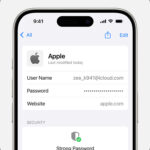Saving a JPG as a PDF can be incredibly useful, whether you’re archiving important documents or preparing files for professional use. At savewhere.net, we provide you with simple yet effective ways to manage your digital documents and also help you save money. Discover how to convert your JPGs to PDFs quickly and easily, and enhance your document management skills today.
1. Why Should I Convert JPG to PDF?
Converting a JPG to PDF offers several advantages, particularly for professionals and individuals who manage digital documents regularly. PDFs are universally compatible and maintain formatting across different devices, ensuring that your document looks the same to everyone, everywhere.
- Preservation of Quality: PDFs ensure that the image quality remains consistent, which is essential for detailed images and professional documents.
- File Size Management: Combining multiple JPGs into one PDF can reduce the overall file size, making it easier to share and store.
- Enhanced Security: PDFs can be password-protected, adding an extra layer of security for sensitive information.
2. What Are the Benefits of Using PDF Format?
Using PDF format for your documents brings many advantages. PDFs maintain their formatting regardless of the device or operating system used to view them. This is crucial for ensuring your documents appear professional and consistent.
- Universal Compatibility: PDFs can be opened on virtually any device with a PDF reader, making them accessible to a wide audience.
- Consistent Formatting: Unlike other formats that might change based on the software used, PDFs preserve the original layout and design.
- Security Features: PDFs can be secured with passwords and permissions, which helps protect sensitive information from unauthorized access.
- Archival Standard: PDFs are often used for archiving important documents because they ensure long-term preservation of the content.
- Reduced File Size: PDFs can compress large images and documents into smaller sizes, making them easier to share and store.
- Interactive Elements: PDFs support interactive elements like hyperlinks, buttons, and forms, enhancing user engagement.
3. What Are the Common Uses for Converting JPG to PDF?
Converting JPGs to PDFs has become a standard practice in many fields due to the versatility and reliability of the PDF format. Here are some common scenarios where this conversion is particularly useful:
- Creating Professional Documents: Combining multiple images into a single PDF ensures a neat and organized presentation, ideal for reports, portfolios, and presentations.
- Archiving Important Records: PDFs provide a stable and secure format for archiving photographs, receipts, and other important documents.
- Sharing Documents Easily: Sending a PDF ensures that the recipient sees the document exactly as you intended, with no formatting changes or compatibility issues.
- Submitting Applications: Many online application portals require documents to be submitted in PDF format for consistency and security.
- Printing Documents: PDFs ensure that documents print correctly, maintaining the layout and image quality specified.
- Managing Digital Assets: Converting images to PDF allows for better organization and management of digital files, especially when dealing with large numbers of images.
- Protecting Intellectual Property: PDFs can be secured to prevent unauthorized copying or modification of images, protecting your intellectual property.
4. Which Online Tools Can Help Me Convert JPG to PDF?
Several online tools are available that can help you convert JPG to PDF quickly and efficiently. These tools vary in features, ease of use, and cost, so it’s important to choose one that fits your specific needs.
| Tool | Features | Cost |
|---|---|---|
| Smallpdf | Easy conversion, merging, and compression tools; supports multiple file formats. | Free for basic use; Pro subscription for advanced features. |
| iLovePDF | Batch processing, merging, splitting, and converting PDFs; user-friendly interface. | Free for limited use; Premium plans available. |
| Adobe Acrobat Online | Comprehensive PDF tools, including editing, signing, and converting; integration with Adobe Creative Cloud. | Free 7-day trial; Subscription required for full access. |
| Zamzar | Supports a wide range of file conversions, including JPG to PDF; simple and fast. | Free for limited use; Subscription plans available. |
| PDF2Go | Online PDF editor, converter, and merger; offers various customization options. | Free for basic use; Premium version for more features. |
5. How Do I Use Smallpdf to Convert JPG to PDF?
Smallpdf is a popular online tool known for its ease of use and efficiency in converting JPG files to PDF. Here’s a simple guide on how to use it:
- Go to the Smallpdf Website: Navigate to Smallpdf’s JPG to PDF converter page using your web browser.
- Upload Your JPG Files: Click on the “Choose Files” button to upload your JPG images. You can also drag and drop the files directly onto the page.
- Arrange Your Images (Optional): Once the images are uploaded, you can rearrange them in the order you want them to appear in the PDF.
- Convert to PDF: Click the “Convert” button to start the conversion process. Smallpdf will automatically convert your JPG images into a single PDF file.
- Download Your PDF: After the conversion is complete, click the “Download” button to save the PDF to your computer.
6. What About iLovePDF? How Does It Work?
iLovePDF is another excellent online tool for converting JPG to PDF, offering a range of features and a user-friendly interface. Here’s how to use it:
- Go to the iLovePDF Website: Open your web browser and go to the iLovePDF JPG to PDF converter page.
- Select JPG Files: Click the “Select JPG Files” button and choose the JPG images you want to convert. You can also drag and drop files onto the page.
- Arrange and Rotate Images: iLovePDF allows you to arrange the images in your preferred order. You can also rotate them if needed.
- Convert to PDF: Click the “Convert to PDF” button to begin the conversion. iLovePDF will process your images and create a PDF.
- Download the PDF: Once the conversion is done, download the PDF file to your device by clicking the “Download PDF” button.
7. Can I Convert JPG to PDF on My Mobile Device?
Yes, you can easily convert JPG to PDF on your mobile device using various apps and online tools. Here are some options:
- Mobile Apps:
- Adobe Acrobat Reader: Available for both iOS and Android, this app allows you to convert JPGs to PDFs directly from your phone.
- Smallpdf Mobile App: Offers similar functionality to the web version, allowing you to convert, merge, and compress PDFs on the go.
- iLovePDF Mobile App: Provides a range of PDF tools, including JPG to PDF conversion, right on your mobile device.
- Online Tools via Mobile Browser:
- You can use online tools like Smallpdf, iLovePDF, and Zamzar directly through your mobile browser. Simply visit their websites, upload your JPG files, and convert them to PDF.
8. How Do I Convert JPG to PDF on an iPhone?
Converting JPG to PDF on an iPhone is straightforward, thanks to the built-in features and available apps. Here’s how you can do it:
Using the Files App (Built-in):
- Open the Photos App: Locate the JPG image you want to convert.
- Share the Image: Tap the “Share” button (the square with an arrow pointing up).
- Select “Print”: Scroll down and tap “Print” from the share options.
- Use Pinch to Zoom: On the Print Options screen, pinch out on the image preview. This will convert the JPG to a PDF.
- Share or Save the PDF: Tap the “Share” button again to save the PDF to your Files app, email it, or share it through another app.
Using the Adobe Acrobat Reader App:
- Download and Install: Get the Adobe Acrobat Reader app from the App Store.
- Open the App: Launch the app and sign in with your Adobe account (or create one).
- Import the JPG: Tap the “+” button and select “Create PDF.” Choose the JPG image from your photo library.
- Convert to PDF: The app will automatically convert the JPG to a PDF.
- Save the PDF: Save the converted PDF to your Adobe cloud storage or your iPhone.
9. How Do I Convert JPG to PDF on an Android Device?
Converting JPG to PDF on an Android device is simple, with several options available. Here’s a detailed guide:
Using Google Drive (Built-in):
- Open Google Drive: Launch the Google Drive app on your Android device.
- Upload the JPG: Tap the “+” button and select “Upload.” Choose the JPG image from your gallery or file manager.
- Open the Image: Once uploaded, open the JPG image in Google Drive.
- Print to PDF: Tap the three vertical dots (More options) in the top right corner and select “Print.”
- Save as PDF: In the print preview, tap the dropdown menu at the top (usually shows “Save to Google Drive”) and select “Save as PDF.” Tap the “Save” button (the PDF icon) and choose a location to save the PDF on your device.
Using the Adobe Acrobat Reader App:
- Download and Install: Download the Adobe Acrobat Reader app from the Google Play Store.
- Open the App: Launch the app and sign in with your Adobe account (or create one).
- Import the JPG: Tap the “+” button and select “Create PDF.” Choose the JPG image from your gallery.
- Convert to PDF: The app will automatically convert the JPG to a PDF.
- Save the PDF: Save the converted PDF to your Adobe cloud storage or your Android device.
10. How Can I Merge Multiple JPGs Into One PDF?
Merging multiple JPGs into one PDF is a great way to organize your images and create a single, easy-to-share document. Here’s how you can do it using online tools:
Using Smallpdf:
- Go to Smallpdf Website: Navigate to the Smallpdf JPG to PDF converter page.
- Upload JPG Files: Click “Choose Files” and select all the JPG images you want to merge. You can also drag and drop them onto the page.
- Arrange Images: After uploading, you can drag and drop the images to arrange them in the desired order.
- Convert to PDF: Click the “Convert” button to start the conversion process.
- Download PDF: Once the conversion is complete, click the “Download” button to save the merged PDF to your computer.
Using iLovePDF:
- Go to iLovePDF Website: Open the iLovePDF JPG to PDF converter page.
- Select JPG Files: Click “Select JPG Files” and choose the JPG images you want to merge. You can also drag and drop them onto the page.
- Arrange and Rotate Images: iLovePDF allows you to arrange the images in your preferred order. You can also rotate them if needed.
- Convert to PDF: Click the “Convert to PDF” button to begin the conversion.
- Download PDF: Once the conversion is done, click the “Download PDF” button to save the merged PDF to your device.
11. Will the Image Quality Be Affected When Converting to PDF?
One common concern when converting JPGs to PDFs is whether the image quality will be affected. Fortunately, most modern conversion tools are designed to preserve the original quality of your images.
- Lossless Conversion: When converting JPG to PDF, the goal is to maintain the image quality as much as possible. High-quality converters use lossless or near-lossless compression techniques to minimize any degradation.
- Settings and Options: Some tools offer options to adjust the compression level. If image quality is critical, choose settings that prioritize quality over file size.
- Vector vs. Raster Images: JPG is a raster image format, while PDF can support both raster and vector images. Converting to PDF does not inherently change the image type, but the quality can be affected by compression settings.
12. Is It Safe to Use Online JPG to PDF Converters?
The safety of using online JPG to PDF converters is a valid concern, especially when dealing with sensitive information. Here are some points to consider:
- Reputable Tools: Stick to well-known and reputable online converters like Smallpdf, iLovePDF, and Adobe Acrobat Online. These services typically have robust security measures in place.
- HTTPS Connection: Ensure the website uses HTTPS (Hypertext Transfer Protocol Secure), which encrypts the data transmitted between your browser and the website. Look for the padlock icon in the address bar.
- Privacy Policies: Review the privacy policies of the online converter to understand how they handle your data. Look for assurances that your files are not stored indefinitely and are deleted after processing.
- Avoid Suspicious Sites: Be wary of lesser-known or suspicious websites that offer free conversions. These sites may have hidden malware or may not protect your data adequately.
- Offline Alternatives: For highly sensitive documents, consider using offline software to convert JPG to PDF. This eliminates the risk of your files being transmitted over the internet.
13. What Security Measures Should I Look for in a PDF Converter?
When choosing a PDF converter, security should be a top priority. Here are some key security measures to look for:
- Encryption: The converter should use strong encryption protocols (like TLS or SSL) to protect your data during transmission.
- Data Deletion: Ensure that the converter automatically deletes your files from their servers after processing.
- Privacy Policy: A clear and transparent privacy policy should outline how your data is handled and protected.
- Secure Storage: If the converter stores files temporarily, it should use secure storage practices to prevent unauthorized access.
- Compliance: Look for compliance with industry standards and regulations, such as GDPR (General Data Protection Regulation) or HIPAA (Health Insurance Portability and Accountability Act), depending on the type of data you are handling.
- User Reviews: Check user reviews and ratings to get an idea of the converter’s reputation for security and reliability.
14. How Can I Password Protect a PDF?
Password protecting a PDF is a great way to secure sensitive information. Here’s how you can do it using different tools:
Using Adobe Acrobat Pro:
- Open the PDF: Open the PDF file in Adobe Acrobat Pro.
- Protect Using Password: Go to “File” > “Protect Using Password.”
- Set Permissions: Choose whether you want to restrict editing and printing or just require a password to open the document.
- Enter Password: Enter and confirm your password.
- Apply: Click “Apply” to save the password protection.
Using Online Tools (e.g., iLovePDF):
- Go to iLovePDF Website: Navigate to the iLovePDF Protect PDF page.
- Select PDF File: Upload the PDF file you want to protect.
- Set Password: Enter and confirm your desired password.
- Protect PDF: Click the “Protect PDF” button.
- Download PDF: Download the password-protected PDF to your device.
15. What Are the Best Practices for Managing PDF Files?
Managing PDF files effectively involves organizing, securing, and optimizing them for various purposes. Here are some best practices to follow:
- Consistent Naming Conventions: Use clear and consistent naming conventions to easily identify your PDF files. Include relevant keywords, dates, and version numbers.
- Organized Folder Structure: Create a well-organized folder structure to categorize your PDFs. Use subfolders for different projects, clients, or document types.
- Regular Backups: Back up your PDF files regularly to prevent data loss. Use cloud storage services or external hard drives for redundancy.
- Password Protection: Protect sensitive PDFs with strong passwords to prevent unauthorized access.
- File Compression: Compress large PDF files to reduce their size, making them easier to share and store.
- Optical Character Recognition (OCR): Use OCR to make scanned PDFs searchable and editable.
- Metadata Management: Add metadata (e.g., author, title, keywords) to your PDFs to improve searchability and organization.
- Accessibility: Ensure your PDFs are accessible to people with disabilities by adding alt text to images, using proper heading structures, and providing text transcripts for audio and video content.
- Version Control: Implement version control for PDFs that are frequently updated. Use version numbers in the file names to track changes.
- Secure Sharing: Use secure file-sharing methods to send PDFs, such as password-protected links or encrypted email.
16. Can I Edit a PDF After Converting It from JPG?
Yes, you can edit a PDF after converting it from JPG, but the ease and extent of editing depend on the tools you use and the nature of the PDF.
- Using Adobe Acrobat Pro:
- Adobe Acrobat Pro is a powerful tool that allows extensive editing of PDFs. You can edit text, images, and other elements directly within the PDF.
- To edit a PDF created from a JPG, open the PDF in Acrobat Pro and use the “Edit PDF” tool. You can then modify text, replace images, and add annotations.
- Using Online PDF Editors:
- Several online PDF editors, such as Smallpdf, iLovePDF, and PDFescape, offer editing capabilities.
- These tools typically allow you to add text, highlight content, and insert images. However, they may have limitations in editing existing text and images, especially if the PDF is based on a scanned JPG.
- Using OCR Software:
- If the PDF is created from a scanned JPG, the text may be recognized as an image rather than editable text. In this case, you can use Optical Character Recognition (OCR) software to convert the image-based text into editable text.
- Adobe Acrobat Pro includes OCR functionality. You can also use standalone OCR software like Abbyy FineReader.
17. What Is OCR and How Does It Help With PDFs?
Optical Character Recognition (OCR) is a technology that converts scanned images or text into machine-readable text. It is particularly useful when dealing with PDFs created from scanned documents or images, such as those converted from JPG.
- How OCR Works:
- OCR software analyzes the scanned image and identifies characters, words, and sentences. It then converts these elements into editable and searchable text.
- The accuracy of OCR depends on the quality of the scanned image and the sophistication of the OCR software.
- Benefits of OCR for PDFs:
- Searchable Text: OCR makes the text in PDFs searchable, allowing you to quickly find specific information within the document.
- Editable Text: OCR converts image-based text into editable text, enabling you to modify and update the content of the PDF.
- Accessibility: OCR improves the accessibility of PDFs for people with disabilities by allowing screen readers to interpret the text.
- Data Extraction: OCR facilitates the extraction of data from PDFs, such as names, addresses, and numbers, which can be used for data analysis and processing.
- Using OCR Software:
- Adobe Acrobat Pro includes OCR functionality. To use it, open the scanned PDF and select the “Enhance Scans” tool. The software will automatically recognize and convert the text.
- Standalone OCR software like Abbyy FineReader offers more advanced features and higher accuracy.
18. What Are the Common Problems When Converting JPG to PDF and How to Solve Them?
While converting JPG to PDF is generally straightforward, you may encounter some common problems. Here are some issues and how to solve them:
- Poor Image Quality:
- Problem: The converted PDF has low image quality.
- Solution: Use a high-quality converter and choose settings that prioritize image quality over file size. Ensure the original JPG is of high resolution.
- Incorrect Orientation:
- Problem: The images are not oriented correctly in the PDF.
- Solution: Use a converter that allows you to rotate the images before converting them to PDF.
- Large File Size:
- Problem: The PDF file is too large.
- Solution: Compress the PDF using a PDF compressor tool. You can also reduce the resolution of the images before converting them.
- Missing Images:
- Problem: Some images are missing in the converted PDF.
- Solution: Ensure all images are properly uploaded and selected before converting. Check for any errors during the upload process.
- Formatting Issues:
- Problem: The formatting is incorrect in the PDF.
- Solution: Use a converter that preserves the original formatting of the images. Adjust the layout and margins if necessary.
- Security Concerns:
- Problem: Concerns about the security of online converters.
- Solution: Use reputable converters with strong security measures. For sensitive documents, use offline software or password-protect the PDF.
19. How Can I Reduce the File Size of a PDF?
Reducing the file size of a PDF is important for easier sharing, storage, and uploading. Here are several methods to compress a PDF:
- Using Adobe Acrobat Pro:
- Open the PDF: Open the PDF file in Adobe Acrobat Pro.
- Reduce File Size: Go to “File” > “Reduce File Size.”
- Choose Compatibility: Select the compatibility version (e.g., Acrobat 8.0 and later) to optimize the file size.
- Save the PDF: Save the compressed PDF to your desired location.
- Using Online PDF Compressors:
- Go to an Online Compressor: Visit a reputable online PDF compressor like Smallpdf, iLovePDF, or PDF2Go.
- Upload the PDF: Upload the PDF file you want to compress.
- Choose Compression Level: Select the desired compression level (e.g., high, medium, low).
- Compress the PDF: Click the “Compress” button.
- Download the PDF: Download the compressed PDF to your device.
- Optimizing Images:
- Reduce Image Resolution: Lower the resolution of images within the PDF to reduce the file size.
- Remove Unnecessary Images: Delete any unnecessary images from the PDF.
- Compress Images: Use image compression techniques to reduce the size of images without significantly affecting their quality.
- Removing Unnecessary Elements:
- Remove Unused Fonts: Embed only the fonts that are used in the PDF.
- Remove Comments and Annotations: Delete any unnecessary comments and annotations from the PDF.
- Flatten Layers: Flatten layers in the PDF to reduce complexity and file size.
20. What Are the Best Free Alternatives to Adobe Acrobat for PDF Management?
While Adobe Acrobat is a powerful tool for PDF management, it can be expensive. Here are some excellent free alternatives:
- LibreOffice Draw:
- LibreOffice Draw is part of the LibreOffice suite, a free and open-source office productivity suite.
- It allows you to open, edit, and create PDF files. You can add text, images, and annotations, as well as convert other file formats to PDF.
- Smallpdf:
- Smallpdf is a popular online PDF tool that offers a range of free features, including converting, merging, compressing, and editing PDFs.
- It is easy to use and provides a convenient way to manage PDFs without installing any software.
- iLovePDF:
- iLovePDF is another excellent online PDF tool that offers a variety of free features, such as converting, merging, splitting, and protecting PDFs.
- It has a user-friendly interface and supports batch processing, making it efficient for managing multiple PDF files.
- PDF2Go:
- PDF2Go is an online PDF editor, converter, and merger that offers various customization options.
- It allows you to edit, compress, and convert PDFs for free, with premium features available for more advanced users.
- Sejda PDF Editor:
- Sejda PDF Editor is an online PDF editor that offers both free and paid versions.
- The free version allows you to edit text, add images, and fill out forms. It also includes features for merging, splitting, and compressing PDFs.
21. How Can I Fill Out PDF Forms?
Filling out PDF forms is a common task, whether you’re completing a job application, tax form, or survey. Here’s how you can fill out PDF forms using different tools:
- Using Adobe Acrobat Reader:
- Open the PDF: Open the PDF form in Adobe Acrobat Reader.
- Fill & Sign: Click the “Fill & Sign” tool in the right pane.
- Enter Information: Click on the form fields and enter your information.
- Add Signature: Click the “Sign” button and choose to add your signature or initials. You can type, draw, or upload an image of your signature.
- Save the Form: Save the completed form to your desired location.
- Using Online PDF Editors:
- Go to an Online Editor: Visit an online PDF editor like Smallpdf, iLovePDF, or PDFescape.
- Upload the Form: Upload the PDF form you want to fill out.
- Enter Information: Use the editor’s tools to add text to the form fields.
- Add Signature: Use the signature tool to add your signature.
- Download the Form: Download the completed form to your device.
22. What Are the Legal Considerations When Working With PDFs?
When working with PDFs, it’s important to be aware of the legal considerations to ensure compliance and protect your rights. Here are some key points to keep in mind:
- Copyright: Respect copyright laws when creating or distributing PDFs. Ensure you have the necessary permissions to use any copyrighted material, such as text, images, or music.
- Digital Signatures: If you’re using digital signatures in PDFs, comply with the relevant regulations and standards. Digital signatures must be valid and verifiable to be legally binding.
- Accessibility: Ensure your PDFs are accessible to people with disabilities, as required by accessibility laws and standards like the Americans with Disabilities Act (ADA).
- Privacy: Protect sensitive personal information in PDFs by using password protection and encryption. Comply with privacy laws and regulations, such as GDPR and HIPAA.
- Retention Policies: Follow proper document retention policies for PDFs to comply with legal and regulatory requirements. Store PDFs securely and dispose of them according to the applicable retention schedules.
- Contracts and Agreements: When using PDFs for contracts and agreements, ensure that all parties have the opportunity to review and sign the documents. Use digital signatures to provide legal validity.
- E-signatures: Ensure that e-signatures comply with laws like the Electronic Signatures in Global and National Commerce Act (ESIGN).
23. How Can I Use PDFs to Save Money?
PDFs can be a valuable tool for saving money in various ways. Here are some practical strategies:
- Reduce Printing Costs:
- Digital Documents: Use PDFs to store and share documents digitally, reducing the need for printing.
- Online Forms: Fill out and submit forms online as PDFs instead of printing and mailing them.
- Digital Invoices and Statements: Receive invoices and bank statements as PDFs to avoid paper statements and associated fees.
- Efficient Document Management:
- Organized Storage: Use PDFs to create an organized digital filing system, reducing clutter and saving on storage space.
- Easy Sharing: Share PDFs electronically, saving on postage and delivery costs.
- Cost-Effective Communication:
- Email Attachments: Send documents as PDF attachments via email instead of using physical mail.
- Digital Marketing Materials: Create and distribute marketing materials as PDFs, reducing printing and distribution costs.
- Environmentally Friendly Practices:
- Reduced Paper Consumption: By using PDFs instead of paper documents, you can reduce your paper consumption and contribute to environmental conservation.
- Lower Waste Disposal Costs: Fewer paper documents mean lower waste disposal costs.
- Archiving and Long-Term Storage:
- Digital Archives: Use PDFs to create digital archives of important documents, saving on physical storage space and reducing the risk of loss or damage.
- Long-Term Accessibility: Ensure long-term accessibility of your documents by using PDFs, which are compatible with a wide range of devices and platforms.
24. How Does savewhere.net Help Me Save Money on Document Management?
At savewhere.net, we understand the importance of efficient and cost-effective document management. We provide resources and tips to help you save money by using PDFs effectively.
- Free Conversion Tools: Access our recommended free online tools for converting JPG to PDF, merging files, and compressing PDFs.
- Best Practices: Learn best practices for organizing, securing, and managing your PDF files to reduce costs and improve efficiency.
- Tips and Tricks: Discover tips and tricks for using PDFs to reduce printing costs, streamline communication, and create digital archives.
- Resource Recommendations: Find recommendations for affordable PDF software and tools that can help you manage your documents more efficiently.
- Community Support: Connect with a community of users who share tips and strategies for saving money on document management.
By using savewhere.net, you can optimize your document management practices, reduce costs, and improve your overall financial well-being.
25. What Are Some Advanced Tips for Working With PDFs?
To take your PDF skills to the next level, here are some advanced tips and tricks:
- Using JavaScript in PDFs:
- Add interactive elements to PDFs using JavaScript, such as buttons, forms, and dynamic content.
- Use JavaScript to automate tasks, validate form fields, and create custom PDF workflows.
- Creating Fillable Forms with Advanced Features:
- Design fillable PDF forms with advanced features like calculated fields, dropdown menus, and conditional logic.
- Use scripting to create dynamic forms that adapt to user input and provide customized experiences.
- Integrating PDFs with Databases:
- Connect PDFs to databases to store and retrieve data dynamically.
- Use PDF forms to collect data and automatically populate database fields.
- Using PDF Portfolios:
- Create PDF portfolios to combine multiple documents, images, and multimedia files into a single, organized package.
- Use PDF portfolios to present information in a professional and engaging manner.
- Adding 3D Models to PDFs:
- Embed 3D models in PDFs to create interactive visualizations and presentations.
- Allow users to rotate, zoom, and explore 3D models directly within the PDF.
- Using PDF/A for Archiving:
- Convert PDFs to the PDF/A standard for long-term archiving to ensure that the documents remain accessible and readable in the future.
- PDF/A is an ISO-standardized version of PDF designed for preserving electronic documents.
- Automating PDF Workflows:
- Use scripting and automation tools to streamline PDF workflows, such as batch processing, document assembly, and automated data extraction.
- Integrate PDF tools with other applications and systems to create end-to-end automated solutions.
- Metadata Optimization for SEO:
- Optimize PDF metadata (title, author, keywords, description) to improve search engine visibility.
- Use relevant keywords and descriptive text to help search engines understand the content of the PDF.
- PDF Security Best Practices:
- Implement advanced security measures, such as digital rights management (DRM), to protect sensitive PDF content.
- Use encryption, password protection, and access controls to prevent unauthorized access and copying of PDFs.
By mastering these advanced tips and tricks, you can unlock the full potential of PDFs and create powerful, efficient, and secure document solutions.
FAQ: How to Save a JPG to PDF
-
Is it possible to convert a JPG to PDF without losing quality?
Yes, when you convert a JPG to PDF using a quality converter, the image quality is well-preserved. For optimal results, choose settings that prioritize quality over file size.
-
Can I convert a JPG to PDF for free?
Yes, several online tools offer free JPG to PDF conversion services. Smallpdf, iLovePDF, and PDF2Go are popular options.
-
How do I convert a JPG to PDF on Windows?
You can use online converters or built-in features like Microsoft Print to PDF. Simply open the JPG, select “Print,” and choose “Microsoft Print to PDF” as the printer.
-
How do I convert a JPG to PDF on Mac?
Open the JPG in Preview, select “File,” then “Print.” In the print dialog, choose “Save as PDF.”
-
Can I combine multiple JPGs into a single PDF?
Yes, many online tools allow you to merge multiple JPGs into one PDF. Upload the images, arrange them in the desired order, and convert them to PDF.
-
Is it safe to use online JPG to PDF converters?
Use reputable online converters with HTTPS connections and clear privacy policies. These services typically delete your files after processing.
-
How can I password protect a PDF?
Use tools like Adobe Acrobat Pro or online services like iLovePDF to add password protection to your PDF.
-
What is OCR, and how does it help with PDFs?
OCR (Optical Character Recognition) converts scanned images or text into machine-readable text, making PDFs searchable and editable.
-
How can I reduce the file size of a PDF?
Use PDF compression tools to reduce the file size. You can also lower the resolution of images within the PDF.
-
Can I edit a PDF after converting it from JPG?
Yes, you can edit a PDF using tools like Adobe Acrobat Pro or online PDF editors. The extent of editing depends on the tool and the nature of the PDF.
Ready to simplify your document management and save money? Visit savewhere.net today to discover more tips, tricks, and resources for using PDFs effectively. Explore our articles, connect with our community, and start saving now! Address: 100 Peachtree St NW, Atlanta, GA 30303, United States. Phone: +1 (404) 656-2000. Website: savewhere.net.