Are you looking for the best way to manage and archive your important emails? You absolutely can save emails effectively with the right strategies and tools. Savewhere.net provides you with detailed information and step-by-step guides on how to archive important emails, back up crucial conversations, and efficiently organize your inbox.
This comprehensive guide will help you master the art of email management and teach you how to save emails effectively. Let’s dive in and find the best solutions for your email saving needs!
1. Why Should I Save Emails?
Saving emails can be super beneficial. You might be wondering why it’s so important, but there are several compelling reasons to keep your emails organized.
- Legal and Compliance Reasons: Many industries have regulatory requirements to preserve email communications for compliance purposes.
- Preserving Important Information: Emails often contain vital information, agreements, and records that you might need to refer back to.
- Protecting Financial Data: Financial emails include invoices, receipts, and bank statements.
- Email Archiving: Saving emails helps in archiving important communications for future reference.
- Data Backup: Saving important emails is part of a sound data backup strategy, protecting against data loss.
- Efficient Organization: Storing emails properly contributes to overall email management.
As stated by the U.S. Bureau of Economic Analysis (BEA), maintaining proper financial records can significantly aid in managing personal finances and tracking expenses.
2. What are the Basic Methods to Save Emails?
There are several ways to save emails depending on your needs. Here’s a quick rundown of the most common ones:
- Saving as a File: You can save emails as individual files on your computer or cloud storage.
- Printing to PDF: Use the print function to save emails as PDF files, which are great for archiving.
- Using Email Templates: Create and save emails as templates for repetitive communications.
- Saving Drafts: Automatically save unfinished emails to the drafts folder.
- Moving to Another Folder: Organize your emails by moving them to different folders in your inbox.
- Third-Party Applications: Utilize a third-party application for compliance reasons.
Each method offers unique benefits, and the right choice depends on your specific goals and technical requirements.
3. How Do I Save an Email as a File on My Computer?
Saving an email as a file is straightforward and helps keep your important messages accessible.
-
Open the Email: Double-click the email you want to save in Outlook.
-
Go to File: On the File menu, click Save As.
-
Choose a Folder: In the Save As dialog box, select a folder on your computer or cloud storage (like OneDrive or Google Drive) where you want to save the file.
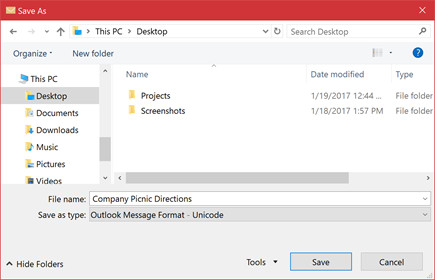 Save an existing email message as a file by choosing a destination folder.
Save an existing email message as a file by choosing a destination folder. -
Name the File: Type a descriptive name in the File Name box.
-
Select File Type: In the Save As Type list, choose the file format. Here are your options:
- Outlook Message Format (.msg): This is the default format. It preserves the original email format, including attachments, and can only be opened in Outlook.
- Plain Text (.txt): This option saves the email as plain text, removing all formatting, images, and attachments.
- HTML (.htm or .html): This format preserves most of the formatting, images, and links, and can be opened in a web browser.
-
Save: Click Save.
4. What is the Best File Format for Saving Emails?
The best file format depends on what you need the email for. Here’s a breakdown:
- .MSG (Outlook Message Format):
- Pros: Preserves original formatting, attachments, and email properties. Best for archiving and opening in Outlook.
- Cons: Can only be opened in Outlook.
- .TXT (Plain Text):
- Pros: Small file size, universally compatible, and easy to search.
- Cons: Loses all formatting, images, and attachments.
- .HTML:
- Pros: Retains formatting, images, and links; can be opened in a web browser.
- Cons: Might not perfectly replicate the original email appearance.
- .PDF:
- Pros: Preserves formatting, universally readable, and great for archiving.
- Cons: Requires printing the email to PDF.
According to the Consumer Financial Protection Bureau (CFPB), saving important documents in multiple formats is a good practice to ensure accessibility and prevent data loss.
5. How Can I Save an Email as a PDF?
Saving emails as PDFs is a great way to archive them while preserving their formatting.
-
Open the Email: Open the email you want to save.
-
Go to Print: On the File tab, click Print.
-
Select Microsoft Print to PDF: In the Printer drop-down menu, choose Microsoft Print to PDF.
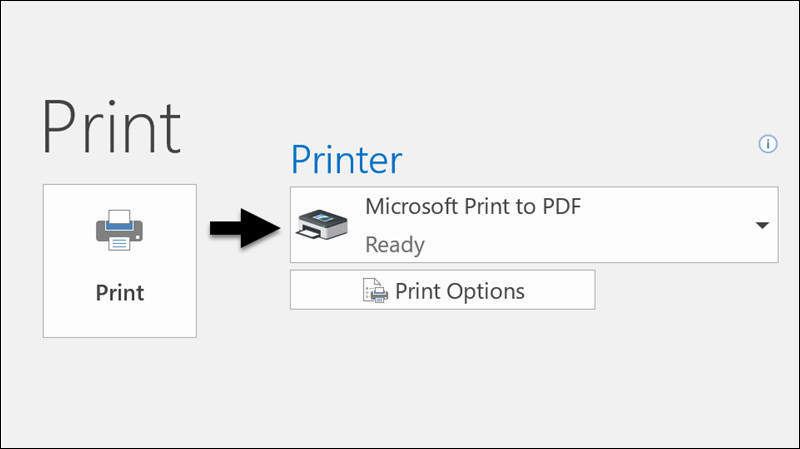 Use the Print command to print an email to a PDF file by selecting Microsoft Print to PDF.
Use the Print command to print an email to a PDF file by selecting Microsoft Print to PDF. -
Print: Click Print.
-
Save the PDF: In the Save Print Output As dialog box, choose a folder and enter a file name, then click Save.
This method works well for archiving important documents like invoices and receipts.
6. Can I Save an Email as a Word Document?
While you can’t directly save an email as a Word document in Outlook, there’s a workaround:
- Save as HTML: Save the email as an HTML file. This preserves formatting, images, and links.
- Open in Word: Open Microsoft Word and choose File > Open.
- Select the HTML File: Find and select the HTML file you saved.
- Save as Word Document: Go to File > Save As, and choose Word Document (*.docx) from the file type drop-down.
- Save: Click Save.
This method ensures that your email content is editable in Word while retaining its original formatting.
7. What are Email Templates and How Do I Use Them?
Email templates are pre-designed emails that you can reuse. They’re perfect for sending messages with similar content repeatedly.
- Create a New Email: On the Home tab, click New Email.
- Enter Content: Write the content you want in your template.
- Save as Template: In the message window, click the File tab, then click Save As.
- Choose Outlook Template: In the Save As box, select Outlook Template (*.oft) from the Save As Type list.
- Name the Template: Enter a name for your template and click Save.
To use your template:
- Go to New Items: On the Home tab, click New Items > More Items > Choose Form.
- Select User Templates: In the Choose Form dialog box, select User Templates in File System from the Look In drop-down.
- Choose Your Template: Select your saved template and click Open.
- Modify and Send: The template will open as a new email. Make any necessary changes and click Send.
Templates save time and ensure consistency in your communications.
8. How Do I Change the Default File Format for Saving Emails?
Classic Outlook supports Unicode, which allows for multilingual character encoding. To save your emails in Unicode format by default:
- Go to File: On the File tab, choose Options > Mail.
- Find Save Messages: Under Save Messages, select the Use Unicode Format check box.
- Save: Click OK to save the changes.
This ensures that your emails are saved in a format that supports multiple languages, which is particularly useful for international communications.
9. What are Email Drafts and How Do I Manage Them?
Email drafts are messages you create but don’t send immediately. Outlook automatically saves these to the Drafts folder.
To manually save a draft:
- Click Save on the Quick Access Toolbar.
- Or, on the File tab, click Save.
To return to a saved draft:
- In Mail, in the Folder Pane, click Drafts, then double-click the message.
Outlook typically saves drafts every three minutes. To change this:
-
Go to File: On the File tab, click Options > Mail.
-
Find Save Messages: Under Save Messages, adjust the settings:
- Change the Save Location: In the Save to this folder list, choose Drafts, Inbox, Sent Mail, or Outbox.
- Change the Save Frequency: In the Automatically save items that have not been sent after this many minutes box, enter a number from 1 to 99.
-
Save: Click OK to save the changes.
10. How Can I Move or Copy an Email to Another Folder in Outlook?
Moving or copying emails to different folders helps you stay organized.
- Select the Email: Right-click the email you want to move or copy.
- Choose Move or Copy:
- To move: Click Move and select the destination folder.
- To copy: Click Copy to Folder and select the destination folder.
Alternatively, you can drag and drop the email to the desired folder in the Folder Pane.
11. What are the Advanced Techniques to Save Emails?
For more robust email management, consider these advanced techniques:
- Use Archiving Software: Programs like MailStore Home can archive emails from various accounts, providing a central repository.
- Cloud-Based Archiving: Services such as ArcTitan offer cloud-based solutions with compliance features.
- Email Backup Tools: Software like BackupAssist 365 backs up emails, calendars, and contacts, ensuring data protection.
- Professional Archiving Solutions: For businesses, solutions like Proofpoint Enterprise Archive provide comprehensive archiving with advanced search and compliance capabilities.
- Utilize Email Management Tools: These tools help automate email organization, saving, and backup processes, making it easier to manage your inbox efficiently.
12. How do Email Rules Help in Saving Emails?
Email rules in Outlook can automate how emails are saved and organized.
- Open Rules and Alerts: Go to File > Manage Rules & Alerts.
- Create a New Rule: Click New Rule.
- Start from a Template: Choose a template or start from a blank rule.
- Set Conditions: Define the conditions for the rule (e.g., emails from a specific sender or with certain keywords).
- Specify Actions: Choose the actions to be performed (e.g., move the email to a specific folder or forward it).
- Add Exceptions: If necessary, add exceptions to the rule.
- Name and Turn On the Rule: Give the rule a name and make sure it’s turned on.
- Apply the Rule: Click Finish to apply the rule.
Using rules, you can automatically move important emails to specific folders, ensuring they are saved and organized without manual intervention.
13. How Can I Use Third-Party Tools to Save Emails?
Third-party tools offer advanced features for saving and managing emails.
- MailStore Home: This software archives emails from multiple accounts in a central, searchable database.
- ArcTitan: A cloud-based solution that provides email archiving with compliance features.
- BackupAssist 365: This tool backs up emails, calendars, and contacts, ensuring data protection.
- Proofpoint Enterprise Archive: A solution for businesses that provides comprehensive archiving with advanced search and compliance capabilities.
These tools offer features like automatic archiving, advanced search capabilities, and compliance support.
14. What are Some Tips for Organizing Saved Emails?
Here are some tips for keeping your saved emails organized:
- Create a Clear Folder Structure: Use a logical folder structure based on projects, clients, or dates.
- Use Consistent Naming Conventions: Name your files consistently so they are easy to find.
- Add Metadata: Include relevant metadata (e.g., date, sender, subject) in the file name or description.
- Regularly Review and Clean Up: Periodically review your saved emails and delete any that are no longer needed.
15. What are the Common Mistakes to Avoid When Saving Emails?
Avoiding these common mistakes can save you time and frustration:
- Not Backing Up Saved Emails: Always back up your saved emails to prevent data loss.
- Using Inconsistent Naming Conventions: Use clear and consistent naming conventions.
- Saving Emails Without a System: Have a system for organizing your saved emails.
- Ignoring Storage Limits: Be aware of storage limits and archive emails regularly.
- Forgetting to Secure Sensitive Information: Encrypt or password-protect sensitive emails.
16. How Do I Save Emails from Different Email Providers?
The process for saving emails varies slightly depending on the email provider.
-
Gmail:
- Open the email.
- Click the three vertical dots (More) and select Download message.
- Save the email as an .eml file.
-
Yahoo Mail:
- Open the email.
- Click the three horizontal dots (More) and select Download message.
- Save the email as an .eml file.
-
Microsoft Outlook (Web):
- Open the email.
- Click the three horizontal dots (More actions) and select Save as.
- Save the email as an .eml file.
These .eml files can then be opened in email clients like Outlook or Thunderbird.
17. How Can I Automate Email Saving?
Automating email saving can save you a lot of time.
- Use Email Rules: Set up rules in your email client to automatically move certain emails to specific folders.
- Implement Archiving Software: Use software that automatically archives emails based on predefined criteria.
- Schedule Regular Backups: Schedule regular backups of your email data to ensure it is always protected.
- Use Third-Party Integrations: Some tools integrate with email providers to automatically save emails to cloud storage or other platforms.
18. What are the Legal Considerations for Saving Emails?
Saving emails for legal or compliance reasons requires careful consideration.
- Retention Policies: Establish clear retention policies for how long emails should be saved.
- Compliance Requirements: Be aware of industry-specific regulations (e.g., HIPAA, GDPR) that dictate how emails must be saved and protected.
- Data Privacy: Ensure that you comply with data privacy laws when saving and storing emails.
- Legal Hold: Implement procedures for placing legal holds on emails that may be relevant to litigation or investigations.
19. How to Secure Saved Emails?
Securing your saved emails is essential to protect sensitive information.
- Use Encryption: Encrypt your saved emails to prevent unauthorized access.
- Password Protection: Password-protect your saved email files or archives.
- Secure Storage: Store your saved emails in a secure location, such as an encrypted hard drive or cloud storage service.
- Access Controls: Implement access controls to limit who can view and modify your saved emails.
- Regular Audits: Conduct regular security audits to identify and address potential vulnerabilities.
20. Can I Save Emails to Cloud Storage?
Yes, saving emails to cloud storage is a great way to ensure they are backed up and accessible from anywhere.
- Save Emails as Files: Save emails as .msg, .pdf, or .html files.
- Upload to Cloud Storage: Upload the files to your preferred cloud storage service (e.g., Google Drive, OneDrive, Dropbox).
- Organize Folders: Create folders in your cloud storage to organize your saved emails.
- Sync Across Devices: Ensure that your cloud storage is synced across all your devices for easy access.
21. How Can I Save Emails on My Mobile Device?
Saving emails on your mobile device is similar to saving them on a computer.
- Gmail App:
- Open the email.
- Tap the three vertical dots (More) and select Print.
- Choose Save as PDF from the printer options.
- Save the PDF to your device or cloud storage.
- Outlook App:
- Open the email.
- Tap the three horizontal dots (More) and select Save as PDF.
- Save the PDF to your device or cloud storage.
- Yahoo Mail App:
- Open the email.
- Tap the three horizontal dots (More) and select Print.
- Choose Save as PDF from the printer options.
- Save the PDF to your device or cloud storage.
22. What are the Benefits of Centralized Email Archiving?
Centralized email archiving offers numerous benefits:
- Improved Compliance: Helps meet regulatory requirements by preserving email communications.
- Better Data Management: Provides a central repository for all email data, making it easier to manage and search.
- Enhanced Security: Offers better security controls and encryption options to protect sensitive email data.
- Faster Search and Retrieval: Enables faster search and retrieval of emails for audits, legal discovery, or internal investigations.
- Reduced Storage Costs: Can reduce storage costs by compressing and deduplicating email data.
- Streamlined E-Discovery: Streamlines the e-discovery process by providing a comprehensive and searchable archive of all emails.
23. How Can I Migrate Emails to a New Email Provider?
Migrating emails to a new email provider requires careful planning.
- Backup Your Emails: Before migrating, back up all your emails to prevent data loss.
- Choose a Migration Method:
- Manual Migration: Export emails from your old provider and import them into your new provider.
- Migration Tool: Use a third-party migration tool to automate the process.
- Configure Your New Account: Set up your new email account and configure it to receive emails.
- Test the Migration: After migrating, test to ensure all your emails have been transferred correctly.
24. What are the Future Trends in Email Saving?
The future of email saving is likely to be shaped by these trends:
- AI-Powered Archiving: AI-powered tools will automate email archiving and provide advanced search and analysis capabilities.
- Cloud-Based Solutions: Cloud-based archiving solutions will become more prevalent, offering scalability and accessibility.
- Enhanced Security: Security measures like encryption and multi-factor authentication will become more sophisticated.
- Integration with Collaboration Tools: Email archiving will integrate more closely with collaboration tools like Slack and Microsoft Teams.
- Predictive Compliance: Compliance tools will use AI to predict potential compliance issues and automatically take corrective action.
25. FAQ: How Can I Save Emails?
25.1. How can I save an email as a PDF in Outlook?
Open the email, go to File > Print, select Microsoft Print to PDF, and click Print. Choose a folder and name the file to save it.
25.2. What is the best format to save emails for archiving?
The best formats for archiving are PDF (preserves formatting) and MSG (preserves email properties and attachments).
25.3. Can I save emails directly to cloud storage?
Yes, save the email as a file (PDF, MSG, HTML) and upload it to your preferred cloud storage service like Google Drive or OneDrive.
25.4. How do I automatically save emails from a specific sender to a folder?
Use Outlook rules: File > Manage Rules & Alerts > New Rule. Set the condition for emails from the sender and the action to move them to a specific folder.
25.5. What should I do to ensure my saved emails are secure?
Encrypt your saved emails, use password protection, store them in a secure location, and implement access controls.
25.6. How often should I back up my saved emails?
Regularly back up your saved emails, ideally weekly or monthly, to prevent data loss.
25.7. What are email templates and how do they help in saving time?
Email templates are pre-designed emails that you can reuse. They save time by allowing you to quickly send messages with similar content repeatedly.
25.8. Can I save emails from Gmail to my computer?
Yes, open the email, click the three vertical dots (More), and select Download message to save it as an .eml file.
25.9. What is centralized email archiving and why is it beneficial?
Centralized email archiving provides a central repository for all email data, improving compliance, data management, security, and search capabilities.
25.10. How can I migrate my saved emails to a new email provider?
Backup your emails, choose a migration method (manual or using a migration tool), configure your new account, and test the migration to ensure all emails are transferred correctly.
Saving emails effectively requires a combination of the right techniques, tools, and organizational strategies. By following the tips and methods outlined in this guide, you can ensure that your important email communications are preserved, organized, and protected.
Ready to take control of your email management? Visit savewhere.net today to discover more tips, find exclusive deals, and connect with a community of savvy savers just like you in Atlanta, USA.
Address: 100 Peachtree St NW, Atlanta, GA 30303, United States
Phone: +1 (404) 656-2000
Website: savewhere.net
Start saving smarter with savewhere.net!
