Finding your saved passwords on Safari can be a lifesaver when you’re locked out of an account. At savewhere.net, we provide simple methods to access your saved passwords, ensuring you’re never stuck again. Let’s explore the world of password management, recovery techniques, and the importance of safeguarding your digital life while saving money.
1. Why Can’t I Remember My Passwords?
Life is busy, and remembering a multitude of passwords can feel like an impossible task. But let’s first understand what is happening.
1.1 The Password Problem Explained
It’s easy to forget passwords because we’re bombarded with information every day. According to a study by the U.S. Bureau of Economic Analysis (BEA), the average person juggles numerous online accounts, each requiring a unique and secure password. It is no wonder we forget. It’s normal to forget passwords, especially with so many accounts to manage, but the good news is that Safari offers built-in tools to help.
1.2 Understanding Cognitive Overload
Cognitive overload happens when your brain is trying to process too much information at once. Forgetting passwords is often a sign of this. But how does the brain work?
1.2.1 How the Brain Handles Information
Our brains have limited capacity for working memory, where we hold information temporarily. When we’re overwhelmed, our brains prioritize important information and may discard less critical details, like passwords. This is where Safari’s password management steps in to save the day, helping you manage and recall login details effortlessly.
1.3 Why Use Safari to Save Passwords?
Safari’s password-saving feature is designed to alleviate cognitive overload. It securely stores your login credentials, so you don’t have to remember them all. By using Safari to save passwords, you’re reducing the mental load and making your online life easier.
2. How to Access Saved Passwords on Safari
Here are a few simple methods to view your saved passwords on Safari, depending on the version of macOS you’re using.
2.1 Using the Passwords App (macOS Sequoia)
If you’ve updated to macOS Sequoia, the Passwords app is your go-to place.
2.1.1 Step-by-Step Guide
-
Open the Passwords app.
-
Sign in with Touch ID or your user account password.
-
Select the account you want to view.
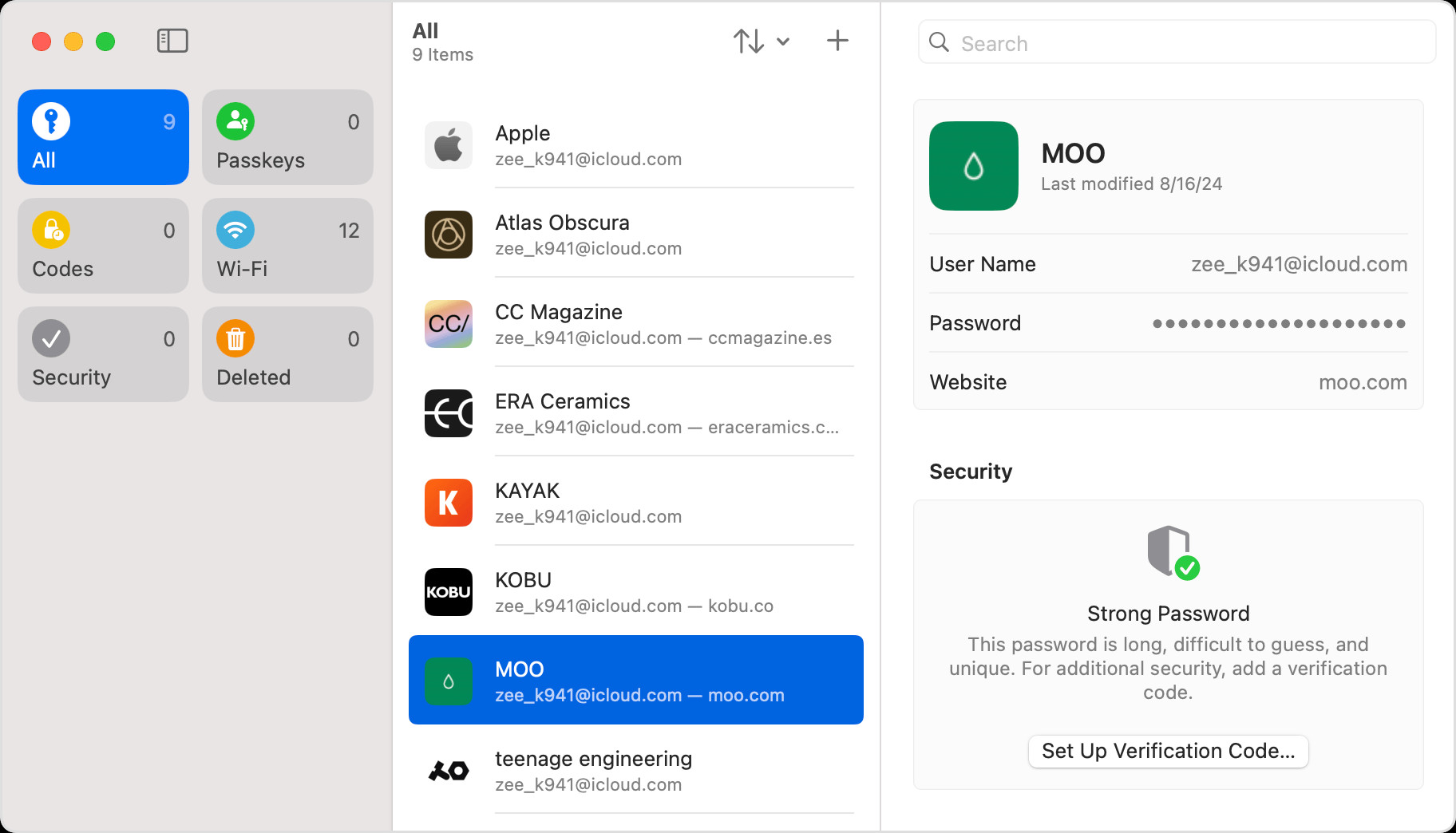 Find saved passwords in the Passwords app on Mac
Find saved passwords in the Passwords app on Mac -
To update a password, click Edit, make the changes, and click Save.
-
To delete a password or passkey, click Delete Password or Delete Passkey.
2.1.2 Troubleshooting Common Issues
If you can’t find a password, make sure you’re viewing all passwords by selecting All in the Passwords app. Also, check the Recently Deleted folder in case you accidentally deleted it. Ensuring iCloud Keychain is turned on across your Apple devices will also keep your passwords synced and accessible.
2.2 Using System Settings (macOS Sonoma or Earlier)
For those using macOS Sonoma or earlier, you can find saved passwords in System Settings.
2.2.1 Detailed Instructions
- Go to the Apple menu and select System Settings.
- Click Passwords.
- Sign in with Touch ID or your user account password.
- Select the account, then click the Show Details button.
2.2.2 Common Problems and Solutions
If you encounter issues, ensure that you are in the Passwords section and not viewing a Shared Group or My Passwords. Similar to macOS Sequoia, check the Recently Deleted section for any accidentally deleted passwords. Also, confirm that iCloud Keychain is enabled to sync your passwords across devices.
2.3 Accessing Passwords Directly Through Safari
You can also access saved passwords directly through Safari’s settings.
2.3.1 Simple Steps to Follow
-
Open Safari.
-
From the Safari menu, choose Settings, then click Passwords.
-
Sign in with Touch ID or your user account password.
-
Select a website, then click the Show Details button.
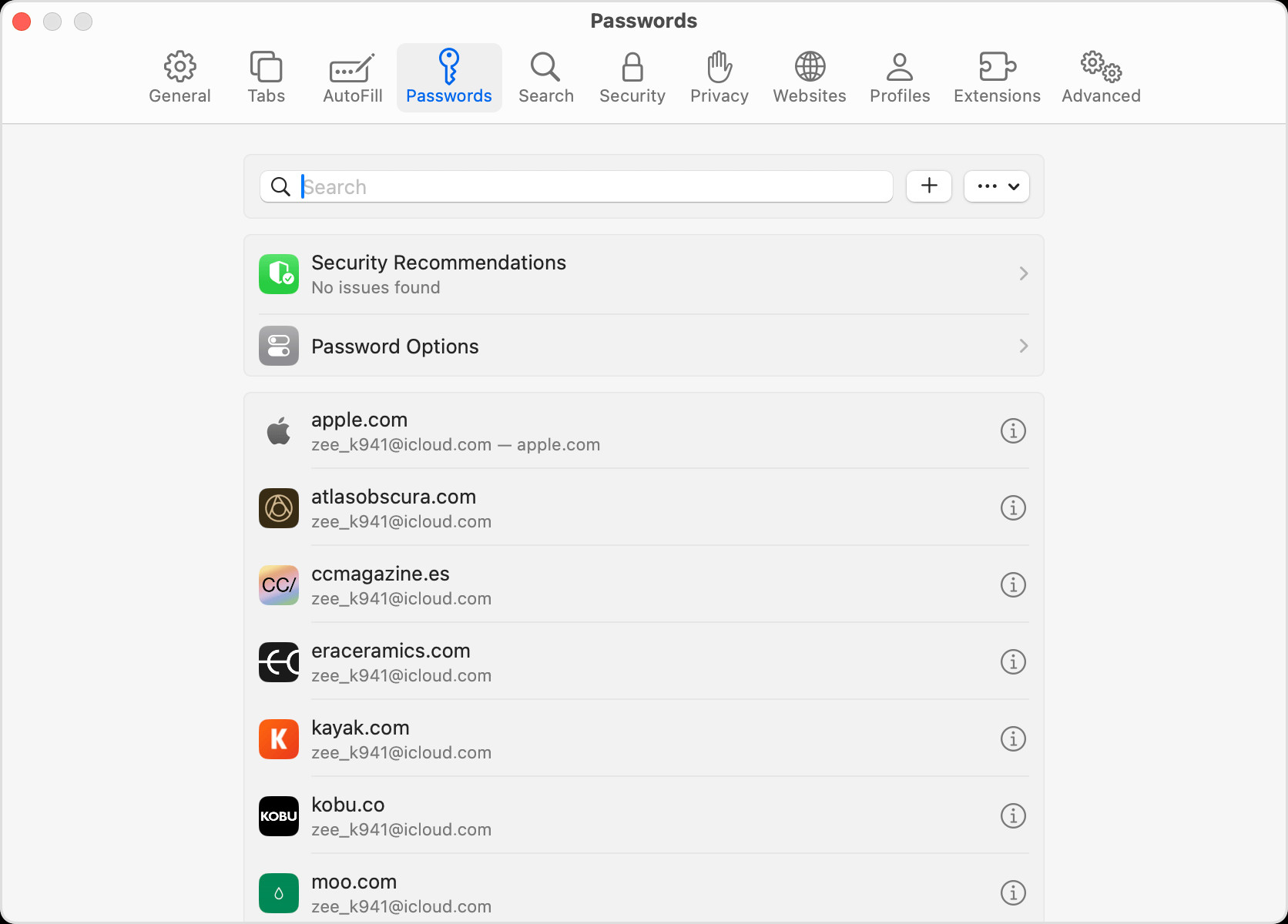 View saved passwords in Safari Settings on Mac with macOS Sonoma or earlier
View saved passwords in Safari Settings on Mac with macOS Sonoma or earlier -
To update a password, click Edit, change it, then click Save.
-
To delete a password or passkey, click Delete Password or Delete Passkey.
2.3.2 How to Troubleshoot Issues
If you’re having trouble, ensure that you’re in the correct Safari settings. Sometimes, ad blockers or privacy extensions can interfere with password settings, so try disabling them temporarily. Also, make sure your Safari browser is up to date to avoid compatibility issues.
3. What If I Can’t Find My Saved Password?
Sometimes, despite your best efforts, a password might be missing. Don’t worry; there are steps you can take to recover it.
3.1 Checking iCloud Keychain Status
iCloud Keychain is vital for syncing passwords across your Apple devices.
3.1.1 How to Enable iCloud Keychain
- Go to Apple menu > System Settings.
- Click on your name, then select iCloud.
- Make sure Keychain is turned on.
3.1.2 What to Do if It’s Not Syncing
If iCloud Keychain isn’t syncing, try turning it off and on again. Ensure all your devices are signed in with the same Apple ID. Check your internet connection, as iCloud Keychain requires a stable connection to sync properly.
3.2 Checking Recently Deleted Passwords
Accidentally deleting a password is common, but luckily, there’s a recovery option.
3.2.1 Where to Find Recently Deleted
- In the Passwords app, choose Deleted.
- In macOS Sonoma, go to Apple menu > System Settings, click Passwords, then click Recently Deleted.
3.2.2 How to Restore a Password
Select the password you want to restore and click Recover. This will move the password back to your saved passwords list, making it accessible again.
3.3 Using Siri to Find Passwords
Siri can be a quick way to find your saved passwords.
3.3.1 How to Ask Siri
Activate Siri by saying “Hey Siri,” then ask something like “Show my passwords.” Siri will prompt you to authenticate with Touch ID or your user account password before displaying your passwords.
3.3.2 Troubleshooting Siri Issues
If Siri isn’t working, make sure it’s enabled in System Settings. Go to Siri & Spotlight and ensure “Listen for ‘Hey Siri'” is turned on. Also, check that your microphone is working correctly, as Siri needs to hear you clearly to understand your requests.
4. Why is Security So Important When Saving Passwords?
Keeping your passwords safe is crucial in today’s digital world. Let’s dive into why security matters and how to safeguard your information.
4.1 Understanding the Risks of Poor Password Management
Poor password management can lead to several risks, including identity theft, financial fraud, and unauthorized access to your personal information. According to the Consumer Financial Protection Bureau (CFPB), weak or reused passwords are a primary cause of security breaches.
4.2 Best Practices for Strong Passwords
Creating strong passwords is the first line of defense against cyber threats.
4.2.1 Length and Complexity
Aim for passwords that are at least 12 characters long and include a mix of uppercase and lowercase letters, numbers, and symbols.
4.2.2 Avoiding Common Mistakes
Avoid using easily guessable information like your name, birthday, or pet’s name. Also, refrain from using common words or phrases.
4.3 The Benefits of Using a Password Manager
A password manager like Safari’s built-in keychain offers numerous benefits.
4.3.1 Secure Storage
Password managers store your passwords in an encrypted format, protecting them from unauthorized access.
4.3.2 AutoFill Convenience
AutoFill automatically enters your saved credentials, saving you time and effort.
4.3.3 Password Generation
Password managers can generate strong, unique passwords for each of your accounts, improving your overall security.
5. How to Keep Your Saved Passwords Secure
Maintaining the security of your saved passwords is an ongoing process. Here are some tips to help you stay protected.
5.1 Enabling Two-Factor Authentication
Two-factor authentication (2FA) adds an extra layer of security to your accounts.
5.1.1 What is Two-Factor Authentication?
2FA requires you to provide two forms of identification when logging in, such as your password and a code sent to your phone.
5.1.2 How to Enable It on Key Accounts
Enable 2FA on your email, social media, and banking accounts. This makes it much harder for hackers to gain access, even if they have your password.
5.2 Regularly Updating Passwords
Changing your passwords regularly can help prevent security breaches.
5.2.1 Setting a Schedule
Aim to update your passwords every three to six months.
5.2.2 Identifying High-Risk Accounts
Prioritize updating passwords for your most sensitive accounts, such as banking and email.
5.3 Recognizing and Avoiding Phishing Scams
Phishing scams are designed to trick you into revealing your passwords and other sensitive information.
5.3.1 What is Phishing?
Phishing involves fraudulent emails, messages, or websites that mimic legitimate organizations.
5.3.2 Tips for Spotting Phishing Attempts
Be wary of unsolicited emails asking for personal information. Check the sender’s email address for inconsistencies. Look for poor grammar and spelling, which are common in phishing attempts.
6. The Role of AutoFill in Safari
AutoFill is a convenient feature in Safari that can save you time and effort when filling out forms online.
6.1 How AutoFill Works
AutoFill automatically enters your previously saved credit card details, contact information, and more.
6.2 Setting Up and Managing AutoFill
To set up AutoFill, go to Safari Preferences and click on the AutoFill tab. From there, you can configure which types of information you want Safari to save and AutoFill.
6.3 AutoFill Security Considerations
While AutoFill is convenient, it’s important to be aware of the security implications. Only use AutoFill on trusted websites. Regularly review and update your saved information to ensure it’s accurate and secure.
7. Password Sharing: Is It Safe?
Sharing passwords can be risky, but sometimes it’s necessary. Let’s examine the safest ways to share passwords.
7.1 The Risks of Sharing Passwords
Sharing passwords can increase the risk of unauthorized access, data breaches, and compromised accounts.
7.2 Alternatives to Sharing Passwords Directly
Instead of sharing passwords directly, consider using password-sharing features or creating separate accounts for each user.
7.3 Using Shared Groups in iCloud Keychain
iCloud Keychain allows you to share passwords with trusted individuals through Shared Groups. This feature provides a secure way to share passwords without revealing them directly.
8. What About Passkeys?
Passkeys are a new technology that’s designed to replace passwords.
8.1 Understanding Passkeys
Passkeys are cryptographic keys that are stored on your devices and used to authenticate you to websites and apps.
8.2 How Passkeys Are More Secure Than Passwords
Passkeys are more secure than passwords because they cannot be phished, reused, or guessed. They are tied to your device and require biometric authentication, such as Touch ID or Face ID.
8.3 Using Passkeys in Safari
Safari supports passkeys, allowing you to create and use them on websites and apps that support the technology.
9. How to Handle a Hacked Account
If you suspect your account has been hacked, take immediate action.
9.1 Steps to Take Immediately
- Change your password immediately.
- Enable two-factor authentication.
- Review your account activity for any unauthorized transactions or changes.
- Notify the service provider about the security breach.
9.2 Reporting Security Breaches
Report the security breach to the appropriate authorities, such as the Federal Trade Commission (FTC).
9.3 Preventing Future Hacks
To prevent future hacks, use strong, unique passwords, enable two-factor authentication, and be cautious of phishing scams.
10. Saving Money While Staying Secure with Savewhere.net
At savewhere.net, we understand the importance of both security and saving money.
10.1 Tips for Saving Money on Security Software
Look for discounts and promotions on security software. Consider using free or low-cost security tools.
10.2 Free Security Tools and Resources
Take advantage of free security tools, such as password managers and antivirus software. Utilize resources from organizations like the CFPB to educate yourself about online safety.
10.3 How Savewhere.net Helps You Save
Savewhere.net provides tips, tricks, and resources for saving money in various aspects of your life, including online security.
11. Real-Life Examples of Password Management Success
Here are a few real-life examples of how effective password management can protect your personal information.
11.1 Case Study 1: Preventing Identity Theft
Sarah, a 35-year-old teacher, used to reuse the same password for multiple accounts. After learning about the risks, she started using a password manager to generate strong, unique passwords. One day, she received an email notifying her of a potential security breach on one of her accounts. Thanks to her password manager, the hacker only gained access to that single account, preventing them from accessing her other sensitive information.
11.2 Case Study 2: Recovering a Hacked Account
John, a 42-year-old engineer, suspected his email account had been hacked. He immediately changed his password and enabled two-factor authentication. By acting quickly, he was able to regain control of his account and prevent the hacker from causing further damage.
11.3 Case Study 3: Avoiding Phishing Scams
Maria, a 28-year-old nurse, received an email that appeared to be from her bank, asking her to update her account information. Suspecting it was a phishing scam, she contacted her bank directly and confirmed that the email was indeed fraudulent. By being cautious and verifying the email’s authenticity, she avoided becoming a victim of a phishing scam.
12. Addressing Common Misconceptions About Password Security
There are several common misconceptions about password security that can put your personal information at risk.
12.1 Myth: “I Don’t Need a Strong Password Because I Have Nothing to Hide”
Even if you don’t think you have anything to hide, strong passwords are essential to protect your personal information and prevent unauthorized access to your accounts.
12.2 Myth: “I Can Just Use the Same Password for All My Accounts”
Reusing the same password for multiple accounts is a risky practice. If one account is compromised, all your accounts are at risk.
12.3 Myth: “Password Managers Are Too Complicated to Use”
Password managers are user-friendly and offer numerous benefits, including secure storage, AutoFill convenience, and password generation.
13. Advanced Tips for Tech-Savvy Users
For tech-savvy users, here are some advanced tips for managing your passwords.
13.1 Using Command-Line Tools for Password Management
Command-line tools like pass and pwgen offer advanced features for managing passwords.
13.2 Setting Up Custom Password Policies
You can set up custom password policies to enforce strong password requirements for your accounts.
13.3 Integrating Password Management with DevOps Practices
Integrate password management with your DevOps practices to ensure secure access to your infrastructure and applications.
14. The Future of Password Security
The future of password security is constantly evolving.
14.1 Emerging Technologies
Emerging technologies like blockchain and biometrics are being used to enhance password security.
14.2 The End of Passwords?
Some experts predict that passwords will eventually be replaced by more secure authentication methods, such as passkeys.
14.3 Staying Ahead of the Curve
Stay informed about the latest trends and technologies in password security to protect your personal information.
15. How Savewhere.net Keeps You Updated on Security Best Practices
At savewhere.net, we’re committed to keeping you updated on the latest security best practices.
15.1 Regular Updates on Our Blog
Our blog features regular updates on password security, phishing scams, and other security threats.
15.2 Newsletter Subscriptions
Subscribe to our newsletter to receive the latest security tips and advice directly in your inbox.
15.3 Community Forums and Discussions
Join our community forums and discussions to share your experiences and learn from others.
16. Why Choose Safari for Password Management?
Safari offers a range of features for managing your passwords.
16.1 Built-In Features and Benefits
Safari’s built-in password manager provides secure storage, AutoFill convenience, and password generation.
16.2 Integration with iCloud Keychain
Integration with iCloud Keychain allows you to sync your passwords across your Apple devices.
16.3 User-Friendly Interface
Safari’s user-friendly interface makes it easy to manage your passwords.
17. Additional Resources for Learning More
Here are some additional resources for learning more about password security.
17.1 Government Resources
Visit the FTC website for information on identity theft and online security.
17.2 Expert Blogs and Websites
Follow expert blogs and websites to stay informed about the latest security threats and best practices.
17.3 Books and Courses
Read books and take courses to deepen your knowledge of password security.
18. Your Password Security Checklist
Use this checklist to ensure your passwords are secure.
18.1 Create Strong, Unique Passwords
Use strong, unique passwords for each of your accounts.
18.2 Enable Two-Factor Authentication
Enable two-factor authentication on your key accounts.
18.3 Regularly Update Your Passwords
Update your passwords every three to six months.
18.4 Be Cautious of Phishing Scams
Be wary of unsolicited emails asking for personal information.
18.5 Use a Password Manager
Use a password manager to securely store and manage your passwords.
19. Common Mistakes to Avoid When Saving Passwords
Avoid these common mistakes when saving passwords.
19.1 Saving Passwords on Unsecured Devices
Avoid saving passwords on unsecured devices, such as public computers.
19.2 Writing Down Passwords
Don’t write down your passwords, as this can make them vulnerable to theft.
19.3 Using Predictable Passwords
Avoid using predictable passwords, such as your name or birthday.
20. How to Teach Family Members About Password Security
Teach your family members about password security to protect their personal information.
20.1 Starting the Conversation
Start the conversation by explaining the risks of poor password management.
20.2 Practical Tips and Advice
Provide practical tips and advice for creating strong passwords, enabling two-factor authentication, and avoiding phishing scams.
20.3 Making It Fun and Engaging
Make it fun and engaging by using games and activities to teach password security.
21. Conclusion: Staying Safe and Saving Money
Managing your passwords effectively is crucial for staying safe and saving money online. By following the tips and advice in this guide, you can protect your personal information and prevent security breaches.
21.1 Recap of Key Points
Remember to create strong, unique passwords, enable two-factor authentication, and be cautious of phishing scams.
21.2 Final Thoughts on Password Security
Password security is an ongoing process. Stay informed about the latest threats and best practices to protect your personal information.
21.3 Call to Action: Visit Savewhere.net for More Tips
Visit savewhere.net for more tips, tricks, and resources for saving money and staying safe online.
Address: 100 Peachtree St NW, Atlanta, GA 30303, United States. Phone: +1 (404) 656-2000. Website: savewhere.net.
At savewhere.net, we offer a variety of tips and strategies to save money in your daily life, from shopping to dining and travel. Our goal is to empower you to make informed financial decisions, achieve your saving goals, and enjoy a more secure and fulfilling life.
FAQ: Frequently Asked Questions About Viewing Saved Passwords on Safari
1. How Do I View My Saved Passwords on Safari?
You can view your saved passwords on Safari by going to Safari > Settings > Passwords. You may be prompted to enter your user account password or use Touch ID.
2. Why Can’t I See the Passwords Listed in Safari?
If you can’t see the passwords listed, ensure that iCloud Keychain is enabled and that you are logged in with the same Apple ID on all your devices. Also, check the Recently Deleted section in case you accidentally deleted them.
3. Is It Safe to Save Passwords on Safari?
Yes, it is generally safe to save passwords on Safari, as they are stored in an encrypted format. However, it’s essential to use a strong user account password and enable two-factor authentication for added security.
4. What Should I Do if I Suspect My Safari Passwords Have Been Hacked?
If you suspect your Safari passwords have been hacked, immediately change your passwords, enable two-factor authentication, and review your account activity for any unauthorized transactions or changes.
5. How Can I Sync My Saved Passwords Across All My Apple Devices?
You can sync your saved passwords across all your Apple devices by enabling iCloud Keychain in System Settings. Ensure that you are logged in with the same Apple ID on all your devices.
6. Can I Use Siri to Show My Passwords on Safari?
Yes, you can use Siri to show your passwords by saying “Hey Siri, show my passwords.” Siri will prompt you to authenticate with Touch ID or your user account password before displaying your passwords.
7. What Is the Best Way to Manage Multiple Passwords on Safari?
The best way to manage multiple passwords on Safari is to use its built-in password manager or a third-party password manager. These tools securely store your passwords and offer features like AutoFill and password generation.
8. How Do I Update a Saved Password on Safari?
To update a saved password on Safari, go to Safari > Settings > Passwords, select the website, click Edit, change the password, and click Save.
9. What Are Passkeys, and How Do They Work With Safari?
Passkeys are cryptographic keys stored on your devices and used to authenticate you to websites and apps. Safari supports passkeys, allowing you to create and use them on websites and apps that support the technology. They are more secure than passwords because they cannot be phished, reused, or guessed.
10. How Can I Prevent Phishing Scams on Safari?
To prevent phishing scams on Safari, be wary of unsolicited emails asking for personal information, check the sender’s email address for inconsistencies, and look for poor grammar and spelling. Also, use strong, unique passwords and enable two-factor authentication.
