Finding your saved passwords on your iPhone is simple and crucial for managing your online security. This guide, brought to you by savewhere.net, will walk you through the process, ensuring you can easily access and manage your credentials. Learn how to efficiently manage your login information and safeguard your digital life with our comprehensive tips.
1. Understanding iPhone Password Management
1.1. What is iPhone Password Management?
iPhone password management refers to the built-in features and functionalities on your iPhone that allow you to save, store, and manage your passwords securely. This system, integrated with iCloud Keychain, ensures your login credentials are available across all your Apple devices, providing convenience and enhanced security. Using these features helps you avoid the common pitfall of reusing passwords, which the National Institute of Standards and Technology (NIST) advises against due to the increased risk of compromised accounts.
1.2. Why is Managing Passwords Important?
Managing passwords is vital for several reasons:
- Security: Strong, unique passwords for each account significantly reduce the risk of hacking and unauthorized access.
- Convenience: Storing passwords on your iPhone means you don’t have to remember them, making logging into websites and apps faster and easier.
- Efficiency: Password management tools can automatically fill in your login details, saving you time and effort.
- Data Protection: Protecting your accounts helps safeguard your personal and financial information from cyber threats.
1.3. The Role of iCloud Keychain
iCloud Keychain is Apple’s password management system that securely stores your usernames, passwords, credit card information, and Wi-Fi passwords. It syncs this information across all your Apple devices, including iPhones, iPads, and Macs, ensuring you have access to your credentials wherever you are. According to Apple, iCloud Keychain uses 256-bit AES encryption to protect your data, ensuring it remains secure even if your device is compromised.
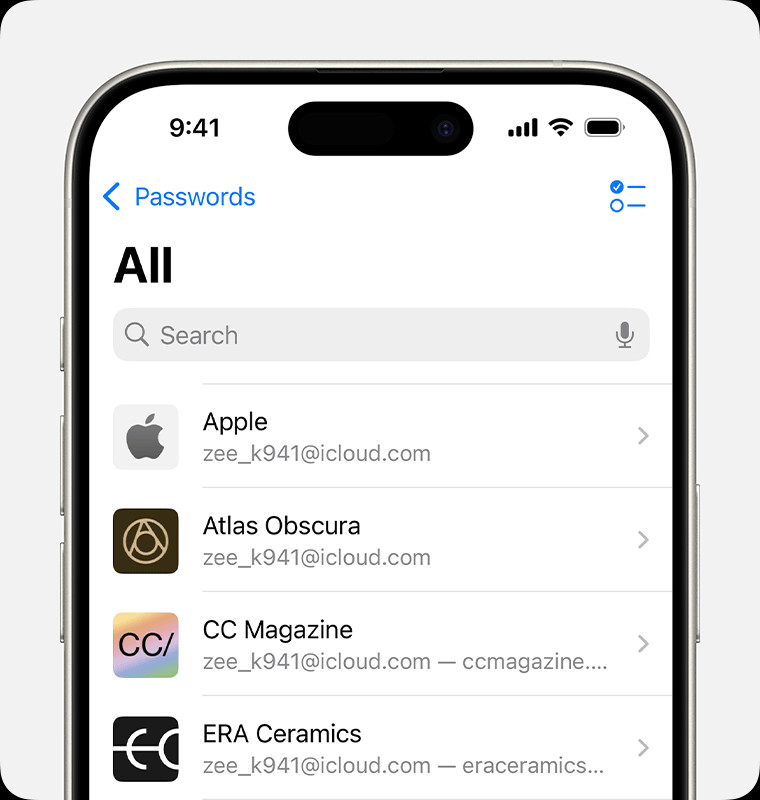 iCloud Keychain settings on an iPhone
iCloud Keychain settings on an iPhone
1.4. The Benefits of Using iPhone’s Built-In Password Manager
Using the built-in password manager on your iPhone offers several advantages:
- Seamless Integration: It works seamlessly with iOS and Safari, providing a smooth and intuitive user experience.
- Automatic Password Generation: The system can suggest strong, unique passwords for new accounts, enhancing your security.
- Cross-Device Syncing: iCloud Keychain ensures your passwords are available on all your Apple devices.
- Security Audits: The password manager can identify weak or reused passwords and prompt you to update them, improving your overall security posture.
- Ease of Use: Accessing and managing your passwords is straightforward, making it easy for anyone to use.
2. Step-by-Step Guide to Finding Saved Passwords
2.1. Accessing Saved Passwords Through Settings
One of the most common ways to find your saved passwords on your iPhone is through the Settings app. Here’s how:
-
Open the Settings app on your iPhone.
-
Scroll down and tap on Passwords.
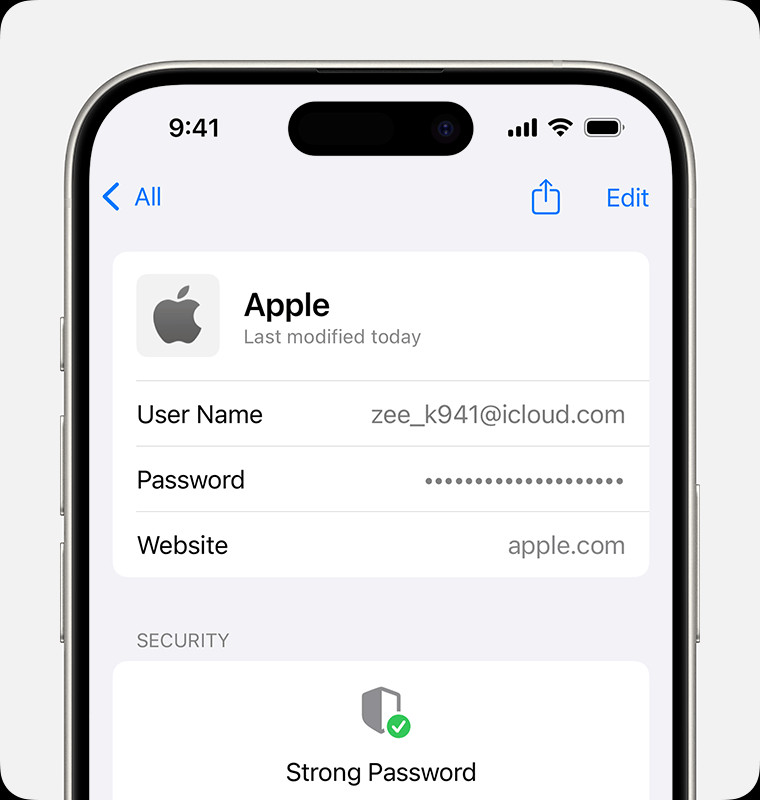 Accessing passwords in iPhone settings
Accessing passwords in iPhone settings -
You may be prompted to use Face ID, Touch ID, or enter your passcode to access the password list.
-
Once authenticated, you will see a list of websites and apps for which you have saved passwords.
-
Tap on any website or app to view the associated username and password.
2.2. Using the Passwords App (iOS 18 and Later)
With the release of iOS 18, Apple introduced a dedicated Passwords app, making password management even more accessible. To use this app:
- Locate and open the Passwords app on your iPhone.
- Authenticate using Face ID, Touch ID, or your passcode.
- Browse through the list of saved passwords, categorized for easy access.
- Select a website or app to view, edit, or delete the saved credentials.
2.3. Asking Siri to Find Your Passwords
Siri can also help you find your saved passwords quickly. Here’s how to use Siri:
- Activate Siri by saying “Hey Siri” or pressing the side button (or home button on older models).
- Ask Siri to show your passwords by saying something like, “Show me my passwords.”
- If you’re looking for a specific password, you can say, “What is my password for [website/app]?”
- Siri will prompt you to authenticate with Face ID, Touch ID, or your passcode before displaying the requested password.
2.4. Checking Recently Deleted Passwords
If you accidentally deleted a password, you can recover it from the Recently Deleted section:
- Open the Passwords app (or go to Settings > Passwords in iOS 17 and earlier).
- Look for the Recently Deleted option.
- Authenticate with Face ID, Touch ID, or your passcode.
- You will see a list of recently deleted passwords. Select the one you want to recover and tap Recover.
3. Managing and Editing Saved Passwords
3.1. How to Edit a Saved Password
Keeping your passwords updated is essential for security. Here’s how to edit a saved password:
- Go to Settings > Passwords or open the Passwords app.
- Select the website or app for which you want to change the password.
- Tap Edit in the upper right corner.
- Tap on the password field and enter the new password.
- Tap Done to save the changes.
3.2. How to Delete a Saved Password
If you no longer need a saved password, you can delete it:
- Go to Settings > Passwords or open the Passwords app.
- Select the website or app for which you want to delete the password.
- Tap Edit in the upper right corner.
- Scroll down and tap Delete Password (or Delete Passkey).
- Confirm the deletion when prompted.
3.3. Using Password Suggestions for Strong Passwords
iPhone’s password manager can suggest strong, unique passwords for new accounts. When creating a new account or changing a password:
- When you tap on the password field, your iPhone will suggest a strong password.
- Tap Use Strong Password to accept the suggestion.
- The password will be automatically saved to your iCloud Keychain.
The National Cyber Security Centre (NCSC) recommends using password generators to create strong, random passwords, a feature readily available on iPhones.
3.4. Identifying and Changing Weak or Reused Passwords
Your iPhone can identify weak or reused passwords and prompt you to change them:
- Go to Settings > Passwords and tap Security Recommendations.
- Your iPhone will list any weak or reused passwords.
- Tap on a recommendation to change the password directly from the settings.
4. Troubleshooting Common Issues
4.1. What to Do If You Can’t Find a Saved Password
If you can’t find a specific saved password, try the following:
- Check the Correct Account: Ensure you are looking under the correct website or app name.
- Verify iCloud Keychain is Enabled: Go to Settings > [Your Name] > iCloud > Passwords & Keychain and make sure iCloud Keychain is turned on.
- Check Recently Deleted: The password might have been accidentally deleted.
- Ensure You’re Viewing All Passwords: In the Passwords app, make sure you’ve selected “All” to view all entries.
- Software Compatibility: If the password was moved to a Shared Group, ensure your device has iOS 17 or later.
4.2. iCloud Keychain Not Syncing
If your iCloud Keychain is not syncing across devices, try these steps:
- Check Internet Connection: Ensure all your devices have a stable internet connection.
- Sign Out and Back In: Sign out of iCloud on all devices and then sign back in.
- Verify iCloud Status: Check Apple’s System Status page to ensure there are no issues with iCloud services.
- Update Software: Ensure all your devices are running the latest version of iOS, iPadOS, or macOS.
4.3. Face ID or Touch ID Not Working
If you are having trouble using Face ID or Touch ID to access your passwords:
- Restart Your Device: A simple restart can often resolve temporary glitches.
- Update iOS: Ensure your iPhone is running the latest version of iOS.
- Reset Face ID or Touch ID: Go to Settings > Face ID & Passcode or Touch ID & Passcode and reset your biometric authentication.
- Clean Sensors: Ensure the Face ID sensors or Touch ID sensor are clean and free from obstructions.
4.4. Password AutoFill Not Working
If AutoFill is not working as expected, try the following:
- Enable AutoFill: Go to Settings > Passwords > AutoFill Passwords and make sure it is turned on.
- Check Website Compatibility: Some websites may not be compatible with AutoFill.
- Update Website Information: Ensure the website information in your saved password entry is accurate.
- Clear Safari Cache: Go to Settings > Safari and tap Clear History and Website Data.
5. Advanced Security Tips
5.1. Enabling Two-Factor Authentication (2FA)
Enabling two-factor authentication (2FA) adds an extra layer of security to your accounts. With 2FA, you need to provide a second verification method, such as a code sent to your iPhone, in addition to your password.
- Go to Settings > [Your Name] > Password & Security.
- Tap Turn On Two-Factor Authentication.
- Follow the on-screen instructions to set up 2FA.
The Cybersecurity and Infrastructure Security Agency (CISA) strongly recommends using multi-factor authentication to protect against unauthorized access.
5.2. Using Passkeys Instead of Passwords
Passkeys are a more secure alternative to passwords. They use cryptographic keys stored on your device to authenticate you, eliminating the risk of phishing and password theft.
- Check if the websites and apps you use support passkeys.
- When available, choose to create a passkey instead of a password.
- Follow the on-screen instructions to set up the passkey using Face ID or Touch ID.
5.3. Regularly Reviewing Your Saved Passwords
Make it a habit to regularly review your saved passwords to ensure they are strong, unique, and up-to-date.
- Go to Settings > Passwords and tap Security Recommendations.
- Review the list of weak, reused, or compromised passwords.
- Take action to update or change these passwords to improve your security.
5.4. Being Cautious of Phishing Attempts
Phishing attempts are designed to trick you into revealing your passwords and personal information. Be cautious of suspicious emails, messages, or websites that ask for your login credentials.
- Verify the Source: Always verify the sender of an email or message before clicking on any links or providing any information.
- Check the URL: Make sure the website URL is legitimate and secure (HTTPS).
- Never Share Passwords: Never share your passwords with anyone, and be wary of requests for your login credentials.
5.5. Using a VPN on Public Wi-Fi Networks
When using public Wi-Fi networks, it’s a good idea to use a Virtual Private Network (VPN) to encrypt your internet traffic and protect your data from eavesdropping.
- Choose a reputable VPN service and install the VPN app on your iPhone.
- Connect to the VPN before using public Wi-Fi networks.
- Ensure the VPN is active whenever you are transmitting sensitive information over public Wi-Fi.
6. Understanding Password Security Risks
6.1. Common Types of Password Attacks
Understanding the common types of password attacks can help you take proactive measures to protect your accounts. Some common attacks include:
- Brute-Force Attacks: Attackers try every possible combination of characters to guess your password.
- Dictionary Attacks: Attackers use a list of common words and phrases to guess your password.
- Phishing Attacks: Attackers trick you into revealing your password through deceptive emails or websites.
- Credential Stuffing: Attackers use stolen usernames and passwords from previous data breaches to access your accounts.
- Keylogging: Attackers use malicious software to record your keystrokes and steal your passwords.
6.2. The Importance of Unique Passwords
Using unique passwords for each of your accounts is crucial because if one of your passwords is compromised, attackers can use it to access your other accounts.
- Avoid Reusing Passwords: Never use the same password for multiple accounts.
- Use a Password Manager: Use a password manager like iCloud Keychain to generate and store unique passwords for each account.
- Regularly Update Passwords: Change your passwords regularly, especially for sensitive accounts.
6.3. Recognizing and Avoiding Phishing Scams
Phishing scams are a common way for attackers to steal your passwords. Be aware of the following red flags:
- Suspicious Emails: Watch out for emails with poor grammar, spelling errors, or urgent requests for your personal information.
- Unsolicited Requests: Be wary of unsolicited requests for your login credentials or financial information.
- Fake Websites: Ensure the website URL is legitimate and secure (HTTPS) before entering any personal information.
- Never Click Suspicious Links: Avoid clicking on links in emails or messages from unknown or untrusted sources.
6.4. The Risks of Using Public Wi-Fi Without a VPN
Using public Wi-Fi networks without a VPN can expose your data to security risks:
- Eavesdropping: Attackers can intercept your internet traffic and steal your passwords and personal information.
- Man-in-the-Middle Attacks: Attackers can intercept and manipulate your communication with websites and servers.
- Unsecured Networks: Public Wi-Fi networks are often unsecured, making them vulnerable to cyber attacks.
- Data Theft: Attackers can steal your data, including your passwords, credit card information, and personal information.
7. Savewhere.net: Your Partner in Financial Security
7.1. How Savewhere.net Helps You Save Money Securely
At savewhere.net, we are committed to helping you save money while ensuring your financial security. We provide a range of resources and tools to help you manage your finances effectively and protect yourself from cyber threats.
- Financial Tips and Advice: We offer expert advice and practical tips on budgeting, saving, and investing.
- Security Recommendations: We provide guidance on how to protect your financial accounts and personal information from cyber attacks.
- Discount Programs: Discover various discount programs and promotional offers to save money on everyday expenses.
7.2. Exploring Resources for Financial Security
Savewhere.net offers a wealth of resources to enhance your financial security:
- Articles and Guides: Access in-depth articles and guides on various financial topics, including password management and online security.
- Tools and Calculators: Use our financial calculators and tools to help you budget, save, and invest.
- Community Forum: Connect with other users in our community forum to share tips, ask questions, and get support.
7.3. Staying Updated with the Latest Security Measures
Staying informed about the latest security measures is crucial for protecting your financial accounts. Savewhere.net keeps you updated with the latest security news, tips, and best practices.
- Regular Updates: We provide regular updates on the latest security threats and vulnerabilities.
- Expert Insights: Our team of experts provides insights and analysis on emerging security trends.
- Educational Content: We offer educational content to help you understand and implement the latest security measures.
7.4. Joining the Savewhere.net Community
Join the savewhere.net community to connect with other users, share tips, and get support on your financial journey.
- Community Forum: Participate in discussions, ask questions, and share your experiences.
- Expert Advice: Get expert advice from our team of financial professionals.
- Exclusive Content: Access exclusive content and resources available only to community members.
Protecting your financial information is as important as saving money. With savewhere.net, you can achieve both. Visit savewhere.net today to discover how we can help you save money securely.
8. Additional Tips for Secure Password Management
8.1. Educating Family Members About Password Security
Teach your family members about the importance of password security and how to protect their accounts from cyber threats.
- Share Best Practices: Share best practices for creating strong passwords, avoiding phishing scams, and using secure browsing habits.
- Set Up Password Managers: Help them set up password managers on their devices to generate and store unique passwords.
- Monitor Accounts: Regularly monitor their accounts for suspicious activity and take action if you notice anything unusual.
8.2. Regularly Updating Software and Apps
Keep your software and apps up-to-date to protect against security vulnerabilities.
- Enable Automatic Updates: Enable automatic updates on your devices to ensure you always have the latest security patches.
- Install Updates Promptly: Install updates as soon as they are available to address any known security issues.
- Check for Updates: Regularly check for updates manually to ensure you haven’t missed any important security updates.
8.3. Securing Your Email Accounts
Your email accounts are a prime target for attackers. Take steps to secure your email accounts:
- Use Strong Passwords: Use strong, unique passwords for your email accounts.
- Enable Two-Factor Authentication: Enable two-factor authentication (2FA) to add an extra layer of security.
- Be Cautious of Phishing Emails: Be cautious of phishing emails that ask for your login credentials or personal information.
8.4. Monitoring Your Credit Report
Regularly monitor your credit report for signs of identity theft or fraud.
- Check Your Credit Report: Check your credit report regularly for unauthorized accounts or suspicious activity.
- Set Up Fraud Alerts: Set up fraud alerts with the credit bureaus to be notified of any suspicious activity on your accounts.
- Consider a Credit Freeze: Consider placing a credit freeze on your credit report to prevent unauthorized access to your credit information.
9. The Future of Password Management
9.1. Trends in Passwordless Authentication
Passwordless authentication is gaining popularity as a more secure and convenient alternative to traditional passwords.
- Biometric Authentication: Using biometric authentication methods like Face ID and Touch ID to verify your identity.
- Passkeys: Using cryptographic keys stored on your device to authenticate you without the need for a password.
- One-Time Passcodes: Using one-time passcodes sent to your device or email address to verify your identity.
9.2. The Role of Biometrics in Security
Biometrics are playing an increasingly important role in security by providing a more secure and convenient way to authenticate your identity.
- Face Recognition: Using facial recognition technology to verify your identity.
- Fingerprint Scanning: Using fingerprint scanning technology to verify your identity.
- Voice Recognition: Using voice recognition technology to verify your identity.
9.3. Emerging Technologies for Password Security
Emerging technologies are being developed to enhance password security and protect against cyber threats.
- Artificial Intelligence (AI): Using AI to detect and prevent phishing attacks and other security threats.
- Blockchain Technology: Using blockchain technology to create a more secure and decentralized password management system.
- Quantum Computing: Developing quantum-resistant encryption algorithms to protect against future cyber threats.
9.4. Preparing for a Passwordless Future
As passwordless authentication methods become more prevalent, it’s important to prepare for a passwordless future.
- Embrace Passwordless Authentication: Start using passwordless authentication methods whenever they are available.
- Stay Informed: Stay informed about the latest trends and developments in passwordless authentication.
- Secure Your Devices: Secure your devices with strong passwords and biometric authentication to protect against unauthorized access.
10. Conclusion: Taking Control of Your Password Security
10.1. Recap of Key Steps to Find Saved Passwords
Finding your saved passwords on your iPhone is a simple process that can be done through Settings, the Passwords app, or by asking Siri. Regular password management is essential for maintaining your online security.
10.2. The Importance of Proactive Password Management
Proactive password management is crucial for protecting your accounts and personal information from cyber threats.
- Use Strong Passwords: Use strong, unique passwords for each of your accounts.
- Enable Two-Factor Authentication: Enable two-factor authentication (2FA) to add an extra layer of security.
- Regularly Update Passwords: Change your passwords regularly, especially for sensitive accounts.
- Be Cautious of Phishing Scams: Be cautious of phishing scams that ask for your login credentials or personal information.
- Use a Password Manager: Use a password manager like iCloud Keychain to generate and store unique passwords for each account.
10.3. How Savewhere.net Supports Your Financial Goals
Savewhere.net is dedicated to helping you achieve your financial goals by providing valuable resources, expert advice, and a supportive community.
- Financial Tips and Advice: We offer expert advice and practical tips on budgeting, saving, and investing.
- Security Recommendations: We provide guidance on how to protect your financial accounts and personal information from cyber attacks.
- Discount Programs: Discover various discount programs and promotional offers to save money on everyday expenses.
- Community Forum: Connect with other users in our community forum to share tips, ask questions, and get support.
10.4. Final Thoughts on Staying Secure and Saving Money
Staying secure and saving money go hand in hand. By taking proactive measures to protect your financial accounts and personal information, you can minimize your risk of cyber threats and achieve your financial goals. Visit savewhere.net today to learn more about how we can help you save money securely.
Take control of your password security today and enjoy a safer online experience. Remember, a little effort in managing your passwords can go a long way in protecting your financial well-being.
FAQ: Finding Saved Passwords on iPhone
Q1: How do I view my saved passwords on my iPhone?
You can view your saved passwords by going to Settings > Passwords or by opening the Passwords app (iOS 18 and later). Authenticate with Face ID, Touch ID, or your passcode to access the list of saved passwords.
Q2: What is iCloud Keychain, and how does it help with password management?
iCloud Keychain is Apple’s password management system that securely stores your usernames, passwords, credit card information, and Wi-Fi passwords. It syncs this information across all your Apple devices, ensuring you have access to your credentials wherever you are.
Q3: How do I use Siri to find my saved passwords?
Activate Siri and say, “Show me my passwords” or “What is my password for [website/app]?” Siri will prompt you to authenticate before displaying the requested password.
Q4: What should I do if I can’t find a saved password on my iPhone?
First, ensure you are looking under the correct website or app name. Then, verify that iCloud Keychain is enabled in your settings. Also, check the Recently Deleted section in case you accidentally deleted the password.
Q5: How can I edit a saved password on my iPhone?
Go to Settings > Passwords or open the Passwords app, select the website or app, tap Edit, and then modify the password field.
Q6: How do I delete a saved password on my iPhone?
Go to Settings > Passwords or open the Passwords app, select the website or app, tap Edit, and then tap Delete Password (or Delete Passkey).
Q7: How does my iPhone suggest strong passwords?
When you tap on a password field while creating a new account or changing a password, your iPhone will suggest a strong password. Tap Use Strong Password to accept the suggestion.
Q8: How can I identify and change weak or reused passwords on my iPhone?
Go to Settings > Passwords and tap Security Recommendations. Your iPhone will list any weak or reused passwords, allowing you to change them directly from the settings.
Q9: What is two-factor authentication (2FA), and how do I enable it on my iPhone?
Two-factor authentication (2FA) adds an extra layer of security to your accounts by requiring a second verification method. Enable it by going to Settings > [Your Name] > Password & Security > Turn On Two-Factor Authentication.
Q10: What are passkeys, and how are they different from passwords?
Passkeys are a more secure alternative to passwords. They use cryptographic keys stored on your device to authenticate you, eliminating the risk of phishing and password theft. They are generally considered more secure and easier to use than traditional passwords.
