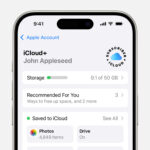Saving pictures on a Macbook is easier than you think, offering various methods to safeguard your cherished memories and essential visuals. At savewhere.net, we’re dedicated to providing you with simple, effective strategies for managing your digital life, including mastering image saving on your Macbook and boosting your financial savings.
Saving pictures on your MacBook is essential for preserving memories and important information, and understanding the various methods ensures you can efficiently manage your visual content. This guide explores multiple ways to save images, optimize storage, and protect your valuable data, ultimately improving your digital experience and financial well-being.
1. Understanding The Basics Of Saving Images On A MacBook
Saving images on a MacBook is a fundamental skill that every user should master. It allows you to keep important visuals, precious memories, and essential documents readily accessible. Whether it’s a snapshot from a recent vacation, a crucial work-related graphic, or a cherished family photo, knowing how to properly save these images ensures they are preserved and easily retrievable when you need them. Let’s explore the most common and efficient methods for saving images on your MacBook.
1.1 Why Is Knowing How To Save Images Important?
Understanding how to save images is crucial for several reasons:
- Preserving Memories: Saving photos of loved ones, trips, and important events allows you to revisit and cherish these memories anytime.
- Storing Important Information: Images can contain essential data, such as screenshots of documents, receipts, or instructions, which you may need for reference or future use.
- Enhancing Productivity: Whether you are a student, professional, or creative, saving images enables you to incorporate visuals into your work, presentations, and projects, boosting productivity and creativity.
- Ensuring Data Security: Saving images to secure locations protects them from loss or damage, ensuring that your valuable data remains safe and accessible.
1.2 Quick Overview Of Saving Methods
There are several ways to save images on your MacBook, each with its own advantages. Here’s a quick overview of the methods we’ll explore:
- Saving from a Browser: Directly saving images from websites using Safari, Chrome, or other browsers.
- Taking Screenshots: Capturing images of your screen using built-in macOS tools.
- Copying from External Devices: Importing images from USB drives, cameras, or other external storage devices.
- Creating Images from Videos: Extracting high-quality stills from video files.
- Using Browser Extensions: Utilizing extensions for bulk image downloading and saving.
2. Saving Images Directly From Your Browser
One of the most common ways to save images is directly from your web browser. Whether you’re using Safari, Chrome, or Firefox, the process is straightforward. This method is perfect for grabbing images you find online, whether they’re for inspiration, research, or personal use.
2.1 Saving Images With Safari
Safari, the default browser on macOS, offers a seamless way to save images. Here’s how:
-
Open Safari: Launch Safari on your MacBook.
-
Find the Image: Navigate to the webpage containing the image you want to save.
-
Right-Click the Image: Place your cursor over the image and right-click (or Control-click).
-
Select “Save Image As…”: From the context menu, choose “Save Image As…”
The “Save Image As…” option in Safari, allowing users to rename and choose the save location for an image.
-
Name the File: A dialog box will appear, allowing you to name the file. Choose a descriptive name that will help you easily identify the image later.
-
Choose a Save Location: Select the folder where you want to save the image. Common locations include your “Downloads” folder, “Desktop,” or a specific “Pictures” folder.
-
Click “Save”: Click the “Save” button to save the image to your chosen location.
2.2 Saving Images With Chrome
Google Chrome, another popular browser, has a similar process for saving images:
-
Open Chrome: Launch the Google Chrome browser on your MacBook.
-
Find the Image: Go to the webpage with the image you want to save.
-
Right-Click the Image: Right-click (or Control-click) on the image.
-
Select “Save Image As…”: Choose “Save Image As…” from the context menu.
The “Save Image As…” option in Chrome, providing a simple method for users to save images directly from web pages.
-
Name the File: In the dialog box, enter a name for the file.
-
Choose a Save Location: Select the desired folder to save the image.
-
Click “Save”: Click the “Save” button to complete the process.
2.3 Tips for Efficiently Saving Images from Browsers
- Use Descriptive Names: Always give your images descriptive names. Instead of “image1.jpg,” try “GoldenGateBridge.jpg” or “ProjectProposalGraphic.png.” This makes it easier to find the images later.
- Organize Your Folders: Create a well-organized folder structure for your images. For example, you might have folders for “Travel Photos,” “Work Graphics,” and “Personal Projects.”
- Check the File Type: Pay attention to the file type (e.g., JPG, PNG, GIF). Choose the appropriate file type based on the image content. JPGs are great for photos, while PNGs are better for graphics with text or sharp lines.
- Be Mindful of Copyright: Always respect copyright laws. Do not save or use images without permission if they are protected by copyright.
3. Capturing Images With Screenshots
Taking screenshots is a quick and easy way to save anything you see on your screen. This is particularly useful for capturing information from applications, online tutorials, or any content that you can’t directly save as an image.
3.1 Using Built-In Screenshot Tools On MacOS
macOS has built-in screenshot tools that are both powerful and easy to use. Here’s how to use them:
-
Prepare Your Screen: Open the window or application containing the content you want to capture.
-
Press Command + Shift + 5: Press these three keys simultaneously to open the Screenshot toolbar.
The macOS Screenshot toolbar, offering various options for capturing the screen, including capturing the entire screen, a selected window, or a selected portion.
-
Choose Your Capture Mode: The Screenshot toolbar offers several options:
- Capture Entire Screen: Click the first icon (Capture Entire Screen) to take a screenshot of your entire display.
- Capture Selected Window: Click the second icon (Capture Selected Window) and then click on the window you want to capture.
- Capture Selected Portion: Click the third icon (Capture Selected Portion) and then drag a rectangle around the area you want to capture.
-
Capture the Screenshot: After selecting your capture mode, click the “Capture” button or press Enter.
-
Find Your Screenshot: By default, screenshots are saved to your Desktop with a name like “Screenshot [date] at [time].png.” You can change the default save location in the Screenshot toolbar options.
3.2 Customizing Screenshot Settings
The Screenshot toolbar also allows you to customize various settings to suit your needs:
- Open the Screenshot Toolbar: Press Command + Shift + 5.
- Click “Options”: In the Screenshot toolbar, click the “Options” button.
- Choose a Save Location: Select a different folder to save your screenshots, such as “Documents” or a custom folder.
- Set a Timer: You can set a timer (e.g., 5 seconds) to give you time to prepare your screen before the screenshot is taken.
- Show Floating Thumbnail: Enable or disable the option to show a floating thumbnail of the screenshot in the corner of your screen.
- Remember Last Selection: Choose whether to remember the last selected area for capturing a portion of the screen.
3.3 Tips For Taking Effective Screenshots
- Clear Your Desktop: Before taking a screenshot, clear your desktop of any unnecessary icons or windows to create a clean and professional image.
- Use High Resolution: Ensure your display resolution is set to a high value for better image quality.
- Crop Unnecessary Areas: Use the built-in editing tools in macOS to crop any unnecessary areas from your screenshot.
- Annotate Screenshots: Use the Markup toolbar (available in the floating thumbnail) to annotate your screenshots with arrows, text, or highlights.
4. Copying Images From External Devices
Copying images from external devices like USB drives, cameras, or smartphones is a common task. This method allows you to transfer photos and other images from these devices to your MacBook for storage, editing, or sharing.
4.1 Connecting External Devices
The first step is to connect your external device to your MacBook:
- Connect the Device: Use a USB cable to connect the external device (e.g., USB drive, camera, or smartphone) to your MacBook.
- Unlock the Device (If Necessary): If you’re connecting a smartphone, you may need to unlock it and allow access to its files.
- Wait for the Device to Mount: Your MacBook should automatically recognize the external device and mount it in the Finder.
4.2 Using Finder To Copy Images
Finder is the default file manager on macOS and can be used to copy images from external devices:
-
Open Finder: Launch Finder from your Dock or Applications folder.
-
Locate the External Device: In the Finder sidebar, look for the name of your external device under the “Locations” section.
-
Browse the Device: Click on the device name to browse its files and folders.
-
Find the Images: Navigate to the folder containing the images you want to copy (e.g., “DCIM” folder on a camera).
-
Select the Images: Select the images you want to copy. You can select multiple images by holding down the Command key while clicking on each image.
-
Copy the Images: Right-click (or Control-click) on the selected images and choose “Copy.”
The “Copy” option in Finder, allowing users to copy selected files and folders for pasting into another location.
-
Choose a Destination Folder: Navigate to the folder on your MacBook where you want to save the images.
-
Paste the Images: Right-click in the destination folder and choose “Paste Items.”
4.3 Using The Photos App To Import Images
The Photos app is another convenient way to import images from external devices:
-
Connect the Device: Connect your external device to your MacBook.
-
Open the Photos App: Launch the Photos app from your Dock or Applications folder.
-
Select the Device: The Photos app should automatically detect the connected device and display it in the sidebar under “Devices.”
-
Choose the Images: Click on the device name in the sidebar. The Photos app will display thumbnails of the images on the device. Select the images you want to import.
-
Import the Images: Click the “Import Selected” button or the “Import All New Items” button.
The import interface in the Photos app, allowing users to select and import photos from connected devices.
-
Choose an Album (Optional): You can choose to import the images into an existing album or create a new album.
-
Eject The Device: Once the import is complete, eject the external device from your MacBook.
4.4 Tips For Managing Images From External Devices
- Organize Your Imports: Create a consistent folder structure for your imported images. For example, you might create folders based on the date of the import or the event the images were taken at.
- Use Batch Renaming: Use batch renaming tools to rename multiple images at once. This can help you organize your images and make them easier to find.
- Backup Your Images: Always back up your imported images to an external hard drive or cloud storage service to protect them from data loss.
- Eject Devices Safely: Always eject external devices safely by dragging their icon to the Trash or using the “Eject” option in Finder.
5. Creating Images From Videos
Sometimes, you might want to capture a still image from a video. This can be useful for creating thumbnails, extracting key moments, or creating reference images. There are several ways to create images from videos on your MacBook.
5.1 Using QuickTime Player
QuickTime Player, the default video player on macOS, can be used to capture still images from videos:
-
Open the Video: Open the video file in QuickTime Player.
-
Pause the Video: Pause the video at the frame you want to capture.
-
Take a Screenshot: Use the screenshot tools (Command + Shift + 5) to capture the desired frame.
QuickTime Player interface, demonstrating how to pause a video and take a screenshot of a specific frame.
-
Save the Screenshot: The screenshot will be saved to your Desktop by default. You can then move it to your desired folder.
5.2 Using Third-Party Applications
For more advanced features and higher-quality images, you can use third-party applications like VLC Media Player or dedicated video editing software:
-
Install VLC Media Player: Download and install VLC Media Player from the official website.
-
Open the Video: Open the video file in VLC Media Player.
-
Pause the Video: Pause the video at the frame you want to capture.
-
Take a Snapshot: Go to the “Video” menu and choose “Take Snapshot.”
The “Take Snapshot” option in VLC Media Player, which allows users to easily save a frame from a video as an image file.
-
Find the Snapshot: The snapshot will be saved to your Pictures folder by default. You can change the default save location in VLC’s preferences.
5.3 Tips For Capturing High-Quality Images From Videos
- Use High-Resolution Videos: Start with high-resolution videos (e.g., 1080p or 4K) for better image quality.
- Pause at the Right Moment: Pause the video at the exact frame you want to capture to avoid motion blur.
- Adjust Video Settings: Adjust the video settings (e.g., brightness, contrast, and sharpness) to improve the image quality before capturing the frame.
- Use Dedicated Software: Consider using dedicated video editing software for more advanced features like frame-by-frame analysis and high-quality image extraction.
6. Using Browser Extensions To Save Images
Browser extensions can significantly enhance your ability to save images from the web. These tools offer features like batch downloading, filtering, and organizing images, making the process more efficient and convenient.
6.1 Popular Image Downloading Extensions
There are several popular image downloading extensions available for Safari, Chrome, and Firefox. Here are a few notable options:
- Image Downloader (Chrome): This extension allows you to quickly download all images on a webpage with a single click. You can filter images by size, type, and URL.
- Images: Extension for Safari (Safari): This extension scans the current webpage for images and allows you to download them in bulk. It also supports filtering and sorting images.
- Download All Images (Firefox): This extension lets you download all images from a webpage with a single click. It also offers options to filter images by size and type.
6.2 Installing And Using Browser Extensions
Installing and using browser extensions is typically straightforward:
- Open Your Browser: Launch your preferred web browser (e.g., Safari, Chrome, or Firefox).
- Visit the Extension Store: Go to the extension store for your browser (e.g., Chrome Web Store, Safari Extensions Gallery, or Firefox Add-ons).
- Search for the Extension: Search for the image downloading extension you want to install.
- Install the Extension: Click the “Add to Chrome,” “Get,” or “Install” button to install the extension.
- Grant Permissions: Follow the on-screen instructions to grant the necessary permissions to the extension.
- Use the Extension: Once installed, the extension will typically add an icon to your browser toolbar. Click the icon to access the extension’s features and start downloading images.
6.3 Tips For Using Image Downloading Extensions
- Read Reviews: Before installing an extension, read reviews from other users to ensure it is safe and reliable.
- Check Permissions: Pay attention to the permissions requested by the extension. Only install extensions that you trust and that request reasonable permissions.
- Use Filters: Use the extension’s filters to narrow down the images you want to download. This can save you time and bandwidth.
- Organize Your Downloads: Create a consistent folder structure for your downloaded images to keep them organized.
7. Optimizing Storage Space On Your Mac
After saving your images, it’s important to manage them effectively to optimize storage space on your Mac. This includes removing duplicates, compressing files, and utilizing cloud storage.
7.1 Identifying And Removing Duplicate Images
Duplicate images can take up a significant amount of storage space on your Mac. There are several tools and techniques you can use to identify and remove duplicate images:
-
Gemini 2: Gemini 2 is a popular duplicate file finder for macOS. It scans your Mac for duplicate files, including images, and allows you to quickly remove them.
Gemini 2 interface, illustrating its ability to scan for duplicate files, including images, and remove them efficiently.
-
Manual Review: You can also manually review your image folders to identify and remove duplicate images. This can be time-consuming, but it allows you to have more control over the process.
-
Smart Folders: Use Smart Folders in Finder to create a dynamic folder that automatically displays duplicate images based on criteria like file name and size.
7.2 Compressing Images Without Losing Quality
Compressing images can significantly reduce their file size without заметно impacting their quality. This can save valuable storage space on your Mac:
- Preview App: The Preview app in macOS can be used to compress images. Open the image in Preview, go to “File” > “Export,” and adjust the quality slider to compress the image.
- Third-Party Tools: There are several third-party tools available for compressing images, such as ImageOptim and TinyPNG. These tools use advanced compression algorithms to reduce file size without заметно impacting quality.
7.3 Utilizing Cloud Storage Solutions
Cloud storage solutions like iCloud, Google Drive, and Dropbox can be used to store your images in the cloud, freeing up storage space on your Mac:
- iCloud Photos: iCloud Photos automatically syncs your photos and videos across all your Apple devices. You can choose to store full-resolution images in iCloud and optimized versions on your Mac.
- Google Drive: Google Drive offers generous free storage space and allows you to upload and sync your images to the cloud. You can access your images from any device with an internet connection.
- Dropbox: Dropbox is another popular cloud storage service that allows you to store and sync your images. It offers features like file versioning and collaboration.
7.4 Tips For Optimizing Storage Space
- Regularly Clean Up Your Image Folders: Make it a habit to regularly clean up your image folders, removing any unnecessary or duplicate images.
- Use External Hard Drives: Use external hard drives to store large image libraries or backups.
- Archive Old Images: Archive old images that you don’t need to access frequently to an external hard drive or cloud storage service.
- Monitor Your Storage Usage: Regularly monitor your storage usage to identify any areas that are taking up too much space.
8. Securing Your Images On A MacBook
Protecting your images from loss, damage, or unauthorized access is crucial. There are several steps you can take to secure your images on your MacBook.
8.1 Backing Up Your Images Regularly
Backing up your images is the most important step in securing them. There are several backup options available:
- Time Machine: Time Machine is the built-in backup utility in macOS. It automatically backs up your entire Mac to an external hard drive on a regular basis.
- Cloud Backup Services: Cloud backup services like Backblaze and Carbonite automatically back up your files to the cloud. This protects your images from loss due to hardware failure, theft, or natural disasters.
- Manual Backups: You can also manually back up your images to an external hard drive or cloud storage service.
8.2 Using Encryption To Protect Sensitive Images
Encryption can be used to protect sensitive images from unauthorized access. There are several encryption options available:
- FileVault: FileVault is the built-in encryption feature in macOS. It encrypts your entire startup disk, protecting all your files, including images, from unauthorized access.
- Encrypted Folders: You can create encrypted folders using Disk Utility in macOS. This allows you to protect specific folders containing sensitive images.
- Third-Party Encryption Tools: There are several third-party encryption tools available for macOS, such as VeraCrypt and AxCrypt.
8.3 Setting Strong Passwords And Access Controls
Setting strong passwords and access controls can help protect your images from unauthorized access:
- Use Strong Passwords: Use strong, unique passwords for your user account and any online services you use to store or share images.
- Enable Two-Factor Authentication: Enable two-factor authentication for your Apple ID and any other online accounts that support it.
- Limit Access: Limit access to your Mac to only trusted users.
- Use Guest Accounts: Use guest accounts for visitors to prevent them from accessing your personal files.
8.4 Tips For Securing Your Images
- Store Backups Offsite: Store your backups in a separate location from your Mac to protect them from theft or damage.
- Use a Password Manager: Use a password manager to generate and store strong passwords for all your accounts.
- Keep Your Software Up To Date: Keep your macOS and all your applications up to date to protect against security vulnerabilities.
- Be Careful When Sharing Images: Be careful when sharing images online. Avoid sharing sensitive images or personal information.
9. Advanced Image Management Techniques
For users with large image libraries or specific needs, advanced image management techniques can be invaluable. These techniques include using metadata, automating tasks, and integrating with professional workflows.
9.1 Using Metadata To Organize And Search Images
Metadata is data about data. In the context of images, metadata includes information like the date the image was taken, the camera settings, the location, and keywords. Using metadata can significantly improve your ability to organize and search your images:
- Adding Metadata: You can add metadata to your images using the Photos app or third-party tools like Adobe Bridge and ExifTool.
- Using Keywords: Use keywords to tag your images with descriptive terms. This makes it easier to find specific images later.
- Creating Smart Albums: Use Smart Albums in the Photos app to automatically organize images based on metadata criteria.
9.2 Automating Image Management Tasks
Automating image management tasks can save you time and effort. There are several ways to automate these tasks:
- Automator: Automator is a built-in automation tool in macOS. You can use it to create custom workflows for tasks like renaming images, resizing images, and adding watermarks.
- Hazel: Hazel is a third-party automation tool that can automatically organize your files based on rules you define.
- IFTTT: IFTTT (If This Then That) is a web-based automation service that can connect different apps and services. You can use it to automatically upload images to cloud storage services or share them on social media.
9.3 Integrating With Professional Workflows
If you’re a photographer, designer, or other creative professional, you may need to integrate your image management workflow with other professional tools:
- Adobe Creative Cloud: Adobe Creative Cloud includes tools like Photoshop, Lightroom, and Bridge that are designed for professional image management and editing.
- Capture One: Capture One is another popular image editing and management tool used by professional photographers.
- Cloud Storage Integration: Integrate your image management workflow with cloud storage services like Dropbox and Google Drive to collaborate with clients and colleagues.
9.4 Tips For Advanced Image Management
- Develop a Consistent Workflow: Develop a consistent workflow for managing your images, from importing and organizing to editing and backing up.
- Use a Naming Convention: Use a consistent naming convention for your images to make them easier to find and organize.
- Regularly Review Your Metadata: Regularly review and update the metadata for your images to ensure it is accurate and up-to-date.
- Stay Organized: Keep your image folders organized and clutter-free to make it easier to find the images you need.
10. Savewhere.net: Your Partner In Digital And Financial Savings
At savewhere.net, we understand the importance of managing both your digital assets and your financial resources effectively. Our mission is to provide you with the tools, tips, and resources you need to optimize every aspect of your life, from saving images on your MacBook to saving money in your daily expenses.
10.1 How Savewhere.net Can Help You Save Money
Savewhere.net offers a wide range of resources to help you save money in various areas of your life:
- Budgeting Tips: Learn how to create a budget that works for you and track your spending effectively.
- Savings Strategies: Discover proven strategies for saving money on groceries, transportation, entertainment, and more.
- Deals and Discounts: Find exclusive deals and discounts from top retailers and service providers.
- Financial Planning Tools: Access financial planning tools and calculators to help you reach your financial goals.
10.2 Balancing Digital Management And Financial Health
We believe that managing your digital life and your financial health are interconnected. By optimizing your digital storage, securing your data, and automating your tasks, you can free up time and energy to focus on your financial goals. Similarly, by saving money and managing your finances effectively, you can invest in the tools and resources you need to manage your digital life.
10.3 Call To Action: Explore Savewhere.net Today!
Ready to take control of your digital life and your financial future? Visit savewhere.net today to discover a wealth of resources, tips, and tools that can help you save money, manage your images effectively, and achieve your goals.
Explore our website to find:
- Expert advice on saving money in your daily life.
- Reviews and comparisons of financial management tools.
- A community of like-minded individuals sharing their savings tips and success stories.
Don’t wait any longer to start saving money and securing your digital assets. Visit savewhere.net today and start your journey towards financial freedom and digital mastery.
Address: 100 Peachtree St NW, Atlanta, GA 30303, United States
Phone: +1 (404) 656-2000
Website: savewhere.net
FAQ: Saving Images On A MacBook
1. How Do You Save An Image From Google On A Mac?
To save an image from Google on a Mac, simply right-click on the image in Safari or Chrome and choose Save Image As… Then, select where you want to save the file and click Save. This method quickly secures the image to your chosen location on your MacBook.
2. Why Can’t I Save An Image On My Mac?
If you’re unable to save an image on your Mac, there might be several reasons:
- Insufficient Storage: Your Mac may be running out of storage space.
- Permission Issues: You might not have the necessary permissions to save in the selected location.
- Corrupted Image: The image file itself could be corrupted.
Check these factors to resolve the issue.
3. How Do I Save Photos From The Internet On My MacBook?
To save photos from the internet on your MacBook:
- Open Safari or another browser and go to the webpage.
- Right-click on the image you want to save.
- Choose Save Image As…
- Select a folder to save the image to.
- Name the file and click Save.
4. Can I Change The Default Screenshot Save Location?
Yes, you can change the default screenshot save location. Press Command + Shift + 5 to open the Screenshot toolbar, click Options, and choose a new location from the Save to menu.
5. How Can I Take A Screenshot Of Only A Portion Of My Screen?
To capture only a portion of your screen, press Command + Shift + 5, select the Capture Selected Portion option, and drag the cursor to select the area you want to capture.
6. What Is The Best Way To Remove Duplicate Images From My Mac?
The best way to remove duplicate images is to use a dedicated duplicate file finder like Gemini 2. These tools scan your Mac for duplicate files and allow you to quickly remove them.
7. How Do I Compress Images Without Losing Quality On My Mac?
You can compress images using the Preview app. Open the image in Preview, go to File > Export, and adjust the quality slider to compress the image. You can also use third-party tools like ImageOptim.
8. How Do I Back Up My Images On A MacBook?
You can back up your images using Time Machine, cloud backup services like Backblaze, or manually by copying them to an external hard drive.
9. How Can I Encrypt Sensitive Images On My Mac?
To encrypt sensitive images, you can use FileVault to encrypt your entire startup disk, create encrypted folders using Disk Utility, or use third-party encryption tools like VeraCrypt.
10. What Are Some Tips For Managing Large Image Libraries?
For managing large image libraries, use metadata to organize and search images, automate tasks with tools like Automator and Hazel, and integrate with professional workflows using Adobe Creative Cloud or Capture One.
By following this comprehensive guide, you can effectively save, manage, and secure your images on your MacBook. And remember, for more tips on managing your digital life and saving money, visit savewhere.net.