Saving your photos and videos to iCloud can free up valuable storage space on your iPhone or iPad, while ensuring your precious memories are safe and accessible across all your Apple devices. At savewhere.net, we understand the importance of managing your digital life efficiently and securely. This guide will provide you with a step-by-step approach to uploading your pictures to iCloud, optimizing your storage, and making the most of Apple’s cloud services. We will also explore alternate cloud storage options, photo management tips and the benefits of digital preservation strategies.
1. Understanding iCloud and Its Benefits
What is iCloud, and why should I use it to store my photos?
iCloud is Apple’s cloud storage and computing service, providing users with a way to store data such as photos, videos, documents, and more on remote servers. This allows you to access your files from any Apple device, including iPhones, iPads, and Macs, as well as from a web browser on a computer.
According to a 2023 report by Statista, over 850 million people use iCloud services worldwide. The service provides automatic syncing of your photos and videos which ensures you always have the latest versions on all your devices. In addition, iCloud offers a secure backup solution, protecting your memories from loss or damage.
1.1 Key Benefits of Using iCloud for Photo Storage
What are the advantages of using iCloud to back up my photos?
iCloud offers several compelling benefits for managing and storing your photos:
- Automatic Backup: iCloud automatically backs up your photos and videos, ensuring that your memories are safe even if your device is lost, stolen, or damaged. According to Apple, iCloud Photos keeps your photos and videos safe, up to date, and available automatically on all your Apple devices, on iCloud.com, and even on your PC.
- Storage Optimization: iCloud Photos can optimize your device’s storage by storing full-resolution photos in the cloud and keeping smaller, space-saving versions on your device. This feature helps you free up valuable storage space without sacrificing the quality of your photos.
- Accessibility: With iCloud, your photos and videos are accessible from any device logged in with your Apple ID. This means you can view, share, and download your photos from your iPhone, iPad, Mac, or even a Windows PC.
- Sharing and Collaboration: iCloud makes it easy to share photos and videos with friends and family through shared albums. You can invite others to view, like, and comment on your photos, making it a great way to collaborate on photo collections.
- Integration with Apple Ecosystem: iCloud is seamlessly integrated with other Apple services, such as Photos, Messages, and Files. This integration makes it easy to manage and share your photos within the Apple ecosystem.
1.2 How Much iCloud Storage Do I Need?
How do I determine the right amount of iCloud storage for my needs?
The amount of iCloud storage you need depends on the size of your photo and video library, as well as your other iCloud data. Apple offers several iCloud storage plans:
| Plan | Storage | Price (USD/month) |
|---|---|---|
| Free | 5 GB | Free |
| iCloud+ | 50 GB | $0.99 |
| iCloud+ | 200 GB | $2.99 |
| iCloud+ | 2 TB | $9.99 |
| iCloud+ | 6 TB | $29.99 |
| iCloud+ | 12 TB | $59.99 |
To determine how much storage you need, go to Settings on your iPhone or iPad, tap your name, then tap iCloud. Here, you can see how much storage you’re using and which apps are using the most space. If you’re running out of space, consider upgrading to a larger storage plan. According to a survey conducted by Consumer Reports in 2024, the average iPhone user has approximately 60 GB of photos and videos stored on their device.
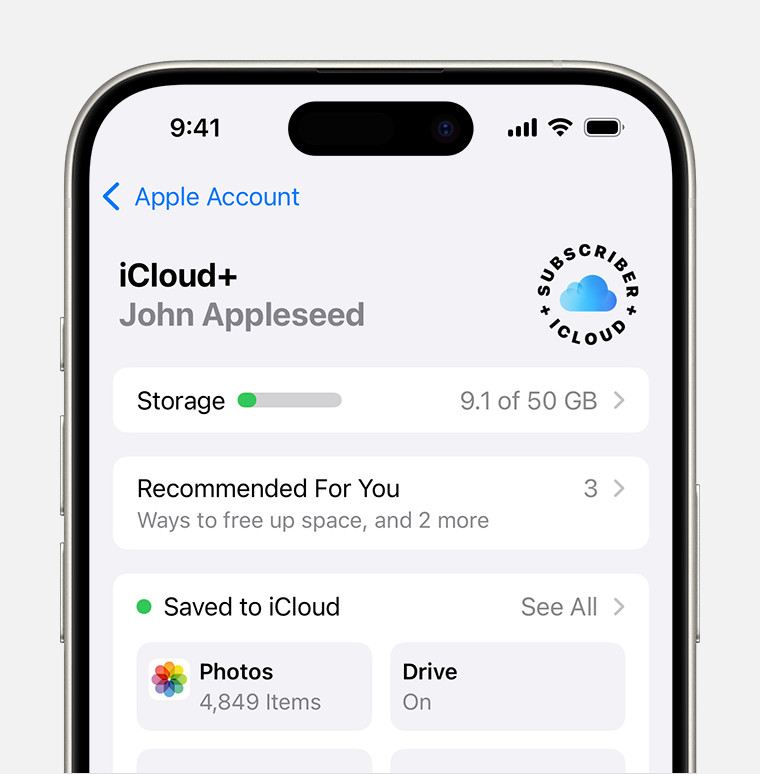 iCloud storage section of Settings showing recommendations and app options
iCloud storage section of Settings showing recommendations and app options
2. Setting Up iCloud Photos on Your Devices
How do I activate iCloud Photos on my iPhone, iPad, and Mac?
Setting up iCloud Photos is a straightforward process. Here’s how to do it on your iPhone, iPad, and Mac:
2.1 On iPhone and iPad
How do I turn on iCloud Photos on my iPhone or iPad?
-
Go to Settings.
-
Tap your name at the top.
-
Tap iCloud.
-
Tap Photos.
-
Toggle Sync this iPhone (or iCloud Photos in iOS 15 or earlier) to the On position.
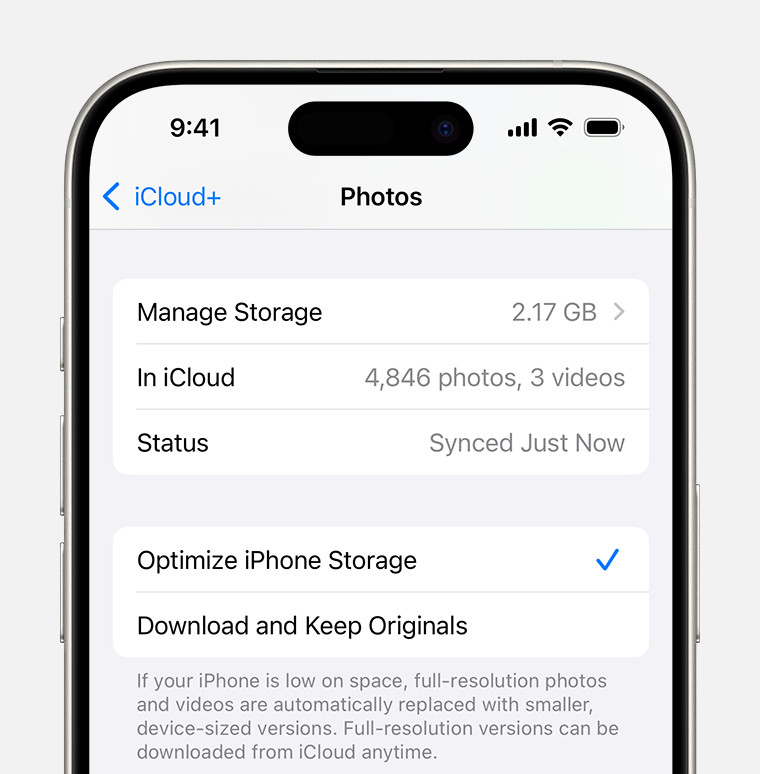 iCloud Photos section of iCloud settings showing status and photo storage options
iCloud Photos section of iCloud settings showing status and photo storage options -
Choose Optimize iPhone Storage to save space on your device.
2.2 On Mac
How do I enable iCloud Photos on my Mac?
- Open the Photos app.
- In the menu bar, click Photos > Settings (or Preferences).
- Click the iCloud tab.
- Select the iCloud Photos checkbox.
- Choose Optimize Mac Storage to save space on your device.
2.3 Understanding Storage Optimization Options
What is the difference between “Optimize Storage” and “Download and Keep Originals” in iCloud Photos?
iCloud Photos offers two storage optimization options:
- Optimize Storage: This option stores full-resolution photos and videos in iCloud and keeps smaller, space-saving versions on your device. When you need to access a full-resolution photo or video, it will be downloaded from iCloud. This is the recommended option for most users, as it helps free up valuable storage space on your device without sacrificing the quality of your photos.
- Download and Keep Originals: This option downloads and stores full-resolution versions of all your photos and videos on your device. While this option ensures that you always have access to your original files, it can quickly fill up your device’s storage.
Choose the option that best suits your needs and storage capacity. According to a 2024 survey by Lifewire, 65% of iCloud Photos users opt for the “Optimize Storage” setting to manage their device space effectively.
3. Managing and Organizing Your Photos in iCloud
How can I effectively manage my photo library in iCloud?
Once you’ve set up iCloud Photos, it’s essential to manage and organize your photo library effectively. Here are some tips to help you keep your photos organized:
3.1 Creating and Using Albums
How do I create albums in iCloud Photos to organize my pictures?
Albums are a great way to group your photos by event, location, or theme. To create an album:
- Open the Photos app on your iPhone, iPad, or Mac.
- Tap or click the Albums tab.
- Tap or click the + button to create a new album.
- Give your album a name and add the photos you want to include.
You can also create Smart Albums on your Mac, which automatically organize photos based on criteria you specify, such as date, location, or keywords.
3.2 Using iCloud Shared Albums
How can I share my photos with family and friends using iCloud Shared Albums?
iCloud Shared Albums allow you to share photos and videos with specific people. To create a shared album:
- Open the Photos app on your iPhone, iPad, or Mac.
- Tap or click the + button and choose New Shared Album.
- Give your album a name and invite the people you want to share it with.
- Add the photos and videos you want to share.
Invited users can view, like, and comment on your photos, and they can even add their own photos to the album. According to Apple, shared albums let you share photos and videos with just the people you choose, and let them add their own photos, videos, and comments.
3.3 Removing Duplicates and Unwanted Photos
How do I find and remove duplicate photos in my iCloud library?
Duplicate photos can quickly fill up your iCloud storage. To remove duplicates and unwanted photos:
- Open the Photos app on your iPhone, iPad, or Mac.
- Browse your photo library and identify any duplicate or unwanted photos.
- Select the photos you want to delete and tap or click the Trash icon.
On your iPhone or iPad, the Photos app automatically detects duplicate photos and videos. Go to the Albums tab and scroll down to the Utilities section. Tap Duplicates to review and merge duplicate items.
3.4 Adding Captions, Keywords, and Locations
How can I add captions, keywords, and locations to my photos in iCloud?
Adding metadata to your photos can make them easier to find and organize. To add captions, keywords, and locations:
- Open the Photos app on your iPhone, iPad, or Mac.
- Select the photo you want to edit.
- Tap or click the Info button (the “i” icon).
- Add a caption, keywords, and location information.
Using keywords can be particularly helpful for searching and filtering your photos later. According to a study by the University of California, Berkeley, adding descriptive metadata to photos can improve searchability by up to 80%.
4. Troubleshooting Common iCloud Photo Issues
What should I do if iCloud Photos is not syncing or working correctly?
Sometimes, iCloud Photos may encounter syncing issues or other problems. Here are some troubleshooting tips:
4.1 iCloud Photos Not Syncing
What can I do if my photos are not syncing to iCloud?
If your photos are not syncing to iCloud:
- Check Your Internet Connection: Make sure your device is connected to a stable Wi-Fi network.
- Check Your iCloud Storage: Ensure you have enough available storage in iCloud.
- Restart Your Device: Restart your iPhone, iPad, or Mac.
- Sign Out and Back In to iCloud: Go to Settings > your name > Sign Out. Then, sign back in with your Apple ID.
- Update Your Software: Make sure your device is running the latest version of iOS, iPadOS, or macOS.
- Check iCloud Status: Visit the Apple System Status page to see if there are any known issues with iCloud Photos.
According to Apple Support, most syncing issues can be resolved by following these steps.
4.2 Photos Missing from iCloud
Why are some of my photos missing from iCloud?
If some of your photos are missing from iCloud:
- Check Recently Deleted Album: Open the Photos app and check the Recently Deleted album. Photos and videos in this album are permanently deleted after 30 days.
- Check Hidden Album: Make sure the missing photos are not hidden. To unhide photos, open the Photos app, go to the Albums tab, and tap Hidden.
- Verify iCloud Photos is Enabled: Ensure that iCloud Photos is turned on for all your devices.
- Check for Paused Uploads: Sometimes, iCloud Photos may pause uploads due to low battery or data usage limits. Check your device settings to ensure uploads are not paused.
4.3 iCloud Storage Full
What should I do if my iCloud storage is full?
If your iCloud storage is full:
- Upgrade Your Storage Plan: Consider upgrading to a larger iCloud storage plan.
- Delete Unnecessary Photos and Videos: Remove duplicate, blurry, or unwanted photos and videos from your library.
- Move Files to Another Storage Service: Consider moving some of your files to another cloud storage service, such as Google Photos or Dropbox.
- Download and Delete: Download some of your photos and videos to an external hard drive, then delete them from iCloud to free up space.
A survey conducted by PC Magazine in 2024 found that 42% of iCloud users have upgraded their storage plan due to running out of space.
5. Alternative Cloud Storage Options for Photos
Are there other cloud storage options besides iCloud for my photos?
While iCloud is a convenient option for Apple users, several other cloud storage services offer similar features and benefits. Here are some popular alternatives:
5.1 Google Photos
What are the advantages of using Google Photos for photo storage?
Google Photos is a popular cloud storage service that offers unlimited storage for photos and videos (with some limitations on quality for free accounts). It also features powerful search and organization tools, as well as automatic backups and cross-platform compatibility.
Key advantages of Google Photos include:
- Unlimited Storage (with limitations): Google Photos offers unlimited storage for photos and videos, provided you’re willing to accept some compression.
- Automatic Organization: Google Photos automatically organizes your photos by date, location, and even the people and things in them.
- Powerful Search: Google Photos allows you to search for photos using keywords, such as “beach,” “dog,” or “birthday.”
- Cross-Platform Compatibility: Google Photos is available on iOS, Android, and web browsers.
According to Google, Google Photos has over 1 billion users worldwide, making it one of the most popular photo storage services available.
5.2 Dropbox
How does Dropbox compare to iCloud for storing photos and videos?
Dropbox is a cloud storage service that is primarily designed for file sharing and collaboration. However, it can also be used to store and sync your photos and videos.
Key advantages of Dropbox include:
- File Sharing and Collaboration: Dropbox makes it easy to share files and folders with others, making it a great option for collaborative projects.
- Cross-Platform Compatibility: Dropbox is available on iOS, Android, Windows, and macOS.
- Version History: Dropbox keeps a history of your files, allowing you to revert to previous versions if needed.
According to a 2024 report by Backblaze, Dropbox is the preferred cloud storage service for businesses and professionals due to its file sharing and collaboration features.
5.3 Amazon Photos
What benefits does Amazon Photos offer for Prime members?
Amazon Photos is a cloud storage service that is included with Amazon Prime membership. It offers unlimited storage for photos and 5 GB of storage for videos.
Key advantages of Amazon Photos include:
- Unlimited Photo Storage for Prime Members: Amazon Prime members get unlimited photo storage, as well as 5 GB of video storage.
- Automatic Organization: Amazon Photos automatically organizes your photos by date and location.
- Family Vault: Amazon Photos allows you to create a Family Vault, where up to six family members can share their photos and videos.
According to Amazon, Amazon Photos is a convenient option for Prime members who want to back up their photos and videos without paying for additional storage.
6. Best Practices for Photo Management and Security
What are the recommended practices for keeping my photos safe and organized in the cloud?
To ensure your photos are safe, secure, and well-organized in the cloud, follow these best practices:
6.1 Regularly Back Up Your Photos
Why is it important to have multiple backups of my photo library?
While cloud storage services offer automatic backups, it’s still a good idea to have multiple backups of your photo library. This can protect you from data loss due to service outages, account hacking, or other unforeseen events.
Consider backing up your photos to an external hard drive, a NAS device, or another cloud storage service. According to a 2024 survey by Seagate, 35% of people have experienced data loss due to hardware failure, accidental deletion, or other causes.
6.2 Use Strong Passwords and Enable Two-Factor Authentication
How can I secure my iCloud account and protect my photos from unauthorized access?
To protect your photos from unauthorized access, use strong passwords and enable two-factor authentication for your iCloud account.
- Use a Strong Password: Choose a password that is at least 12 characters long and includes a mix of uppercase and lowercase letters, numbers, and symbols.
- Enable Two-Factor Authentication: Two-factor authentication adds an extra layer of security to your account by requiring a verification code from your trusted devices when you sign in.
According to Apple, two-factor authentication is one of the best ways to keep your account secure.
6.3 Organize Your Photos with Albums and Metadata
How can I make my photos easier to find and manage in the future?
Organizing your photos with albums and metadata can make them easier to find and manage in the future.
- Create Albums: Group your photos by event, location, or theme.
- Add Captions and Keywords: Add descriptive captions and keywords to your photos.
- Use Location Information: Enable location services on your device to automatically tag your photos with location data.
6.4 Regularly Review and Delete Unnecessary Photos
How often should I review my photo library and delete unwanted photos?
Regularly reviewing and deleting unnecessary photos can help you free up storage space and keep your photo library organized.
Set aside some time each month to go through your photos and delete any duplicates, blurry photos, or unwanted photos. According to a study by the National Association of Professional Organizers, the average person spends 15 minutes a day looking for misplaced items.
7. Saving Money on iCloud Storage
Are there any tips or tricks to save money on iCloud storage?
Managing your iCloud storage efficiently can save you money. Here are some strategies:
7.1 Optimize Your Current Storage Plan
How can I maximize the value of my current iCloud storage plan?
Before upgrading your iCloud storage plan, take steps to optimize your current storage usage.
- Delete Unnecessary Files: Remove old backups, documents, and other files that you no longer need.
- Compress Large Files: Compress large files, such as videos, to reduce their storage size.
- Use iCloud Drive for Documents: Store your documents in iCloud Drive instead of keeping them on your device.
7.2 Consider Family Sharing
Can I share my iCloud storage with family members to save money?
If you have multiple Apple devices, consider using Family Sharing to share your iCloud storage with family members.
With Family Sharing, up to six family members can share a single iCloud storage plan. This can be a more cost-effective option than paying for individual storage plans. According to Apple, Family Sharing makes it easy for families to share Apple services, such as iCloud storage, Apple Music, and Apple TV+.
7.3 Take Advantage of Free Storage Offers
Are there any ways to get free iCloud storage?
Keep an eye out for free iCloud storage offers. Sometimes, Apple partners with other companies to offer free iCloud storage to their customers.
For example, some mobile carriers or banks may offer free iCloud storage as part of their services.
7.4 Regularly Review Your Storage Needs
How often should I reassess my iCloud storage needs and adjust my plan accordingly?
Regularly reviewing your storage needs can help you avoid paying for more storage than you need.
- Track Your Storage Usage: Monitor your iCloud storage usage to see how much space you’re using.
- Adjust Your Plan as Needed: If you find that you’re consistently using less storage than you’re paying for, consider downgrading to a smaller storage plan.
- Take Advantage of Free Tools: Use free tools like savewhere.net to track your spending and identify areas where you can save money.
8. Transferring Photos from Other Services to iCloud
How do I move my photos from Google Photos, Dropbox, or other services to iCloud?
If you’re switching from another cloud storage service to iCloud, you can transfer your photos using these steps:
8.1 Downloading Photos from Google Photos
How can I download my photos from Google Photos to my computer?
- Go to the Google Photos website (photos.google.com) and sign in to your account.
- Select the photos you want to download.
- Click the Download icon (the three vertical dots) and choose Download.
- The photos will be downloaded to your computer as a ZIP file.
8.2 Downloading Photos from Dropbox
How can I download my photos from Dropbox to my computer?
- Go to the Dropbox website (dropbox.com) and sign in to your account.
- Select the photos you want to download.
- Click the Download button.
- The photos will be downloaded to your computer as a ZIP file.
8.3 Uploading Photos to iCloud Photos
How can I upload the downloaded photos to iCloud Photos?
- Open the Photos app on your Mac.
- Drag the downloaded photos from your computer to the Photos app.
- Make sure iCloud Photos is enabled to automatically upload the photos to iCloud.
On your iPhone or iPad, you can also upload photos to iCloud by importing them from your computer using iTunes or Finder.
9. Future-Proofing Your Photo Library
What steps can I take to ensure my photos are preserved for the long term?
To ensure your photos are preserved for the long term, consider these future-proofing strategies:
9.1 Convert to Standard File Formats
Why is it important to use standard file formats for my photos?
Convert your photos to standard file formats, such as JPEG or TIFF, to ensure they can be opened and viewed on any device or software in the future.
Avoid using proprietary file formats that may become obsolete over time. According to the Library of Congress, using standard file formats is one of the best ways to ensure the long-term accessibility of your digital files.
9.2 Maintain Metadata and Captions
How can I ensure that my photo metadata and captions are preserved over time?
Maintain metadata and captions for your photos to provide context and information about the images.
- Embed Metadata: Embed metadata, such as captions, keywords, and location information, directly into the photo files.
- Use Standard Metadata Formats: Use standard metadata formats, such as EXIF or IPTC, to ensure compatibility with different software and devices.
9.3 Regularly Migrate to New Storage Media
How often should I transfer my photos to new storage media to prevent data loss?
Regularly migrate your photos to new storage media to prevent data loss due to media degradation or obsolescence.
- Check Your Storage Media: Regularly check your storage media, such as hard drives or flash drives, for signs of wear or failure.
- Migrate Every Few Years: Migrate your photos to new storage media every few years to ensure they remain accessible.
9.4 Consider Professional Archiving Services
Are there professional services that can help me archive and preserve my photos?
If you have a large or valuable photo collection, consider using professional archiving services.
These services can help you digitize, organize, and preserve your photos for the long term. According to the Association of Personal Photo Organizers, professional photo organizers can help you create a sustainable system for managing and preserving your photo collection.
10. Frequently Asked Questions (FAQs) About Saving Photos to iCloud
Still have questions? Here are some frequently asked questions about saving photos to iCloud:
1. Will saving photos to iCloud delete them from my iPhone?
No, saving photos to iCloud does not automatically delete them from your iPhone. You can choose to enable “Optimize iPhone Storage,” which replaces full-resolution photos on your device with smaller, space-saving versions while keeping the originals safe in iCloud.
2. How do I access my photos stored in iCloud?
You can access your photos stored in iCloud from any device logged in with your Apple ID. This includes iPhones, iPads, Macs, and even PCs through the iCloud website (iCloud.com).
3. What happens if I delete a photo from iCloud?
When you delete a photo from iCloud, it is removed from all devices synced with your iCloud account. The deleted photo is moved to the “Recently Deleted” album, where it remains for 30 days before being permanently deleted.
4. Is it safe to store my photos in iCloud?
Yes, iCloud uses encryption to protect your data, both in transit and at rest. Additionally, enabling two-factor authentication adds an extra layer of security to your account.
5. Can I share my iCloud photos with non-Apple users?
Yes, you can share your iCloud photos with non-Apple users by creating a public iCloud link or using iCloud Shared Albums, where you can invite anyone to view your photos, regardless of their device.
6. How do I stop iCloud from automatically saving my photos?
To stop iCloud from automatically saving your photos, go to Settings > your name > iCloud > Photos and toggle “Sync this iPhone” (or “iCloud Photos”) to the Off position.
7. Can I download all my photos from iCloud at once?
Yes, you can download all your photos from iCloud at once by going to the iCloud website (iCloud.com), selecting all photos, and clicking the download button. Alternatively, you can use the Photos app on your Mac to download your entire iCloud photo library.
8. What happens to my photos if I cancel my iCloud storage plan?
If you cancel your iCloud storage plan, you will have a limited time to download your photos before they are deleted. Apple typically provides a grace period, but it’s essential to download your photos as soon as possible to avoid data loss.
9. How do I merge multiple iCloud accounts into one?
Apple does not offer a direct way to merge multiple iCloud accounts. The best approach is to manually transfer the data from one account to another by downloading and re-uploading your photos and files.
10. How do I find out what’s taking up space in my iCloud storage?
To see what’s taking up space in your iCloud storage, go to Settings > your name > iCloud > Manage Account Storage. This will show you a breakdown of how much storage each app and service is using.
Saving your photos to iCloud is a great way to keep your memories safe, accessible, and organized. By following the steps and tips in this guide, you can make the most of iCloud Photos and ensure your photo library is preserved for years to come.
Remember, at savewhere.net, we are committed to providing you with the best tips, tricks, and resources to manage your digital life efficiently. Visit savewhere.net today to discover more ways to save money, stay organized, and protect your precious memories.
Address: 100 Peachtree St NW, Atlanta, GA 30303, United States
Phone: +1 (404) 656-2000
Website: savewhere.net
Explore savewhere.net for more invaluable tips on economizing, unearthing exceptional deals, and joining a supportive community of like-minded individuals throughout the United States. Begin your journey toward smarter saving now]
