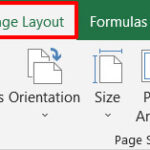Did you accidentally close a Word document without saving and now you’re panicking? Don’t worry; savewhere.net is here to help. Retrieving an unsaved Word document is often possible using several built-in features and tools. This guide explores various methods to recover your lost work, ensuring you don’t lose valuable time and effort. From AutoRecover to temporary files, we’ll cover all the bases to get your document back safe and sound. We will also provide tips and strategies for effective file management and data recovery to keep your important documents safe in the future.
1. Understanding Why Word Documents Get Lost
Why do Word documents sometimes vanish into thin air? Let’s look at the common reasons to understand how to prevent future losses.
- Accidental Closure: The most frequent cause is simply closing the document without saving. We’ve all done it!
- Software Crashes: Word might crash due to various issues, from conflicts with other programs to system errors.
- Power Outages: A sudden power loss can interrupt Word’s saving process, leading to data loss.
- System Errors: Sometimes, the operating system itself might encounter errors that cause files to become inaccessible.
- Human Error: Accidentally deleting a file or overwriting it with an older version can also lead to document loss.
Understanding these common pitfalls can help you take proactive measures, like enabling AutoSave and creating backups, to protect your work.
2. Immediate Steps to Take After Losing a Word Document
Time is of the essence when you realize you’ve lost a Word document. Here’s what you should do right away.
- Don’t Panic: Take a deep breath. Most of the time, the document isn’t truly gone.
- Avoid Creating New Documents: Creating new files can sometimes overwrite temporary files that might contain your lost data.
- Check the Recycle Bin: The first and easiest step is to check the Recycle Bin for the deleted file.
- Open Word Immediately: Upon reopening, Word often automatically tries to recover unsaved documents.
Taking these immediate steps increases your chances of a quick and easy recovery.
3. Utilizing AutoRecover to Retrieve Unsaved Word Documents
AutoRecover is a feature in Microsoft Word that automatically saves your work at set intervals. Here’s how to use it to retrieve an unsaved document.
3.1. Checking AutoRecover File Locations
AutoRecover files are typically stored in specific folders. Here’s where to look:
-
Microsoft 365 Subscription:
C:Users<username>AppDataRoamingMicrosoftWordC:Users<username>AppDataLocalMicrosoftOfficeUnsavedFiles
Replace
<username>with your actual username. -
Opening Word to Trigger AutoRecover:
If you don’t find the missing file in these locations, open Word, and select File > Info > Manage Document > Recover Unsaved Documents.
3.2. Manually Searching for AutoRecover Files
If Word doesn’t automatically recover the file, you can manually search for AutoRecover files.
- Open File Explorer: Press the Windows key + E to open File Explorer.
- Search for .asd Files: Type
*.asdin the search box and press Enter. This will search for AutoRecover files. - Open the File in Word:
- Open Word.
- Go to File > Open > Browse.
- In the “Files of type” list, select All Files.
- Right-click the .asd file you found and select Open.
3.3. Configuring AutoRecover Settings for Future Protection
To ensure AutoRecover is working effectively, configure these settings:
- Open Word Options: Go to File > Options > Save.
- Set Save Interval: Ensure “Save AutoRecover information every x minutes” is checked and set to a short interval (e.g., 5 minutes).
- Verify AutoRecover File Location: Check the “AutoRecover file location” to know where your files are being saved.
- Keep the Last Autorecovered Version if I Close without Saving: Ensure this is checked.
Configuring these settings will help minimize data loss in the future.
4. Searching for Word Documents Manually
Sometimes, the simplest solution is to manually search for the document on your computer. Here’s how.
4.1. Using Windows Search to Locate Missing Files
- Open the Start Menu: Click the Windows icon in the bottom-left corner of your screen.
- Type the Document Name: Enter the name of the document in the search box. If you don’t remember the exact name, use keywords you remember from the document.
- Check the Results: Look through the search results to see if your document appears.
- Open the Document: If you find the document, double-click it to open it in Word.
4.2. Refining Your Search with Advanced Search Operators
To narrow down your search, use advanced search operators:
- File Type: Use
filetype:docxto search specifically for Word documents. - Date Modified: Use
datemodified:last weekto find files modified in the last week. - Size: Use
size:largeto find large files, which might help if you remember the document was substantial.
4.3. Tips for Remembering File Names and Locations
- Be Descriptive: Use descriptive names for your files to make them easier to find later.
- Organize Folders: Create a logical folder structure to organize your documents.
- Use Tags: Windows allows you to add tags to files, making them easier to search.
- Take Notes: If you’re working on something important, jot down the file name and location.
These tips can help you keep track of your documents and make them easier to find in the future.
5. Recovering Word Backup Files
Word can create backup files of your documents, which can be a lifesaver when the original is lost.
5.1. Understanding .wbk Extension
Word backup files have a .wbk extension. These files are created if you have the “Always create backup copy” option selected in Word.
5.2. Enabling “Always Create Backup Copy” Option
To enable this option:
- Open Word Options: Go to File > Options > Advanced.
- Scroll to Save Section: Scroll down to the “Save” section.
- Check the Box: Select “Always create backup copy”.
- Click OK: Save settings.
5.3. Searching for .wbk Files on Your Computer
- Open File Explorer: Press the Windows key + E.
- Search for .wbk Files: Type
*.wbkin the search box and press Enter. - Open the File: If you find a file named “Backup of” followed by the name of your missing file, double-click it to open it.
5.4. How to Open and Restore Content from .wbk Files
- Open Word: Launch Microsoft Word.
- Open the .wbk File: Go to File > Open > Browse and select the
.wbkfile. - Restore Content: Review the content in the
.wbkfile and save it as a.docxfile.
Enabling the “Always create backup copy” option and knowing how to find .wbk files can save you from significant data loss.
6. Checking the Recycle Bin for Deleted Word Documents
The Recycle Bin is often the first place to look for accidentally deleted files.
6.1. Accessing the Recycle Bin on Your Desktop
Double-click the Recycle Bin icon on your desktop to open it.
6.2. Sorting and Searching for Deleted Files
- Sort by Date Deleted: Click the “Date Deleted” column to sort files by when they were deleted, putting the most recently deleted files at the top.
- Search by File Type: Type
.doc,.docx, or.dotin the search box to filter for Word document types. - Look for Familiar Names: Scroll through the list and look for the name of your missing document or any familiar file names.
6.3. Restoring Deleted Word Documents from the Recycle Bin
- Find the File: Locate the deleted Word document in the Recycle Bin.
- Right-Click: Right-click on the file name.
- Select Restore: Choose “Restore” to move the file back to its original location.
Always check the Recycle Bin before assuming a file is permanently lost.
7. Using Windows File Recovery Tool
For Windows 10 and later, the Windows File Recovery tool can retrieve permanently deleted files.
7.1. Downloading and Installing Windows File Recovery Tool
- Open Microsoft Store: Search for “Microsoft Store” in the Start Menu and open it.
- Search for Windows File Recovery: Type “Windows File Recovery” in the search bar.
- Install the Tool: Click “Get” to download and install the tool.
7.2. Understanding Basic and Advanced Recovery Modes
The Windows File Recovery tool has two modes:
- Regular Mode: Use this mode for recently deleted files on healthy drives. It’s faster and simpler.
- Extensive Mode: Use this mode for files deleted a while ago, or on damaged drives. It takes longer but is more thorough.
7.3. Command-Line Syntax for Recovering Word Documents
The tool uses a command-line interface. Here are some examples:
-
Regular Mode:
winfr source-drive: destination-drive: /regular /n <file name>
Example:
winfr C: D: /regular /n MyDocument.docx -
Extensive Mode:
winfr source-drive: destination-drive: /extensive /n <file name>
Example:
winfr C: D: /extensive /n MyDocument.docxReplace
source-drivewith the drive where the file was located (e.g., C:) anddestination-drivewith the drive where you want to save the recovered file (e.g., D:). Replace<file name>with the name of your document.
7.4. Tips for Successful File Recovery with the Tool
- Act Quickly: The sooner you use the tool after deletion, the better your chances of recovery.
- Use the Correct Mode: Choose the appropriate mode based on how long ago the file was deleted.
- Specify File Type: Include the file type in your search to narrow down the results (e.g.,
/n *.docx). - Check the Destination Drive: After running the tool, check the destination drive to see if your file was recovered.
The Windows File Recovery tool is a powerful option for retrieving files that are otherwise lost.
8. Restoring Documents Saved to SharePoint and OneDrive
If you saved your Word document to SharePoint or OneDrive, recovery is often straightforward.
8.1. Accessing SharePoint Recycle Bin
- Open SharePoint: Go to your SharePoint site.
- Navigate to Recycle Bin: Look for the “Recycle Bin” link in the site navigation. It might be under “Site Contents” or “Settings”.
- Find Your File: Search through the list of deleted files for your Word document.
8.2. Restoring Deleted Files from SharePoint
- Select the File: Check the box next to the file you want to restore.
- Click Restore: Click the “Restore” button to move the file back to its original location.
8.3. Accessing OneDrive Recycle Bin
- Open OneDrive: Go to the OneDrive website and sign in.
- Navigate to Recycle Bin: Click on “Recycle bin” in the left-hand navigation pane.
- Find Your File: Search through the list of deleted files for your Word document.
8.4. Restoring Deleted Files from OneDrive
- Select the File: Check the box next to the file you want to restore.
- Click Restore: Click the “Restore” button to move the file back to its original location.
8.5. Version History in SharePoint and OneDrive
SharePoint and OneDrive also keep a version history of your documents. You can revert to an earlier version if the current one is corrupted or missing content.
- Open the Document: Go to the document in SharePoint or OneDrive.
- Access Version History:
- SharePoint: Click the three dots next to the file, then select “Version history.”
- OneDrive: Right-click the file, then select “Version history.”
- Choose a Version: Select an earlier version and click “Restore” to revert to that version.
Using SharePoint and OneDrive for document storage provides robust backup and versioning capabilities, making data recovery much easier.
9. Searching for Temporary Files (.tmp)
Temporary files can sometimes contain remnants of your unsaved Word documents.
9.1. What are .tmp Files?
Temporary files, with the .tmp extension, are created by programs to hold data temporarily while a file is being created or modified. If Word crashes or is closed improperly, these files might contain unsaved data.
9.2. How to Search for .tmp Files on Your Computer
- Open the Start Menu: Click the Windows icon.
- Search for .tmp Files: Type
*.tmpin the search box and press Enter. - Check the Documents Tab: Select the “Documents” tab to filter the results.
- Scroll Through the Files: Look for files with recent dates and times that match when you were editing the document.
9.3. Recovering Content from .tmp Files
- Open Word: Launch Microsoft Word.
- Go to File > Open: Click on File then Open, and select the Folders tab.
- Navigate to the Folder: Find the folder where the
.tmpfile is located and open it. - Change File Type: In the File Explorer, change the file type to All files.
- Open the .tmp File: Open the
.tmpfile.
9.4. Saving the Recovered Content as a .docx File
Once you open the .tmp file in Word, save it immediately as a .docx file to prevent further data loss.
Searching for and recovering content from temporary files can sometimes retrieve lost data, but it’s not always guaranteed.
10. Preventing Future Word Document Loss
Prevention is better than cure. Here are some best practices to avoid losing Word documents in the future.
10.1. Enabling and Configuring AutoSave
AutoSave automatically saves your document every few seconds. Here’s how to enable and configure it:
- Open Word Options: Go to File > Options > Save.
- Check AutoSave Settings: Ensure the “AutoSave OneDrive and SharePoint files every x minutes” box is checked.
- Set Save Interval: Set the interval to a short time (e.g., 1 minute) to minimize data loss.
10.2. Utilizing Cloud Storage (OneDrive, Google Drive, Dropbox)
Cloud storage services like OneDrive, Google Drive, and Dropbox provide automatic backups and version history.
- OneDrive: Integrated with Microsoft Office, OneDrive automatically saves your documents to the cloud.
- Google Drive: Google Drive offers real-time collaboration and automatic saving for Google Docs, which can be converted to Word format.
- Dropbox: Dropbox provides file syncing and version history, making it easy to recover previous versions of your documents.
10.3. Regularly Saving Your Work (Ctrl+S)
Make it a habit to manually save your work frequently by pressing Ctrl+S (or Cmd+S on a Mac). This ensures that your latest changes are saved, even if AutoSave fails.
10.4. Creating Backup Copies of Important Documents
Periodically create backup copies of your important documents. You can manually copy the files to an external drive, USB stick, or another folder on your computer.
10.5. Using Reliable Antivirus Software
Protect your computer from malware and viruses that can cause system crashes and data loss. Use a reliable antivirus program and keep it updated.
10.6. Investing in a UPS (Uninterruptible Power Supply)
A UPS provides backup power in case of a power outage, giving you time to save your work and shut down your computer properly.
10.7. Training and Awareness for Users
Educate yourself and other users on best practices for saving and backing up documents. Make sure everyone knows how to use AutoSave, cloud storage, and other data protection measures.
By following these preventive measures, you can significantly reduce the risk of losing Word documents and protect your valuable work.
11. Advanced Data Recovery Techniques
When standard methods fail, advanced data recovery techniques can help retrieve lost Word documents.
11.1. Using Third-Party Data Recovery Software
Several third-party data recovery software programs can scan your hard drive for lost files. Some popular options include:
- Recuva: A free and easy-to-use data recovery tool.
- EaseUS Data Recovery Wizard: A powerful tool with advanced scanning capabilities.
- Stellar Data Recovery: A comprehensive data recovery solution for various file types and storage devices.
11.2. How to Use Data Recovery Software
- Download and Install: Download and install the data recovery software of your choice.
- Select Drive to Scan: Choose the drive where the lost Word document was located.
- Start Scan: Start the scanning process. The software will scan the drive for recoverable files.
- Filter Results: Filter the results to find Word documents (
.doc,.docx). - Preview and Recover: Preview the recoverable files and select the ones you want to recover.
- Save Recovered Files: Save the recovered files to a different drive to avoid overwriting any data.
11.3. When to Consult a Professional Data Recovery Service
If you’ve tried all other methods and still can’t recover your Word document, it might be time to consult a professional data recovery service. These services have specialized tools and expertise to recover data from damaged or corrupted storage devices.
Consider a professional service if:
- The drive is physically damaged.
- The data is highly sensitive or valuable.
- You’re not comfortable using advanced data recovery tools.
While professional data recovery services can be expensive, they can be worth it if the lost document is critical.
12. Case Studies: Successful Word Document Recovery
Here are a few case studies illustrating successful Word document recovery scenarios:
12.1. Recovering a Thesis After a System Crash
Scenario: A university student was writing their thesis when their computer crashed, and they lost several hours of unsaved work.
Solution: The student immediately checked the AutoRecover file location and found a .asd file containing most of their lost work. They opened the file in Word, saved it as a .docx file, and were able to recover nearly all of their thesis.
12.2. Restoring a Business Report from OneDrive
Scenario: An employee accidentally deleted an important business report from their OneDrive account.
Solution: The employee accessed the OneDrive Recycle Bin, found the deleted report, and restored it to its original location. They also used the version history feature to revert to an earlier version of the report, ensuring no data was lost.
12.3. Retrieving a Legal Document Using Data Recovery Software
Scenario: A law firm lost a critical legal document due to a hard drive failure.
Solution: The firm hired a professional data recovery service. The service used specialized data recovery software to scan the damaged hard drive and successfully recovered the legal document, saving the firm from potential legal issues.
These case studies demonstrate that with the right tools and techniques, it’s often possible to recover lost Word documents, even in challenging situations.
13. Common Mistakes to Avoid During Word Document Recovery
Avoiding common mistakes can improve your chances of successfully recovering a lost Word document.
13.1. Overwriting the Original Drive
Avoid saving recovered files to the same drive where the lost document was located. This can overwrite the original data and make recovery impossible.
13.2. Running Too Many Recovery Attempts
Repeatedly running data recovery tools can sometimes cause further damage to the drive and reduce the chances of successful recovery. Try a few different methods, but if none work, consider consulting a professional.
13.3. Ignoring Physical Damage to the Storage Device
If the storage device is physically damaged (e.g., dropped, water damage), attempting to recover the data yourself can cause further damage. In such cases, it’s best to consult a professional data recovery service.
13.4. Not Backing Up Recovered Data Immediately
Once you’ve recovered your Word document, back it up immediately to multiple locations (e.g., external drive, cloud storage) to prevent future data loss.
By avoiding these common mistakes, you can maximize your chances of successfully recovering your lost Word document and protecting your valuable data.
14. The Role of Savewhere.net in Helping You Save Time and Money
At savewhere.net, we understand the frustration of losing important documents and the value of your time and money. Our goal is to provide you with the best tips, strategies, and resources to manage your finances effectively and save money in every aspect of your life.
- Saving Time: By providing clear, actionable advice on how to recover lost Word documents, we help you avoid wasting time recreating lost work.
- Saving Money: Data loss can lead to missed deadlines, lost opportunities, and potential financial setbacks. By helping you recover your documents, we help you avoid these costs.
- Providing Comprehensive Resources: Savewhere.net offers a wide range of articles, guides, and tools to help you save money on everything from groceries to travel.
- Keeping You Updated: We stay up-to-date on the latest financial trends, deals, and strategies to help you make informed decisions and maximize your savings.
Explore savewhere.net today and discover how we can help you save time and money while protecting your valuable data.
Address: 100 Peachtree St NW, Atlanta, GA 30303, United States
Phone: +1 (404) 656-2000
Website: savewhere.net
15. Call to Action: Explore Savewhere.net for More Money-Saving Tips
Ready to take control of your finances and start saving money? Visit savewhere.net today to explore a wealth of resources designed to help you achieve your financial goals.
- Discover Expert Tips: Learn proven strategies for budgeting, saving, and investing.
- Find Exclusive Deals: Get access to exclusive discounts, promotions, and offers from top brands.
- Connect with a Community: Join a community of like-minded individuals who are passionate about saving money and achieving financial freedom.
Don’t wait any longer. Start your journey to financial success with savewhere.net today and unlock a world of opportunities to save time and money.
FAQ: Recovering Unsaved Word Documents
1. Can I recover a Word document if I never saved it?
Yes, it’s often possible to recover an unsaved Word document using the AutoRecover feature or by searching for temporary files. Word automatically saves versions of your document at set intervals.
2. Where are AutoRecover files located?
AutoRecover files are typically located in the following folders:
C:Users<username>AppDataRoamingMicrosoftWordC:Users<username>AppDataLocalMicrosoftOfficeUnsavedFiles
Replace <username> with your actual username.
3. How do I enable AutoRecover in Word?
To enable AutoRecover, go to File > Options > Save and ensure the “Save AutoRecover information every x minutes” box is checked. Set the interval to a short time (e.g., 5 minutes).
4. What is a .wbk file?
A .wbk file is a Word backup file. These files are created if you have the “Always create backup copy” option selected in Word.
5. How do I find .wbk files on my computer?
To find .wbk files, open File Explorer, type *.wbk in the search box, and press Enter.
6. Can I recover a deleted Word document from the Recycle Bin?
Yes, if you deleted a Word document without emptying the Recycle Bin, you can restore it by opening the Recycle Bin, finding the file, right-clicking it, and selecting “Restore.”
7. What is the Windows File Recovery Tool?
The Windows File Recovery Tool is a Microsoft tool that can recover permanently deleted files. It is available from the Microsoft Store.
8. How do I use the Windows File Recovery Tool?
Download and install the tool from the Microsoft Store. Use the command-line interface to specify the source drive, destination drive, and file name. For example: winfr C: D: /regular /n MyDocument.docx
9. How do I restore a Word document from OneDrive or SharePoint?
Access the OneDrive or SharePoint Recycle Bin, find the deleted file, and click “Restore.” You can also use version history to revert to an earlier version of the document.
10. What are .tmp files and how can they help recover lost data?
Temporary files, with the .tmp extension, are created by programs to hold data temporarily. If Word crashes, these files might contain unsaved data. Search for *.tmp files on your computer and open them in Word to see if they contain your lost data.
By understanding these common questions and answers, you can effectively troubleshoot and recover lost Word documents.