Saving your photos from Facebook is simple with the right steps, and at savewhere.net, we provide you with comprehensive guides to manage your digital memories and savings effectively. Discover how to easily download your photos and videos, ensuring your precious moments are preserved while optimizing your personal finances. Explore financial planning and money-saving tips all in one place.
1. Why Should I Save My Photos From Facebook?
Saving your photos from Facebook ensures you have a personal backup, protects against data loss, and allows for better management of your digital memories. Preserving these moments also gives you the freedom to leave the platform without losing valuable personal content.
Protect Against Data Loss
Facebook, like any online platform, is not immune to technical issues, security breaches, or policy changes. Downloading your photos ensures that you have a personal backup, safeguarding your memories against unforeseen events.
Gain Control Over Your Data
Having your photos stored locally gives you complete control over your data. You can organize, edit, and share your photos as you see fit, without being subject to Facebook’s terms and conditions.
Prepare for Platform Independence
If you’re considering reducing your social media presence or leaving Facebook altogether, having your photos saved allows you to do so without losing valuable personal content.
2. What Are the Different Ways to Save Photos From Facebook?
You can save photos from Facebook using several methods, including downloading individual photos, downloading albums, using Facebook’s “Download Your Information” tool, or employing third-party apps and browser extensions. Each method offers different levels of convenience and control.
Downloading Individual Photos
This is the simplest method for saving a few select photos. Here’s how:
- Open the photo you want to save.
- Click on the three dots in the top right corner.
- Select “Download.”
This method is best for saving a small number of photos quickly.
Downloading Entire Albums
If you want to save an entire album, follow these steps:
- Go to the album you want to download.
- Click on the three dots in the top right corner.
- Select “Download Album.”
Facebook will compile the album into a zip file, which you can then download to your computer.
Using Facebook’s “Download Your Information” Tool
This comprehensive tool allows you to download all your Facebook data, including photos, videos, posts, and messages. Here’s how to use it:
- Go to your Facebook settings.
- Click on “Your Facebook Information” in the left sidebar.
- Select “Download Your Information.”
- Choose the data you want to include (e.g., posts, photos, videos).
- Select the date range and media quality.
- Click “Request a Download.”
Facebook will process your request and notify you when the file is ready to download.
Employing Third-Party Apps and Browser Extensions
Several third-party apps and browser extensions can help you download photos from Facebook more efficiently. These tools often offer features like batch downloading and automatic organization. However, it’s essential to choose reputable apps and extensions to protect your privacy and security.
3. How Do I Use Facebook’s “Download Your Information” Tool to Save My Photos?
Facebook’s “Download Your Information” tool is a comprehensive way to save all your photos and other data. Follow these detailed steps to ensure you download everything you need:
Step 1: Access Your Facebook Settings
- Log in to your Facebook account.
- Click on the downward-facing arrow in the top right corner of the screen.
- Select “Settings & Privacy” from the dropdown menu.
- Click on “Settings.”
Step 2: Navigate to “Your Facebook Information”
- In the left sidebar, click on “Your Facebook Information.”
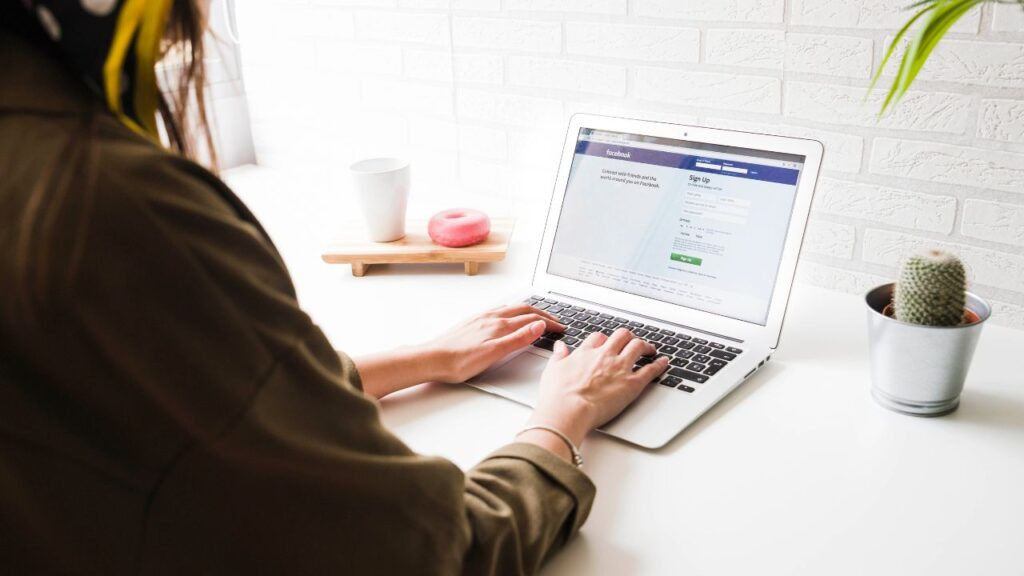 Access Your Facebook Information
Access Your Facebook Information - You will see several options, including “Download Your Information.”
Step 3: Request a Download
- Click on “Download Your Information.”
- You will be presented with options to customize your download request.
Step 4: Customize Your Download Request
- Select the data you want to include: By default, all data types are selected. To download only your photos and videos, click “Deselect All” and then select “Posts.”
- Choose the date range: You can select a specific date range or choose “All Time” to download all your photos and videos.
- Select the format: Choose between HTML (easy to view in a web browser) and JSON (more suitable for transferring data to another service). For most users, HTML is the better option.
- Choose the media quality: Select “High” to download the highest quality versions of your photos and videos.
- Click “Request a Download.”
Step 5: Wait for Facebook to Process Your Request
Facebook will process your request and compile your data into a downloadable file. This process can take anywhere from a few minutes to several days, depending on the amount of data you are downloading.
Step 6: Download Your File
- Once your file is ready, Facebook will notify you via email and in your Facebook notifications.
- Go back to the “Download Your Information” section.
- You will see a list of available downloads.
- Click “Download” next to the most recent request.
- You may be prompted to re-enter your password for security reasons.
- The file will download to your computer as a zip file.
Step 7: Extract and Organize Your Photos
- Locate the downloaded zip file on your computer.
- Right-click on the file and select “Extract All” (or use a similar option, depending on your operating system).
- Choose a location to extract the files.
- Once extracted, navigate to the “posts/media” folder to find your photos and videos.
- Organize your photos into folders by date, event, or any other system that works for you.
4. What Should I Do After Downloading My Photos From Facebook?
After downloading your photos from Facebook, consider backing them up, organizing them, and enhancing them for long-term preservation. This ensures your memories are safe, accessible, and enjoyable for years to come.
Back Up Your Photos
- Cloud Storage: Services like Google Photos, Dropbox, and Amazon Photos offer cloud storage options. Uploading your photos to the cloud ensures they are protected even if your local devices fail.
- External Hard Drives: Copy your photos to an external hard drive for an additional layer of protection. Keep the hard drive in a safe, dry place.
- NAS Devices: Network-attached storage (NAS) devices provide a centralized storage solution that can be accessed from multiple devices in your home.
Organize Your Photos
- Create a Folder Structure: Organize your photos into folders by date, event, or any other system that makes sense to you.
- Rename Files: Rename your photo files with descriptive names that include the date and event. This makes it easier to search for and identify photos in the future.
- Add Metadata: Use photo editing software to add metadata (such as captions, keywords, and location information) to your photos. This metadata can help you organize and search for photos more effectively.
Enhance Your Photos
- Edit Your Photos: Use photo editing software to improve the appearance of your photos. Adjust brightness, contrast, and color balance, and crop out unwanted elements.
- Remove Duplicates: Use a duplicate photo finder to identify and remove duplicate photos, saving storage space and making your collection easier to manage.
- Convert to a Standard Format: Consider converting your photos to a standard format like JPEG or TIFF to ensure they can be opened by a wide range of devices and software.
5. Are There Any Tools That Can Help Me Save Photos From Facebook?
Yes, several tools can help you save photos from Facebook, including browser extensions, third-party apps, and photo management software. These tools offer various features to streamline the downloading and organization process.
Browser Extensions
- DownAlbum: This Chrome extension allows you to download entire Facebook albums with a single click. It’s easy to use and supports multiple platforms, including Instagram, Pinterest, and Twitter.
- Image Downloader: This extension helps you download all images on a webpage, including Facebook photos. You can filter images by size and type, making it easy to find the photos you want to save.
Third-Party Apps
- IBackup Extractor: This software extracts photos and videos from your iPhone or iPad backups, including those synced from Facebook. It supports multiple backup formats and offers advanced filtering options.
- Jihosoft Photo Recovery: This app recovers deleted photos from your computer or storage devices, including those you may have accidentally deleted after downloading them from Facebook.
Photo Management Software
- Adobe Lightroom: This professional photo management software allows you to organize, edit, and share your photos. It offers advanced features like facial recognition, geotagging, and non-destructive editing.
- Google Photos: This free photo management service offers unlimited cloud storage (in compressed quality) and powerful organization tools. It automatically backs up your photos and videos and makes them accessible from any device.
6. What Should I Know About Facebook’s Photo Download Quality?
Facebook often compresses photos to save storage space, which can reduce their quality. Understanding the implications of this compression and knowing how to download photos in the highest possible quality is essential for preserving your memories.
Understanding Facebook’s Photo Compression
When you upload a photo to Facebook, it is automatically compressed to reduce its file size. This compression can result in a loss of detail and sharpness, especially in photos with fine textures or complex patterns.
Downloading Photos in High Quality
To download your photos in the highest possible quality, follow these steps:
- Adjust Your Facebook Settings: In your Facebook settings, go to “Videos and Photos” and make sure “High Quality” is selected for both photo and video uploads.
- Use the “Download Your Information” Tool: When requesting a download of your data, select “High” for the media quality option. This will ensure that you download the highest quality versions of your photos and videos.
- Avoid Downloading Individual Photos: Downloading individual photos may result in lower quality versions compared to downloading them through the “Download Your Information” tool.
Comparing Download Quality
To compare the quality of photos downloaded through different methods, download the same photo using both the individual download option and the “Download Your Information” tool. Then, zoom in on the photos and compare the level of detail and sharpness.
7. How Can I Organize My Downloaded Photos Efficiently?
Efficiently organizing your downloaded photos involves creating a logical folder structure, renaming files descriptively, and using photo management software to add metadata and tags. This makes it easier to find and enjoy your memories.
Create a Logical Folder Structure
- By Date: Create folders for each year, month, or day, depending on the number of photos you have.
- By Event: Create folders for specific events, such as weddings, vacations, or birthdays.
- By Subject: Create folders for different subjects, such as family, friends, or landscapes.
- Hybrid Approach: Combine different approaches to create a folder structure that works best for you. For example, you could create folders for each year and then subfolders for each event within that year.
Rename Files Descriptively
- Include the Date: Add the date to the beginning of each file name, using a consistent format like YYYY-MM-DD.
- Include a Description: Add a brief description of the photo to the file name, such as “John and Mary at the Beach” or “Birthday Party 2025.”
- Use Batch Renaming Tools: Use batch renaming tools to rename multiple files at once, saving time and ensuring consistency.
Use Photo Management Software
- Add Metadata: Use photo management software to add metadata (such as captions, keywords, and location information) to your photos.
- Tag Photos: Tag photos with the names of people, places, and things that appear in them.
- Create Albums: Create virtual albums within your photo management software to group photos together by theme or event.
8. How Do I Back Up My Facebook Photos Effectively?
Backing up your Facebook photos effectively requires a combination of local and cloud storage solutions, regular backup schedules, and verification of your backups. This ensures your memories are protected against data loss and accessible when you need them.
Use a Combination of Local and Cloud Storage
- Cloud Storage: Services like Google Photos, Dropbox, and Amazon Photos offer cloud storage options. Uploading your photos to the cloud ensures they are protected even if your local devices fail.
- External Hard Drives: Copy your photos to an external hard drive for an additional layer of protection. Keep the hard drive in a safe, dry place.
- NAS Devices: Network-attached storage (NAS) devices provide a centralized storage solution that can be accessed from multiple devices in your home.
Establish a Regular Backup Schedule
- Automated Backups: Use automated backup software to back up your photos on a regular schedule (e.g., daily, weekly, or monthly).
- Manual Backups: If you prefer manual backups, set a reminder to back up your photos at least once a month.
Verify Your Backups
- Regularly Test Your Backups: Periodically test your backups to ensure they are working correctly. Try restoring a few photos from your backup to verify that they can be accessed and viewed.
- Maintain Multiple Backups: Keep multiple backups of your photos, stored in different locations. This ensures that you have a backup available even if one of your backups fails.
9. What Are the Common Mistakes to Avoid When Saving Photos From Facebook?
Common mistakes to avoid when saving photos from Facebook include not backing up your photos, neglecting to organize them, overlooking metadata, and using unreliable third-party apps. Avoiding these mistakes ensures your memories are well-preserved and easily accessible.
Not Backing Up Your Photos
- The Risk: Failing to back up your photos is one of the biggest mistakes you can make. If your computer or storage device fails, you could lose all your photos.
- The Solution: Use a combination of local and cloud storage to back up your photos. Set up automated backups to ensure your photos are backed up regularly.
Neglecting to Organize Your Photos
- The Risk: Neglecting to organize your photos can make it difficult to find and enjoy them. Over time, your photo collection can become a disorganized mess.
- The Solution: Create a logical folder structure, rename files descriptively, and use photo management software to add metadata and tags.
Overlooking Metadata
- The Risk: Overlooking metadata can make it difficult to search for and identify photos in the future. Metadata provides valuable information about your photos, such as the date, location, and people in the photo.
- The Solution: Use photo management software to add metadata to your photos. Tag photos with the names of people, places, and things that appear in them.
Using Unreliable Third-Party Apps
- The Risk: Using unreliable third-party apps can put your privacy and security at risk. Some apps may contain malware or steal your personal information.
- The Solution: Choose reputable apps and browser extensions from trusted sources. Read reviews and check the app’s permissions before installing it.
10. How Can savewhere.net Help Me Manage My Photos and Finances?
savewhere.net offers resources to help you manage not only your photos but also your finances effectively. By providing tools, tips, and guides on saving money and organizing your digital assets, savewhere.net ensures you can achieve financial stability while preserving your precious memories.
Financial Planning Resources
- Budgeting Tools: Access budgeting templates and calculators to help you track your income and expenses.
- Investment Guides: Learn about different investment options and strategies to grow your wealth.
- Saving Tips: Discover practical tips for saving money on everyday expenses, such as groceries, transportation, and entertainment.
Digital Asset Management
- Photo Organization Tips: Find tips and guides for organizing your digital photos and videos.
- Backup Solutions: Learn about different backup solutions for protecting your digital assets.
- Data Security Advice: Get advice on how to protect your personal information and prevent data loss.
Community Support
- Forums and Discussion Boards: Connect with other users to share tips, ask questions, and get support.
- Expert Advice: Access expert advice from financial advisors and digital asset management professionals.
- Success Stories: Read success stories from people who have achieved their financial goals and preserved their digital memories.
Saving your photos from Facebook is a crucial step in preserving your memories and ensuring you have control over your data. By following the tips and strategies outlined in this guide, you can efficiently download, organize, and back up your photos, protecting them for years to come. And while you’re securing your digital memories, don’t forget to explore savewhere.net for valuable resources on managing your finances and saving money.
Are you ready to take control of your photos and finances? Visit savewhere.net today to discover more tips, tools, and resources that can help you achieve your goals. Explore our budgeting guides, investment strategies, and photo organization tips to start saving money and preserving your memories today.
Address: 100 Peachtree St NW, Atlanta, GA 30303, United States
Phone: +1 (404) 656-2000
Website: savewhere.net
FAQ: Saving Photos From Facebook
1. Can I download all my Facebook photos at once?
Yes, you can download all your Facebook photos at once using the “Download Your Information” tool in your Facebook settings.
2. Will the downloaded photos be high quality?
To ensure the highest quality, select “High” for media quality when requesting your download.
3. How long does it take to download all my photos?
The download time depends on the amount of data you have. It can take from a few minutes to several days.
4. What format will the downloaded photos be in?
The photos will be downloaded in a zip file. You can choose between HTML and JSON formats, but HTML is generally better for most users.
5. Can I download photos I’m tagged in but didn’t upload?
No, the “Download Your Information” tool only includes photos you uploaded.
6. Is it safe to use third-party apps to download photos?
Choose reputable apps and extensions from trusted sources to protect your privacy and security.
7. How should I organize my photos after downloading them?
Create a logical folder structure by date, event, or subject. Rename files descriptively and use photo management software to add metadata.
8. What’s the best way to back up my Facebook photos?
Use a combination of local and cloud storage solutions. Establish a regular backup schedule and verify your backups.
9. What should I do if the download fails?
Check your internet connection, clear your browser cache, and try again. If the problem persists, contact Facebook support.
10. How can savewhere.net help me with my finances and photo management?
savewhere.net offers resources to help you manage your finances and organize your digital assets effectively, including budgeting tools, investment guides, and photo organization tips.
