Are All My Photos Saved On Icloud? Yes, iCloud is a fantastic way to safeguard your precious memories and access them across all your Apple devices, offering peace of mind and seamless synchronization. At savewhere.net, we want to ensure you get the most out of iCloud and understand exactly how it works for your photos. Let’s dive into the world of Apple’s photo storage, explore some money-saving tips, and discover how to manage your digital memories efficiently.
1. Understanding iCloud and Photo Storage
1.1. What is iCloud and How Does It Work?
iCloud is Apple’s cloud storage and cloud computing service that allows users to store data such as documents, photos, and music on remote servers for download to multiple devices. It also enables users to share and send data to other users. According to Apple, iCloud automatically backs up your data, so you can easily restore it if your device is lost, damaged, or replaced. With iCloud, you can keep your important information safe, secure, and accessible, no matter where you are.
1.1.1. Benefits of Using iCloud
Using iCloud offers numerous advantages, especially if you are deeply embedded in the Apple ecosystem. Here are some key benefits:
- Automatic Backup: iCloud automatically backs up your iPhone, iPad, and iPod touch when they are connected to power and Wi-Fi, ensuring you never lose important data.
- Seamless Synchronization: Photos, contacts, calendars, and more are synced across all your Apple devices, providing a consistent experience.
- Data Protection: iCloud employs robust security measures to protect your data from unauthorized access.
- Find My Feature: If you misplace your device, iCloud’s Find My feature can help you locate it, lock it, or even erase it remotely to protect your personal information.
- Family Sharing: Share purchased apps, music, movies, and books with up to five family members.
- iCloud Drive: Store and access files of any kind from all your devices and even share them with others.
1.1.2. Limitations of Free iCloud Storage
While iCloud offers many benefits, the free tier provides only 5GB of storage, which may not be sufficient for users with extensive photo and video libraries. This limitation often necessitates purchasing additional storage, which can add to your monthly expenses.
1.2. How iCloud Stores Your Photos
iCloud Photos is designed to automatically upload and store your photo library in iCloud, keeping it up to date across your iPhone, iPad, Mac, and iCloud.com.
1.2.1. Enabling iCloud Photos
To ensure your photos are being saved to iCloud, you need to enable iCloud Photos on each of your devices. Here’s how:
-
On iPhone or iPad:
- Go to Settings > [Your Name] > iCloud > Photos.
- Toggle iCloud Photos to the “on” position.
-
On Mac:
- Open the Photos app.
- Go to Photos > Settings (or Preferences) > iCloud.
- Select iCloud Photos.
1.2.2. Understanding Storage Optimization
iCloud offers two options for managing your photo storage:
- Optimize iPhone/iPad Storage: This setting keeps smaller, optimized versions of your photos on your device while the original, high-resolution versions are stored in iCloud. This helps save space on your device.
- Download and Keep Originals: This option downloads and keeps the original, full-resolution versions of your photos on your device, which consumes more storage space.
To manage these settings:
- Go to Settings > [Your Name] > iCloud > Photos.
- Choose your preferred storage option.
Choosing the “Optimize iPhone/iPad Storage” option can be a practical way to manage your device’s storage while ensuring your original photos are safely stored in iCloud.
1.3. Verifying Your Photos Are Saved on iCloud
Confirming that your photos are indeed saved on iCloud is crucial for peace of mind. Here are several methods to verify:
1.3.1. Checking on iCloud.com
- Open a web browser and go to iCloud.com.
- Sign in with your Apple ID and password.
- Click on the Photos app.
If your photos are successfully saved on iCloud, you should see your entire photo library here, organized in albums and chronological order.
1.3.2. Using the Photos App on Mac
- Open the Photos app on your Mac.
- Ensure you are signed in with the same Apple ID as your other devices.
- Allow some time for your photo library to sync.
- Browse through your photos and albums to verify they are all present.
1.3.3. Checking Storage Usage
Monitoring your iCloud storage usage can help you understand how much space your photos are occupying and whether you need to consider upgrading your storage plan.
-
On iPhone or iPad:
- Go to Settings > [Your Name] > iCloud > Manage Storage.
- Here, you can see a breakdown of how much storage each app is using, including Photos.
-
On Mac:
- Open System Settings > [Your Name] > iCloud > Manage.
- This will show you a detailed list of apps and their storage usage.
1.4. Understanding iCloud Photo Library vs. My Photo Stream
It’s important to differentiate between iCloud Photo Library and My Photo Stream, as they function differently and have implications for how your photos are stored and accessed.
1.4.1. iCloud Photo Library
- Stores all your photos and videos in iCloud, keeping them synced across all your devices.
- Requires iCloud storage space.
- Edits and deletions are synced across all devices.
1.4.2. My Photo Stream
- Uploads your most recent photos (up to 1,000) to iCloud for 30 days.
- Does not count against your iCloud storage.
- Photos are only transferred to your devices; edits and deletions are not synced.
- This feature is less relevant now, as iCloud Photos provides a more comprehensive solution.
1.5. Addressing Common Concerns
1.5.1. Photos Not Syncing
If you find that your photos are not syncing to iCloud, there are several troubleshooting steps you can take:
- Check Your Internet Connection: Ensure you have a stable Wi-Fi connection, as iCloud syncing is typically more reliable over Wi-Fi.
- Verify iCloud Photos is Enabled: Double-check that iCloud Photos is turned on in your device settings.
- Ensure Sufficient iCloud Storage: If your iCloud storage is full, photos will not sync until you free up space or purchase more storage.
- Restart Your Device: Sometimes, a simple restart can resolve syncing issues.
- Update to the Latest iOS/macOS: Keeping your devices updated ensures you have the latest bug fixes and improvements.
1.5.2. Accidental Deletion of Photos
iCloud provides a safety net for accidentally deleted photos. Here’s how to recover them:
-
On iPhone, iPad, or Mac:
- Open the Photos app.
- Go to Albums > Recently Deleted.
- Select the photos you want to recover and tap Recover.
-
On iCloud.com:
- Sign in to iCloud.com.
- Go to Photos.
- Click on Recently Deleted in the sidebar.
- Select the photos you want to recover and click Recover.
Photos remain in the “Recently Deleted” album for 30 days, giving you a window to restore them.
2. Maximizing Your iCloud Storage
2.1. Managing Your Existing iCloud Storage
Effectively managing your existing iCloud storage is essential, especially if you’re using the free 5GB plan. Here are some strategies to optimize your storage usage:
2.1.1. Deleting Unnecessary Photos and Videos
Regularly reviewing and deleting unwanted photos and videos can free up significant storage space. Here’s how:
- Identify Duplicate Photos: Use apps like Gemini Photos to find and remove duplicate photos.
- Delete Low-Quality Photos: Get rid of blurry, poorly lit, or otherwise unsatisfactory photos.
- Remove Unnecessary Videos: Videos tend to consume a lot of storage, so delete any that you no longer need.
2.1.2. Removing Old Backups
Old device backups can take up a considerable amount of iCloud storage. Deleting these backups can free up space without affecting your current data.
-
On iPhone or iPad:
- Go to Settings > [Your Name] > iCloud > Manage Storage > Backups.
- Select the old backups you want to delete and tap Delete Backup.
-
Be Cautious: Ensure you no longer need the data from these backups before deleting them.
2.1.3. Managing App Data
Certain apps store data in iCloud, which can contribute to your storage usage. You can manage this data by:
- Identifying Storage-Heavy Apps: In Settings > [Your Name] > iCloud > Manage Storage, you can see which apps are using the most storage.
- Deleting App Data: For apps that allow it, you can delete data stored in iCloud to free up space. Note that this may affect your app settings and data.
2.2. Cost-Effective iCloud Storage Plans
If you find that the free 5GB of iCloud storage is insufficient, consider upgrading to a paid plan. Apple offers several cost-effective options:
| Plan | Storage | Price (USD/Month) |
|---|---|---|
| iCloud+ with 50 GB | 50 GB | $0.99 |
| iCloud+ with 200 GB | 200 GB | $2.99 |
| iCloud+ with 2 TB | 2 TB | $9.99 |
2.2.1. Choosing the Right Plan
- 50 GB Plan: Suitable for individuals who primarily need storage for photos, documents, and basic backups.
- 200 GB Plan: Ideal for families or individuals with extensive photo and video libraries, as well as larger backups.
- 2 TB Plan: Best for power users who need ample storage for large files, multiple device backups, and sharing with family members.
2.2.2. Sharing iCloud Storage with Family Sharing
Apple’s Family Sharing feature allows you to share your iCloud storage with up to five family members. This can be a cost-effective way to manage storage for the entire family.
- Set Up Family Sharing: Go to Settings > [Your Name] > Family Sharing and follow the prompts to set up your family.
- Share iCloud Storage: Ensure that iCloud storage is shared with your family members in the Family Sharing settings.
2.3. Alternative Cloud Storage Options
While iCloud is convenient for Apple users, numerous alternative cloud storage options are available. These can be particularly useful if you need more storage or want to diversify your storage solutions.
2.3.1. Google Photos
Google Photos offers unlimited storage for “high-quality” photos and videos (compressed). If you want to store original quality, it uses your Google Drive storage, which also offers paid plans.
- Pros: Unlimited storage for compressed photos, easy integration with Android devices, and powerful search capabilities.
- Cons: Compresses photos unless you use paid storage, and less seamless integration with the Apple ecosystem.
2.3.2. Amazon Photos
Amazon Photos provides unlimited photo storage for Prime members, along with 5GB of video storage.
- Pros: Unlimited photo storage for Prime members, integration with Amazon devices, and affordable Prime membership.
- Cons: Limited video storage and less seamless integration with the Apple ecosystem.
2.3.3. Microsoft OneDrive
Microsoft OneDrive offers various storage plans and integrates seamlessly with Microsoft Office apps.
- Pros: Integration with Microsoft Office, generous storage plans, and cross-platform compatibility.
- Cons: Less seamless integration with the Apple ecosystem.
2.3.4. Dropbox
Dropbox is a versatile cloud storage service suitable for various file types, including photos and videos.
- Pros: Cross-platform compatibility, file sharing features, and integration with numerous third-party apps.
- Cons: Can be more expensive than other options for large storage needs.
2.4. Tips for Saving Money on Cloud Storage
Saving money on cloud storage involves making informed decisions about which services to use and how to manage your storage efficiently.
2.4.1. Evaluate Your Storage Needs Regularly
Periodically assess how much storage you’re actually using and whether your current plan still meets your needs. You might be able to downgrade to a cheaper plan if you’re not using all the storage you’re paying for.
2.4.2. Take Advantage of Free Storage Offers
Some companies offer free cloud storage as part of promotions or bundled with other services. Keep an eye out for these offers to potentially save money.
2.4.3. Use Multiple Cloud Storage Services
Consider using a combination of free and paid cloud storage services to maximize your storage capacity while minimizing costs. For example, you could use Google Photos for your everyday photos and iCloud for essential backups.
2.4.4. Compress Photos and Videos Before Uploading
Compressing your photos and videos before uploading them to the cloud can save storage space. Use tools like TinyPNG for photos or HandBrake for videos to reduce file sizes without significantly sacrificing quality.
3. Best Practices for Photo Management
3.1. Organizing Your Photo Library
Organizing your photo library is crucial for easy access, efficient management, and overall enjoyment of your memories.
3.1.1. Creating Albums and Folders
Use albums and folders to categorize your photos by event, date, location, or any other criteria that make sense to you.
-
On iPhone, iPad, or Mac:
- Open the Photos app.
- Go to Albums and tap the + button to create a new album.
- Add photos to your albums by selecting them and choosing Add to Album.
-
On iCloud.com:
- Sign in to iCloud.com.
- Go to Photos and click the + button to create a new album.
- Add photos to your albums by selecting them and choosing Add to Album.
3.1.2. Using Keywords and Metadata
Adding keywords and metadata to your photos can make them easier to search and organize.
-
On Mac:
- Select a photo in the Photos app.
- Press Command + I to open the info window.
- Add a title, description, keywords, and location to the photo.
-
While iOS doesn’t directly support adding keywords, you can add descriptions or use third-party apps to manage metadata.
3.1.3. Regularly Reviewing and Decluttering
Make it a habit to regularly review your photo library and remove any unnecessary or low-quality photos. This not only saves storage space but also makes it easier to find the photos you’re looking for.
3.2. Editing and Enhancing Photos
Enhancing your photos can significantly improve their visual appeal and make your memories even more special.
3.2.1. Using Built-In Editing Tools
The Photos app on iPhone, iPad, and Mac offers a range of built-in editing tools that allow you to adjust exposure, contrast, color, and more.
- Open a photo in the Photos app.
- Tap Edit and use the various sliders and options to adjust the photo to your liking.
- You can also use Auto Enhance for quick and easy adjustments.
3.2.2. Third-Party Photo Editing Apps
For more advanced editing capabilities, consider using third-party photo editing apps like:
- Adobe Lightroom Mobile: Offers professional-grade editing tools and syncing capabilities.
- Snapseed: A free app with a wide range of editing tools and filters.
- VSCO: Known for its film-like filters and social community.
3.2.3. AI-Powered Photo Editing
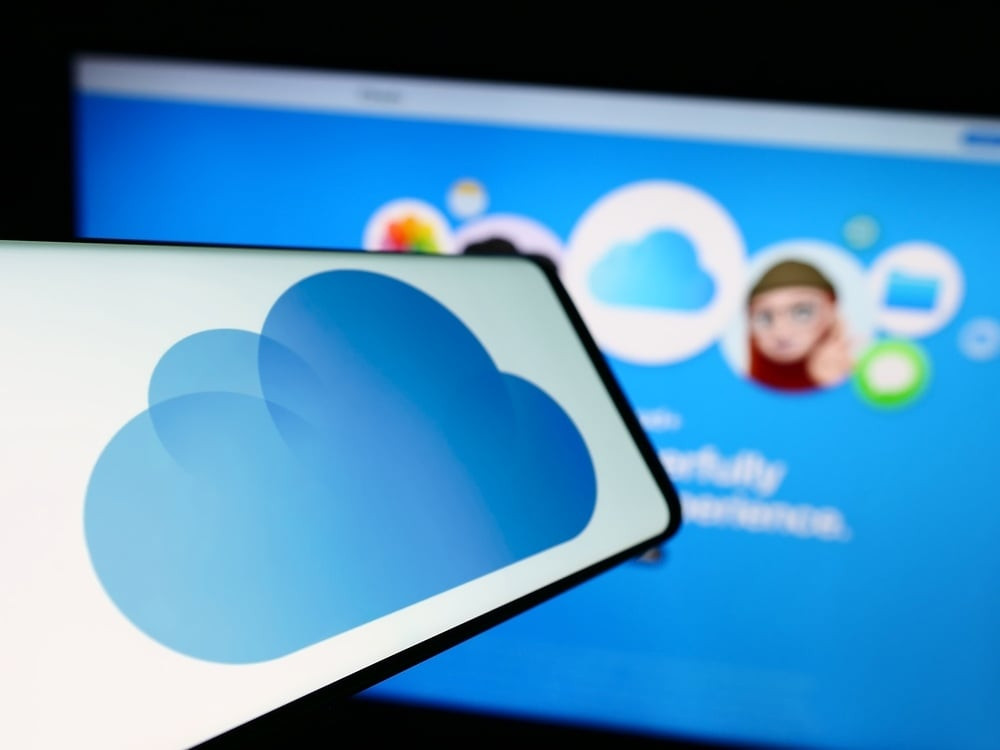 Transform your iCloud photos into stunning masterpieces with AI-powered photo editing software.
Transform your iCloud photos into stunning masterpieces with AI-powered photo editing software.
AI-powered photo editing programs, such as Luminar Neo, can significantly enhance your images with just a few clicks. These tools automate tedious tasks like object selection and complex brushing, making it easier to create stunning photos quickly. Luminar Neo allows you to keep control while automating the more time-consuming aspects of photo editing, encouraging creativity and making your photo gallery truly shine.
3.3. Backing Up Your Photo Library
While iCloud provides a convenient way to store and sync your photos, it’s essential to have a backup strategy to protect your memories from unforeseen events.
3.3.1. Using Time Machine (Mac)
Time Machine is Apple’s built-in backup software for Mac. It can automatically back up your entire system, including your photo library, to an external hard drive.
- Connect an external hard drive to your Mac.
- Open System Settings > Time Machine.
- Select your external hard drive as the backup disk and turn Time Machine on.
3.3.2. External Hard Drives
Using an external hard drive is a simple and reliable way to back up your photo library.
- Connect an external hard drive to your computer.
- Copy your photo library to the external hard drive.
- Update the backup regularly to ensure you have the latest version of your photos.
3.3.3. Multiple Backup Locations
For maximum protection, consider using multiple backup locations. This could include a combination of iCloud, an external hard drive, and another cloud storage service.
3.4. Sharing Photos with Friends and Family
iCloud offers several ways to share your photos with friends and family.
3.4.1. Shared Albums
Shared Albums allow you to create albums that you can share with specific people. They can view, like, and comment on the photos in the album.
-
On iPhone, iPad, or Mac:
- Open the Photos app.
- Go to Albums and tap the + button to create a new Shared Album.
- Invite people to the album by entering their email addresses or phone numbers.
-
On iCloud.com:
- Sign in to iCloud.com.
- Go to Photos and click the + button to create a new Shared Album.
- Invite people to the album by entering their email addresses or phone numbers.
3.4.2. iCloud Photo Links
iCloud Photo Links allow you to share individual photos or videos with anyone, even if they don’t use Apple devices.
- On iPhone, iPad, or Mac:
- Select the photo or video you want to share.
- Tap the Share button and choose Copy iCloud Link.
- Share the link with anyone you want to view the photo or video.
3.4.3. Social Media Integration
You can also share your photos directly to social media platforms from the Photos app.
- Select the photo you want to share.
- Tap the Share button and choose the social media platform you want to use.
- Follow the prompts to post the photo to your social media account.
4. Troubleshooting Common iCloud Issues
4.1. iCloud Storage Full
One of the most common issues users face is running out of iCloud storage. Here’s how to address it:
- Check Your Storage Usage: Go to Settings > [Your Name] > iCloud > Manage Storage to see what’s taking up space.
- Delete Unnecessary Files: Remove old backups, unwanted photos and videos, and app data to free up space.
- Upgrade Your Storage Plan: If you need more storage, consider upgrading to a paid iCloud plan.
4.2. Photos Not Uploading to iCloud
If your photos aren’t uploading to iCloud, try these troubleshooting steps:
- Check Your Internet Connection: Ensure you have a stable Wi-Fi connection.
- Verify iCloud Photos is Enabled: Make sure iCloud Photos is turned on in your device settings.
- Ensure Sufficient iCloud Storage: If your iCloud storage is full, photos won’t upload.
- Restart Your Device: A simple restart can often resolve syncing issues.
- Update to the Latest iOS/macOS: Keeping your devices updated ensures you have the latest bug fixes and improvements.
4.3. Photos Missing from iCloud
If you can’t find your photos in iCloud, here’s what to do:
- Check Your Apple ID: Ensure you’re signed in with the correct Apple ID on all your devices and on iCloud.com.
- Check Recently Deleted: Photos remain in the “Recently Deleted” album for 30 days, so check there first.
- Verify Syncing is Complete: Allow time for your photo library to fully sync to iCloud.
- Contact Apple Support: If you still can’t find your photos, contact Apple Support for assistance.
4.4. iCloud for Windows Issues
If you’re using iCloud for Windows and experiencing issues, try these steps:
- Update iCloud for Windows: Ensure you have the latest version of iCloud for Windows installed.
- Sign Out and Sign Back In: Sign out of iCloud for Windows and then sign back in to refresh the connection.
- Check Your Internet Connection: Make sure you have a stable internet connection.
- Repair iCloud for Windows: Use the repair option in the Control Panel to fix any corrupted files or settings.
5. Savewhere.net: Your Resource for Financial Savings
At savewhere.net, our mission is to provide you with valuable resources and tips to help you save money and manage your finances effectively.
5.1. Budgeting and Financial Planning
Effective budgeting and financial planning are essential for achieving your financial goals. Here are some tips to get started:
- Track Your Expenses: Use budgeting apps or spreadsheets to track your income and expenses.
- Create a Budget: Develop a budget that allocates your income to essential expenses, savings, and discretionary spending.
- Set Financial Goals: Define your financial goals, such as saving for a down payment on a house, paying off debt, or investing for retirement.
- Automate Savings: Set up automatic transfers to your savings account to ensure you’re consistently saving money.
- Review Your Budget Regularly: Review your budget regularly to make adjustments as needed and ensure you’re on track to meet your financial goals.
5.2. Finding Deals and Discounts
Taking advantage of deals and discounts can help you save money on everyday purchases. Here are some strategies to find the best deals:
- Use Coupon Websites: Visit coupon websites like RetailMeNot and Coupons.com to find discounts on a variety of products and services.
- Sign Up for Email Newsletters: Subscribe to email newsletters from your favorite stores to receive exclusive deals and promotions.
- Follow Social Media Accounts: Follow your favorite brands and retailers on social media to stay informed about sales and promotions.
- Use Cashback Apps: Use cashback apps like Rakuten and Ibotta to earn cashback on your purchases.
- Shop During Sales Events: Take advantage of sales events like Black Friday, Cyber Monday, and holiday sales to save money on your purchases.
5.3. Managing Subscription Costs
Subscription services can add up quickly, so it’s essential to manage them effectively. Here are some tips:
- Review Your Subscriptions: Regularly review your subscriptions to identify any that you no longer need or use.
- Cancel Unused Subscriptions: Cancel any subscriptions that you’re not using to save money.
- Look for Bundled Subscriptions: Consider bundling your subscriptions to save money. For example, Apple One offers a bundle of Apple services at a discounted price.
- Negotiate Subscription Rates: Contact your subscription providers to negotiate a lower rate. You may be able to get a discount by threatening to cancel your subscription.
- Use Subscription Management Apps: Use subscription management apps like Truebill and Trim to track and manage your subscriptions.
By implementing these financial saving strategies, you can better manage your expenses and allocate your resources towards your financial goals.
FAQ: Are All My Photos Saved on iCloud?
1. How do I know if all my photos are saved on iCloud?
You can verify this by going to iCloud.com, signing in with your Apple ID, and checking the Photos app. If all your photos are there, they are saved on iCloud. Also, check the Photos app on your other Apple devices to ensure they are synced.
2. What happens if my iCloud storage is full?
If your iCloud storage is full, new photos and videos will not be uploaded to iCloud. You’ll need to either free up storage by deleting unnecessary files or upgrade to a paid iCloud plan.
3. Can I access my iCloud photos on a non-Apple device?
Yes, you can access your iCloud photos on a non-Apple device by signing in to iCloud.com using a web browser.
4. How do I optimize storage on my iPhone to save space while using iCloud Photos?
Go to Settings > [Your Name] > iCloud > Photos and select “Optimize iPhone Storage.” This keeps smaller, optimized versions of your photos on your device while the original, high-resolution versions are stored in iCloud.
5. What is the difference between iCloud Photo Library and My Photo Stream?
iCloud Photo Library stores all your photos and videos in iCloud, keeping them synced across all your devices. My Photo Stream uploads your most recent photos (up to 1,000) to iCloud for 30 days and doesn’t count against your iCloud storage.
6. How do I recover accidentally deleted photos from iCloud?
Open the Photos app and go to Albums > Recently Deleted. Select the photos you want to recover and tap Recover. Photos remain in the “Recently Deleted” album for 30 days.
7. Can I share my iCloud storage with my family?
Yes, you can share your iCloud storage with up to five family members using Apple’s Family Sharing feature.
8. What are some alternative cloud storage options to iCloud?
Alternative cloud storage options include Google Photos, Amazon Photos, Microsoft OneDrive, and Dropbox.
9. How do I stop photos from automatically uploading to iCloud?
Go to Settings > [Your Name] > iCloud > Photos and toggle iCloud Photos to the “off” position.
10. How can I save money on cloud storage?
Evaluate your storage needs regularly, take advantage of free storage offers, use multiple cloud storage services, and compress photos and videos before uploading.
Conclusion
Ensuring your photos are safely stored on iCloud is a smart move for preserving your cherished memories and accessing them seamlessly across your Apple devices. We hope this comprehensive guide has provided you with the knowledge and tools you need to effectively manage your iCloud photo storage, save money, and optimize your photo library.
At savewhere.net, we’re committed to helping you make informed decisions about your finances and providing you with practical tips to save money in all areas of your life. Visit our website at savewhere.net to explore more ways to save, discover exclusive deals, and connect with a community of like-minded individuals who are passionate about financial wellness.
Address: 100 Peachtree St NW, Atlanta, GA 30303, United States
Phone: +1 (404) 656-2000
Website: savewhere.net
Take control of your financial future today and start saving with savewhere.net!
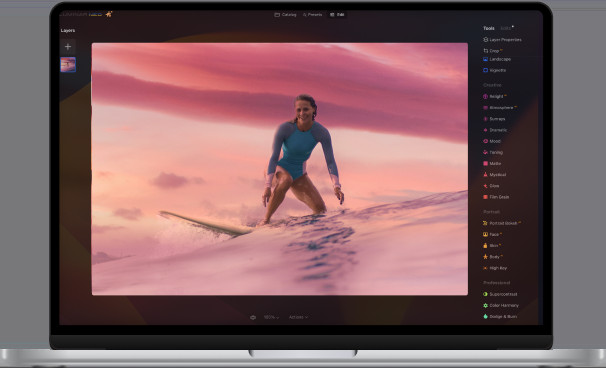 Discover valuable resources and tips at savewhere.net to help you save money and manage your finances effectively.
Discover valuable resources and tips at savewhere.net to help you save money and manage your finances effectively.


