Are you looking for a way to safeguard your precious memories and important conversations stored in your iPhone messages? This is where How To Save Messages From Iphone To Icloud comes in, offering a seamless and secure solution. At savewhere.net, we’re dedicated to helping you manage your digital life effectively, ensuring your data is both protected and easily accessible. By understanding how to back up your messages, you’re not just saving texts; you’re preserving pieces of your life’s story. We’ll cover everything from enabling iCloud backup to troubleshooting common issues.
1. Why Should You Save Your iPhone Messages to iCloud?
Saving your iPhone messages to iCloud offers several compelling advantages that cater to both practical needs and peace of mind. Understanding these benefits will highlight the importance of regularly backing up your messages.
1.1. Data Protection and Disaster Recovery
Imagine losing your iPhone or having it damaged beyond repair. Without a backup, all your messages, including sentimental conversations and important information, would be gone forever. Saving your messages to iCloud acts as a safety net, ensuring that your data is protected and can be recovered in case of device loss, theft, or damage. According to Apple Support, iCloud backups include not only messages but also photos, videos, device settings, app data, and more. This comprehensive backup strategy means that you can restore your entire digital life to a new device with minimal hassle.
1.2. Seamless Synchronization Across Devices
One of the most convenient aspects of using iCloud for messages is the ability to synchronize your conversations across all your Apple devices. Whether you’re using an iPhone, iPad, or Mac, your messages will be consistently updated, allowing you to pick up conversations where you left off, regardless of the device you’re using. Apple’s iCloud service ensures that any message sent or received on one device is instantly reflected on all other devices linked to the same Apple ID. This seamless integration enhances productivity and ensures you never miss an important message, no matter which device you have at hand.
1.3. Freeing Up Storage Space on Your iPhone
As you continue to use your iPhone, the accumulation of messages, especially those with attachments like photos and videos, can consume a significant amount of storage space. By saving your messages to iCloud, you can free up valuable storage on your device, improving its performance and allowing you to store more apps, photos, and other content. iCloud offers 5GB of free storage, which may be sufficient for some users, but those with extensive message histories or large media files may need to purchase additional storage. This trade-off between local storage and cloud storage is a key consideration for iPhone users looking to optimize their device’s performance.
1.4. Compliance and Legal Requirements
In certain professions or situations, retaining records of communications may be necessary for compliance or legal purposes. Saving your messages to iCloud can serve as a reliable archive of your conversations, ensuring that you have access to important information when you need it. This can be particularly useful for business professionals who need to keep track of client communications or individuals involved in legal matters where message records may be relevant. Having a secure and accessible backup of your messages can provide peace of mind and ensure you’re prepared for any unforeseen circumstances.
2. Prerequisites for Saving Messages to iCloud
Before you dive into saving your messages to iCloud, there are a few essential prerequisites to ensure a smooth and successful process. Let’s walk through these steps to get you fully prepared.
2.1. Two-Factor Authentication Enabled
For enhanced security, Apple requires two-factor authentication to be enabled on your Apple ID before you can use iCloud for Messages. Two-factor authentication adds an extra layer of protection by requiring a verification code from a trusted device or phone number when you sign in to a new device.
How to Enable Two-Factor Authentication:
- Go to Settings on your iPhone.
- Tap on your Apple ID at the top.
- Select Password & Security.
- Tap Turn On Two-Factor Authentication and follow the on-screen instructions.
2.2. iCloud Keychain Turned On
iCloud Keychain securely stores your passwords, credit card information, and Wi-Fi passwords, keeping them up to date across all your devices. Turning on iCloud Keychain is another prerequisite for using iCloud for Messages.
How to Enable iCloud Keychain:
- Go to Settings on your iPhone.
- Tap on your Apple ID at the top.
- Select iCloud.
- Tap Keychain.
- Toggle iCloud Keychain to the on position.
2.3. Sufficient iCloud Storage
iCloud offers 5GB of free storage, but if you have a lot of photos, videos, and other data, you might need more space. Ensure you have enough iCloud storage to accommodate your messages.
How to Check and Upgrade iCloud Storage:
- Go to Settings on your iPhone.
- Tap on your Apple ID at the top.
- Select iCloud.
- Tap Manage Storage to see how much storage you’re using.
- If needed, tap Change Storage Plan or Upgrade to purchase more storage.
2.4. Stable Wi-Fi Connection
A stable Wi-Fi connection is crucial for backing up and syncing your messages to iCloud. Ensure you’re connected to a reliable Wi-Fi network to avoid interruptions and data usage charges.
2.5. Updated iOS Version
Make sure your iPhone is running the latest version of iOS. Apple frequently releases updates that include bug fixes, security enhancements, and new features.
How to Update Your iPhone to the Latest iOS Version:
- Go to Settings on your iPhone.
- Tap General.
- Select Software Update.
- If an update is available, tap Download and Install.
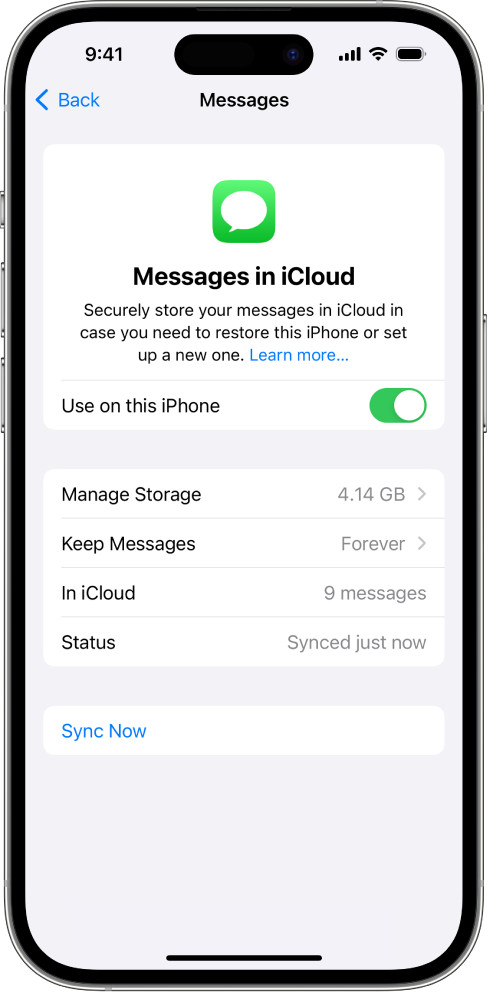 Messages screen in iCloud settings with Sync this iPhone turned on
Messages screen in iCloud settings with Sync this iPhone turned on
Enabling iCloud for Messages on your iPhone.
3. Step-by-Step Guide: How to Save Messages from iPhone to iCloud
Now that you’ve taken care of the prerequisites, let’s dive into the step-by-step process of saving your messages from your iPhone to iCloud.
3.1. Enabling Messages in iCloud on iOS 17.2 or Later
If your iPhone is running iOS 17.2 or later, follow these steps:
- Open Settings: Tap the Settings app on your iPhone.
- Go to iCloud Settings: Tap on your Apple ID at the top, then select iCloud.
- Access Messages in iCloud: Tap See All (or Show All), then tap Messages in iCloud.
- Turn On “Use on this iPhone”: Toggle the switch to the on position to enable Messages in iCloud.
3.2. Enabling Messages in iCloud on iOS 16 to 17.1
For iPhones running iOS 16 to 17.1, the process is slightly different:
- Open Settings: Tap the Settings app on your iPhone.
- Go to iCloud Settings: Tap on your Apple ID at the top, then select iCloud.
- Access Messages: Tap Show All, then tap Messages.
- Turn On “Sync this iPhone”: Toggle the switch to the on position to enable Messages in iCloud.
3.3. Verifying Your iMessage Account
To ensure your messages are properly synced, verify that you’re signed in to the same Apple ID on all your devices:
- Open Settings: Tap the Settings app on your iPhone.
- Go to Messages Settings: Scroll down and tap Messages.
- Check Send & Receive: Tap Send & Receive and ensure that you’re signed in with the same Apple ID you use for iCloud.
- Choose Email Addresses and Phone Numbers: Select which email addresses and phone numbers you want to use for sending and receiving messages on each device.
3.4. Enabling Text Message Forwarding
If you want to receive SMS and MMS messages on all your devices, enable text message forwarding:
- Open Settings: Tap the Settings app on your iPhone.
- Go to Messages Settings: Scroll down and tap Messages.
- Select Text Message Forwarding: Tap Text Message Forwarding.
- Turn On Forwarding for Each Device: Toggle the switch to the on position for each device you want to forward messages to.
3.5. Accessing Your Messages in iCloud
Once you’ve enabled Messages in iCloud, your messages will automatically sync to iCloud. To see your messages, simply open the Messages app on any of your devices.
4. Saving Messages from iPhone to iCloud on Mac
In addition to iPhones and iPads, you can also save your messages to iCloud on your Mac. This ensures that all your conversations are synchronized across all your Apple devices.
4.1. Enabling Messages in iCloud on Mac
Follow these steps to enable Messages in iCloud on your Mac:
- Open Messages App: Open the Messages app on your Mac.
- Go to Settings: In the menu bar, click Messages, then select Settings.
- Click iMessage: Click on the iMessage tab.
- Enable Messages in iCloud: Select the checkbox next to Enable Messages in iCloud.
- Choose Email Addresses and Phone Numbers: Select which email addresses and phone numbers you want to use for sending and receiving messages from your Mac.
4.2. Accessing Your Messages in iCloud on Mac
Once you’ve enabled Messages in iCloud on your Mac, your messages will automatically sync to iCloud. To see your messages, simply open the Messages app on your Mac.
5. What to Do if Your Messages Aren’t Syncing
Sometimes, despite following all the steps correctly, your messages might not sync to iCloud as expected. Here are some troubleshooting tips to help resolve common issues.
5.1. Checking iCloud Requirements
Ensure that your devices meet the system requirements for Messages in iCloud. This includes having a compatible iOS or macOS version and enough iCloud storage.
5.2. Updating Your Devices
Make sure your iPhone, iPad, and Mac are running the latest versions of their respective operating systems. Updates often include bug fixes and improvements that can resolve syncing issues.
How to Update Your iPhone or iPad:
- Go to Settings on your iPhone or iPad.
- Tap General.
- Select Software Update.
- If an update is available, tap Download and Install.
How to Update Your Mac:
- Click the Apple menu in the top-left corner of your screen.
- Select System Preferences (or System Settings on newer macOS versions).
- Click Software Update.
- If an update is available, click Update Now.
5.3. Restarting Your Devices
Sometimes, a simple restart can resolve syncing issues. Restart your iPhone, iPad, and Mac to see if it fixes the problem.
How to Restart Your iPhone:
- For iPhones with Face ID: Press and hold the volume up or volume down button and the side button until the power-off slider appears. Drag the slider to turn off your iPhone. Then, press and hold the side button again until you see the Apple logo.
- For iPhones with a Home button: Press and hold the power button until the power-off slider appears. Drag the slider to turn off your iPhone. Then, press and hold the power button again until you see the Apple logo.
How to Restart Your Mac:
- Click the Apple menu in the top-left corner of your screen.
- Select Restart.
5.4. Checking Your Apple ID
Ensure that you’re signed in to the same Apple ID on all your devices. If you’re using different Apple IDs, your messages won’t sync properly.
5.5. Disabling and Re-Enabling Messages in iCloud
Try disabling and re-enabling Messages in iCloud on all your devices. This can sometimes kickstart the syncing process.
How to Disable and Re-Enable Messages in iCloud on iPhone or iPad:
- Go to Settings on your iPhone or iPad.
- Tap on your Apple ID at the top, then select iCloud.
- Tap See All (or Show All), then tap Messages in iCloud.
- Toggle the switch to the off position to disable Messages in iCloud.
- Wait a few seconds, then toggle the switch back to the on position to re-enable Messages in iCloud.
How to Disable and Re-Enable Messages in iCloud on Mac:
- Open the Messages app on your Mac.
- In the menu bar, click Messages, then select Settings.
- Click on the iMessage tab.
- Deselect the checkbox next to Enable Messages in iCloud to disable Messages in iCloud.
- Wait a few seconds, then select the checkbox again to re-enable Messages in iCloud.
5.6. Contacting Apple Support
If you’ve tried all the troubleshooting steps and your messages still aren’t syncing, consider contacting Apple Support for further assistance. They can provide personalized support and help resolve more complex issues.
6. Tips for Managing iCloud Storage Effectively
Managing your iCloud storage effectively is essential to ensure you have enough space for your messages, photos, and other important data. Here are some tips to help you optimize your iCloud storage usage.
6.1. Deleting Unnecessary Backups
If you have multiple devices backed up to iCloud, you might have old backups that are no longer needed. Deleting these unnecessary backups can free up significant storage space.
How to Delete Old Backups:
- Go to Settings on your iPhone.
- Tap on your Apple ID at the top, then select iCloud.
- Tap Manage Storage, then tap Backups.
- Select the backup you want to delete, then tap Delete Backup.
6.2. Managing Photos and Videos
Photos and videos often consume the most storage space in iCloud. Consider using iCloud Photos to optimize your photo storage.
How to Optimize Photo Storage:
- Go to Settings on your iPhone.
- Tap Photos.
- Select Optimize iPhone Storage. This option stores smaller, optimized versions of your photos on your device while keeping the full-resolution versions in iCloud.
6.3. Removing Large Attachments from Messages
Large attachments in your messages can take up a lot of storage space. Consider deleting messages with large attachments that you no longer need.
How to Delete Messages with Large Attachments:
- Open the Messages app on your iPhone.
- Go through your conversations and identify messages with large attachments.
- Delete the messages with large attachments that you no longer need.
6.4. Backing Up Only Essential Data
When backing up your iPhone to iCloud, you can choose which data to include in the backup. Consider excluding data that you don’t need to back up, such as large app files or unnecessary documents.
How to Choose What to Back Up:
- Go to Settings on your iPhone.
- Tap on your Apple ID at the top, then select iCloud.
- Tap iCloud Backup.
- Toggle the switches to the off position for data that you don’t need to back up.
6.5. Upgrading Your iCloud Storage Plan
If you consistently run out of iCloud storage, consider upgrading to a larger storage plan. Apple offers several affordable storage plans to suit different needs.
How to Upgrade Your iCloud Storage Plan:
- Go to Settings on your iPhone.
- Tap on your Apple ID at the top, then select iCloud.
- Tap Manage Storage, then tap Change Storage Plan or Upgrade.
- Choose the storage plan that meets your needs and follow the on-screen instructions to purchase it.
7. Alternative Methods for Backing Up iPhone Messages
While iCloud is a convenient and seamless way to back up your iPhone messages, there are alternative methods you can use to ensure your data is safe and accessible.
7.1. Using iTunes or Finder
You can back up your iPhone messages to your computer using iTunes (on Windows or older macOS versions) or Finder (on newer macOS versions). This method creates a local backup of your entire iPhone, including your messages.
How to Back Up Your iPhone Using iTunes or Finder:
- Connect your iPhone to your computer using a USB cable.
- Open iTunes (or Finder on macOS Catalina or later).
- Select your iPhone when it appears in iTunes or Finder.
- Click Back Up Now to create a backup of your iPhone on your computer.
- Choose whether to encrypt your backup for added security.
7.2. Third-Party Backup Software
Several third-party software options allow you to back up your iPhone messages to your computer or an external hard drive. These tools often offer more advanced features and customization options than iCloud or iTunes.
Popular Third-Party Backup Software:
- iMazing: iMazing allows you to back up your iPhone data to your computer and offers advanced features like exporting messages to PDF or CSV format.
- AnyTrans: AnyTrans is another popular option for backing up and managing your iPhone data. It offers features like selective backup and restore, allowing you to choose which data to back up or restore.
- Dr.Fone: Dr.Fone is a comprehensive tool that offers a range of features for managing your iPhone data, including backup and restore, data recovery, and more.
7.3. Emailing or Exporting Messages
If you only need to save specific conversations or messages, you can email them to yourself or export them to a file. This method is useful for archiving important conversations or sharing them with others.
How to Email or Export Messages:
- Open the Messages app on your iPhone.
- Go to the conversation you want to save.
- Take screenshots of the messages you want to save and email them to yourself.
- Alternatively, use a third-party app to export the messages to a file.
8. Addressing Privacy Concerns When Saving Messages to iCloud
When entrusting your personal data to cloud storage, it’s natural to have privacy concerns. Understanding how Apple safeguards your information can provide reassurance and empower you to make informed decisions.
8.1. Apple’s Encryption Methods
Apple employs robust encryption methods to protect your data both in transit and at rest. Messages stored in iCloud are encrypted using AES 128-bit encryption, ensuring that only you can access them. According to Apple’s security documentation, certain sensitive data, such as passwords and health information, are protected with end-to-end encryption, meaning even Apple cannot access them.
8.2. Data Security Measures
Apple has implemented stringent security measures to prevent unauthorized access to your data. These measures include physical security at data centers, logical security controls, and regular security audits. Apple also adheres to industry-standard security certifications, such as ISO 27001 and SOC 2, demonstrating its commitment to data security.
8.3. Your Control Over Data
You have control over your data stored in iCloud. You can choose which data to back up, delete backups, and disable iCloud services at any time. Apple also provides transparency about its data practices in its privacy policy, allowing you to understand how your data is collected, used, and shared.
8.4. Two-Factor Authentication as a Security Layer
As mentioned earlier, enabling two-factor authentication adds an extra layer of security to your Apple ID. This feature requires a verification code from a trusted device or phone number when you sign in to a new device, making it more difficult for unauthorized users to access your account.
8.5. Reviewing Apple’s Privacy Policy
Take the time to review Apple’s privacy policy to understand how your data is handled. The privacy policy provides detailed information about the types of data Apple collects, how it’s used, and your rights regarding your data.
9. The Importance of Regular Backups
Regularly backing up your iPhone messages is crucial to protect your data and ensure you can recover it in case of device loss, damage, or theft.
9.1. Establishing a Backup Schedule
Establish a regular backup schedule to ensure your data is always up to date. Depending on your usage, you might choose to back up your iPhone daily, weekly, or monthly.
How to Schedule Automatic Backups:
- Go to Settings on your iPhone.
- Tap on your Apple ID at the top, then select iCloud.
- Tap iCloud Backup.
- Toggle the switch to the on position to enable automatic backups.
- Ensure your iPhone is connected to Wi-Fi and plugged into power for automatic backups to occur.
9.2. Testing Your Backups
Periodically test your backups to ensure they’re working correctly and that you can restore your data if needed. This involves restoring your backup to a new device or a wiped device to verify that all your data is intact.
9.3. Documenting Your Backup Process
Keep a record of your backup process, including the date of your last backup, the location of your backup, and any special instructions for restoring your backup. This documentation can be helpful in case you need to restore your data in the future.
9.4. Storing Backups Securely
If you’re backing up your iPhone to your computer or an external hard drive, store your backups in a secure location to protect them from unauthorized access. Consider encrypting your backups for added security.
9.5. Monitoring Backup Status
Regularly monitor the status of your backups to ensure they’re completing successfully. Check your iCloud storage usage to ensure you have enough space for your backups.
10. How Savewhere.net Can Help You Save More Than Just Messages
At savewhere.net, we’re dedicated to helping you save money and manage your finances effectively. While saving your messages to iCloud is a great way to protect your data, we can help you save in other areas of your life as well.
10.1. Tips and Strategies for Saving Money
We provide practical tips and strategies for saving money in various aspects of your life, from shopping and dining to travel and entertainment. Our articles cover topics like budgeting, couponing, and finding deals and discounts.
10.2. Reviews and Comparisons of Financial Tools
We review and compare financial tools and apps to help you find the best solutions for managing your money. Our reviews cover budgeting apps, investment platforms, and credit cards, among other topics.
10.3. Success Stories and Inspiration
We share success stories and inspiration from people who have achieved their financial goals through smart saving and money management. These stories can motivate you to take control of your finances and achieve your own goals.
10.4. Information on Discounts and Promotions
We provide information on discounts, promotions, and special offers to help you save money on products and services you use every day. Our team scours the web to find the best deals and share them with our readers.
10.5. Guidance on Budgeting and Expense Tracking
We offer guidance on budgeting and expense tracking to help you understand where your money is going and identify areas where you can save. Our articles cover topics like creating a budget, tracking your expenses, and setting financial goals.
Visit savewhere.net today to discover how you can save more than just messages. Explore our resources, find deals, and connect with a community of like-minded individuals who are passionate about saving money and achieving financial freedom. With savewhere.net, you’re not just saving money; you’re investing in your future.
Address: 100 Peachtree St NW, Atlanta, GA 30303, United States
Phone: +1 (404) 656-2000
Website: savewhere.net
Take control of your financial future today with savewhere.net!
FAQ: Saving Messages from iPhone to iCloud
1. How do I know if my messages are being saved to iCloud?
To check if your messages are being saved to iCloud, go to Settings > [Your Name] > iCloud > Messages and make sure the toggle is turned on. You can also verify by checking if your messages are synced across all your Apple devices.
2. What happens if I turn off Messages in iCloud?
If you turn off Messages in iCloud, your messages will no longer be synced to iCloud. Messages will be stored locally on each device, and any changes made on one device will not be reflected on others.
3. How much iCloud storage do I need for my messages?
The amount of iCloud storage you need depends on the size of your message history, including attachments like photos and videos. You can check your current storage usage in Settings > [Your Name] > iCloud > Manage Storage.
4. Can I save messages to iCloud without Wi-Fi?
No, a Wi-Fi connection is required to save messages to iCloud. This ensures that the backup process doesn’t consume your cellular data.
5. How long does it take to save messages to iCloud?
The time it takes to save messages to iCloud depends on the size of your message history and the speed of your internet connection. It may take several hours or even days for the initial backup to complete.
6. Will deleting messages on my iPhone delete them from iCloud?
Yes, if you have Messages in iCloud enabled, deleting a message on your iPhone will delete it from iCloud and all other devices synced to the same Apple ID.
7. Can I access my iCloud messages on a non-Apple device?
No, you can only access your iCloud messages on Apple devices, such as iPhones, iPads, and Macs, that are signed in to the same Apple ID.
8. Is it safe to save my messages to iCloud?
Yes, Apple uses robust encryption methods to protect your data stored in iCloud. However, it’s essential to enable two-factor authentication and use a strong password to further secure your account.
9. How do I restore my messages from iCloud to a new iPhone?
To restore your messages from iCloud to a new iPhone, simply sign in to your Apple ID during the setup process and choose to restore from an iCloud backup. Your messages will automatically be downloaded to your new iPhone.
10. What if my iCloud storage is full?
If your iCloud storage is full, you can either delete unnecessary data, such as old backups or large files, or upgrade to a larger storage plan. Apple offers several affordable storage plans to suit different needs.

