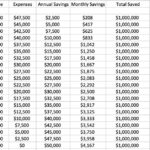Saving a table on Access is crucial for preserving your data structure and content. Are you wondering how to secure your valuable data within Microsoft Access tables? This article, brought to you by savewhere.net, will guide you through the essential steps of saving your tables effectively, ensuring your data is preserved for future use. Learn simple and effective methods for keeping your financial data safe and accessible.
1. What Is The Purpose Of Saving A Table On Access?
Saving a table on Access is vital for preserving data and structure. When you create or modify a table in Microsoft Access, saving it ensures that all the data and design changes are stored permanently. This prevents data loss and allows you to access and work with the table in the future. Saving a table also maintains the integrity of your database, ensuring that the information is accurate and consistent. Think of it as creating a backup of your financial records, ensuring they are always available when you need them.
2. How Do You Create A New Table In Access?
Creating a new table in Access involves starting a new database or inserting a table into an existing one. Here’s how you can do it:
2.1 Creating a Table in a New Database:
-
Open Access: Launch Microsoft Access on your computer.
-
Create a New Database:
- Click File > New.
- Select Blank database.
-
Name Your Database:
- In the File Name box, type a name for your new database.
- Click the folder icon to choose a location to save the database, then click Create.
-
A New Table Appears: Access will open the new database with a default table named “Table1” in Datasheet view, ready for you to add data.
2.2 Creating a Table in an Existing Database:
- Open Access: Launch Microsoft Access.
- Open the Existing Database:
- Click File > Open.
- Select the database from the list of recent files, or browse to its location.
- Click Open.
- Create a New Table:
- Go to the Create tab on the ribbon.
- In the Tables group, click Table.
- A New Table Appears: A new table will be inserted into the database and opened in Datasheet view, ready for your input.
2.3 Importing or Linking to Create a Table:
You can also create a table by importing or linking to data from external sources like Excel, SharePoint, or other databases.
-
Open Access: Start Microsoft Access.
-
Open the Existing Database:
- Click File > Open.
- Select the database from the recent list or browse to its location.
- Click Open.
-
Go to External Data Tab:
- Click on the External Data tab.
-
Select New Data Source:
- In the Import & Link group, select New Data Source.
- Choose your data source from the available options (e.g., From File, From Database, From Online Services).
-
Follow the Wizard: Follow the prompts in the dialog boxes to either import or link the data.
- Importing Data: Creates a copy of the data in a new table. Changes to the source data won’t affect the imported data.
- Linking to Data: Creates a linked table that updates with changes made in the source data. You need to maintain the connection to the source to use the linked table.
Following these steps, you can easily create new tables in Access, whether you’re starting from scratch or using existing data sources. This is fundamental for organizing and managing your financial information effectively. Savewhere.net provides additional resources to help you master these techniques and make the most of your data management.
3. What Are The Steps To Save A Table On Access?
Saving a table on Access is a straightforward process that ensures your data and design are preserved. Here are the steps to save a table:
-
Open the Table:
- If the table is already open in Datasheet or Design view, proceed to the next step.
- If the table is closed, locate it in the Navigation Pane, right-click on it, and select either Datasheet View or Design View.
-
Save the Table:
- Press Ctrl + S on your keyboard, or
- Click the File tab in the top-left corner, then click Save.
-
Name the Table (if saving for the first time):
- If you are saving the table for the first time, Access will prompt you to enter a name for the table.
- Type a descriptive name that reflects the table’s content (e.g., “Customers”, “Transactions”, or “Inventory”).
- Click OK to save the table with the new name.
-
Verify the Save:
- After saving, the table name will appear in the Navigation Pane.
- You can close and reopen the table to ensure that all your changes have been saved correctly.
It’s essential to save your tables regularly, especially after making significant changes to the data or design. This practice ensures that your information is secure and up-to-date.
4. What Are The Restrictions On Naming A Table In Access?
Naming a table in Access comes with certain restrictions to maintain database integrity. Here’s what you need to keep in mind:
- Maximum Length: A table name can be up to 64 characters long.
- Allowed Characters:
- You can use letters, numbers, spaces, and most special characters.
- Disallowed Characters:
- Period (.)
- Exclamation point (!)
- Square brackets ([ ])
- Leading space
- Leading equal sign (=)
- Nonprintable characters (such as a carriage return)
- The following characters:
/ : ; * ? " ' | # { } % ~ &
- Naming Conventions:
- It’s a good practice to establish a consistent naming convention for all objects in your database. This makes it easier to manage and understand the database structure.
- Use descriptive names that clearly indicate the table’s contents (e.g., “CustomerDetails” instead of “Table1”).
4.1 Why Are These Restrictions Important?
These restrictions are in place to prevent conflicts and errors within the database system. Special characters and certain naming patterns can interfere with Access’s ability to correctly interpret and process commands.
4.2 Examples of Good and Bad Table Names:
- Good Table Names:
- Customers
- Product_Inventory
- Transaction History
- EmployeeData2024
- Bad Table Names:
- Table.1
- [Employee Details]
- =SalesData
- Customer!Info
By adhering to these naming conventions, you ensure the smooth operation and maintainability of your Access database. Savewhere.net recommends following these guidelines to keep your data organized and error-free.
5. How Do You Set A Primary Key For A Table In Access?
Setting a primary key for a table in Access is crucial for ensuring data integrity and efficient database performance. A primary key uniquely identifies each record in the table, preventing duplicates and enabling relationships with other tables.
-
Open the Table in Design View:
- In the Navigation Pane, right-click the table for which you want to set the primary key.
- Select Design View from the context menu.
-
Select the Field(s) for the Primary Key:
- Click the row selector (the gray box to the left of the field name) for the field you want to designate as the primary key. If you need to select multiple fields (a composite key), hold down the Ctrl key while clicking the row selectors for each field.
-
Set the Primary Key:
- Go to the Table Design tab on the Ribbon.
- In the Tools group, click the Primary Key button.
-
Check the Key Indicator:
- A small key icon will appear in the row selector to the left of the field(s) you’ve designated as the primary key.
-
Save the Table:
- Press Ctrl + S or click the Save button to save the changes to the table design.
5.1 Choosing the Right Field for a Primary Key:
A good primary key should have the following characteristics:
- Unique: Each record must have a unique value for the field or combination of fields.
- Non-Empty: The field should never be empty or null.
- Immutable: The values should not change over time.
If you don’t have a suitable field, you can create a new field with the AutoNumber data type, which automatically generates a unique, sequential number for each record.
5.2 Removing a Primary Key:
To remove a primary key:
- Open the table in Design View.
- Click the row selector for the current primary key field(s).
- On the Table Design tab, in the Tools group, click Primary Key.
- The key icon will disappear, indicating the primary key has been removed.
Setting a primary key is a fundamental step in designing a robust and reliable Access database. Savewhere.net emphasizes the importance of this practice for maintaining data accuracy and consistency, especially when managing financial records.
6. How Can You Add Fields To A Table In Access?
Adding fields to a table in Access allows you to store new pieces of information. There are several ways to add fields, each with its own advantages.
6.1 Adding Fields in Datasheet View:
Datasheet view provides a quick and easy way to add fields directly to your table.
- Open the Table in Datasheet View:
- In the Navigation Pane, right-click the table to which you want to add a field.
- Select Datasheet View.
- Use the “Add New Field” Column:
- Scroll to the right until you see the Add New Field column.
- Click on the header of the Add New Field column.
- Type the name of the new field and press Enter.
- Enter Data in the New Field:
- Enter data into the new field in the rows below the header. Access will automatically determine the data type based on the first entry.
- Adjust the Data Type if Necessary:
- If Access assigns the wrong data type, click the Table Fields tab on the Ribbon.
- In the Formatting group, use the Data Type dropdown to select the correct data type.
6.2 Adding Fields in Design View:
Design view offers more control over the properties of the new field.
- Open the Table in Design View:
- In the Navigation Pane, right-click the table.
- Select Design View.
- Add a New Row:
- Click on an empty row in the table design grid.
- In the Field Name column, type the name of the new field.
- Select the Data Type:
- In the Data Type column, choose the appropriate data type from the dropdown list.
- Set Field Properties:
- In the Field Properties pane at the bottom, set properties such as Field Size, Format, Input Mask, and Default Value as needed.
- Save the Table:
- Press Ctrl + S or click the Save button to save the changes.
6.3 Using Field Templates:
Field templates offer a convenient way to add predefined fields with specific properties.
- Open the Table in Datasheet View:
- In the Navigation Pane, right-click the table.
- Select Datasheet View.
- Click More Fields:
- On the Table Fields tab, in the Add & Delete group, click More Fields.
- Select a Field Template:
- Choose a field template from the list. Access will insert the new field with its predefined properties.
Adding fields to your tables allows you to adapt your database to new requirements and track additional information. Savewhere.net recommends using these methods to ensure your data structure remains flexible and comprehensive.
7. What Field Properties Can You Set In Access?
Setting field properties in Access allows you to control how data is stored, displayed, and validated. These properties help ensure data integrity and improve the user experience. The available properties depend on the field’s data type.
7.1 Common Field Properties:
- Field Size:
- Data Types: Text, Number
- Description: Specifies the maximum number of characters for Text fields or the storage size for Number fields.
- Example: For a Text field storing state abbreviations, set the Field Size to 2.
- Format:
- Data Types: Text, Number, Date/Time, Currency
- Description: Controls how data is displayed.
- Example: For a Date/Time field, you can choose formats like Short Date, Long Date, or Medium Time.
- Input Mask:
- Data Types: Text, Date/Time
- Description: Provides a template for data entry, ensuring consistent formatting.
- Example: For a phone number field, use an input mask like (999) 000-0000.
- Default Value:
- Data Types: All
- Description: Automatically enters a specific value when a new record is created.
- Example: For a city field, set the Default Value to “Atlanta” for a local database.
- Validation Rule:
- Data Types: All
- Description: Specifies a condition that data must meet to be accepted.
- Example: For a salary field, set the Validation Rule to >=0 to ensure salaries are non-negative.
- Validation Text:
- Data Types: All
- Description: Displays a message when the Validation Rule is violated.
- Example: For the salary field, the Validation Text could be “Salary must be a non-negative value.”
- Required:
- Data Types: All
- Description: Specifies whether a field must contain a value.
- Example: Set Required to Yes for a customer ID field.
- Indexed:
- Data Types: Text, Number, Date/Time
- Description: Improves the speed of searching and sorting.
- Example: Indexing a customer name field can speed up queries.
- Caption:
- Data Types: All
- Description: Specifies the label displayed for the field in forms and reports.
- Example: Set the Caption for a field named “CustID” to “Customer ID”.
7.2 Setting Field Properties in Design View:
- Open the Table in Design View:
- In the Navigation Pane, right-click the table.
- Select Design View.
- Select the Field:
- Click the field for which you want to set properties.
- Set Properties in the Field Properties Pane:
- In the Field Properties pane at the bottom, enter the desired settings for each property.
7.3 Importance of Setting Field Properties:
Properly setting field properties is essential for:
- Data Accuracy: Validation rules and input masks help prevent incorrect data entry.
- Data Consistency: Default values ensure that certain fields are automatically populated.
- Database Performance: Indexing improves the speed of data retrieval.
- User Experience: Captions make forms and reports more user-friendly.
Savewhere.net recommends carefully configuring field properties to create a robust and reliable database, especially when managing financial data.
8. How Do You Move A Field In A Table On Access?
Moving a field in a table on Access allows you to rearrange the order of columns in Datasheet view, which can be useful for improving data readability and organization.
-
Open the Table in Datasheet View:
- In the Navigation Pane, right-click the table.
- Select Datasheet View.
-
Select the Field to Move:
- Click the header of the column you want to move. This selects the entire field.
-
Drag the Field to Its New Position:
- Click and hold the header of the selected field.
- Drag the field to its desired location. A vertical bar will indicate where the field will be inserted.
-
Release the Mouse Button:
- Release the mouse button to drop the field into its new position.
8.1 Important Considerations:
- Datasheet View Only: Moving a field in Datasheet view only changes its position in the Datasheet view. It does not change the underlying order of the fields in the table design.
- Programmatic Access: If you access the fields programmatically (e.g., through VBA code), the original order defined in the table design will still apply.
- Forms and Reports: If you create forms or reports based on the table, the fields will appear in their original order as defined in the table design, not the rearranged order in Datasheet view.
8.2 Example Scenario:
Suppose you have a table with the following fields in this order: CustomerID, FirstName, LastName, Email, Phone. You want to move the Phone field next to the FirstName field for easier viewing.
- Open the table in Datasheet view.
- Click the header of the Phone column to select the field.
- Click and drag the Phone field to the left, placing it between FirstName and LastName.
- Release the mouse button.
The fields in Datasheet view will now appear as: CustomerID, FirstName, Phone, LastName, Email.
Moving fields in Datasheet view is a simple way to customize the display of your data. Savewhere.net recommends using this feature to improve the usability of your Access tables without altering the underlying structure.
9. What Are Some Common Mistakes To Avoid When Saving A Table On Access?
When saving a table on Access, several common mistakes can lead to data loss or corruption. Being aware of these pitfalls can help you maintain a reliable and efficient database.
- Forgetting to Save Changes:
- Mistake: Making changes to a table (data or design) and forgetting to save them before closing Access or switching to another task.
- Solution: Always press Ctrl + S or click the Save button after making changes. Set reminders to save frequently, especially after significant modifications.
- Naming Conflicts:
- Mistake: Using reserved words or invalid characters in table names.
- Solution: Adhere to Access’s naming conventions. Avoid using spaces, periods, exclamation points, and other special characters. Use descriptive names that don’t conflict with Access keywords.
- Incorrect Data Types:
- Mistake: Choosing the wrong data type for a field. For example, using a Number field for phone numbers.
- Solution: Carefully select the appropriate data type for each field based on the type of data it will store. Use Text for phone numbers and codes that aren’t used in calculations.
- Inadequate Primary Key:
- Mistake: Failing to set a primary key or choosing a field that doesn’t uniquely identify each record.
- Solution: Ensure each table has a primary key. Choose a field that is unique, non-empty, and immutable. If no suitable field exists, create an AutoNumber field.
- Ignoring Field Properties:
- Mistake: Neglecting to set important field properties like Field Size, Validation Rule, and Input Mask.
- Solution: Configure field properties to ensure data accuracy and consistency. Use validation rules to prevent incorrect data entry and input masks to enforce formatting.
- Saving Linked Tables Without Connection:
- Mistake: Saving a database with linked tables without ensuring the connection to the external data source is stable.
- Solution: Always verify that linked tables are correctly connected to their source data before saving. Ensure the external data source is accessible.
- Overwriting Backups:
- Mistake: Overwriting backup copies of the database with newer, potentially corrupted versions.
- Solution: Implement a robust backup strategy. Use a naming convention that includes dates or version numbers to differentiate between backups. Store backups in a separate location.
- Not Compacting and Repairing:
- Mistake: Failing to regularly compact and repair the database, which can lead to performance issues and data corruption.
- Solution: Regularly use the Compact and Repair Database tool to optimize the database and prevent data corruption. This can be found under File > Info > Compact & Repair Database.
By avoiding these common mistakes, you can ensure the integrity and reliability of your Access database. Savewhere.net emphasizes the importance of these practices for maintaining accurate and accessible financial data.
10. How Does Savewhere.Net Help With Saving And Managing Tables On Access?
Savewhere.net provides valuable resources and guidance to help you effectively save and manage tables on Access, ensuring your data remains secure and organized.
10.1 Practical Tips and Tutorials:
Savewhere.net offers practical tips and step-by-step tutorials on various aspects of saving and managing tables in Access, including:
- Creating new tables: Clear instructions on how to create tables from scratch or by importing data from external sources.
- Setting primary keys: Guidance on choosing appropriate primary keys and setting them correctly to ensure data integrity.
- Adding and modifying fields: Detailed explanations on how to add new fields, set field properties, and modify existing fields to meet your data needs.
- Saving tables: Best practices for saving tables to prevent data loss and ensure changes are properly stored.
10.2 Best Practices for Data Management:
Savewhere.net emphasizes the importance of following best practices for data management to maintain a reliable and efficient database. This includes:
- Regular backups: Implementing a robust backup strategy to protect against data loss due to hardware failure, software errors, or human mistakes.
- Data validation: Using validation rules and input masks to ensure data accuracy and consistency.
- Naming conventions: Adhering to consistent naming conventions for tables, fields, and other database objects to improve organization and readability.
- Database optimization: Regularly compacting and repairing the database to improve performance and prevent data corruption.
10.3 Access to Expert Advice:
Savewhere.net provides access to expert advice and support to help you overcome challenges and optimize your Access database. This includes:
- Troubleshooting common issues: Guidance on resolving common problems related to saving and managing tables, such as naming conflicts, data type errors, and connectivity issues.
- Custom solutions: Support for developing custom solutions to meet your specific data management needs, whether it’s creating complex queries, designing user-friendly forms, or automating routine tasks.
- Community forums: Access to community forums where you can connect with other Access users, share tips and insights, and get answers to your questions.
10.4 Resource for Budget-Conscious Users:
Savewhere.net understands the needs of budget-conscious users and offers resources that are both effective and affordable. This includes:
- Free tutorials and guides: Access to a wealth of free tutorials and guides that cover all aspects of saving and managing tables on Access.
- Affordable tools and templates: Recommendations for affordable tools and templates that can help you streamline your data management tasks and save time and money.
- Cost-effective solutions: Advice on implementing cost-effective solutions for data backup, security, and optimization.
By leveraging the resources and guidance available on Savewhere.net, you can confidently save and manage tables on Access, ensuring your data remains secure, organized, and accessible.
Are you ready to take control of your financial data? Visit savewhere.net today to explore more tips, tricks, and resources. Discover how to manage your Access tables effectively and start saving smarter now!
FAQ: Saving Tables on Access
-
Why is it important to save a table on Access?
Saving a table ensures that all data and design changes are stored permanently, preventing data loss and allowing future access and modification.
-
How often should I save my tables on Access?
It’s best to save your tables regularly, especially after making significant changes to data or design. Frequent saving ensures your information is secure and up-to-date.
-
What are the restrictions on naming a table in Access?
Table names can be up to 64 characters long and can include letters, numbers, spaces, and most special characters, but cannot include periods (.), exclamation points (!), square brackets ([]), leading spaces, leading equal signs (=), or nonprintable characters.
-
What should I do if I forget to save my changes?
Unfortunately, any unsaved changes will be lost. Always make it a habit to save regularly.
-
Can I change the name of a table after saving it?
Yes, you can rename a table by right-clicking on it in the Navigation Pane and selecting “Rename.”
-
What is a primary key, and why is it important?
A primary key uniquely identifies each record in the table, preventing duplicates and enabling relationships with other tables.
-
How do I set a primary key in Access?
Open the table in Design View, select the field(s) for the primary key, go to the Table Design tab, and click the Primary Key button.
-
Can I add fields to a table after it has been saved?
Yes, you can add fields in Datasheet View or Design View. In Datasheet View, use the “Add New Field” column. In Design View, add a new row and define the field properties.
-
What are field properties, and why are they important?
Field properties control how data is stored, displayed, and validated. They ensure data integrity and improve the user experience.
-
How can Savewhere.net help with saving and managing tables on Access?
savewhere.net provides practical tips, tutorials, best practices for data management, access to expert advice, and cost-effective solutions for budget-conscious users.