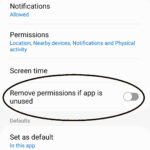Do you want to safeguard your important documents and ensure they’re accessible across all your devices? Learning how to save a scanned document in PDF format is the perfect solution, offering universal compatibility and enhanced security. At savewhere.net, we provide you with easy-to-follow guides and tips to convert your scanned documents into PDF files, making document management simple and efficient. By using our resources, you’ll discover how to create digital archives and keep your information safe with encryption, password protection, and digital signatures.
1. Understanding the Importance of Saving Scanned Documents as PDFs
Why is saving scanned documents as PDFs so crucial? The Portable Document Format (PDF) is a game-changer for anyone dealing with document management. It ensures your documents look the same no matter what device or operating system they’re viewed on. This universality is just one of the many reasons PDFs are indispensable. Let’s explore why converting your scanned documents into PDF format is a smart move.
1.1 What is a PDF and Why Use It?
A PDF is a file format developed by Adobe that presents documents in a manner independent of application software, hardware, and operating systems. This means that a PDF will look the same whether opened on a Windows PC, a Mac, or an Android tablet. PDFs are also capable of integrating various types of content, including text, images, and even interactive elements like fillable forms and buttons.
The key reasons to use PDFs include:
- Cross-Platform Compatibility: PDFs ensure consistent document appearance across different devices and operating systems.
- Security: PDFs can be password-protected, preventing unauthorized access.
- Compact File Size: PDFs can compress large documents into smaller, more manageable sizes.
- Print Readiness: PDFs are designed to maintain formatting when printed, ensuring no surprises.
- Archival Quality: PDFs are ideal for long-term storage, preserving document integrity over time.
According to Adobe, the PDF format is the global standard for reliable exchange of electronic documents and is trusted by millions worldwide.
1.2 Benefits of Converting Scanned Documents to PDF
Converting scanned documents to PDF format offers a plethora of benefits:
- Preservation of Original Formatting: PDFs retain the exact formatting of the original document, ensuring that fonts, images, and layout remain consistent.
- Enhanced Security: You can protect sensitive information by adding passwords, encryption, and digital signatures to your PDF documents.
- Improved Organization: PDFs make it easier to organize and manage your documents digitally, reducing clutter and improving efficiency.
- Easy Sharing: PDF files can be easily shared via email, cloud storage, or other digital platforms, making collaboration seamless.
- Accessibility: With Optical Character Recognition (OCR) technology, scanned PDFs can be made searchable, allowing you to quickly find specific information within the document.
1.3 How PDF Format Enhances Document Management
PDF format significantly enhances document management in several ways:
- Centralized Storage: Consolidate all your important documents into a single, easily accessible digital archive.
- Efficient Retrieval: Quickly locate specific documents using search functionality, eliminating the need to sift through paper files.
- Secure Storage: Protect your sensitive documents with password protection and encryption, reducing the risk of unauthorized access.
- Streamlined Workflows: Integrate PDFs into your existing workflows for seamless document sharing, collaboration, and approval processes.
- Reduced Environmental Impact: By digitizing your documents, you can reduce paper consumption and contribute to a more sustainable environment.
1.4 Real-World Examples of PDF Efficiency
Consider these real-world scenarios where PDFs shine:
- Legal Documents: Law firms use PDFs to securely share contracts and legal briefs, ensuring all parties see the exact same document.
- Medical Records: Hospitals and clinics use PDFs to maintain patient records, protecting sensitive health information.
- Financial Statements: Accounting firms use PDFs to distribute financial statements, ensuring consistency across different devices.
- Educational Materials: Schools and universities use PDFs to share course materials, ensuring all students have access to the same resources.
- Government Documents: Government agencies use PDFs to publish public documents, ensuring accessibility and standardization.
2. Essential Tools for Converting Scanned Documents to PDF
To convert scanned documents into PDF format, you need the right tools. Selecting the appropriate software or app can significantly streamline the process and ensure high-quality results. Here are some essential tools to consider:
2.1 Overview of Popular Scan to PDF Software
Several software options are available for converting scanned documents to PDF. Each tool offers unique features and capabilities, so choosing the one that best fits your needs is essential. Here are some popular choices:
- Adobe Acrobat DC: Adobe Acrobat DC is the industry-standard PDF software, offering a comprehensive suite of tools for creating, editing, and managing PDF documents. Its advanced scanning capabilities and OCR technology make it an excellent choice for converting scanned documents to PDF.
- ABBYY FineReader: ABBYY FineReader is a powerful OCR software that accurately converts scanned documents and images into editable and searchable PDFs. It supports multiple languages and offers advanced features like automatic document recognition and batch processing.
- Nuance Power PDF: Nuance Power PDF is a cost-effective alternative to Adobe Acrobat DC, offering similar features for creating, editing, and converting PDF documents. It has a user-friendly interface and robust OCR capabilities, making it suitable for both personal and professional use.
- Readiris: Readiris is another excellent OCR software that converts scanned documents into various editable formats, including PDF. It offers advanced features like automatic language detection and document indexing, making it easy to manage large volumes of scanned documents.
- Free Scan to PDF: This tool provides standard features such as cropping, rotating, page adjustment, and copying for basic PDF conversions.
- Advanced Scan to PDF Free: This software allows for multiple modifications to the PDF file, providing more flexibility in editing.
- Scan2PDF: A free option for Windows users, Scan2PDF merges multiple scans into a single PDF document.
- NAPS2: Known for its simplicity, NAPS2 is a straightforward, free tool with several useful features.
- PaperScan Scanner Software: Compatible with most scanners, this multipurpose software is suitable for various scanning tasks.
- VueScan: VueScan offers extensive customization options, making it ideal for users needing precise control over the scanning process.
- ScanSpeeder: This tool allows users to scan multiple photos simultaneously, saving time on large photo collections.
- OmniPage Standard: Available in standard and ultimate versions, OmniPage Standard offers high accuracy in converting scanned documents.
2.2 Mobile Apps for Scanning Documents on the Go
In addition to desktop software, several mobile apps allow you to scan documents on the go. These apps use your smartphone or tablet’s camera to capture images of documents and convert them to PDF format. Here are some popular mobile scanning apps:
- Adobe Scan: Adobe Scan is a free mobile app that turns your device into a portable scanner. It automatically detects document edges, crops the image, and enhances the text for optimal readability. You can also save the scanned documents directly to Adobe Document Cloud for easy access and sharing.
- Microsoft Lens: Microsoft Lens is another excellent mobile scanning app that converts documents, whiteboards, and business cards into PDF files. It integrates seamlessly with other Microsoft Office apps like Word and PowerPoint, making it easy to edit and share your scanned documents.
- CamScanner: CamScanner is a popular mobile scanning app that offers advanced features like OCR, cloud storage, and document collaboration. It automatically enhances the scanned images and allows you to add annotations, watermarks, and signatures.
- Google Drive: Google Drive has a built-in scanning feature that allows you to scan documents directly from the app. Simply open Google Drive, tap the “+” button, and select “Scan.” The scanned document will be saved as a PDF file in your Google Drive account.
2.3 Cloud-Based Conversion Tools
Cloud-based conversion tools offer a convenient way to convert scanned documents to PDF without installing any software on your computer. These tools allow you to upload your scanned documents to a web server and convert them to PDF format online. Here are some popular cloud-based conversion tools:
- Smallpdf: Smallpdf is a web-based PDF tool that offers a variety of features, including document conversion, editing, and compression. You can upload your scanned documents to Smallpdf and convert them to PDF format with just a few clicks.
- iLovePDF: iLovePDF is another popular online PDF tool that offers a wide range of features, including document conversion, merging, and splitting. It supports batch processing, allowing you to convert multiple scanned documents to PDF simultaneously.
- Online2PDF: Online2PDF is a free online tool that converts scanned documents to PDF format. It offers advanced features like OCR, document rotation, and page extraction.
2.4 Choosing the Right Tool for Your Needs
When choosing a tool for converting scanned documents to PDF, consider the following factors:
- Features: Determine the features you need, such as OCR, document editing, and security options.
- Ease of Use: Choose a tool with a user-friendly interface and intuitive controls.
- Price: Consider your budget and choose a tool that offers the best value for your money.
- Compatibility: Ensure the tool is compatible with your operating system and devices.
- Reviews: Read user reviews to get an idea of the tool’s performance and reliability.
By carefully evaluating these factors, you can choose the right tool for converting scanned documents to PDF and streamline your document management process.
3. Step-by-Step Guide: Converting Scanned Documents to PDF
Converting scanned documents to PDF can be straightforward with the right tools and a clear process. Here’s a detailed, step-by-step guide to help you through the process.
3.1 Using Adobe Acrobat DC
Adobe Acrobat DC is a powerful tool for converting scanned documents to PDF. Follow these steps to get started:
- Connect Your Scanner: Ensure your scanner is properly connected to your computer and turned on.
- Load the Documents: Place the paper documents into the scanner’s input tray.
- Open Adobe Acrobat DC: Launch the Adobe Acrobat DC application on your computer.
- Select “Create PDF from Scanner”:
- Go to the “File” menu.
- Choose “Create” and then select “PDF from Scanner.”
- Choose Your Scanner: In the dialog box, select your scanner from the “Scanner” drop-down list.
- Configure Scan Settings:
- You can use the default settings or customize them.
- To customize, click on “Settings” and adjust parameters like resolution, color mode, and page size.
- Start the Scan: Click the “Scan” button to begin the scanning process. Acrobat will scan each page of your document.
- Review the Scanned Document: Once the scanning is complete, review the scanned document in Acrobat. You can rotate pages, delete unwanted pages, or add more pages if needed.
- Save the PDF:
- Click the “Save” icon in the toolbar.
- Choose a location to save the PDF file (e.g., My Computer or Document Cloud).
- Enter a file name and click “Save.”
- Optimize (Optional): You can further optimize the PDF by selecting “Optimize PDF” from the “File” menu to reduce the file size.
3.2 Converting Scanned Documents Using Windows
Windows offers a built-in method to convert scanned documents to PDF using Microsoft Word. Here’s how:
- Open Microsoft Word: Launch Microsoft Word on your computer.
- Insert the Scanned Image:
- Click on the “Insert” tab in the Word ribbon.
- Choose “Pictures” and then select “From File.”
- Browse to the location where you saved the scanned image and select it.
- Adjust the Image (Optional):
- You can adjust the image’s size, position, and appearance using the formatting tools in Word.
- Save as PDF:
- Click on the “File” tab.
- Choose “Export” from the left-hand menu.
- Click on “Create PDF/XPS Document.”
- Choose a location to save the PDF file.
- Click “Publish” to create the PDF.
3.3 Converting Scanned Documents Using Mac
Mac users can easily convert scanned documents to PDF using the built-in Preview app. Here’s the process:
- Connect Your Scanner: Ensure your scanner is connected to your Mac, either via USB or Wi-Fi.
- Open System Preferences: Click on the Apple menu in the top-left corner of your screen and select “System Preferences.”
- Select “Printers & Scanners”: In System Preferences, click on “Printers & Scanners.”
- Choose Your Scanner: Select your scanner from the list of available devices.
- Start the Scan:
- Click on “Open Scanner.”
- Configure the scan settings, such as resolution, color mode, and scan area.
- Click the “Scan” button to start the scanning process.
- Open in Preview: Once the scan is complete, the document will open in the Preview app.
- Save as PDF:
- In Preview, go to “File” and select “Export as PDF.”
- Choose a location to save the PDF file and click “Save.”
3.4 Using Online Conversion Tools Like Smallpdf
Online conversion tools like Smallpdf offer a convenient way to convert scanned documents to PDF without installing any software. Here’s how to use Smallpdf:
- Open Smallpdf Website: Go to the Smallpdf website in your web browser.
- Select “Scan to PDF” Tool:
- Navigate to the “Tools” menu.
- Choose the “Scan to PDF” option.
- Upload Your Scanned Image:
- Click on the “Choose File” button.
- Select the scanned image file from your computer.
- Convert to PDF: Smallpdf will automatically convert the image to PDF format.
- Download the PDF: Once the conversion is complete, click the “Download” button to save the PDF file to your computer.
3.5 Scanning Directly to PDF from Android Devices
Android devices can scan documents directly to PDF using Google Drive. Here’s how:
- Open Google Drive App: Launch the Google Drive app on your Android device.
- Tap the “+” Button: In the bottom-right corner of the screen, tap the “+” button.
- Select “Scan”: In the pop-up menu, choose “Scan.”
- Capture the Document:
- The camera will open. Position it over the document you want to scan.
- Tap the “Capture” button (the white circle) to take a picture of the document.
- Adjust the Scan (Optional):
- You can crop, rotate, or adjust the color of the scanned image using the editing tools.
- Save as PDF:
- Tap the “Checkmark” icon to confirm the scan.
- Enter a file name for the PDF.
- Choose a folder in Google Drive to save the PDF.
- Tap “Save” to save the scanned document as a PDF.
Following these step-by-step guides, you can efficiently convert your scanned documents to PDF using various tools and platforms. This will help you organize, secure, and share your documents more effectively.
4. Optimizing PDFs for Searchability and Accessibility
Once you’ve converted your scanned documents to PDF, it’s essential to optimize them for searchability and accessibility. This ensures that you and others can easily find and use the information contained within the documents.
4.1 Understanding OCR Technology
Optical Character Recognition (OCR) technology is a crucial tool for making scanned PDFs searchable. OCR software analyzes the scanned image and converts the text into a machine-readable format. This allows you to search for specific words or phrases within the document, just as you would with a digital document.
Key benefits of OCR technology include:
- Searchability: OCR enables you to search for text within scanned PDFs, making it easier to find specific information.
- Editability: OCR converts scanned text into editable text, allowing you to make changes and updates to the document.
- Accessibility: OCR makes scanned documents more accessible to people with disabilities by allowing screen readers to interpret the text.
- Efficiency: OCR automates the process of extracting text from scanned documents, saving you time and effort.
4.2 How to Make a Scanned PDF Searchable
To make a scanned PDF searchable, you need to use OCR software. Here’s how to do it using Adobe Acrobat DC:
- Open the PDF in Adobe Acrobat DC: Launch Adobe Acrobat DC and open the scanned PDF file.
- Run OCR:
- Go to the “Tools” pane.
- Select “Enhance Scans.”
- Click “Recognize Text” and choose “In This File.”
- Adjust Settings (Optional):
- In the “Recognize Text” dialog box, you can adjust settings such as language and output format.
- Click “Settings” to customize these options.
- Start OCR Process: Click “Recognize Text” to begin the OCR process. Acrobat will analyze the document and convert the text into a searchable format.
- Review and Correct: After the OCR process is complete, review the document to ensure the text has been accurately recognized. Correct any errors manually.
- Save the Searchable PDF: Save the PDF file to preserve the changes.
4.3 Adding Metadata for Better Organization
Metadata is information about a document that can help you organize and find it more easily. Adding metadata to your PDFs can significantly improve your document management process.
Common types of metadata include:
- Title: The name of the document.
- Author: The person or organization that created the document.
- Subject: A brief description of the document’s content.
- Keywords: Words or phrases that describe the document’s content.
- Creation Date: The date the document was created.
- Modification Date: The date the document was last modified.
To add metadata to a PDF using Adobe Acrobat DC:
- Open the PDF: Launch Adobe Acrobat DC and open the PDF file.
- Go to Properties:
- Go to “File” and select “Properties.”
- Add Metadata:
- In the “Document Properties” dialog box, click on the “Description” tab.
- Enter the title, author, subject, and keywords for the document.
- Click “OK” to save the changes.
4.4 Ensuring Accessibility for Users with Disabilities
Making your PDFs accessible to users with disabilities is crucial for ensuring inclusivity. Here are some tips for creating accessible PDFs:
- Use OCR: Ensure that all scanned documents are processed with OCR to make the text readable by screen readers.
- Add Alternative Text to Images: Add descriptive alternative text to all images in the PDF so that screen readers can describe the images to visually impaired users.
- Use Proper Heading Structure: Use headings (H1, H2, H3, etc.) to structure the document logically. This helps screen reader users navigate the document more easily.
- Provide Document Language: Specify the language of the document in the document properties. This helps screen readers use the correct pronunciation.
- Ensure Sufficient Contrast: Ensure there is sufficient contrast between the text and background colors to make the text readable for users with low vision.
- Use Accessible Fonts: Use fonts that are easy to read and are compatible with screen readers.
- Test with Screen Readers: Test your PDFs with screen readers like JAWS or NVDA to ensure they are accessible.
By following these tips, you can create PDFs that are both searchable and accessible, making them more useful and inclusive for everyone.
5. Advanced Tips for Efficient PDF Management
Efficient PDF management goes beyond simply converting scanned documents to PDF. It involves using advanced techniques to organize, secure, and optimize your PDF files for various purposes.
5.1 Compressing PDFs to Reduce File Size
Large PDF files can be cumbersome to share and store. Compressing your PDFs can significantly reduce their file size without sacrificing quality. Here’s how to compress PDFs using Adobe Acrobat DC:
- Open the PDF: Launch Adobe Acrobat DC and open the PDF file you want to compress.
- Optimize PDF:
- Go to “File” and select “Reduce File Size” or “Optimize PDF.”
- Choose Compatibility (Optional):
- Acrobat may ask you to choose a compatibility setting. Select the appropriate version based on your needs.
- Save the Compressed PDF:
- Choose a location to save the compressed PDF file.
- Click “Save” to save the changes.
5.2 Securing PDFs with Passwords and Permissions
Protecting sensitive information in your PDFs is crucial. You can secure your PDFs with passwords and permissions to prevent unauthorized access and modifications.
To secure a PDF with Adobe Acrobat DC:
- Open the PDF: Launch Adobe Acrobat DC and open the PDF file you want to secure.
- Protect Using Password:
- Go to “File” and select “Protect Using Password.”
- Set Permissions:
- Choose whether to restrict editing and printing or require a password to open the document.
- Set the appropriate passwords and permissions.
- Save the Secured PDF:
- Choose a location to save the secured PDF file.
- Click “Save” to save the changes.
5.3 Organizing PDFs with Bookmarks and Table of Contents
Bookmarks and tables of contents can make it easier to navigate and find specific sections within a PDF document.
To add bookmarks to a PDF using Adobe Acrobat DC:
- Open the PDF: Launch Adobe Acrobat DC and open the PDF file you want to add bookmarks to.
- Open the Bookmarks Panel:
- Go to “View” and select “Show/Hide” then “Navigation Panes” and choose “Bookmarks.”
- Add Bookmarks:
- Navigate to the section of the document where you want to add a bookmark.
- Click the “New Bookmark” icon in the Bookmarks panel.
- Enter a name for the bookmark.
- Organize Bookmarks:
- You can drag and drop bookmarks to organize them hierarchically.
- Save the PDF: Save the PDF file to preserve the changes.
To create a table of contents in a PDF:
- Use Word or Similar Software: Create the table of contents in Microsoft Word or a similar program.
- Convert to PDF: Convert the document, including the table of contents, to PDF.
- Link Table of Contents: Use Adobe Acrobat DC to add hyperlinks from the table of contents entries to the corresponding sections in the document.
5.4 Converting PDFs to Other Formats
Sometimes, you may need to convert PDFs to other formats like Word, Excel, or JPG. Adobe Acrobat DC and other PDF tools make this easy.
To convert a PDF to another format using Adobe Acrobat DC:
- Open the PDF: Launch Adobe Acrobat DC and open the PDF file you want to convert.
- Export PDF:
- Go to “File” and select “Export To.”
- Choose the desired format (e.g., Microsoft Word, Microsoft Excel, Image).
- Configure Settings (Optional):
- Configure the settings for the conversion, such as layout and formatting options.
- Save the Converted File:
- Choose a location to save the converted file.
- Click “Save” to save the changes.
By mastering these advanced PDF management techniques, you can streamline your document workflows, improve efficiency, and enhance the security of your digital documents.
6. The Future of Document Scanning and PDF Technology
The landscape of document scanning and PDF technology is continuously evolving, driven by advancements in artificial intelligence, cloud computing, and mobile technology. Staying informed about these trends can help you leverage the latest tools and techniques for efficient document management.
6.1 Emerging Trends in Document Scanning
Several emerging trends are shaping the future of document scanning:
- AI-Powered Scanning: Artificial intelligence (AI) is being integrated into scanning software to automate tasks such as document classification, data extraction, and image enhancement. AI-powered scanning can significantly improve the accuracy and efficiency of document processing.
- Cloud-Based Scanning: Cloud-based scanning solutions allow you to scan documents directly to the cloud, eliminating the need for local storage. This enables seamless access to your scanned documents from any device, anywhere in the world.
- Mobile Scanning: Mobile scanning apps are becoming more sophisticated, offering advanced features like OCR, automatic document detection, and cloud integration. Mobile scanning makes it easy to capture and digitize documents on the go.
- Integration with Business Systems: Document scanning is becoming increasingly integrated with other business systems, such as CRM, ERP, and ECM. This allows you to streamline document workflows and improve data accuracy.
6.2 Innovations in PDF Software and Features
PDF software is also evolving rapidly, with new features and capabilities being added all the time:
- Real-Time Collaboration: PDF software is now offering real-time collaboration features, allowing multiple users to view, edit, and annotate PDF documents simultaneously.
- Interactive PDFs: Interactive PDFs include features like fillable forms, multimedia elements, and interactive buttons, making them more engaging and user-friendly.
- Advanced Security Features: PDF software is incorporating advanced security features like blockchain technology and digital watermarks to protect sensitive documents from unauthorized access and tampering.
- Accessibility Enhancements: PDF software is improving accessibility features to make PDFs more usable for people with disabilities. This includes better support for screen readers, improved document structure, and enhanced alternative text options.
6.3 How These Advancements Benefit Users
These advancements in document scanning and PDF technology offer several benefits to users:
- Improved Efficiency: AI-powered scanning and automation features can significantly improve the efficiency of document processing, saving you time and effort.
- Enhanced Accessibility: Cloud-based scanning and mobile scanning make it easier to access your documents from anywhere, at any time.
- Increased Security: Advanced security features protect your sensitive documents from unauthorized access and tampering.
- Better Collaboration: Real-time collaboration features enable seamless document sharing and collaboration with colleagues and clients.
- Greater Productivity: By streamlining document workflows and improving data accuracy, these advancements can help you boost your productivity and achieve your business goals.
6.4 Preparing for Future Changes in Document Management
To prepare for future changes in document management, it’s essential to:
- Stay Informed: Keep up-to-date with the latest trends and technologies in document scanning and PDF software.
- Invest in Training: Provide training to your employees on how to use the latest tools and techniques for efficient document management.
- Embrace Cloud Computing: Consider migrating your document management processes to the cloud to take advantage of the scalability, flexibility, and cost savings it offers.
- Prioritize Security: Implement robust security measures to protect your sensitive documents from unauthorized access and cyber threats.
- Focus on Accessibility: Ensure that your documents are accessible to all users, including those with disabilities.
By taking these steps, you can ensure that your document management processes are efficient, secure, and accessible, both now and in the future.
7. Common Mistakes to Avoid When Saving Scanned Documents as PDFs
When saving scanned documents as PDFs, several common mistakes can compromise the quality, searchability, and security of your files. Being aware of these pitfalls can help you avoid them and ensure your documents are properly managed.
7.1 Not Using OCR for Scanned Documents
One of the most common mistakes is failing to use Optical Character Recognition (OCR) when converting scanned documents to PDF. Without OCR, the text in your scanned documents is essentially an image, making it impossible to search for specific words or phrases.
To avoid this mistake:
- Always use OCR: Ensure that you use OCR software to convert the text in your scanned documents into a machine-readable format.
- Check OCR Accuracy: Review the OCR output to ensure that the text has been accurately recognized. Correct any errors manually.
7.2 Neglecting File Compression
Failing to compress your PDF files can result in unnecessarily large file sizes, making them difficult to share and store. Large PDF files can also consume significant bandwidth and storage space.
To avoid this mistake:
- Compress PDF Files: Use PDF compression tools to reduce the file size of your PDFs without sacrificing quality.
- Balance Quality and Size: Experiment with different compression settings to find the right balance between file size and image quality.
7.3 Ignoring Security Settings
Ignoring security settings when saving scanned documents as PDFs can leave your sensitive information vulnerable to unauthorized access. Without proper security measures, anyone can open, copy, or modify your PDF files.
To avoid this mistake:
- Password Protection: Use password protection to restrict access to your PDF files.
- Set Permissions: Set permissions to control what users can do with your PDF files, such as printing, copying, or editing.
- Encrypt Sensitive Data: Encrypt sensitive data within your PDF files to protect it from unauthorized access.
7.4 Overlooking Metadata
Overlooking metadata can make it difficult to organize and find your PDF files. Without proper metadata, it can be challenging to identify the content and purpose of your documents.
To avoid this mistake:
- Add Metadata: Add metadata to your PDF files, including the title, author, subject, and keywords.
- Use Consistent Naming Conventions: Use consistent naming conventions for your PDF files to make them easier to identify and organize.
7.5 Not Testing for Accessibility
Failing to test your PDFs for accessibility can exclude users with disabilities. Inaccessible PDFs can be difficult or impossible for people with visual impairments to use.
To avoid this mistake:
- Test with Screen Readers: Test your PDFs with screen readers like JAWS or NVDA to ensure they are accessible.
- Use Accessible Fonts and Colors: Use fonts and colors that are easy to read and are compatible with screen readers.
- Add Alternative Text to Images: Add descriptive alternative text to all images in your PDF files.
By avoiding these common mistakes, you can ensure that your scanned documents are properly converted to PDF format, making them searchable, secure, accessible, and easy to manage.
8. Practical Applications of PDF Conversion in Various Industries
Converting scanned documents to PDF format has become an essential practice across various industries, enhancing efficiency, security, and accessibility. Let’s explore some practical applications of PDF conversion in different sectors.
8.1 Healthcare
In the healthcare industry, PDF conversion plays a crucial role in managing patient records, medical images, and administrative documents.
- Patient Records: Hospitals and clinics convert paper-based patient records into PDF format for secure and efficient storage. This ensures that patient information is easily accessible to authorized personnel while maintaining confidentiality.
- Medical Images: X-rays, MRIs, and CT scans are often converted to PDF format for easy sharing and viewing. PDFs allow healthcare professionals to access medical images from different devices and locations.
- Administrative Documents: Healthcare organizations use PDFs to manage administrative documents such as insurance claims, consent forms, and compliance reports.
8.2 Legal
The legal industry relies heavily on PDF conversion for managing legal documents, contracts, and court filings.
- Legal Documents: Law firms convert contracts, briefs, and legal opinions into PDF format to ensure consistency and security. PDFs allow legal professionals to share documents with clients and colleagues without worrying about formatting changes.
- Court Filings: Many courts require electronic filing of legal documents in PDF format. Converting scanned documents to PDF allows lawyers to comply with court requirements and streamline the filing process.
- Contracts: PDF conversion ensures that contracts are tamper-proof and legally binding. Digital signatures can be added to PDFs to verify the authenticity of contracts and agreements.
8.3 Education
In the education sector, PDF conversion is used to manage course materials, student records, and administrative documents.
- Course Materials: Teachers and professors convert lecture notes, assignments, and textbooks into PDF format for easy distribution to students. PDFs allow students to access course materials from their computers, tablets, or smartphones.
- Student Records: Schools and universities convert paper-based student records into PDF format for secure storage and efficient retrieval. This ensures that student information is readily available to authorized personnel while protecting privacy.
- Administrative Documents: Educational institutions use PDFs to manage administrative documents such as transcripts, diplomas, and accreditation reports.
8.4 Finance
The finance industry utilizes PDF conversion for managing financial statements, invoices, and transaction records.
- Financial Statements: Accounting firms convert financial statements, balance sheets, and income statements into PDF format for secure distribution to clients and investors. PDFs ensure that financial information is presented consistently across different devices and platforms.
- Invoices: Businesses convert invoices and receipts into PDF format for easy tracking and record-keeping. PDFs allow businesses to send invoices electronically and store them securely in digital archives.
- Transaction Records: Banks and financial institutions convert transaction records, account statements, and loan documents into PDF format for compliance and audit purposes.
8.5 Government
Government agencies use PDF conversion for managing public records, regulatory documents, and administrative reports.
- Public Records: Government agencies convert public records such as land deeds, birth certificates, and marriage licenses into PDF format for public access. PDFs allow citizens to access public records online and download them for personal use.
- Regulatory Documents: Government agencies convert regulatory documents, permits, and licenses into PDF format for compliance and enforcement purposes. PDFs ensure that regulatory information is readily available to regulated entities and the public.
- Administrative Reports: Government agencies use PDFs to manage administrative reports, budget documents, and policy memos.
In each of these industries, PDF conversion offers significant benefits, including improved efficiency, enhanced security, and