Saving contacts from your iPhone to your computer is a smart move to ensure you don’t lose important information, offering peace of mind and financial security. Are you looking for ways to safeguard your precious contacts from your iPhone onto your computer? At Savewhere.net, we provide simple yet effective methods to transfer, backup, and manage your iPhone contacts on your computer. You can easily save contacts, maintain financial stability, and ensure data security.
1. Why Save Contacts From iPhone to Computer?
There are several compelling reasons to save your contacts from your iPhone to your computer:
- Data Security: Backing up your contacts protects against data loss due to a lost, stolen, or damaged iPhone.
- Easy Management: Managing contacts on a computer can be more convenient, especially when editing or organizing large contact lists.
- Accessibility: Having contacts on your computer ensures access even without your iPhone.
- Compliance: For professionals in fields like healthcare, certain regulations require local data storage to comply with privacy laws, such as HIPAA.
Saving your contacts from your iPhone to your computer is crucial for maintaining financial health and digital security. With reliable backup methods, you can avoid potential data loss and ensure continuous access to vital contact information.
2. Understanding Your Intent: Why Are You Saving Your Contacts?
Before diving into the methods, let’s clarify the intent behind your search. Understanding why you want to save your contacts will help you choose the most suitable method. Here are five common intentions:
- Backup for Security: To create a secure backup of your contacts in case your iPhone is lost, stolen, or damaged.
- Data Management: To easily manage, edit, or organize your contacts on a larger screen.
- Accessibility: To have access to your contacts even when you don’t have your iPhone with you.
- Transfer to Another Device: To move your contacts to a new phone or another platform.
- Compliance and Privacy: To keep a local copy of your contacts for compliance reasons, especially in industries with strict data privacy regulations.
3. Methods to Save Contacts from iPhone to Computer
Here are several methods to save your contacts from your iPhone to your computer, covering various needs and preferences:
3.1. Using iCloud
iCloud is Apple’s cloud storage service, and it’s one of the easiest ways to save and synchronize your contacts across devices.
How to Save Contacts to iCloud:
-
Enable Contacts Sync:
- Go to Settings on your iPhone.
- Tap on your Apple ID at the top.
- Select iCloud.
- Toggle the Contacts switch to the “on” position (green).
-
Ensure Backup is Enabled:
- Go to Settings > Tap your Apple ID > iCloud > iCloud Backup.
- Make sure iCloud Backup is enabled. If not, toggle it on.
- Tap Back Up Now to perform an immediate backup.
Accessing Contacts on Your Computer:
-
Via iCloud Website:
- Open a web browser on your computer and go to iCloud.com.
- Log in with your Apple ID and password.
- Click on Contacts.
- Here, you can view, edit, and manage your contacts.
-
Exporting Contacts from iCloud:
- On the iCloud Contacts page, click the gear icon in the lower-left corner.
- Select Select All to choose all contacts, or select individual contacts.
- Click the gear icon again and choose Export vCard. This will download a .vcf file containing your contacts.
 iCloud Contacts Export
iCloud Contacts Export
Alt text: Exporting contacts to vCard file through iCloud settings gear icon.
Benefits of Using iCloud:
- Automatic Syncing: Contacts are automatically updated across all your Apple devices.
- Easy Access: Access your contacts from any device with an internet connection.
- Data Backup: Provides a secure backup in the cloud.
Considerations:
- Requires an active internet connection.
- Limited free storage (5GB), additional storage requires a subscription.
- May not be suitable for those who prefer not to use cloud services due to privacy concerns, as noted by users needing HIPAA compliance.
3.2. Using iTunes or Finder
iTunes (for older macOS versions) and Finder (for newer macOS versions) can back up your entire iPhone to your computer, including contacts.
How to Back Up Contacts Using iTunes/Finder:
-
Connect Your iPhone:
- Connect your iPhone to your computer using a USB cable.
- If using a Mac with macOS Catalina or later, open Finder. For older macOS versions or Windows, open iTunes.
-
Select Your Device:
- In Finder, your iPhone will appear in the left sidebar under Locations. In iTunes, click the device icon near the top left.
-
Back Up Your iPhone:
-
In Finder, click General, then select Back up all of the data on your iPhone to this Mac.
-
In iTunes, go to the Summary tab and select This computer under the Backups section.
-
Check the box labeled Encrypt local backup for added security.
-
Click Back Up Now.
-
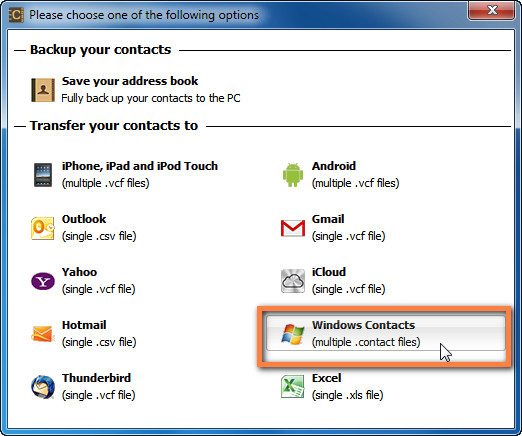 iTunes Backup
iTunes Backup
Alt text: Backing up an iPhone using iTunes by selecting “This computer” under the Backups section and clicking “Back Up Now.”
Accessing Contacts:
- The backup created by iTunes or Finder is a comprehensive backup of your entire device. Contacts are included, but they are not directly accessible as individual files.
- To access the contacts, you would need to restore the backup to an iPhone.
Benefits of Using iTunes/Finder:
- Comprehensive Backup: Backs up all data on your iPhone, including contacts, photos, and settings.
- Local Storage: Data is stored locally on your computer, providing more control over your data.
Considerations:
- Restoring the backup will overwrite the current data on your iPhone.
- Contacts are not easily accessible or manageable on your computer without restoring the backup.
3.3. Exporting Contacts as a vCard (.vcf) File
Exporting your contacts as a vCard (.vcf) file allows you to save them in a universally compatible format that can be easily imported into other devices or platforms.
How to Export Contacts as a vCard File:
-
Using iCloud (Web):
- Follow the steps in Section 3.1 to access your contacts via the iCloud website.
- Select the contacts you want to export.
- Click the gear icon and choose Export vCard.
-
Using Third-Party Apps:
- There are numerous apps available on the App Store that allow you to export your contacts as a vCard file directly from your iPhone. Search for “export contacts vCard” to find suitable apps.
Accessing Contacts:
- The .vcf file can be opened on your computer using various applications, including email clients, contact management software, and even text editors.
- To import the contacts into another device or platform, simply open the .vcf file and follow the import instructions.
Benefits of Exporting as vCard:
- Universal Compatibility: .vcf files are compatible with virtually any device or platform.
- Easy Import: Contacts can be easily imported into other devices, email clients, or contact management systems.
- No Cloud Required: This method does not require the use of cloud services.
Considerations:
- Manual process, can be time-consuming for large contact lists.
- Requires additional software or apps for direct export from iPhone.
3.4. Using Google Contacts
If you use Google Contacts, you can synchronize your iPhone contacts with your Google account, providing a backup and easy access on your computer.
How to Sync Contacts with Google Contacts:
-
Add Your Google Account to Your iPhone:
- Go to Settings on your iPhone.
- Scroll down and tap Contacts.
- Tap Accounts and then Add Account.
- Select Google and follow the prompts to sign in to your Google account.
-
Enable Contacts Sync:
- After adding your account, make sure the Contacts switch is turned on.
Accessing Contacts on Your Computer:
- Via Google Contacts Website:
- Open a web browser on your computer and go to Google Contacts.
- Log in with your Google account.
- Here, you can view, edit, and manage your contacts.
Benefits of Using Google Contacts:
- Cross-Platform Compatibility: Access your contacts on any device with Google account access.
- Automatic Syncing: Contacts are automatically updated across all devices.
- Backup and Restore: Google Contacts provides a reliable backup and restore option.
Considerations:
- Requires a Google account.
- Privacy concerns for those who prefer not to store data with Google.
3.5. Using Third-Party Software
Several third-party software solutions are available that offer advanced features for managing and saving your iPhone contacts to your computer.
Examples of Third-Party Software:
- CopyTrans Contacts: Allows you to transfer contacts directly to your computer without using iCloud. It supports various formats and provides advanced management features.
- iMazing: Offers comprehensive iPhone management, including contact backup and transfer.
- Dr.Fone: A toolkit that includes features for backing up and restoring contacts, as well as other data recovery options.
How to Use Third-Party Software:
- Download and Install: Download and install the software on your computer.
- Connect Your iPhone: Connect your iPhone to your computer using a USB cable.
- Follow the Software’s Instructions: Each software will have its own set of instructions for backing up and transferring contacts. Generally, you will need to select the contacts you want to save and choose an export format and location on your computer.
Benefits of Using Third-Party Software:
- Advanced Features: Often includes features like duplicate contact removal, advanced editing, and support for multiple export formats.
- No Cloud Dependency: Many tools allow you to save contacts directly to your computer without using cloud services.
- Flexibility: Offers more control over the backup and transfer process.
Considerations:
- May require purchasing a license or subscription.
- Ensure the software is reputable and trustworthy to protect your data.
3.6. Using Email
You can email your contacts from your iPhone to your computer, which is useful for saving individual contacts.
How to Email Contacts:
- Open the Contacts App:
- Open the Contacts app on your iPhone.
- Select the Contact:
- Tap on the contact you want to save.
- Share the Contact:
- Scroll down and tap Share Contact.
- Choose Mail:
- Select Mail from the share options. This will open a new email with the contact attached as a .vcf file.
- Send the Email:
- Enter your email address and send the email.
- Save on Your Computer:
- Open the email on your computer and download the .vcf file.
Accessing Contacts:
- The .vcf file can be opened on your computer using various applications, including email clients, contact management software, and even text editors.
- To import the contact into another device or platform, simply open the .vcf file and follow the import instructions.
Benefits of Using Email:
- Simple and Direct: Easy to save individual contacts.
- No Additional Software Required: Uses the built-in Mail app on your iPhone.
Considerations:
- Time-consuming for saving multiple contacts.
- Best suited for saving individual contacts rather than entire contact lists.
3.7. Using Windows Contacts (for Windows Users)
Windows Contacts, also known as People, is a contact management system built into Windows. You can export your iPhone contacts to Windows Contacts for easy management.
How to Export Contacts to Windows Contacts:
- Export Contacts as vCard:
- Use one of the methods described above (iCloud, third-party apps, or email) to export your iPhone contacts as .vcf files.
- Import vCard to Windows Contacts:
- Open Windows Contacts by searching for “Contacts” in the Windows search bar.
- Click Import in the top menu.
- Select vCard (VCF file) and click Import.
- Browse to the location where you saved the .vcf file and select it.
- Click Open to import the contacts.
Accessing Contacts:
- Your contacts will now be stored in Windows Contacts, where you can view, edit, and manage them.
Benefits of Using Windows Contacts:
- Integration with Windows: Seamless integration with other Windows applications.
- Easy Management: Provides a convenient way to manage contacts on your Windows computer.
Considerations:
- Requires exporting contacts as .vcf files first.
- Limited to Windows users.
4. Choosing the Right Method
The best method for you depends on your specific needs and preferences. Here’s a quick guide:
- For Automatic Backup and Syncing: iCloud or Google Contacts
- For Comprehensive Local Backup: iTunes/Finder
- For Universal Compatibility: Exporting as vCard
- For Advanced Management Features: Third-Party Software
- For Saving Individual Contacts: Email
- For Windows Users: Windows Contacts
5. Step-by-Step Guide: Saving Contacts Using iCloud
Let’s take a closer look at how to save your contacts using iCloud, as it’s a popular and convenient method.
-
Enable Contacts Sync:
- Go to Settings on your iPhone.
- Tap on your Apple ID at the top.
- Select iCloud.
- Toggle the Contacts switch to the “on” position (green).
-
Ensure Backup is Enabled:
- Go to Settings > Tap your Apple ID > iCloud > iCloud Backup.
- Make sure iCloud Backup is enabled. If not, toggle it on.
- Tap Back Up Now to perform an immediate backup.
-
Accessing Contacts on Your Computer:
- Open a web browser on your computer and go to iCloud.com.
- Log in with your Apple ID and password.
- Click on Contacts.
- Here, you can view, edit, and manage your contacts.
-
Exporting Contacts from iCloud:
- On the iCloud Contacts page, click the gear icon in the lower-left corner.
- Select Select All to choose all contacts, or select individual contacts.
- Click the gear icon again and choose Export vCard. This will download a .vcf file containing your contacts.
6. Tips for Managing Your Contacts
Here are some tips to help you manage your contacts effectively:
- Regular Backups: Make it a habit to regularly back up your contacts to ensure you always have a recent copy.
- Remove Duplicates: Use third-party apps or built-in features to remove duplicate contacts and keep your list clean.
- Organize Contacts: Use groups or labels to organize your contacts into categories for easier management.
- Keep Information Updated: Regularly update contact information to ensure accuracy.
7. Addressing Common Concerns
- Privacy: If you’re concerned about privacy, choose methods that store your data locally, such as iTunes/Finder or third-party software that doesn’t rely on cloud services.
- Security: Encrypt your backups and use strong passwords to protect your data.
- Storage: Ensure you have enough storage space on your computer or iCloud account to accommodate your contacts.
8. Why This Matters for Your Financial Health
Losing your contacts can have a significant impact on your financial health. Consider these scenarios:
- Business Contacts: Losing contact information for clients, partners, or suppliers can disrupt your business operations and lead to financial losses.
- Personal Contacts: Losing contact with family and friends can affect your support network, which can be crucial during financial difficulties.
- Important Information: Contacts may contain important financial information, such as bank account details or investment contacts.
According to research from the U.S. Bureau of Economic Analysis (BEA), disruptions in business operations can lead to a decrease in revenue and profitability. Ensuring you have a secure backup of your contacts can mitigate these risks.
9. Savewhere.net: Your Partner in Financial Security
At Savewhere.net, we understand the importance of financial security and data protection. That’s why we provide resources and tips to help you manage your contacts and other important information effectively. Here are some ways Savewhere.net can help:
- Comprehensive Guides: We offer detailed guides on various methods to save and manage your contacts.
- Product Reviews: We review and recommend reputable third-party software solutions for contact management.
- Community Support: Connect with other users and share tips and advice on our community forum.
- Latest Updates: Stay informed about the latest updates and best practices for data protection.
Visit Savewhere.net to explore more resources and tips to safeguard your financial health and protect your important information. Our address is 100 Peachtree St NW, Atlanta, GA 30303, United States, and you can reach us at +1 (404) 656-2000.
10. Real-Life Examples
Here are a few real-life examples of how saving contacts from your iPhone to your computer can be beneficial:
- Small Business Owner: A small business owner in Atlanta, GA, regularly backs up her iPhone contacts to her computer using iCloud. When her iPhone was stolen, she was able to quickly restore her contacts to a new device, minimizing disruption to her business operations.
- Freelancer: A freelancer uses Google Contacts to sync her iPhone contacts with her computer. This allows her to easily access and manage her contacts from any device, whether she’s working from home or on the go.
- Healthcare Professional: A healthcare professional uses CopyTrans Contacts to save her iPhone contacts to her computer. This ensures she complies with HIPAA regulations by keeping patient contact information stored locally.
FAQ: Saving Contacts from iPhone to Computer
-
Why is it important to save contacts from my iPhone to my computer?
Saving contacts from your iPhone to your computer provides a backup in case your iPhone is lost, stolen, or damaged, and it allows for easier management and accessibility of your contacts.
-
What is the easiest way to save contacts from my iPhone to my computer?
Using iCloud is generally the easiest way to save contacts from your iPhone to your computer, as it automatically syncs your contacts across all your Apple devices.
-
Can I save contacts from my iPhone to my computer without using iCloud?
Yes, you can save contacts from your iPhone to your computer without using iCloud by using iTunes/Finder, exporting as a vCard, using Google Contacts, third-party software, or emailing contacts.
-
How do I export contacts from my iPhone as a vCard file?
You can export contacts as a vCard file by accessing your contacts via the iCloud website, using third-party apps, or emailing individual contacts to yourself.
-
What are the benefits of using third-party software to save contacts from my iPhone?
Third-party software often includes advanced features like duplicate contact removal, advanced editing, and support for multiple export formats, and many tools allow you to save contacts directly to your computer without using cloud services.
-
How do I save contacts from my iPhone to my Windows computer?
You can save contacts from your iPhone to your Windows computer by exporting contacts as .vcf files and importing them into Windows Contacts, or by using third-party software that supports Windows.
-
Is it safe to use cloud services like iCloud and Google Contacts to save my contacts?
Cloud services like iCloud and Google Contacts are generally safe, but you should be aware of the privacy implications and ensure you have strong passwords and enable two-factor authentication for added security.
-
What should I do if I lose my iPhone and need to restore my contacts?
If you lose your iPhone and need to restore your contacts, you can restore them from an iCloud backup, a Google Contacts backup, or a backup created using iTunes/Finder or third-party software.
-
How often should I back up my iPhone contacts?
It is recommended to back up your iPhone contacts regularly, such as weekly or monthly, to ensure you always have a recent copy in case of data loss.
-
What steps can I take to ensure my contacts are secure when saving them to my computer?
To ensure your contacts are secure when saving them to your computer, encrypt your backups, use strong passwords, and choose reputable software solutions that prioritize data security.
Conclusion: Take Control of Your Contact Data
Saving contacts from your iPhone to your computer is a simple yet crucial step in protecting your data and ensuring your financial well-being. Whether you choose to use iCloud, iTunes/Finder, Google Contacts, or third-party software, the key is to find a method that suits your needs and preferences and to make regular backups.
Don’t wait until it’s too late. Start saving your contacts today and take control of your contact data! Visit Savewhere.net for more tips, resources, and community support to help you protect your financial future. Explore our guides, reviews, and community forum to discover the best strategies for managing your contacts and safeguarding your important information. Take action now and ensure you’re prepared for any eventuality.
Address: 100 Peachtree St NW, Atlanta, GA 30303, United States.
Phone: +1 (404) 656-2000
Website: savewhere.net.
I hope this comprehensive guide helps you understand how to save contacts from your iPhone to your computer and highlights the importance of doing so for your financial health and security.

