How Do I Save Data On My Phone and reduce my monthly expenses? At savewhere.net, we understand the importance of managing your mobile data to avoid unnecessary charges and keep more money in your pocket. Our guide provides actionable strategies to conserve data, optimize your phone’s settings, and find the best data-saving apps, ensuring you stay connected without breaking the bank. Discover how to minimize data usage, lower your phone bill, and implement effective data-saving methods.
1. Understanding Your Data Usage
Saving data on your phone starts with understanding how you’re using it. Most smartphones have built-in tools to track your data consumption, providing insights into which apps and activities consume the most data.
1.1 How to Monitor Data Usage on Android
To monitor your data usage on an Android phone:
- Open the Settings app.
- Tap Network & Internet, then Data Usage.
- Select Mobile Data Usage to see a breakdown by app.
- Set a data warning or limit to help you stay within your plan.
This feature allows you to identify data-hungry apps and adjust their settings or usage accordingly. For example, if you notice that a particular video streaming app is consuming a significant amount of data, you might choose to use it less frequently when not connected to Wi-Fi.
1.2 How to Monitor Data Usage on iOS
For iPhone users, monitoring data usage is equally straightforward:
- Open the Settings app.
- Tap Cellular.
- Scroll down to see a list of apps and their data usage.
- Reset statistics to monitor usage from the beginning of your billing cycle.
By regularly checking these statistics, you can make informed decisions about how to reduce your data consumption. This might involve limiting the use of certain apps, adjusting their settings, or finding alternative apps that use less data.
1.3 Analyzing Data Usage Patterns
Beyond simply tracking data usage, it’s essential to analyze your patterns to identify peak usage times and activities. According to a study by the U.S. Bureau of Economic Analysis (BEA) in July 2025, streaming services account for the largest portion of mobile data consumption. Recognizing this, you can adjust your habits to minimize data usage during these times, such as downloading content for offline viewing or using Wi-Fi whenever possible.
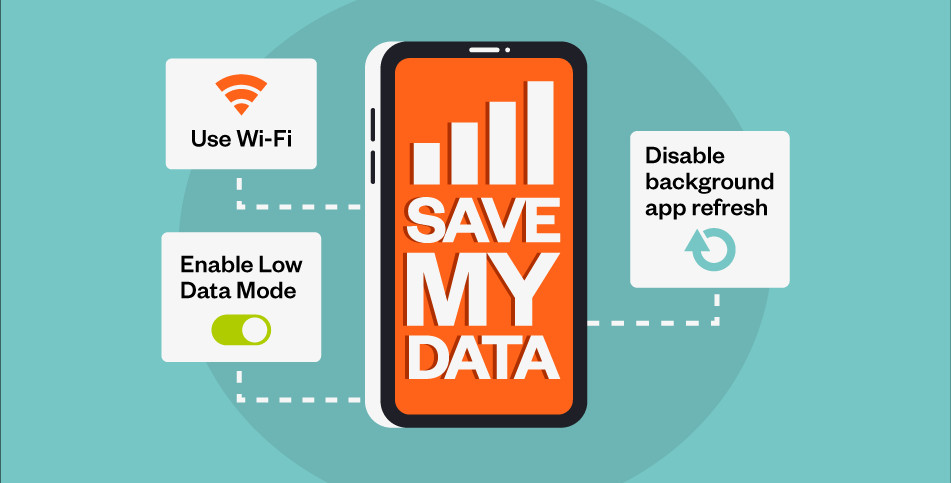 Mobile data usage statistics on an Android phone, showing a breakdown of data consumption by app
Mobile data usage statistics on an Android phone, showing a breakdown of data consumption by app
2. Leveraging Wi-Fi to Minimize Data Usage
One of the simplest and most effective ways to save data on your phone is to use Wi-Fi whenever possible. Connecting to Wi-Fi networks not only reduces your cellular data consumption but also often provides faster and more reliable internet access.
2.1 Connecting to Wi-Fi at Home
Ensure your phone is connected to your home Wi-Fi network whenever you’re at home. This is particularly important for data-intensive activities like streaming videos, downloading large files, and backing up your phone’s data. Many people mistakenly believe they are connected to Wi-Fi when they are actually using cellular data, so double-check your connection status regularly.
2.2 Utilizing Public Wi-Fi Networks
When you’re away from home, take advantage of public Wi-Fi networks at coffee shops, libraries, and other locations. However, be cautious when using public Wi-Fi, as these networks may not be secure. To protect your personal information, avoid accessing sensitive data like banking apps or email accounts on public Wi-Fi.
2.3 Securing Your Data on Public Wi-Fi
To enhance your security on public Wi-Fi networks, consider using a Virtual Private Network (VPN). A VPN encrypts your internet traffic, making it more difficult for hackers to intercept your data. There are many reputable VPN apps available for both Android and iOS devices, offering varying levels of security and features.
3. Optimizing App Settings for Data Savings
Many apps consume data in the background, even when you’re not actively using them. Optimizing your app settings can significantly reduce your data usage without affecting your phone’s functionality.
3.1 Disabling Background App Refresh
Background app refresh allows apps to update their content in the background, ensuring that you always have the latest information when you open them. However, this feature can consume a significant amount of data, especially if you have many apps installed. Disabling background app refresh can help you save data and extend your battery life.
3.1.1 How to Disable Background App Refresh on iOS
- Open the Settings app.
- Tap General, then Background App Refresh.
- You can disable background app refresh entirely or customize it for individual apps.
3.1.2 How to Disable Background App Refresh on Android
- Open the Settings app.
- Tap Apps & Notifications, then See All Apps.
- Select the app you want to restrict.
- Tap Data Usage, then Background Data.
- Toggle the switch to turn off background data usage.
3.2 Adjusting Auto-Play Settings
Many social media and video streaming apps automatically play videos as you scroll through your feed. This can consume a significant amount of data, especially if you’re on a limited data plan. Adjusting the auto-play settings in these apps can help you save data and control when videos are played.
3.2.1 How to Adjust Auto-Play Settings on Facebook
- Open the Facebook app.
- Tap the Menu icon (three horizontal lines).
- Scroll down and tap Settings & Privacy, then Settings.
- Scroll down to Media and Contacts, then Videos and Photos.
- Select Never Autoplay Videos or On Wi-Fi Only.
3.2.2 How to Adjust Auto-Play Settings on Twitter
- Open the Twitter app.
- Tap your Profile icon.
- Tap Settings and Privacy, then Data Usage.
- Under Video Autoplay, select Never or Use Wi-Fi Only.
3.3 Managing App Updates
App updates can be large and consume a significant amount of data if downloaded over a cellular network. To avoid this, configure your app store settings to update apps only when connected to Wi-Fi.
3.3.1 How to Update Apps Over Wi-Fi Only on iOS
- Open the Settings app.
- Tap App Store.
- Under Cellular Data, toggle off Automatic Downloads.
3.3.2 How to Update Apps Over Wi-Fi Only on Android
- Open the Google Play Store app.
- Tap the Menu icon (three horizontal lines).
- Tap Settings, then Network Preferences.
- Select Auto-update apps and choose Over Wi-Fi only.
4. Utilizing Data Saver Features
Most smartphones come with built-in data saver features that can help you reduce your data usage without manually adjusting individual app settings. These features typically work by compressing data, limiting background data usage, and reducing the quality of streaming content.
4.1 Enabling Data Saver on Android
- Open the Settings app.
- Tap Network & Internet, then Data Saver.
- Toggle the switch to turn on Data Saver.
When Data Saver is enabled, Android will restrict background data usage for most apps and compress data when possible. You can also allow specific apps to bypass Data Saver if you need them to have unrestricted data access.
4.2 Enabling Low Data Mode on iOS
- Open the Settings app.
- Tap Cellular, then Cellular Data Options.
- Toggle on Low Data Mode.
Low Data Mode on iOS works similarly to Data Saver on Android, reducing background data usage and limiting the quality of streaming content. You can also customize Low Data Mode for individual Wi-Fi networks, allowing unrestricted data usage on trusted networks.
5. Monitoring and Limiting Streaming Quality
Streaming video and audio content can consume a significant amount of data, especially at higher quality settings. Monitoring and limiting the streaming quality in your favorite apps can help you save data without sacrificing your entertainment.
5.1 Adjusting Video Streaming Quality
Most video streaming apps, such as Netflix, YouTube, and Hulu, allow you to adjust the video quality settings. Lowering the video quality can significantly reduce the amount of data consumed, especially when watching on a smaller screen.
5.1.1 How to Adjust Video Quality on Netflix
- Open the Netflix app.
- Tap the Menu icon (three horizontal lines).
- Tap Account, then Playback Settings.
- Select Low or Medium to reduce data usage.
5.1.2 How to Adjust Video Quality on YouTube
- Open the YouTube app.
- Tap your Profile icon.
- Tap Settings, then Video Quality Preferences.
- Select Data Saver to reduce data usage.
5.2 Adjusting Audio Streaming Quality
Similarly, audio streaming apps like Spotify and Apple Music allow you to adjust the audio quality settings. Lowering the audio quality can reduce the amount of data consumed, especially when listening for extended periods.
5.2.1 How to Adjust Audio Quality on Spotify
- Open the Spotify app.
- Tap your Profile icon.
- Tap Settings, then Audio Quality.
- Select Low or Normal to reduce data usage.
5.2.2 How to Adjust Audio Quality on Apple Music
- Open the Settings app.
- Tap Music, then Cellular Data.
- Toggle on Low Quality Audio.
6. Downloading Content for Offline Use
Many streaming services allow you to download content for offline use, which can be a great way to save data when you know you’ll be without Wi-Fi for an extended period.
6.1 Downloading Videos on Netflix
- Open the Netflix app.
- Select the video you want to download.
- Tap the Download icon (downward-pointing arrow).
Downloaded videos can be watched without using any data, making this a great option for commutes, travel, or any other situation where you might not have access to Wi-Fi.
6.2 Downloading Music on Spotify
- Open the Spotify app.
- Select the playlist, album, or podcast you want to download.
- Toggle the Download switch.
Downloaded music can be listened to without using any data, allowing you to enjoy your favorite tunes without worrying about exceeding your data limit.
7. Managing Email Settings
Email apps can consume a significant amount of data if they are set to automatically download attachments or sync frequently. Adjusting your email settings can help you save data and control when emails are downloaded.
7.1 Disabling Automatic Attachment Downloads
Disable automatic attachment downloads in your email app to prevent large files from being downloaded over a cellular network. This will allow you to manually download attachments only when you are connected to Wi-Fi.
7.1.1 How to Disable Automatic Attachment Downloads on iOS
- Open the Settings app.
- Tap Mail, then Accounts.
- Select your email account.
- Toggle off Download Attachments.
7.1.2 How to Disable Automatic Attachment Downloads on Android
- Open the Gmail app.
- Tap the Menu icon (three horizontal lines).
- Tap Settings, then your email account.
- Scroll down to Data Usage and tap Download Attachments.
- Select Only on Wi-Fi.
7.2 Adjusting Sync Frequency
Adjust the sync frequency of your email app to reduce the number of times it checks for new emails. This can help you save data and extend your battery life.
7.2.1 How to Adjust Sync Frequency on iOS
- Open the Settings app.
- Tap Mail, then Accounts.
- Tap Fetch New Data.
- Select a less frequent fetch schedule or choose Manually.
7.2.2 How to Adjust Sync Frequency on Android
- Open the Gmail app.
- Tap the Menu icon (three horizontal lines).
- Tap Settings, then your email account.
- Scroll down to Data Usage and tap Sync Frequency.
- Select a less frequent sync schedule.
8. Compressing Data with Browser Settings
Web browsers like Chrome and Safari offer built-in data compression features that can help you save data when browsing the web on your phone. These features work by compressing images and other data before they are downloaded to your phone, reducing the amount of data consumed.
8.1 Enabling Data Compression in Chrome
- Open the Chrome app.
- Tap the Menu icon (three vertical dots).
- Tap Settings, then Lite Mode.
- Toggle on Lite Mode.
8.2 Enabling Data Compression in Safari
Safari does not have a built-in data compression feature, but you can use a third-party app like Opera Mini to compress data when browsing the web.
9. Using Data-Saving Apps
There are many data-saving apps available for both Android and iOS devices that can help you reduce your data usage. These apps typically work by compressing data, blocking ads, and optimizing network connections.
9.1 Opera Max
Opera Max is a popular data-saving app for Android that compresses data across all apps, including video and audio streaming apps. It also blocks ads and provides insights into your data usage.
9.2 Datally
Datally is a data-saving app from Google that helps you understand, control, and save data. It allows you to track your data usage, block background data for individual apps, and find nearby Wi-Fi networks.
9.3 Onavo Extend
Onavo Extend is a data-saving app for iOS that compresses data and blocks ads. It also provides insights into your data usage and allows you to set data limits for individual apps.
10. Choosing the Right Data Plan
Sometimes, the best way to save data is to choose a data plan that meets your needs. If you consistently exceed your data limit, it might be worth upgrading to a larger plan. Conversely, if you rarely use all of your data, you might be able to save money by downgrading to a smaller plan.
10.1 Evaluating Your Data Needs
Take some time to evaluate your data needs and choose a plan that aligns with your usage patterns. Consider factors like the amount of time you spend streaming video and audio, the number of apps you use, and your access to Wi-Fi.
10.2 Comparing Data Plans
Compare data plans from different carriers to find the best value for your money. Look for plans that offer unlimited data, data rollover, or other features that can help you save data and reduce your monthly bill. savewhere.net can help you compare different plans and find the one that best fits your needs.
11. Staying Updated with the Latest Tips and Tricks on Savewhere.net
savewhere.net is dedicated to providing you with the latest tips, tricks, and resources for saving money and managing your finances. Our website is regularly updated with new articles, guides, and tools to help you stay informed and make smart financial decisions.
11.1 Exploring Our Extensive Resource Library
Our website features an extensive resource library with articles covering a wide range of topics, including budgeting, saving, investing, and debt management. Whether you’re looking for tips on reducing your monthly expenses or strategies for achieving your long-term financial goals, you’ll find valuable information on savewhere.net.
11.2 Joining Our Community of Savvy Savers
Connect with other savvy savers in our online community to share tips, ask questions, and support each other on your financial journeys. Our community is a welcoming and supportive space where you can learn from others and stay motivated to achieve your financial goals.
12. Call to Action: Start Saving Today with Savewhere.net
Ready to take control of your finances and start saving money today? Visit savewhere.net to explore our extensive resource library, connect with our community of savvy savers, and discover the latest tips and tricks for managing your money. With savewhere.net, you can achieve your financial goals and live the life you’ve always dreamed of.
Explore Exclusive Deals and Discounts
Discover exclusive deals and discounts on products and services that can help you save money and improve your financial well-being. We partner with leading brands to bring you special offers on everything from insurance and banking to travel and entertainment.
Connect with Financial Experts
Get personalized advice and guidance from our team of financial experts. Whether you need help creating a budget, developing an investment strategy, or managing your debt, our experts are here to help you every step of the way.
Address: 100 Peachtree St NW, Atlanta, GA 30303, United States
Phone: +1 (404) 656-2000
Website: savewhere.net
FAQ: Saving Data on Your Phone
1. What is mobile data and why is it important to save it?
Mobile data is the internet access you use on your phone when not connected to Wi-Fi. Saving data is important to avoid overage charges and reduce your monthly phone bill.
2. How can I check my data usage on my phone?
On Android, go to Settings > Network & Internet > Data Usage. On iOS, go to Settings > Cellular.
3. What are some easy ways to reduce my data usage?
Connect to Wi-Fi whenever possible, disable background app refresh, adjust auto-play settings, and use data saver features.
4. How does disabling background app refresh save data?
Disabling background app refresh prevents apps from updating their content in the background, reducing data usage when you’re not actively using them.
5. Can adjusting video quality in streaming apps really save data?
Yes, lowering the video quality in apps like Netflix and YouTube can significantly reduce data consumption.
6. Is it safe to use public Wi-Fi networks?
Public Wi-Fi networks may not be secure. Use a VPN to encrypt your internet traffic and avoid accessing sensitive information on public Wi-Fi.
7. What are data-saving apps and how do they work?
Data-saving apps compress data, block ads, and optimize network connections to reduce your data usage.
8. Should I download content for offline use?
Yes, downloading videos and music for offline use can save a significant amount of data when you’re without Wi-Fi.
9. How often should I check my email sync frequency?
Adjust your email sync frequency to a less frequent schedule to reduce data usage and extend your battery life.
10. What should I do if I consistently exceed my data limit?
Evaluate your data needs and consider upgrading to a larger data plan to avoid overage charges.


