Yes, you can scan documents from home and save them for work using various methods, and savewhere.net is here to guide you through the most efficient and cost-effective options. This ensures seamless document management, increased productivity, and secure access, providing you with essential financial savings and the convenience you need to stay organized and efficient. Discover smarter ways to manage paperwork, reduce expenses, and optimize your workflow with document scanning solutions, scanning apps, and home office efficiency.
1. Understanding Your Scanning Needs for Work
Before diving into specific scanning methods, it’s essential to understand your needs. This understanding will help you choose the most suitable solution for scanning documents from home and saving them for work.
1.1. Assessing the Volume of Documents
Are you dealing with just a few pages a week, or are you regularly scanning hundreds of documents?
- Low Volume: If you only need to scan a few documents occasionally, a smartphone scanning app might be sufficient.
- High Volume: For those dealing with larger quantities, a dedicated scanner may be a worthwhile investment.
According to a study by AIIM, organizations can reduce document-related costs by 40-60% by implementing effective document management systems. This highlights the importance of assessing your needs accurately to choose the best solution.
1.2. Identifying the Type of Documents
Are you scanning mostly text documents, or do you also need to scan photos, receipts, or other types of media?
- Text Documents: Optical Character Recognition (OCR) is important, allowing you to convert scanned images into editable text.
- Photos and Graphics: You’ll want a scanner or app that can capture high-resolution images.
1.3. Determining the Required Resolution
Do you need high-resolution scans for archival purposes, or are lower-resolution scans sufficient for everyday use?
- High Resolution (300-600 DPI): Ideal for documents that need to be printed or viewed in detail.
- Low Resolution (150-200 DPI): Suitable for documents that will primarily be viewed on a screen.
1.4. Evaluating Security Considerations
Are you scanning sensitive documents that require extra security measures?
- Encryption: Ensure that your scanning app or software offers encryption to protect your data.
- Password Protection: Use strong passwords to protect your scanned documents.
2. Exploring Scanning Options From Home
Once you’ve assessed your needs, you can explore the various scanning options available.
2.1. Using Smartphone Scanning Apps
Smartphone scanning apps are a convenient and cost-effective option for scanning documents from home. These apps use your phone’s camera to capture images of documents, which can then be converted into PDF files.
2.1.1. Popular Scanning Apps
Several excellent scanning apps are available for both iOS and Android devices.
- Adobe Scan: A free app that offers OCR, automatic border detection, and cloud storage integration.
- Microsoft Lens: Another free app with similar features to Adobe Scan, plus integration with Microsoft Office apps.
- CamScanner: A popular app with advanced features like batch scanning, PDF editing, and cloud storage.
- Genius Scan: Known for its speed and accuracy, Genius Scan offers features like perspective correction and document enhancement.
2.1.2. How to Scan Documents With a Smartphone App
The process for scanning documents with a smartphone app is generally straightforward.
- Download and Install: Download your preferred scanning app from the App Store or Google Play.
- Open the App: Launch the app and grant it permission to access your camera.
- Position the Document: Place the document on a flat surface in a well-lit area.
- Capture the Image: Frame the document within the app’s viewfinder and tap the shutter button.
- Adjust the Scan: Use the app’s tools to adjust the scan, such as cropping, rotating, and enhancing the image.
- Save the Document: Save the scanned document as a PDF or image file.
2.1.3. Tips for Better Scans With a Smartphone
To get the best possible scans with your smartphone, consider these tips.
- Good Lighting: Ensure that the document is evenly lit to avoid shadows and glare.
- Steady Hand: Hold your phone steady or use a tripod to prevent blurry images.
- Clean Lens: Clean your phone’s camera lens to remove any smudges or dirt.
- Automatic Mode: Use the app’s automatic mode to detect the document’s edges and correct perspective.
2.2. Utilizing Multifunction Printers
If you have a multifunction printer (MFP) at home, you can use it to scan documents. MFPs typically offer both flatbed and automatic document feeder (ADF) scanning options.
2.2.1. Flatbed Scanning
Flatbed scanning is ideal for scanning single sheets of paper, books, and other delicate items.
- Open the Scanner: Lift the lid of the scanner and place the document face down on the glass.
- Close the Lid: Close the lid to block out ambient light.
- Select Scan Settings: Choose the appropriate scan settings on your printer or computer, such as resolution, color mode, and file format.
- Start the Scan: Initiate the scan from your printer or computer.
- Save the Document: Save the scanned document as a PDF or image file.
2.2.2. Automatic Document Feeder (ADF) Scanning
ADF scanning is suitable for scanning multiple pages quickly and efficiently.
- Load the Documents: Place the documents in the ADF tray, ensuring they are properly aligned.
- Select Scan Settings: Choose the appropriate scan settings on your printer or computer.
- Start the Scan: Initiate the scan from your printer or computer.
- Save the Document: Save the scanned document as a PDF or image file.
2.2.3. Advantages of Using an MFP
Using an MFP for scanning offers several advantages.
- Convenience: If you already have an MFP, you don’t need to purchase a separate scanner.
- Speed: ADF scanning can be faster than scanning with a smartphone app.
- Quality: MFPs generally produce higher-quality scans than smartphone apps.
2.3. Investing in a Dedicated Scanner
If you frequently scan documents, investing in a dedicated scanner can be a worthwhile investment. Dedicated scanners are designed specifically for scanning and offer features like high-speed scanning, automatic document feeding, and advanced image processing.
2.3.1. Types of Dedicated Scanners
Several types of dedicated scanners are available.
- Flatbed Scanners: Similar to the flatbed scanners found in MFPs, these scanners are ideal for scanning single sheets of paper, books, and other delicate items.
- Sheetfed Scanners: These scanners are designed for scanning multiple pages quickly and efficiently.
- Duplex Scanners: These scanners can scan both sides of a document simultaneously.
- Portable Scanners: These small, lightweight scanners are ideal for scanning documents on the go.
2.3.2. Features to Look For in a Dedicated Scanner
When choosing a dedicated scanner, consider these features.
- Scanning Speed: Look for a scanner with a fast scanning speed, especially if you frequently scan large documents.
- Automatic Document Feeder (ADF): An ADF can save you time and effort by automatically feeding documents into the scanner.
- Duplex Scanning: Duplex scanning can save you even more time by scanning both sides of a document simultaneously.
- Optical Character Recognition (OCR): OCR allows you to convert scanned images into editable text.
- Resolution: Choose a scanner with a resolution that meets your needs.
- Connectivity: Consider a scanner with USB, Wi-Fi, or network connectivity.
2.3.3. Benefits of a Dedicated Scanner
Investing in a dedicated scanner offers several benefits.
- Speed: Dedicated scanners are generally faster than smartphone apps and MFPs.
- Quality: Dedicated scanners typically produce higher-quality scans than smartphone apps and MFPs.
- Features: Dedicated scanners often offer advanced features like OCR, duplex scanning, and automatic document feeding.
3. Saving and Sharing Scanned Documents for Work
Once you’ve scanned your documents, you need to save and share them in a way that is accessible to your colleagues and compliant with your company’s policies.
3.1. Choosing the Right File Format
The most common file format for scanned documents is PDF (Portable Document Format). PDF files are universally compatible, can be password-protected, and can contain both text and images.
3.1.1. PDF/A Format
For long-term archiving, consider using the PDF/A format, which is designed to ensure that documents can be opened and viewed in the future, regardless of the software or hardware used.
3.2. Organizing Your Scanned Documents
Properly organizing your scanned documents is essential for easy retrieval and management.
3.2.1. Creating a Consistent Naming Convention
Establish a consistent naming convention for your scanned documents to make it easy to find them later. For example, you might use a naming convention like:
YYYYMMDD_DocumentType_Description.pdf
For example:
20240726_Invoice_AcmeCorp.pdf
3.2.2. Using Folders and Subfolders
Create a folder structure to organize your scanned documents by category, project, or date.
3.3. Storing Your Scanned Documents
You have several options for storing your scanned documents.
3.3.1. Cloud Storage Services
Cloud storage services like Google Drive, Dropbox, and OneDrive are a convenient way to store and share your scanned documents.
- Accessibility: Access your documents from anywhere with an internet connection.
- Collaboration: Share documents with colleagues and collaborate in real-time.
- Backup: Your documents are automatically backed up, protecting them from data loss.
3.3.2. Network Drives
If your company has a network drive, you can store your scanned documents there.
- Centralized Storage: All employees can access documents from a central location.
- Security: Network drives are typically protected by security measures like access controls and encryption.
- Compliance: Storing documents on a network drive can help your company comply with regulatory requirements.
3.3.3. External Hard Drives
External hard drives offer a physical storage option for your scanned documents.
- Portability: Easily transport your documents from one location to another.
- Offline Access: Access your documents even without an internet connection.
- Security: Keep your documents secure by storing them on a password-protected external hard drive.
3.4. Sharing Your Scanned Documents
Once you’ve stored your scanned documents, you may need to share them with colleagues or clients.
3.4.1. Email Attachments
Email attachments are a simple way to share scanned documents, especially for small files.
- Convenience: Easily attach documents to emails and send them to recipients.
- Compatibility: Most email clients support PDF and image attachments.
- Limitations: Email attachments may have size limits, and they are not ideal for sharing sensitive information.
3.4.2. Shared Links
Cloud storage services allow you to create shared links to your scanned documents.
- Security: Control who can access your documents by setting permissions and passwords.
- Tracking: Track who has viewed or downloaded your documents.
- Collaboration: Allow recipients to comment on or edit your documents.
3.4.3. Secure File Transfer Protocols (SFTP)
For sharing sensitive documents, consider using SFTP, which encrypts the data during transit.
- Security: Protect your documents from unauthorized access.
- Compliance: Comply with regulatory requirements for data security.
- Reliability: Ensure that your documents are delivered securely and reliably.
4. Optimizing Your Home Scanning Setup
To maximize the efficiency and effectiveness of your home scanning setup, consider these tips.
4.1. Creating a Dedicated Scanning Station
Set up a dedicated scanning station in a well-lit area with a flat surface and a comfortable chair.
- Organization: Keep your scanning supplies organized and within easy reach.
- Ergonomics: Ensure that your scanning station is ergonomically designed to prevent strain and fatigue.
- Productivity: A dedicated scanning station can help you focus and be more productive.
4.2. Using Automation Tools
Explore automation tools to streamline your scanning workflow.
- Batch Scanning: Use batch scanning features to scan multiple documents at once.
- Automatic File Naming: Configure your scanning software to automatically name your files based on predefined rules.
- Optical Character Recognition (OCR): Use OCR to automatically convert scanned images into editable text.
4.3. Implementing a Document Management System (DMS)
For more advanced document management, consider implementing a DMS.
- Centralized Repository: Store all your scanned documents in a central repository.
- Indexing and Search: Easily find documents using keywords, metadata, and full-text search.
- Version Control: Track changes to your documents and revert to previous versions if needed.
- Workflow Automation: Automate document routing, approval, and other business processes.
5. Addressing Common Scanning Challenges
Even with the best scanning setup, you may encounter some common challenges.
5.1. Dealing With Poor Image Quality
If your scanned images are blurry, too dark, or distorted, try these tips.
- Adjust Lighting: Ensure that the document is evenly lit and free from shadows and glare.
- Clean Scanner Glass: Clean the scanner glass to remove any smudges or dirt.
- Adjust Resolution: Increase the scanning resolution to capture more detail.
- Use Image Enhancement Tools: Use image enhancement tools to improve the quality of your scans.
5.2. Correcting Skewed or Crooked Scans
If your scanned documents are skewed or crooked, use your scanning software to correct the alignment.
- Automatic Deskewing: Use the automatic deskewing feature to automatically straighten the image.
- Manual Adjustment: Manually adjust the image’s alignment using the rotation and perspective tools.
5.3. Removing Unwanted Backgrounds
If your scanned documents have unwanted backgrounds, use your scanning software to remove them.
- Background Removal Tool: Use the background removal tool to automatically remove the background.
- Brightness and Contrast Adjustment: Adjust the brightness and contrast to minimize the visibility of the background.
5.4. Reducing File Size
Large scanned documents can be difficult to share and store. Reduce the file size by compressing the images.
- Compression Settings: Use the compression settings in your scanning software to reduce the file size.
- Optimize for Web: Optimize your scanned documents for web viewing by reducing the resolution and using JPEG compression.
6. Financial Benefits of Scanning Documents From Home
Scanning documents from home offers significant financial benefits, both for you and your employer.
6.1. Reduced Paper Costs
By scanning documents instead of printing them, you can significantly reduce your paper consumption.
- Savings on Paper: Reduce your expenses on paper.
- Reduced Printing Costs: Decrease the wear and tear on your printer, reducing the need for maintenance and replacement.
6.2. Lower Storage Costs
Storing documents electronically eliminates the need for physical storage space.
- Reduced Office Space: Decrease the need for filing cabinets and storage rooms.
- Lower Rental Costs: Reduce rental costs by optimizing the use of office space.
6.3. Increased Productivity
Scanning documents can improve your productivity by making it easier to find and share information.
- Faster Retrieval: Quickly find documents using keywords and metadata.
- Improved Collaboration: Easily share documents with colleagues and collaborate in real-time.
- Reduced Errors: Minimize the risk of errors by ensuring that everyone is working with the most up-to-date version of the document.
6.4. Enhanced Security
Storing documents electronically can enhance security by protecting them from theft, loss, and damage.
- Access Controls: Control who can access your documents by setting permissions and passwords.
- Encryption: Encrypt your documents to protect them from unauthorized access.
- Backup and Recovery: Back up your documents regularly to protect them from data loss.
According to a study by PricewaterhouseCoopers (PwC), organizations can save up to 70% on document management costs by implementing a paperless strategy.
7. Scanning Documents and Savewhere.net
Savewhere.net is dedicated to helping you find smart ways to save money and increase efficiency in your daily life. By using our resources, you can discover the best scanning methods, tools, and strategies to optimize your home office and contribute to your workplace’s productivity. We provide up-to-date information, practical tips, and access to a community of like-minded individuals who share your goals.
7.1. Accessing Exclusive Deals
Savewhere.net provides access to exclusive deals and discounts on scanning equipment, software, and cloud storage services.
- Partner Discounts: Benefit from special pricing through our partnerships with leading vendors.
- Limited-Time Offers: Stay informed about limited-time offers and promotions.
- Cash-Back Rewards: Earn cash-back rewards on your purchases.
7.2. Staying Informed With Expert Advice
Our team of experts provides practical advice and insights on document management, scanning technologies, and cost-saving strategies.
- Comprehensive Guides: Access detailed guides on how to scan documents from home.
- Product Reviews: Read unbiased reviews of scanning equipment and software.
- Expert Interviews: Watch interviews with industry leaders and experts.
7.3. Engaging With the Savewhere.net Community
Connect with other users to share tips, ask questions, and get support.
- Forums: Participate in discussions on document management, scanning technologies, and cost-saving strategies.
- Social Media: Follow us on social media for the latest updates, tips, and exclusive deals.
- Webinars: Attend webinars to learn from experts and interact with other users.
8. Practical Examples of Scanning for Work
Let’s explore some practical examples of how scanning documents from home can be beneficial for various professions and scenarios.
8.1. For Freelancers and Remote Workers
Freelancers and remote workers can use scanning to manage contracts, invoices, and other business documents.
- Example: A freelance graphic designer scans signed contracts from clients, stores them in Google Drive, and shares them with her accountant for tax purposes.
- Benefit: Streamlined document management, reduced paper clutter, and easier collaboration with clients and financial professionals.
8.2. For Educators
Educators can use scanning to digitize student assignments, lesson plans, and research materials.
- Example: A teacher scans student essays, provides feedback digitally using a tablet, and stores the annotated files in a secure cloud folder accessible only to the student.
- Benefit: Reduced paper consumption, efficient feedback process, and secure storage of student work.
8.3. For Healthcare Professionals
Healthcare professionals can use scanning to digitize patient records, insurance documents, and medical research.
- Example: A nurse scans patient consent forms, referral letters, and insurance cards, storing them securely in an electronic health record (EHR) system.
- Benefit: Compliance with HIPAA regulations, improved patient care through quick access to records, and reduced risk of lost or misplaced documents.
8.4. For Legal Professionals
Legal professionals can use scanning to digitize legal documents, contracts, and case files.
- Example: A paralegal scans deposition transcripts, court filings, and client correspondence, organizing them in a secure document management system with access controls.
- Benefit: Enhanced security for sensitive information, improved organization and retrieval of documents, and streamlined case management.
9. Legal and Compliance Considerations
When scanning documents for work, it’s essential to be aware of legal and compliance considerations.
9.1. Data Privacy Regulations
Comply with data privacy regulations like GDPR (General Data Protection Regulation) and HIPAA (Health Insurance Portability and Accountability Act) when scanning and storing sensitive information.
- Encryption: Use encryption to protect your data from unauthorized access.
- Access Controls: Implement access controls to limit who can view or modify your documents.
- Data Retention Policies: Establish data retention policies to ensure that you are not storing data longer than necessary.
9.2. Record Retention Policies
Adhere to your company’s record retention policies when scanning and storing documents.
- Legal Requirements: Be aware of legal requirements for retaining certain types of documents.
- Business Needs: Consider your business needs when determining how long to retain documents.
- Destruction Policies: Establish destruction policies to ensure that documents are securely disposed of when they are no longer needed.
9.3. Admissibility in Court
Ensure that your scanned documents are admissible in court by following best practices for scanning and storage.
- Original Documents: Retain the original documents in a safe and secure location.
- Chain of Custody: Maintain a chain of custody for your scanned documents to demonstrate their authenticity.
- Audit Trails: Implement audit trails to track who has accessed or modified your documents.
10. Future Trends in Document Scanning
The field of document scanning is constantly evolving, with new technologies and trends emerging all the time.
10.1. Artificial Intelligence (AI) and Machine Learning (ML)
AI and ML are being used to automate and improve various aspects of document scanning, such as OCR, image enhancement, and document classification.
- Intelligent OCR: AI-powered OCR can accurately extract text from even the most challenging documents.
- Automatic Image Enhancement: AI can automatically enhance the quality of scanned images, removing noise, correcting distortions, and improving readability.
- Smart Document Classification: ML can automatically classify documents based on their content, making it easier to organize and retrieve them.
10.2. Cloud-Based Scanning Solutions
Cloud-based scanning solutions are becoming increasingly popular, offering greater flexibility, scalability, and cost-effectiveness.
- Remote Access: Access your scanned documents from anywhere with an internet connection.
- Collaboration: Collaborate with colleagues in real-time on scanned documents.
- Scalability: Easily scale your scanning capacity up or down as needed.
10.3. Mobile Scanning Enhancements
Mobile scanning apps are becoming more powerful and feature-rich, making it easier to scan documents on the go.
- Improved Image Quality: Mobile scanning apps are now capable of capturing high-quality images, thanks to advancements in smartphone camera technology.
- Advanced Features: Mobile scanning apps are now offering advanced features like OCR, automatic document feeding, and duplex scanning.
- Seamless Integration: Mobile scanning apps are seamlessly integrating with cloud storage services and other business applications.
Scanning documents from home and saving them for work is a smart, efficient, and cost-effective solution for managing your paperwork. Whether you’re using a smartphone app, an MFP, or a dedicated scanner, the key is to understand your needs, choose the right tools, and implement a consistent workflow. By doing so, you can streamline your document management, increase your productivity, and save money.
Ready to revolutionize your home office and boost your savings? Visit savewhere.net today to explore our comprehensive guides, exclusive deals, and a vibrant community of savers. Discover how to optimize your scanning setup, protect your financial documents, and achieve your financial goals with ease. Take the first step towards a more organized, efficient, and secure future – start scanning smarter with savewhere.net! Feel free to contact us at Address: 100 Peachtree St NW, Atlanta, GA 30303, United States. Phone: +1 (404) 656-2000. Let us help you save more, live better, and work smarter.
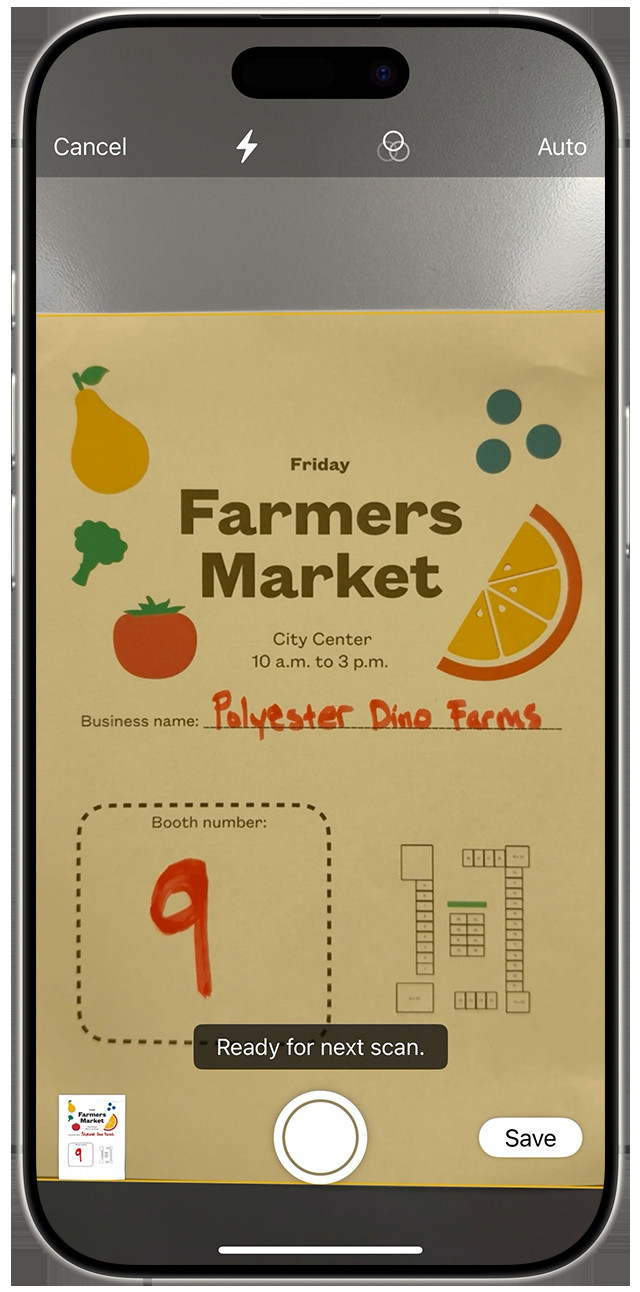 Woman scanning documents at home for work with a smartphone app, promoting efficiency and convenience.
Woman scanning documents at home for work with a smartphone app, promoting efficiency and convenience.
FAQ: Scanning Documents From Home For Work
1. What is the easiest way to scan documents from home for work?
The easiest way to scan documents from home is by using a smartphone scanning app like Adobe Scan or Microsoft Lens, which are free and offer features like automatic border detection and OCR.
2. Can I use my iPhone to scan documents for work?
Yes, you can use your iPhone to scan documents for work by using the built-in Notes app or Files app, or by downloading a dedicated scanning app like Adobe Scan or CamScanner.
3. What are the best scanning apps for Android to scan documents for work?
The best scanning apps for Android include Adobe Scan, Microsoft Lens, CamScanner, and Genius Scan, all of which offer features like OCR, batch scanning, and cloud storage integration.
4. How can I ensure the security of scanned documents when working from home?
To ensure the security of scanned documents, use encryption, password protection, store documents on secure cloud storage or network drives, and comply with data privacy regulations like GDPR and HIPAA.
5. What file format should I use when saving scanned documents for work?
The best file format for saving scanned documents is PDF (Portable Document Format), as it is universally compatible, can be password-protected, and can contain both text and images. For long-term archiving, consider using the PDF/A format.
6. Is it worth investing in a dedicated scanner for scanning documents at home?
Investing in a dedicated scanner is worthwhile if you frequently scan documents, as dedicated scanners offer features like high-speed scanning, automatic document feeding, and advanced image processing, providing better quality and efficiency.
7. How can I reduce the file size of scanned documents without losing quality?
Reduce the file size of scanned documents by using compression settings in your scanning software, optimizing for web viewing, and reducing the resolution while balancing quality and file size.
8. What are some tips for getting better quality scans with a smartphone?
To get better quality scans with a smartphone, ensure good lighting, hold your phone steady, clean the camera lens, use the app’s automatic mode, and adjust the scan settings.
9. How can Savewhere.net help me with scanning documents from home for work?
savewhere.net helps by providing access to exclusive deals on scanning equipment and software, offering expert advice and comprehensive guides, and connecting you with a community of like-minded individuals.
10. What should I do if my scanned documents are skewed or have poor image quality?
If your scanned documents are skewed, use your scanning software to correct the alignment. For poor image quality, adjust the lighting, clean the scanner glass, adjust the resolution, and use image enhancement tools.

