Are you looking for a straightforward way to save a PDF on Google Drive? It’s a common task, especially when you want to share documents in a universally accessible format. At savewhere.net, we’ll show you the simplest methods to manage your PDFs, ensuring your documents are safe and easily shared. Let’s explore how to do it with ease and improve your document management skills with efficient and practical strategies.
1. Understanding Why Save a Google Doc as a PDF
Why exactly should you save your Google Docs as PDFs? While Google Docs is excellent for creating and collaborating on documents, PDFs are often preferred for final sharing due to their universal compatibility.
1.1 Preserving Document Integrity
PDFs ensure that your document appears the same on any device. According to Adobe, PDF preserves fonts, formatting, colors, and graphics of the source document, regardless of the device or operating system used to view it. This eliminates any compatibility issues that might arise with different software or systems.
1.2 Enhanced Security
PDFs can be password-protected, making them ideal for sharing sensitive information. According to the Consumer Financial Protection Bureau (CFPB), securing your documents helps protect against identity theft and fraud. With PDFs, you can control who has access to your information.
1.3 Smaller File Size
PDFs can often be compressed to a smaller size than other document formats, making them easier to email and store. According to research from the U.S. Bureau of Economic Analysis (BEA), efficient file management reduces storage costs and improves productivity.
1.4 Professional Presentation
PDFs ensure that your documents look professional, whether they are viewed on a computer, tablet, or smartphone. A consistent appearance enhances your credibility and makes a good impression.
2. Direct Download: Saving a Google Doc as a PDF
This is perhaps the most straightforward method. Here’s how to do it:
2.1 Step-by-Step Guide
-
Open Google Docs: Start by opening the Google Doc you wish to save as a PDF.
-
Click ‘File’: Navigate to the “File” menu at the top left corner of the screen.
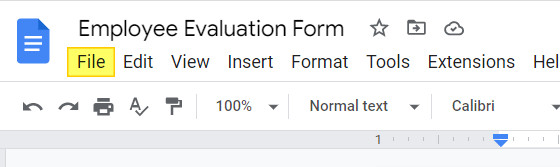 Google Docs File menu button highlighted
Google Docs File menu button highlighted -
Select ‘Download’: From the dropdown menu, hover over “Download” to reveal additional options.
-
Choose ‘PDF Document (.pdf)’: Click on “PDF Document (.pdf)” to initiate the download.
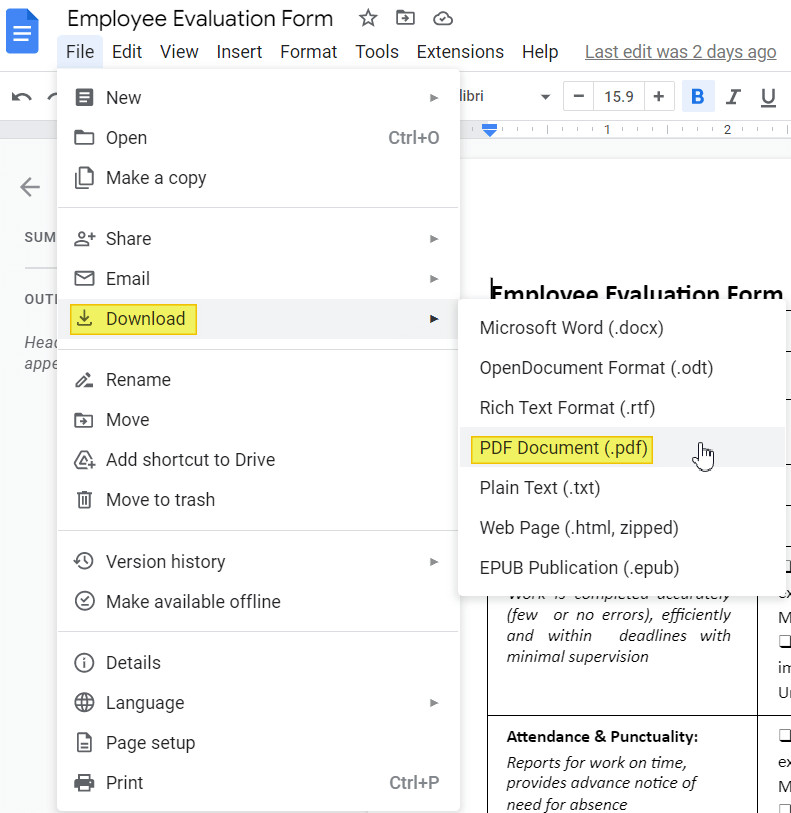 Google Docs Download as PDF option highlighted within the File context menu
Google Docs Download as PDF option highlighted within the File context menu -
Locate Your File: Your new PDF will be saved in your computer’s default Downloads folder, ready for use.
2.2 Quick Tip
This method is ideal when you need a quick, unaltered version of your document in PDF format.
3. Printing to PDF: A Versatile Alternative
Another handy method is to use the “Print” option, but instead of printing physically, you save it as a PDF.
3.1 Detailed Steps
-
Open Your Document: Access the Google Doc you intend to save as a PDF.
-
Open the Print Dialog: Press
Ctrl + P(orCommand + Pon Mac) or click “File” and then “Print.”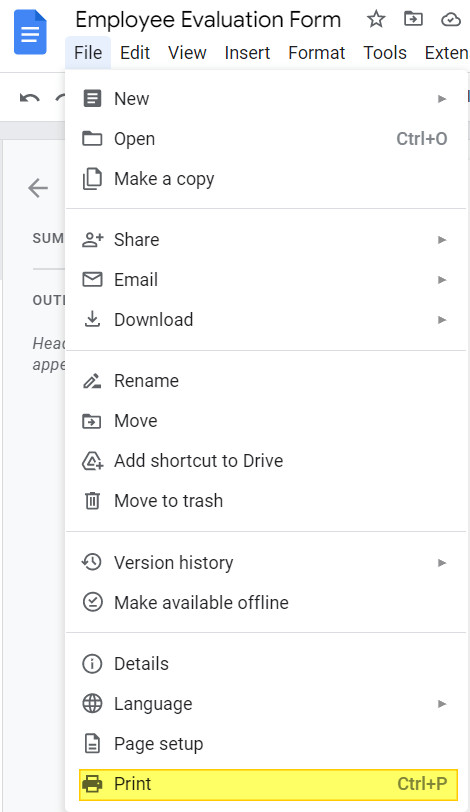 Google Docs File context menu. The Print option is highlighted
Google Docs File context menu. The Print option is highlighted -
Select ‘Save as PDF’: In the print settings, find the “Destination” option and choose “Save as PDF.”
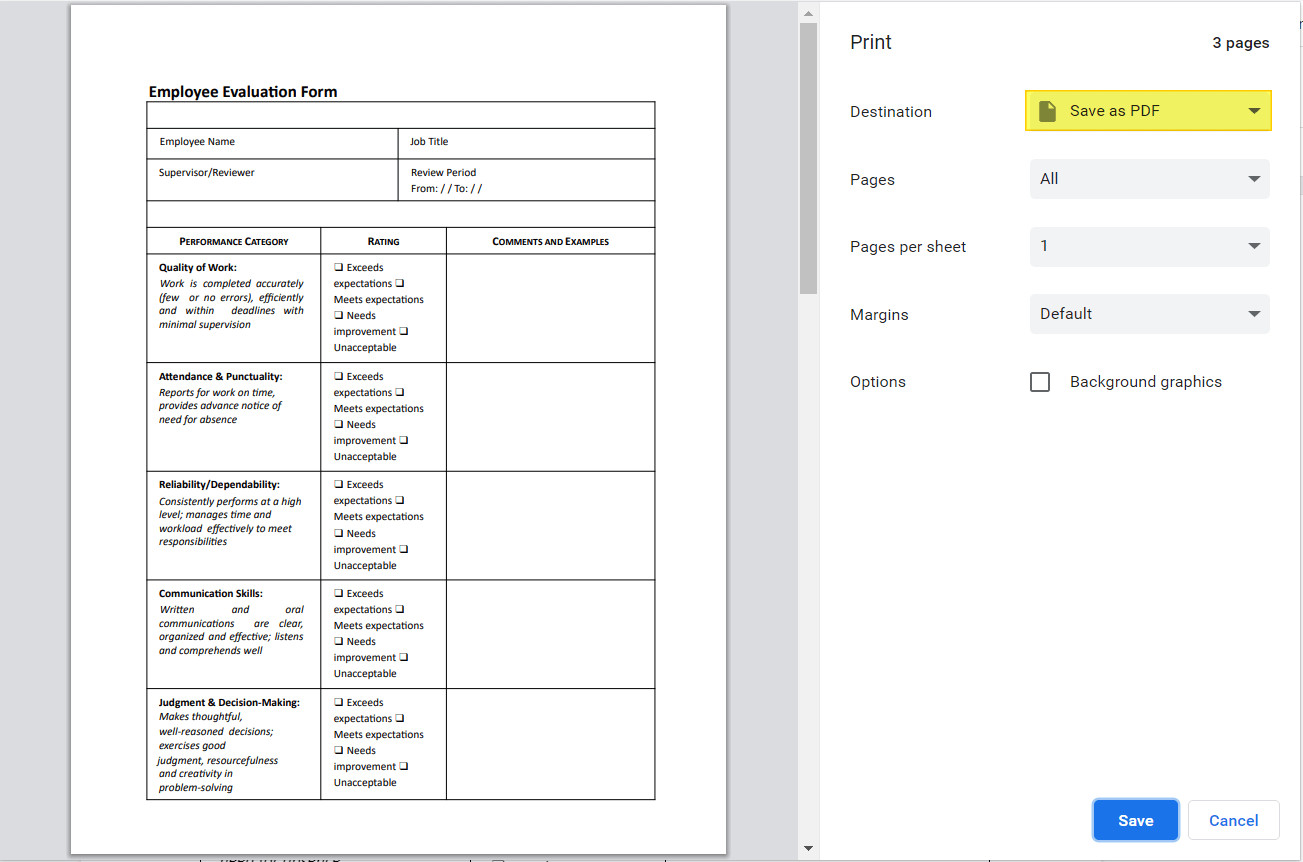 Google Docs Print settings window. The Destination field says
Google Docs Print settings window. The Destination field says -
Save Your PDF: Click the “Save” button and choose where you want to store the PDF on your computer.
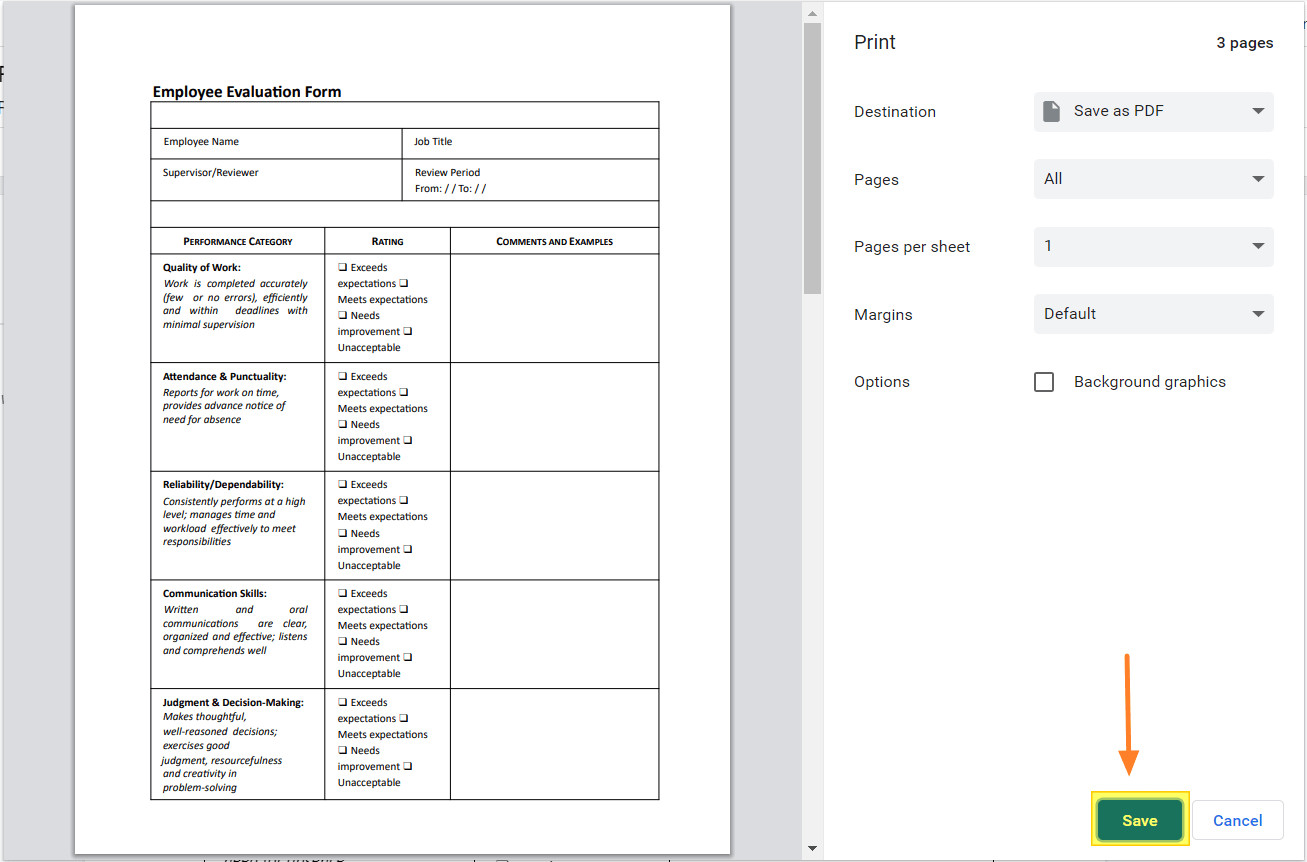 Google Docs Print settings window with the Save button highlighted and has an orange arrow pointing at it
Google Docs Print settings window with the Save button highlighted and has an orange arrow pointing at it -
Name and Finalize: Name your file and confirm the save location before clicking “Save” again.
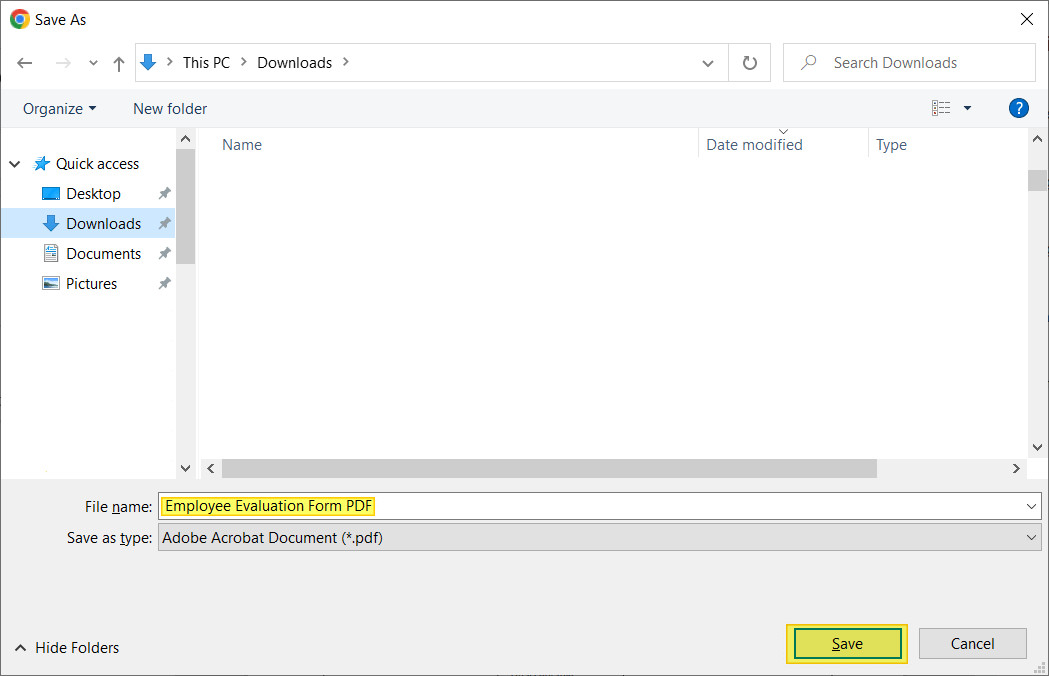 Save As dialog box. The File name field is highlighted and says
Save As dialog box. The File name field is highlighted and says
3.2 Advantages of Printing to PDF
This method allows you to adjust print settings such as page orientation, margins, and headers/footers before saving as a PDF, offering more control over the final output.
4. Email as PDF: A Convenient Sharing Method
Google Docs offers a feature to directly email your document as a PDF, streamlining the sharing process.
4.1 How to Email as PDF
-
Open the Google Doc: Begin by opening the document you wish to share.
-
Navigate to ‘Email this file’: Click on “File,” then “Email,” and select “Email this file.”
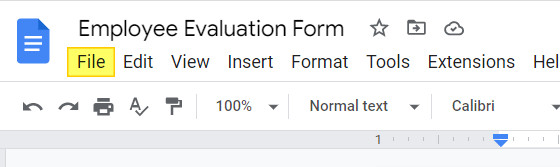 Google Docs File menu button highlighted
Google Docs File menu button highlighted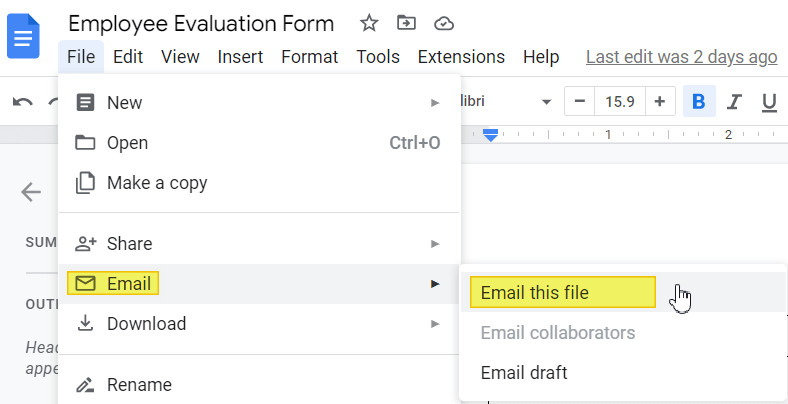 Google Docs File context menu
Google Docs File context menu -
Fill in the details: Enter the recipient’s email address, a subject, and an optional message.
-
Select PDF format: Ensure that the format is set to “PDF.”
-
Send the Email: Click “Send” to email the document as a PDF attachment.
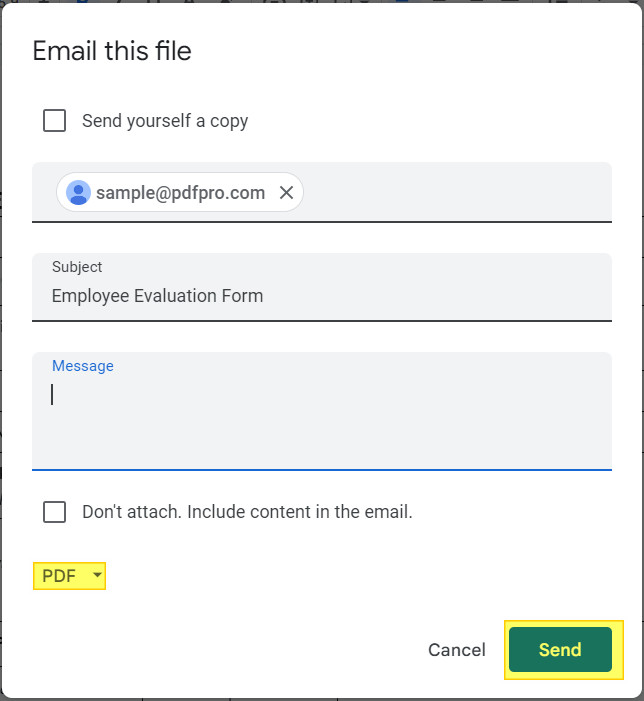 Google Docs
Google Docs
4.2 Benefits of Emailing as PDF
This method is incredibly efficient for quickly sharing a document in PDF format without the extra steps of downloading and attaching it manually.
5. Uploading PDFs to Google Drive: Centralize Your Files
Once you’ve saved your Google Doc as a PDF, you’ll likely want to upload it to Google Drive for safekeeping and easy access.
5.1 Simple Upload Steps
- Open Google Drive: Go to your Google Drive in a web browser.
- Drag and Drop: Locate the PDF on your computer and simply drag it into your Google Drive window. Alternatively, you can click “+ New” then “File Upload” and select the PDF.
- File Upload: Locate the PDF document from its saved location.
- Access Anywhere: Once uploaded, the PDF is accessible from any device with your Google account.
5.2 Organizing in Google Drive
Consider creating specific folders within Google Drive to organize your PDFs. This will help you quickly locate your files and keep your Google Drive tidy.
6. Optimizing PDFs for Google Drive: Maximize Efficiency
To make the most of Google Drive, optimizing your PDFs can save storage space and improve accessibility.
6.1 Compressing PDF Files
Large PDF files can take up valuable storage space. Use online tools or PDF editors to compress your files without losing significant quality. According to tech expert Neil Patel, compressing files saves bandwidth and improves load times when sharing.
6.2 Optical Character Recognition (OCR)
If your PDF contains scanned images, use OCR to make the text searchable. This allows you to quickly find specific information within the document. Adobe states that OCR technology transforms scanned documents into editable and searchable PDFs.
6.3 Naming Conventions
Use clear and consistent naming conventions for your PDF files. This makes it easier to locate and manage your documents in Google Drive. For instance, use a format like “DocumentName_Date_Version.pdf”.
7. Integrating Google Drive with Other Tools
Google Drive integrates seamlessly with many other tools, enhancing your productivity.
7.1 Google Workspace Integration
You can open PDFs directly from Google Drive using Google Docs or Google Sheets for viewing or editing. This integration simplifies your workflow and keeps everything in one ecosystem.
7.2 Third-Party Apps
Numerous third-party apps can connect to Google Drive, offering additional functionalities such as e-signatures, advanced editing, and more. Check out the Google Workspace Marketplace for useful add-ons.
7.3 Collaboration Features
Share PDFs with colleagues or friends directly from Google Drive and set permissions to control who can view, comment, or edit the files. Effective collaboration ensures everyone stays on the same page.
8. Troubleshooting Common Issues
Sometimes, things don’t go as planned. Here are some common issues and how to resolve them.
8.1 File Size Limits
Google Drive has file size limits. If your PDF is too large, consider compressing it or splitting it into multiple files. Google’s support page specifies the file size limits for different types of files.
8.2 Conversion Errors
If you encounter errors when saving a Google Doc as a PDF, try clearing your browser’s cache and cookies or using a different browser. Sometimes, browser extensions can interfere with the conversion process.
8.3 Access Issues
Ensure that you have the necessary permissions to access and upload files to Google Drive. If you’re using a shared drive, check with the administrator to confirm your access rights.
9. Ensuring Data Security and Privacy
Protecting your data is crucial when working with PDFs and Google Drive.
9.1 Password Protection
Add password protection to sensitive PDFs to prevent unauthorized access. Most PDF editors offer this feature. The National Institute of Standards and Technology (NIST) recommends using strong passwords and encryption to protect sensitive data.
9.2 Two-Factor Authentication
Enable two-factor authentication on your Google account to add an extra layer of security. This ensures that even if someone knows your password, they won’t be able to access your account without a second verification method.
9.3 Regular Backups
Regularly back up your Google Drive data to prevent data loss. You can use Google Takeout to download your data or use third-party backup solutions.
10. Staying Updated with Google Drive Features
Google Drive is constantly evolving with new features and updates. Stay informed to maximize its benefits.
10.1 Google Workspace Updates
Keep an eye on Google Workspace updates to learn about new features, improvements, and changes to Google Drive. Google’s official blog is a great resource for this information.
10.2 Community Forums
Participate in Google Drive community forums to learn from other users, share tips, and get solutions to common problems. The Google Product Forums are a valuable resource for troubleshooting and best practices.
10.3 Training Resources
Utilize Google’s training resources and tutorials to deepen your understanding of Google Drive and its capabilities. Google Workspace Learning Center offers comprehensive guides and courses.
FAQ: Saving PDFs on Google Drive
10.1 Can I save a Google Doc as a PDF on a Chromebook?
Yes, you can easily save a Google Doc as a PDF on a Chromebook. Open the document, go to File > Download > PDF Document (.pdf).
10.2 Is it possible to save a Google Doc directly as a PDF in Google Drive?
Yes, it is possible! Open the Google Doc from Google Drive, then go to File > Download > PDF Document (.pdf). The PDF will be saved to your computer, and you can then upload it to Google Drive.
10.3 How do I email a Google Doc as a PDF on my desktop?
First, download the Google Doc as a PDF (File > Download > PDF Document (.pdf)). Then, attach it to your email as you would any other file.
10.4 What is the process to convert a Google Doc to a PDF?
Converting a Google Doc to a PDF is simple. Just go to File > Download > PDF Document (.pdf). The document will be downloaded in PDF format.
10.5 Can I automatically convert Google Docs to PDFs?
While Google Docs doesn’t offer a direct automatic conversion feature, you can use Google Apps Script to create a script that automatically converts and saves Google Docs as PDFs to Google Drive on a schedule.
10.6 How do I ensure the PDF is high quality when saving from Google Docs?
When saving as a PDF, ensure your Google Doc uses high-resolution images and clear formatting. The PDF will maintain the quality of the original document’s elements.
10.7 What should I do if the PDF looks different from the Google Doc?
If the PDF looks different, check for font compatibility issues or complex formatting that may not translate well to PDF. Simplify the document and try saving it again.
10.8 Can I save a specific page range as a PDF from Google Docs?
Yes, when you go to File > Print, you can specify the page range you want to print, and then choose “Save as PDF” as the destination.
10.9 How do I reduce the file size of a PDF saved from Google Docs?
Use online PDF compression tools or PDF editing software to reduce the file size. These tools can optimize images and remove unnecessary data.
10.10 Is it possible to password protect a PDF directly from Google Docs?
No, Google Docs does not offer a direct password protection feature. You’ll need to use a PDF editor to add password protection after saving the document as a PDF.
Turn Your Google Docs into PDFs: Seamlessly Online
We’ve covered the most effective methods for saving a Google Doc as a PDF and how to manage them in Google Drive. Whether you’re sharing documents, archiving important information, or ensuring consistent formatting, these tips will help you handle PDFs with ease.
At savewhere.net, we understand the importance of efficient document management for saving time and resources. By following these guidelines, you can optimize your workflow and keep your digital life organized.
Ready to explore more ways to save time and money? Visit savewhere.net today to discover tips, tricks, and resources to enhance your financial well-being. Don’t miss out on the latest deals and expert advice—start saving smarter now!
