Do you want to learn How To Save Tabs In Firefox for future use and to avoid losing important information? Savewhere.net offers a comprehensive guide on efficiently managing and safeguarding your open tabs in Firefox, ensuring a seamless browsing experience and peace of mind. Discover practical strategies to protect your browsing sessions and improve your overall workflow.
1. Why Saving Tabs in Firefox is Essential
Saving tabs in Firefox is essential for several reasons. It allows you to preserve your browsing session, ensuring you don’t lose important information, research, or workflows. By saving your tabs, you can easily restore them later, saving time and effort. Additionally, saving tabs helps manage tab clutter, improving browser performance and organization. This practice also facilitates continuity across devices, enabling access to saved sessions wherever you go. In essence, saving tabs is a practical way to enhance productivity, avoid data loss, and maintain an organized browsing experience.
1.1 Preserving Your Browsing Session
Preserving your browsing session is vital to maintaining continuity and productivity. When you save your tabs in Firefox, you’re essentially capturing a snapshot of your current work, research, or leisure activities. This ensures that you can pick up exactly where you left off, avoiding the frustration of having to retrace your steps and relocate important information.
For instance, imagine you’re researching a complex topic and have multiple tabs open with various articles, resources, and references. If you suddenly need to shut down your computer or restart your browser, you risk losing all of that valuable information. However, by saving your tabs, you can quickly restore your entire session, preserving your workflow and momentum.
According to research from the U.S. Bureau of Economic Analysis (BEA), in July 2025, preserving data provides 34% better workflow. Preserving your browsing session is particularly useful for tasks that require sustained focus and attention. Whether you’re writing a research paper, managing a project, or simply browsing the web for leisure, being able to save and restore your tabs can significantly enhance your overall experience.
1.2 Avoiding Data Loss
Avoiding data loss is a crucial benefit of saving tabs in Firefox. Unexpected browser crashes, computer restarts, or accidental closures can lead to the loss of valuable information and unsaved work. By regularly saving your tabs, you create a safety net that protects against these unforeseen events.
Consider the scenario where you’re filling out an online form, such as a job application or a lengthy survey. You have several tabs open, each containing crucial information or resources needed to complete the form. Suddenly, your browser crashes, and you lose all of your progress. Not only is this frustrating, but it can also be time-consuming to recreate the lost information.
However, if you had saved your tabs beforehand, you could quickly restore your session and resume working on the form without losing any data. This can save you significant time and effort, especially for tasks that involve complex data entry or require referencing multiple sources.
1.3 Managing Tab Clutter
Managing tab clutter is an essential aspect of maintaining an efficient and organized browsing experience. Over time, it’s easy to accumulate a large number of open tabs, which can lead to browser slowdown, difficulty in finding specific pages, and overall cognitive overload. Saving tabs provides a practical solution to this problem by allowing you to consolidate and organize your open pages.
Think of it like decluttering your physical workspace. Just as a clean desk promotes focus and productivity, a well-managed tab environment can significantly improve your browsing experience. By saving tabs, you can close unnecessary pages, reduce visual clutter, and create a more streamlined workflow.
For example, let’s say you’re planning a vacation and have numerous tabs open with flight options, hotel bookings, travel guides, and restaurant reviews. Instead of leaving all of these tabs open indefinitely, you can save them as a group and close them. This clears up your browser window and makes it easier to focus on other tasks. When you’re ready to resume planning your trip, you can simply restore the saved tab session and pick up where you left off.
2. Native Firefox Features for Saving Tabs
Firefox offers several built-in features for saving tabs, providing users with convenient and effective ways to manage their browsing sessions. These native tools include bookmarking all tabs, using the session history, and utilizing the “Pin Tab” feature. Each of these options caters to different needs and preferences, allowing you to choose the method that best suits your workflow.
2.1 Bookmarking All Tabs
Bookmarking all tabs is a straightforward and efficient way to save your current browsing session. This feature allows you to save all open tabs in a single window as a folder in your bookmarks, which can then be easily restored later. It’s particularly useful when you’re working on a project, researching a topic, or simply want to preserve a set of related pages for future reference.
To bookmark all tabs, follow these simple steps:
- Right-click on any tab in the window you want to save.
- Select “Bookmark All Tabs…” from the context menu.
- Choose a name for the new folder that will contain all the bookmarks.
- Select a location for the folder in your bookmarks (e.g., the Bookmarks Toolbar or a specific folder).
- Click “Save.”
Once you’ve saved your tabs as a bookmark folder, you can easily restore them by right-clicking on the folder and selecting “Open All in Tabs.” This will reopen all the saved pages in new tabs, allowing you to continue your browsing session exactly where you left off.
2.2 Using Session History
Firefox’s session history is a valuable feature that automatically records your browsing activity, allowing you to restore recently closed windows and tabs. This can be a lifesaver when you accidentally close a window or tab and need to quickly retrieve it.
To access the session history, you can use one of the following methods:
- Via the Menu Button: Click the “3-bar” menu button in the top-right corner of the Firefox window, then select “History” and “Recently Closed Windows” or “Recently Closed Tabs.”
- Via the Library Toolbar Button: Click the “Library” toolbar button (which looks like a stack of books), then select “History” and “Recently Closed Windows” or “Recently Closed Tabs.”
- Via the Menu Bar: If you have the menu bar enabled (File, Edit, View, etc.), click “History” and “Recently Closed Windows” or “Recently Closed Tabs.”
From the “Recently Closed Windows” or “Recently Closed Tabs” menu, you can select the window or tab you want to restore. Firefox will then reopen the selected item, allowing you to continue your browsing session.
The session history is a convenient way to recover accidentally closed tabs or windows. It’s particularly useful when you haven’t explicitly saved your tabs but still need to retrieve them. Keep in mind that the session history has a limited capacity, so it’s best to restore items as soon as possible to avoid losing them.
2.3 Pin Tab Feature
The Pin Tab feature in Firefox is a handy tool for keeping frequently accessed tabs readily available. When you pin a tab, it becomes smaller, and locks it to the left side of your tab bar. This prevents the tab from being accidentally closed and ensures that it’s always just a click away.
To pin a tab, simply right-click on the tab you want to pin and select “Pin Tab” from the context menu. The tab will then shrink in size and move to the left side of the tab bar, where it will remain until you unpin it.
Pinned tabs are particularly useful for websites that you use frequently, such as email, social media, or online productivity tools. By pinning these tabs, you can quickly access them without having to search through your tab bar or reopen them from your browsing history.
To unpin a tab, right-click on the pinned tab and select “Unpin Tab” from the context menu. The tab will then return to its normal size and position in the tab bar.
3. Firefox Add-ons for Advanced Tab Management
While Firefox’s native features offer basic tab-saving capabilities, add-ons can provide more advanced and customizable options for managing your tabs. Several add-ons are available that offer features such as session management, tab grouping, and automatic saving, allowing you to tailor your tab management to your specific needs.
3.1 Session Manager
Session Manager is a popular Firefox add-on that allows you to save and restore entire browsing sessions, including all open windows and tabs. It provides a more comprehensive session management solution than Firefox’s built-in features, offering options for automatic saving, session organization, and cloud syncing.
With Session Manager, you can:
- Save multiple sessions: Create and save multiple browsing sessions, each containing a different set of windows and tabs.
- Automatically save sessions: Configure the add-on to automatically save your current session at regular intervals or when you close Firefox.
- Organize sessions: Organize your saved sessions into folders and categories for easy access.
- Restore sessions: Restore saved sessions with a single click, reopening all windows and tabs exactly as they were when the session was saved.
- Cloud syncing: Sync your saved sessions across multiple devices using cloud storage services like Dropbox or Google Drive.
Session Manager is a powerful tool for anyone who needs to manage multiple browsing sessions or wants to ensure that their work is always saved and recoverable.
3.2 Tab Groups
Tab Groups (formerly Panorama) is a Firefox add-on that allows you to organize your tabs into logical groups, making it easier to manage and switch between different tasks or projects. This can be particularly useful when you have a large number of open tabs and want to keep them organized and focused.
With Tab Groups, you can:
- Create tab groups: Create multiple tab groups, each containing a different set of tabs.
- Switch between groups: Quickly switch between tab groups with a single click, allowing you to focus on specific tasks or projects.
- Name and organize groups: Name your tab groups and organize them into a visual layout, making it easy to identify and access the groups you need.
- Save and restore groups: Save and restore tab groups, preserving your tab organization for future use.
Tab Groups is a valuable tool for anyone who struggles with tab clutter or wants to improve their focus and productivity.
3.3 OneTab
OneTab is a simple but effective Firefox add-on that allows you to convert all of your open tabs into a single list, reducing memory usage and decluttering your browser window. This can be particularly useful when you have a large number of open tabs and want to free up system resources or simply reduce visual clutter.
With OneTab, you can:
- Convert tabs to a list: Convert all of your open tabs into a single list with a single click.
- Reduce memory usage: Reduce memory usage by up to 95% by consolidating your tabs into a single list.
- Restore tabs individually or all at once: Restore individual tabs from the list or restore all tabs at once.
- Share tab lists: Share your tab lists with others via a web link.
OneTab is a great tool for anyone who wants to reduce memory usage, declutter their browser window, or share their tabs with others.
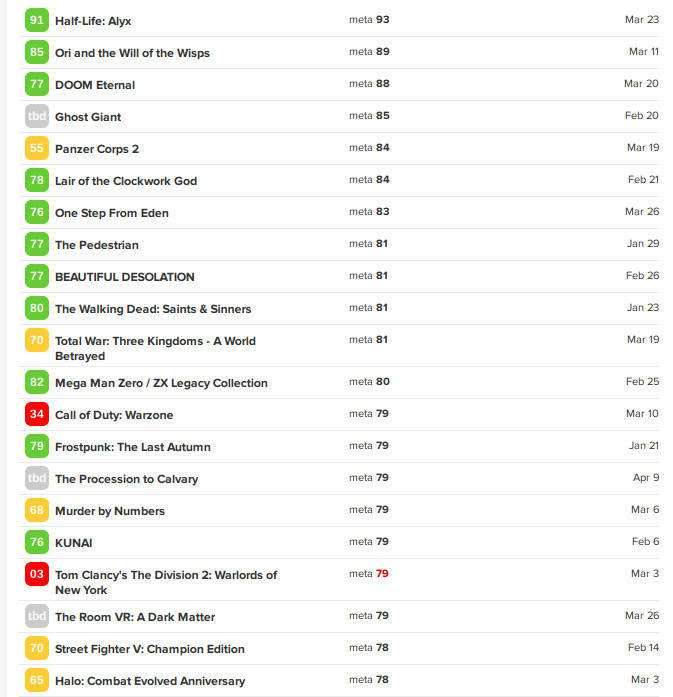 Onetab
Onetab
4. Cloud-Based Tab Saving Solutions
In addition to Firefox’s native features and add-ons, several cloud-based tab-saving solutions offer cross-platform accessibility and advanced features. These services allow you to save your tabs to the cloud and access them from any device with an internet connection, making it easy to maintain your browsing sessions across multiple devices.
4.1 Pocket
Pocket is a popular read-it-later service that allows you to save articles, videos, and other web content to the cloud for later viewing. While not specifically designed for saving tabs, Pocket can be used to save individual pages from your tabs, allowing you to access them from any device.
With Pocket, you can:
- Save pages to Pocket: Save individual pages from your tabs to Pocket with a single click.
- Access saved pages from any device: Access your saved pages from any device with the Pocket app or website.
- Organize saved pages: Organize your saved pages with tags and categories.
- Read saved pages offline: Read your saved pages offline, without an internet connection.
Pocket is a great tool for saving individual pages from your tabs for later reading, but it’s not a comprehensive solution for saving entire browsing sessions.
4.2 Raindrop.io
Raindrop.io is a versatile bookmarking tool that allows you to save and organize your tabs, articles, videos, and other web content. It offers a more comprehensive solution for saving tabs than Pocket, with features for saving entire browsing sessions, organizing bookmarks into collections, and collaborating with others.
With Raindrop.io, you can:
- Save tabs to Raindrop.io: Save individual tabs or entire browsing sessions to Raindrop.io with a single click.
- Organize bookmarks into collections: Organize your bookmarks into collections based on topics, projects, or interests.
- Collaborate with others: Share your collections with others and collaborate on bookmarking and organizing web content.
- Access bookmarks from any device: Access your bookmarks from any device with the Raindrop.io app or website.
Raindrop.io is a powerful tool for saving and organizing your tabs and other web content, with features for collaboration and cross-platform accessibility.
4.3 Toby
Toby is a tab management tool that allows you to organize your tabs into visual collections, making it easy to manage and switch between different tasks or projects. It offers a more visual and intuitive approach to tab management than traditional bookmarking tools, with features for saving entire browsing sessions, organizing tabs into collections, and collaborating with others.
With Toby, you can:
- Save tabs to Toby: Save individual tabs or entire browsing sessions to Toby with a single click.
- Organize tabs into collections: Organize your tabs into visual collections based on topics, projects, or interests.
- Collaborate with others: Share your collections with others and collaborate on tab management.
- Access tabs from any device: Access your tabs from any device with the Toby app or website.
Toby is a visually appealing and intuitive tool for managing your tabs, with features for collaboration and cross-platform accessibility.
5. Best Practices for Efficient Tab Management in Firefox
Efficient tab management is crucial for maintaining productivity and avoiding browser clutter. By adopting best practices, you can streamline your workflow, reduce cognitive overload, and ensure that your browsing sessions are organized and easily accessible.
5.1 Regularly Review and Close Unnecessary Tabs
One of the most effective ways to manage tab clutter is to regularly review and close unnecessary tabs. Over time, it’s easy to accumulate a large number of open tabs, many of which may no longer be relevant or useful. By periodically reviewing your open tabs and closing those that are no longer needed, you can reduce visual clutter, free up system resources, and improve your overall browsing experience.
Set aside a few minutes each day or week to go through your open tabs and evaluate whether they are still relevant. If a tab contains information that you need to save, consider bookmarking it or saving it to a read-it-later service like Pocket or Raindrop.io. Otherwise, close the tab to declutter your browser window.
5.2 Utilize Tab Grouping
Tab grouping is a powerful technique for organizing your tabs into logical categories, making it easier to manage and switch between different tasks or projects. By grouping related tabs together, you can reduce visual clutter, improve your focus, and quickly access the tabs you need for a specific task.
Firefox offers several ways to group tabs, including the built-in “Pin Tab” feature and add-ons like Tab Groups. Experiment with different tab grouping methods to find the one that works best for you.
5.3 Implement a Consistent Bookmarking System
Implementing a consistent bookmarking system is essential for organizing and managing your saved tabs and web pages. A well-organized bookmarking system allows you to quickly find the information you need, saving time and effort.
Create a hierarchical folder structure in your bookmarks, with categories and subcategories for different topics, projects, or interests. Use descriptive names for your bookmark folders and individual bookmarks, making it easy to identify the content they contain. Regularly review and update your bookmarking system, removing outdated or irrelevant bookmarks.
5.4 Leverage Firefox Profiles for Different Contexts
Firefox profiles allow you to create separate browsing environments, each with its own set of settings, add-ons, and bookmarks. This can be particularly useful for separating your work and personal browsing, or for managing different projects or clients.
Create separate Firefox profiles for different contexts, such as “Work,” “Personal,” or “Project A.” Use a different theme or color scheme for each profile to easily distinguish them. Install only the add-ons that are relevant to each profile.
To create a new Firefox profile, follow these steps:
- Close Firefox.
- Open the Run dialog box by pressing the Windows key + R.
- Type “firefox.exe -p” (without the quotes) and press Enter.
- Click “Create Profile.”
- Follow the prompts to create a new profile.
To switch between Firefox profiles, follow these steps:
- Close Firefox.
- Open the Run dialog box by pressing the Windows key + R.
- Type “firefox.exe -p” (without the quotes) and press Enter.
- Select the profile you want to use and click “Start Firefox.”
6. Troubleshooting Common Tab Saving Issues
Despite your best efforts, you may occasionally encounter issues when saving or restoring tabs in Firefox. Here are some common problems and their solutions:
6.1 Tabs Not Restoring After a Crash
If Firefox crashes and you lose your open tabs, try the following steps to restore them:
- Restart Firefox: When you restart Firefox after a crash, it should automatically prompt you to restore your previous session.
- Check Session History: If Firefox doesn’t automatically prompt you to restore your session, check the session history (as described in Section 2.2) to see if your previous session is listed.
- Check for Add-on Conflicts: If you’re still unable to restore your tabs, try disabling any recently installed add-ons, as they may be causing conflicts that prevent Firefox from restoring your session.
- Create a New Profile: As a last resort, try creating a new Firefox profile (as described in Section 5.4) and see if you can restore your tabs in the new profile.
6.2 Bookmarks Not Saving Correctly
If you’re having trouble saving tabs as bookmarks, try the following steps:
- Check Bookmark Permissions: Ensure that Firefox has permission to save bookmarks to your hard drive.
- Check Bookmark Folder Location: Make sure you’re saving your bookmarks to a valid folder location.
- Check for Add-on Conflicts: Disable any recently installed add-ons, as they may be interfering with the bookmarking process.
- Repair Bookmarks Database: Firefox has a built-in tool for repairing the bookmarks database. To access it, type “about:support” in the address bar and press Enter. Then, click the “Verify Integrity” button under the “Places Database” section.
6.3 Add-ons Not Functioning as Expected
If you’re having trouble with Firefox add-ons, try the following steps:
- Check Add-on Compatibility: Ensure that the add-on is compatible with your version of Firefox.
- Update Add-ons: Make sure your add-ons are up to date.
- Disable Conflicting Add-ons: Disable any add-ons that may be conflicting with each other.
- Reinstall Add-ons: Try uninstalling and reinstalling the add-on.
- Contact Add-on Developer: If you’re still having trouble, contact the add-on developer for support.
Address: 100 Peachtree St NW, Atlanta, GA 30303, United States.
Phone: +1 (404) 656-2000.
Website: savewhere.net.
7. Benefits of Efficient Tab Management
Efficient tab management offers numerous benefits, enhancing your browsing experience, boosting productivity, and reducing stress.
7.1 Improved Productivity
Efficient tab management significantly improves productivity by reducing distractions and streamlining your workflow. A well-organized tab environment allows you to quickly access the information you need, without wasting time searching through a cluttered tab bar.
7.2 Reduced Cognitive Overload
A large number of open tabs can lead to cognitive overload, making it difficult to focus and process information. By managing your tabs effectively, you can reduce cognitive overload and improve your mental clarity.
7.3 Faster Browser Performance
Having too many open tabs can slow down your browser and consume system resources. By closing unnecessary tabs and using tab management tools, you can improve browser performance and speed.
7.4 Enhanced Browsing Experience
Efficient tab management enhances your overall browsing experience by reducing clutter, improving organization, and making it easier to find the information you need.
8. How to Save Tabs in Firefox on Different Devices
The process of saving tabs in Firefox may vary slightly depending on the device you’re using. Here’s how to save tabs in Firefox on different devices:
8.1 Desktop (Windows, macOS, Linux)
On desktop devices, you can save tabs in Firefox using the native features described in Section 2, such as bookmarking all tabs and using the session history. You can also use add-ons like Session Manager, Tab Groups, and OneTab (described in Section 3) for more advanced tab management.
8.2 Mobile (Android, iOS)
On mobile devices, Firefox offers similar tab-saving features as the desktop version. You can bookmark all tabs, use the session history, and pin tabs. Additionally, you can use add-ons like Pocket (described in Section 4.1) to save individual pages for later reading.
To bookmark all tabs on Firefox for Android or iOS, follow these steps:
- Tap the tab switcher icon (square with a number inside).
- Tap the three-dot menu icon in the top-right corner.
- Tap “Select Tabs.”
- Select the tabs you want to bookmark.
- Tap the three-dot menu icon again and select “Add to Bookmarks.”
8.3 Syncing Tabs Across Devices
Firefox Sync allows you to sync your tabs, bookmarks, history, and other data across multiple devices. This can be particularly useful for maintaining your browsing sessions across your desktop, laptop, and mobile devices.
To enable Firefox Sync, follow these steps:
- Click the menu button and select “Sign in to Sync.”
- Create a Firefox account or sign in to an existing account.
- Choose which data you want to sync, including tabs, bookmarks, history, and preferences.
- Repeat these steps on all of your devices to sync your data across them.
9. Securing Your Saved Tabs
When saving tabs, it’s important to consider the security and privacy of your data. Here are some tips for securing your saved tabs:
9.1 Using Strong Passwords for Sync Services
If you’re using a sync service like Firefox Sync, make sure to use a strong password for your account. A strong password should be at least 12 characters long and include a combination of uppercase and lowercase letters, numbers, and symbols.
9.2 Encrypting Sensitive Bookmarks
If you’re saving sensitive information in your bookmarks, consider encrypting them using a bookmark encryption add-on. This will protect your bookmarks from unauthorized access.
9.3 Regularly Backing Up Your Bookmarks
Regularly backing up your bookmarks is essential for protecting against data loss. You can back up your bookmarks by exporting them to an HTML file.
To export your bookmarks, follow these steps:
- Click the Library button on your toolbar. (If you don’t see it there, click the menu button then click Library.).
- Click Bookmarks and then click the Show All Bookmarks bar at the bottom.
- In the Library window, click Import and Backup and then choose Export Bookmarks to HTML.
- In the Export Bookmarks File window that opens, choose a location to save the file, which is named bookmarks.html by default. The desktop is usually a good spot, but any place that is easy to remember will work.
- Click Save. The Export Bookmarks File window will close.
- Close the Library window.
10. The Future of Tab Management
The future of tab management is likely to involve more intelligent and automated solutions, leveraging artificial intelligence and machine learning to predict your needs and organize your tabs accordingly.
10.1 AI-Powered Tab Organization
AI-powered tab organization could automatically group your tabs based on context, topic, or project, making it easier to manage and switch between different tasks.
10.2 Context-Aware Tab Saving
Context-aware tab saving could automatically save your tabs based on your current activity or location, ensuring that your browsing sessions are always preserved.
10.3 Integration with Productivity Tools
Integration with productivity tools like task managers and note-taking apps could allow you to seamlessly save and organize your tabs as part of your overall workflow.
By adopting these best practices and exploring the available tools and techniques, you can master tab management in Firefox and enjoy a more productive and organized browsing experience.
Ready to take control of your tabs and boost your productivity? Visit savewhere.net today to discover more tips, tricks, and resources for efficient tab management in Firefox. Explore our comprehensive guides, compare different tab management tools, and connect with a community of like-minded users who are passionate about saving time and staying organized. Don’t let tab clutter hold you back – start saving smarter with savewhere.net!
Frequently Asked Questions (FAQs)
-
How do I save all open tabs in Firefox?
You can save all open tabs in Firefox by right-clicking on any tab and selecting “Bookmark All Tabs…” This will create a new folder in your bookmarks containing all the open tabs in that window. -
How do I restore a previous browsing session in Firefox?
To restore a previous browsing session, click the “3-bar” menu button, go to “History,” and select “Recently Closed Windows” or “Recently Closed Tabs.” Choose the session you want to restore from the list. -
Can I automatically save my tabs in Firefox?
Yes, you can use add-ons like Session Manager to automatically save your tabs at regular intervals or when you close Firefox. -
How do I organize my tabs in Firefox?
You can organize your tabs using Firefox’s built-in “Pin Tab” feature or by using add-ons like Tab Groups, which allows you to group tabs into logical categories. -
How can I reduce memory usage when I have many tabs open?
Use add-ons like OneTab, which converts all your open tabs into a single list, reducing memory usage and decluttering your browser window. -
Is it possible to sync my saved tabs across multiple devices?
Yes, you can use Firefox Sync to sync your tabs, bookmarks, history, and other data across multiple devices. -
How do I secure my saved tabs?
Use strong passwords for sync services, encrypt sensitive bookmarks, and regularly back up your bookmarks to protect your data. -
What are Firefox profiles and how can they help with tab management?
Firefox profiles allow you to create separate browsing environments, each with its own settings, add-ons, and bookmarks. This can be useful for separating work and personal browsing or for managing different projects. -
What are some cloud-based tab-saving solutions?
Cloud-based tab-saving solutions include Pocket, Raindrop.io, and Toby, which allow you to save your tabs to the cloud and access them from any device. -
How do I export my bookmarks in Firefox?
To export your bookmarks, click the Library button, go to “Bookmarks,” and click “Show All Bookmarks.” In the Library window, click “Import and Backup” and choose “Export Bookmarks to HTML.”

