Saving emails to folders is a smart way to keep your inbox organized and important information accessible, and savewhere.net is here to show you how. This detailed guide provides step-by-step instructions and helpful tips for managing your emails effectively, so you can stay on top of your communications. Discover efficient strategies for email management and archiving.
1. Why Should You Save Emails to Folders?
Saving emails to folders might seem like a small task, but it can have a significant impact on your productivity and peace of mind. Efficient email management is crucial in today’s fast-paced world, and creating a well-organized system can save you time and reduce stress. Think of your email inbox as a physical filing cabinet – if you don’t organize it, important documents can get lost in the clutter. Let’s explore the benefits of saving emails to folders:
- Improved Organization: Storing emails in dedicated folders helps you categorize and quickly locate specific messages. This is especially useful for project-based communication, customer correspondence, or financial records.
- Enhanced Productivity: Instead of wasting time searching through a cluttered inbox, you can quickly access the information you need. Studies show that organized individuals are more productive and efficient in their tasks.
- Reduced Stress: A clean and organized inbox can reduce feelings of overwhelm and anxiety. Knowing where everything is can bring a sense of control and calmness to your workday.
- Easy Retrieval: When you need to refer back to an old email, having it neatly tucked away in a folder makes the process seamless. This is crucial for audits, legal matters, or simply recalling important details.
- Better Backup: By archiving important emails into folders, you create a backup system that protects your data. This is particularly vital for sensitive information like contracts, invoices, or personal documents.
2. How to Save an Email to a Folder in Classic Outlook
Classic Outlook is a popular choice for many users, offering a robust set of features for email management. Here’s a step-by-step guide on how to save an email to a folder in this version:
- Open the Email: Double-click the email you wish to save. This will open the message in a new window.
- Go to the File Menu: In the message window, click on the File menu located in the top left corner.
- Select Save As: From the File menu, choose the Save As option. This will open a dialog box allowing you to specify the save location and file name.
- Choose a Folder: In the Save As dialog box, use the Folder pane to navigate to the folder where you want to save the email. You can select an existing folder or create a new one.
- Name the File: In the File name box, type a descriptive name for the email. This will help you easily identify the file later.
- Select File Type: In the Save as type list, choose the desired file format. The default is usually Outlook Message Format (*.msg), which preserves the email’s formatting and attachments. Other options include Text Only (*.txt) or HTML (*.htm).
- Save the Email: Click the Save button to save the email to the selected folder.
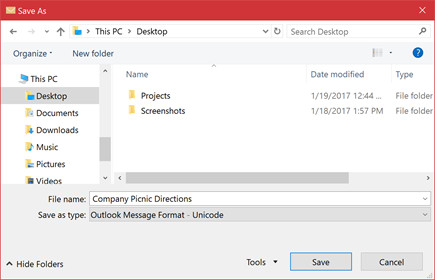 Save an existing email message as a file, choosing the right folder for organization
Save an existing email message as a file, choosing the right folder for organization
3. Saving an Email as a PDF in Classic Outlook
Sometimes, you might want to save an email as a PDF file, especially if you need to share it with someone who doesn’t use Outlook or if you want to ensure the formatting remains consistent across different devices. Classic Outlook doesn’t natively support saving as PDF, but you can use the Microsoft Print to PDF utility, which is included in Windows 10 and Windows 11. Here’s how:
- Open the Email: Open the email you want to save as a PDF.
- Go to the File Tab: Click on the File tab in the top left corner of the email window.
- Select Print: Choose the Print option from the File menu.
- Choose Microsoft Print to PDF: In the Printer drop-down menu, select Microsoft Print to PDF.
- Print the Email: Click the Print button.
- Choose Save Location: In the Save Print Output As dialog box, select the folder where you want to save the PDF and enter a file name.
- Save as PDF: Click the Save button to save the email as a PDF file.
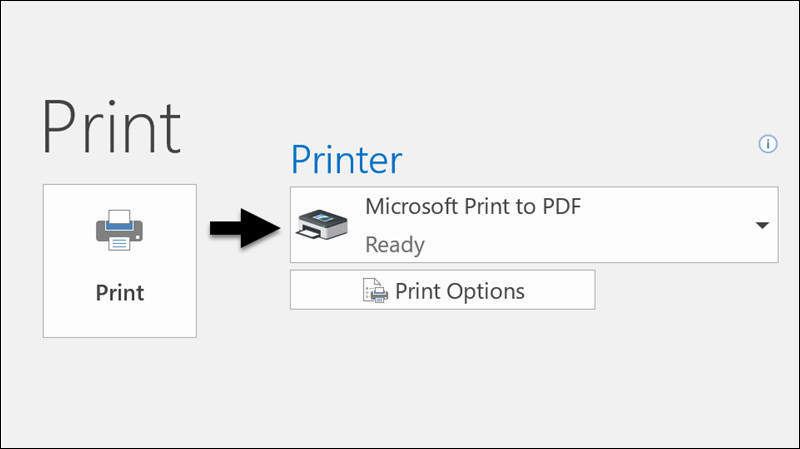 Print an email to a PDF file using the Print command and Microsoft Print to PDF
Print an email to a PDF file using the Print command and Microsoft Print to PDF
4. Saving an Email as a Word Document in Classic Outlook
Classic Outlook doesn’t offer a direct way to save an email as a Word document. However, you can save the email as an HTML file and then open it in Word. This method preserves the email’s formatting, images, and links, along with the header information (From, To, Cc, Subject). Here’s the process:
- Open the Email: Open the email you want to save.
- Go to File > Save As: Click on the File tab, then select Save As.
- Choose a Folder: In the Save As dialog box, select the folder where you want to save the file.
- Name the File: Enter a name for the file in the File name box.
- Select HTML: In the Save as type list, choose HTML.
- Save the File: Click Save.
- Open Word: Launch Microsoft Word.
- Open the HTML File: In Word, go to File > Open and select the HTML file you just saved.
- Save as Word Document: Go to File > Save As, and choose Word Document (*.docx) from the file type drop-down menu.
- Save: Click Save to save the file as a Word document.
5. Creating and Saving Email Templates in Classic Outlook
Email templates are useful for sending messages with repetitive information. Instead of retyping the same content each time, you can create a template and reuse it. Here’s how to create and save an email template in Classic Outlook:
- Create a New Email: On the Home tab, click New Email.
- Enter Content: In the message body, enter the content you want to include in your template.
- Go to File > Save As: In the message window, click the File tab, then click Save As.
- Select Outlook Template: In the Save As box, choose Outlook Template from the Save as type list.
- Name the Template: Enter a name for your template in the File name box.
- Save the Template: Click Save.
To use the template, go to New Items > More Items > Choose Form, then select User Templates in File System and choose your template.
6. Changing the Default File Format for Saving Messages in Classic Outlook
Classic Outlook supports Unicode, a character encoding standard that represents most of the world’s written languages. If you work with international teams, you can save your messages in Unicode by default:
- Go to File > Options: On the File tab, choose Options > Mail.
- Find Save Messages: Under Save messages, select the Use Unicode Format check box.
- Apply Changes: Click OK to save the changes.
7. Saving Email Drafts in Classic Outlook
Any email you create but don’t send is automatically saved to the Drafts folder. This feature ensures you don’t lose your work if you get interrupted or need to finish the email later.
Manually Saving a Draft:
- Click Save on the Quick Access Toolbar.
- Alternatively, click File > Save.
Returning to a Saved Draft:
- In Mail, click Drafts in the Folder pane.
- Double-click the message to open it.
Managing Drafts on Mobile:
If you use Outlook for iOS or Android, your drafts automatically synchronize to your mobile device, allowing you to continue working on them from anywhere.
8. Changing the Time Interval and Location for Saving Drafts in Classic Outlook
By default, Outlook saves drafts every three minutes. You can customize this interval and the folder where drafts are saved:
-
Go to File > Options: On the File tab, click Options > Mail.
-
Find Save Messages: Under Save messages, make the following changes:
- To change the save location, select Drafts, Inbox, Sent Mail, or Outbox from the Save to this folder list.
- To change the save frequency, enter a number from 1 to 99 in the Automatically save items that have not been sent after this many minutes box.
-
Apply Changes: Click OK to save your preferences.
9. Moving or Copying Emails to Another Outlook Folder
If you want to save an email to another Outlook folder, the easiest way is to move or copy it:
- Select the Email: Select the email you want to move or copy.
- Right-Click: Right-click on the selected email.
- Choose Move or Copy: Select Move or Copy from the context menu.
- Select Destination Folder: Choose the destination folder from the list. If the folder isn’t listed, select Other Folder to browse.
- Confirm: Click OK to move or copy the email.
10. Advanced Email Management Tips
Beyond the basics, there are several advanced tips to help you manage your emails more effectively:
- Use Rules: Create rules to automatically sort incoming emails into folders based on sender, subject, or keywords.
- Create Subfolders: Organize your folders further by creating subfolders within main folders.
- Use Flags and Categories: Flag important emails for follow-up and use categories to tag emails for different projects or topics.
- Archive Old Emails: Regularly archive old emails to reduce the size of your mailbox and improve performance.
- Clean Up Inbox Regularly: Set aside time each day or week to clean up your inbox by deleting or archiving unnecessary emails.
11. How to Save Emails to a Folder: Different Email Clients
The process of saving emails to folders may vary slightly depending on the email client you’re using. Here’s a quick overview of how to do it in some popular email clients:
Gmail:
- Open the Email: Open the email you want to save.
- Move to Folder: Click the Move to icon (folder icon) at the top of the email.
- Choose a Folder: Select an existing folder or create a new one by clicking Create new.
- Apply Changes: Click the folder to move the email.
Yahoo Mail:
- Open the Email: Open the email you want to save.
- Move to Folder: Click the Move icon (folder icon) at the top of the email.
- Choose a Folder: Select an existing folder or create a new one by clicking New Folder.
- Apply Changes: Click the folder to move the email.
Apple Mail:
- Open the Email: Open the email you want to save.
- Move to Folder: Click the Move to icon in the toolbar.
- Choose a Folder: Select an existing folder or create a new one by clicking New Mailbox.
- Apply Changes: Click the folder to move the email.
12. The Importance of Regular Email Backup
Backing up your emails is a crucial step in protecting your important data. Email backups ensure that you have a copy of your messages in case of accidental deletion, hardware failure, or other unforeseen events. Here’s why regular email backups are essential:
- Data Protection: Backups safeguard your valuable email data from loss, ensuring that you can recover important messages, attachments, and contacts.
- Disaster Recovery: In the event of a system crash or data corruption, backups allow you to quickly restore your email data and minimize downtime.
- Compliance Requirements: Many industries have regulatory requirements for data retention, and email backups help you comply with these obligations.
- Peace of Mind: Knowing that your emails are backed up regularly provides peace of mind and reduces the stress associated with potential data loss.
- Accessibility: Backups allow you to access your emails even if your primary email system is unavailable, ensuring that you can stay connected and productive.
13. Tools and Software for Email Management and Backup
There are numerous tools and software solutions available to help you manage and back up your emails more efficiently. Here are some popular options:
Email Management Tools:
- Mailstrom: This tool helps you unsubscribe from unwanted emails, bundle messages, and clean up your inbox quickly.
- SaneBox: SaneBox uses AI to prioritize important emails and filter out distractions, helping you focus on what matters most.
- Boomerang: Boomerang allows you to schedule emails, track responses, and set reminders, making it easier to manage your communications.
- Polymail: Polymail offers features like contact profiles, email tracking, and collaboration tools to enhance your email productivity.
Email Backup Software:
- BackupAssist: This software provides comprehensive backup and recovery solutions for Windows servers, including email data.
- EaseUS Todo Backup: EaseUS Todo Backup offers email backup and recovery features, along with other data protection tools.
- Arcserve UDP: Arcserve UDP provides unified data protection for virtual, physical, and cloud environments, including email systems.
- Veeam Backup & Replication: Veeam Backup & Replication offers robust backup and recovery capabilities for virtualized environments, including email servers.
Cloud-Based Backup Solutions:
- Google Workspace Backup: If you use Gmail and other Google Workspace apps, consider using Google Workspace Backup to protect your data.
- Microsoft 365 Backup: For Microsoft 365 users, Microsoft offers backup solutions to safeguard your email data, files, and other content.
14. Integrating Email Management with Financial Savings
Effective email management can indirectly contribute to your financial savings. Here’s how:
- Reduced Clutter: A well-organized inbox helps you keep track of important financial documents, such as bills, receipts, and bank statements, making it easier to manage your finances and avoid late fees.
- Better Deal Tracking: By saving promotional emails and newsletters in dedicated folders, you can easily find and take advantage of deals and discounts, saving money on your purchases.
- Efficient Communication: Clear and concise email communication can prevent misunderstandings and errors that could lead to financial losses.
- Time Savings: Spending less time managing your emails frees up time for other activities, such as pursuing side hustles or managing your investments.
- Avoiding Scams: Being organized helps you spot and avoid phishing scams and fraudulent emails, protecting your financial information and preventing potential losses.
15. Real-Life Examples of Effective Email Management
Let’s look at some real-life examples of how effective email management can improve your life:
- Small Business Owner: A small business owner uses rules to automatically sort customer inquiries, orders, and invoices into separate folders. This helps them respond to customers quickly, process orders efficiently, and manage their finances effectively.
- Freelancer: A freelancer creates folders for each client project, saving all related emails, contracts, and invoices in those folders. This keeps their projects organized and makes it easy to track their earnings and expenses.
- Budget-Conscious Family: A budget-conscious family uses folders to save promotional emails, coupons, and newsletters from their favorite stores. This helps them find deals and discounts, saving money on their everyday purchases.
- Student: A student creates folders for each course, saving all lecture notes, assignments, and communications with professors in those folders. This keeps their coursework organized and makes it easier to study for exams.
- Retiree: A retiree uses folders to save important financial documents, such as bank statements, investment reports, and insurance policies. This helps them manage their retirement income and plan for the future.
16. How Savewhere.net Can Help You Save Money
At savewhere.net, we’re dedicated to helping you find smart ways to save money and manage your finances effectively. Our website offers a wealth of resources, including:
- Budgeting Tips: Learn how to create a budget that works for you and track your spending effectively.
- Savings Strategies: Discover proven strategies for saving money on groceries, transportation, entertainment, and more.
- Deal Alerts: Sign up for our newsletter to receive alerts about the latest deals, discounts, and promotions from your favorite stores.
- Financial Tools: Use our financial calculators and tools to plan your savings, investments, and retirement.
- Community Forum: Connect with other users in our community forum to share tips, ask questions, and support each other on your financial journey.
Visit savewhere.net today to explore our resources and start saving money!
Address: 100 Peachtree St NW, Atlanta, GA 30303, United States
Phone: +1 (404) 656-2000
Website: savewhere.net
17. The Psychological Benefits of an Organized Inbox
Beyond the practical benefits of improved productivity and easier retrieval, an organized inbox can have a significant positive impact on your mental well-being. Here are some psychological benefits:
- Reduced Anxiety: A cluttered inbox can trigger feelings of overwhelm and anxiety. Organizing your emails can help reduce these feelings and promote a sense of calm.
- Improved Focus: A clean and organized inbox reduces distractions and helps you focus on the tasks at hand.
- Increased Confidence: Knowing that you have a handle on your emails can boost your confidence and make you feel more in control of your life.
- Sense of Accomplishment: Regularly cleaning up your inbox and organizing your emails can provide a sense of accomplishment and satisfaction.
- Better Mental Clarity: A clear inbox can lead to better mental clarity and improved decision-making.
18. Common Mistakes to Avoid When Saving Emails
While saving emails to folders is a great way to stay organized, it’s important to avoid common mistakes that can undermine your efforts:
- Creating Too Many Folders: While organization is important, creating too many folders can make it difficult to find what you’re looking for. Stick to a manageable number of folders and subfolders.
- Using Unclear Folder Names: Use clear and descriptive folder names that accurately reflect the contents of the folder. Avoid using vague or ambiguous names.
- Failing to Regularly Maintain Your Folders: Set aside time each week or month to review your folders and delete or archive unnecessary emails.
- Not Backing Up Your Emails: Regularly back up your emails to protect them from data loss.
- Overlooking the Search Function: Don’t forget to use the search function when looking for a specific email. It can often be faster than browsing through folders.
19. Optimizing Your Email Workflow for Maximum Efficiency
To maximize the benefits of saving emails to folders, it’s important to optimize your email workflow. Here are some tips:
- Set Aside Dedicated Time: Schedule specific times each day or week to manage your emails.
- Prioritize Your Emails: Use flags, categories, or labels to prioritize your emails and focus on the most important ones first.
- Use Keyboard Shortcuts: Learn and use keyboard shortcuts to perform common tasks, such as saving emails, creating folders, and deleting messages.
- Automate Tasks: Use rules and filters to automate tasks, such as sorting incoming emails and unsubscribing from unwanted newsletters.
- Delegate Tasks: If possible, delegate email management tasks to an assistant or team member.
20. Future Trends in Email Management
As technology evolves, so too will email management practices. Here are some future trends to watch out for:
- AI-Powered Email Management: Artificial intelligence will play an increasingly important role in email management, automating tasks, prioritizing emails, and providing personalized recommendations.
- Integration with Collaboration Tools: Email will become more tightly integrated with collaboration tools, such as Slack and Microsoft Teams, allowing you to manage your communications in a more seamless way.
- Enhanced Security: Email security will become even more important, with advanced encryption and authentication methods to protect your data from cyber threats.
- Mobile-First Email Management: Email management will become increasingly mobile-centric, with tools and apps designed to help you manage your emails on the go.
- Personalized Email Experiences: Email providers will offer more personalized experiences, tailoring the interface and features to your individual needs and preferences.
FAQ: Saving Emails to Folders
1. What is the best way to organize my email folders?
The best way to organize your email folders depends on your specific needs and preferences. However, a good starting point is to create folders based on projects, clients, departments, or topics.
2. How do I create a new folder in Outlook?
In Outlook, you can create a new folder by right-clicking on your email account in the Folder pane, selecting “New Folder,” and then entering a name for the folder.
3. Can I save multiple emails to a folder at once?
Yes, you can save multiple emails to a folder at once by selecting the emails you want to save, right-clicking on them, and then choosing the “Move” or “Copy” option.
4. How do I automatically move emails to a folder?
You can automatically move emails to a folder by creating rules in your email client. Rules allow you to specify criteria for automatically sorting incoming emails into folders based on sender, subject, or keywords.
5. What file format should I use when saving emails to a folder?
The best file format to use when saving emails to a folder depends on your needs. The default Outlook Message Format (*.msg) preserves the email’s formatting and attachments. However, if you need to share the email with someone who doesn’t use Outlook, you can save it as a PDF file.
6. How do I back up my email folders?
You can back up your email folders by exporting them to a file or using a dedicated email backup software.
7. What is the difference between moving and copying an email to a folder?
When you move an email to a folder, it is removed from its original location and placed in the destination folder. When you copy an email to a folder, a duplicate of the email is created in the destination folder, while the original email remains in its original location.
8. How do I find an email that I have saved to a folder?
You can find an email that you have saved to a folder by browsing through the folder or using the search function in your email client.
9. Can I access my email folders on my mobile device?
Yes, you can access your email folders on your mobile device by using the email app on your device or logging into your email account through a web browser.
10. How often should I clean up my email folders?
You should clean up your email folders regularly, ideally once a week or once a month, to delete or archive unnecessary emails and keep your inbox organized.
Saving emails to folders is a fundamental skill for anyone who wants to maintain an organized and efficient inbox. By following the steps outlined in this guide, you can effectively manage your emails, save time, reduce stress, and improve your overall productivity. And don’t forget to visit savewhere.net for more tips and resources on saving money and managing your finances. We’re here to help you take control of your financial future and achieve your goals.

