Saving a Word document as a PDF is a breeze and a smart way to preserve your document’s formatting while making it easily shareable. savewhere.net is here to guide you through the simple steps, ensuring your files look perfect every time. Discover how to convert your Word documents to PDF, explore handy tips, and learn how to manage your finances better with our resources.
1. Why Save a Word Document as a PDF?
Saving a Word document as a PDF (Portable Document Format) offers numerous advantages. It’s a fantastic way to maintain document integrity across different devices and operating systems, ensuring your content looks the same to everyone. According to Adobe, the creator of PDF, this format preserves fonts, images, and layouts, which is vital for professional documents. It is a good way to implement document management.
1.1 Preserving Formatting
PDFs ensure your document’s layout remains consistent, no matter the device or software used to open it. This is especially crucial for documents with specific formatting requirements. This could be especially important when sending a resume to potential employers.
1.2 Universal Compatibility
PDFs can be opened on virtually any device, including computers, tablets, and smartphones, regardless of the operating system. This widespread compatibility makes sharing documents hassle-free.
1.3 Enhanced Security
PDFs can be password-protected and restricted from editing, providing an extra layer of security for sensitive information. This is a great way to protect your personal data.
1.4 Smaller File Size
PDFs often have smaller file sizes compared to Word documents, making them easier to email and store. Smaller file sizes are always more efficient.
1.5 Print-Ready Format
PDFs are ideal for printing, as they maintain their formatting and resolution, ensuring high-quality printed copies. When printing, make sure you have the right print settings configured on your device.
2. How to Save a Word Document as a PDF on Windows
Converting your Word document to PDF on Windows is straightforward. Here are the detailed steps:
2.1 Using Microsoft Word
Microsoft Word has a built-in feature to save documents as PDFs. This method is quick and efficient.
2.1.1 Open Your Document
First, open the Word document you want to convert.
2.1.2 Go to the File Menu
Click on the “File” tab in the top-left corner.
2.1.3 Select “Save As”
Choose “Save As” from the dropdown menu.
2.1.4 Choose PDF as the File Format
In the “Save As” dialog box, select “PDF (*.pdf)” from the “Save as type” dropdown menu.
2.1.5 Adjust Options (Optional)
Click on “Options” to customize your PDF settings. Here, you can select which pages to include, whether to include non-printing information, and more.
2.1.6 Save Your PDF
Click “Save” to convert your Word document to PDF.
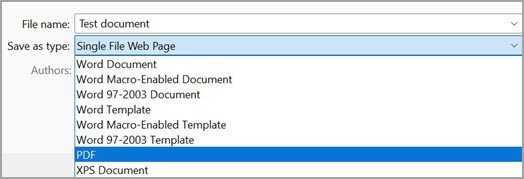 Save as PDF option in Word
Save as PDF option in Word
2.2 Using the “Print to PDF” Feature
Windows 10 and later versions have a built-in “Microsoft Print to PDF” printer. This is another easy way to create PDFs.
2.2.1 Open Your Document
Open the Word document you intend to convert.
2.2.2 Go to the File Menu
Click on the “File” tab.
2.2.3 Select “Print”
Choose “Print” from the dropdown menu.
2.2.4 Choose “Microsoft Print to PDF”
In the printer selection dropdown, select “Microsoft Print to PDF”.
2.2.5 Adjust Print Settings (Optional)
Customize your print settings, such as page orientation and paper size.
2.2.6 Print to PDF
Click “Print” and choose where to save your PDF file.
2.3 Using Third-Party PDF Converters
Several third-party PDF converters are available, such as Adobe Acrobat, PDFelement, and Smallpdf. These tools often offer additional features like editing, merging, and compressing PDFs.
2.3.1 Install a PDF Converter
Download and install your preferred PDF converter.
2.3.2 Open Your Document
Open the Word document in the PDF converter.
2.3.3 Convert to PDF
Follow the software’s instructions to convert the document to PDF.
3. How to Save a Word Document as a PDF on Mac
Converting a Word document to PDF on a Mac is just as simple as on Windows. Here are a few methods:
3.1 Using Microsoft Word
Like the Windows version, Word for Mac has a built-in PDF conversion feature.
3.1.1 Open Your Document
Open the Word document that you want to turn into a PDF.
3.1.2 Go to the File Menu
Click on “File” in the menu bar.
3.1.3 Select “Save As”
Choose “Save As” from the dropdown menu.
3.1.4 Choose PDF as the File Format
In the “Save As” dialog box, select “PDF” from the “File Format” dropdown menu.
3.1.5 Adjust Options (Optional)
Adjust any settings you need, such as image quality.
3.1.6 Save Your PDF
Click “Export” to save your Word document as a PDF.
3.2 Using the “Print to PDF” Feature
macOS has a built-in “Save as PDF” option in the print dialog, similar to Windows.
3.2.1 Open Your Document
Open the Word document you want to convert.
3.2.2 Go to the File Menu
Click “File” in the menu bar.
3.2.3 Select “Print”
Choose “Print” from the dropdown menu.
3.2.4 Choose “Save as PDF”
In the print dialog, click the “PDF” dropdown in the bottom-left corner and select “Save as PDF”.
3.2.5 Save Your PDF
Choose where to save your PDF file and click “Save”.
3.3 Using Apple Pages
If you have Apple Pages, you can open your Word document in Pages and then export it as a PDF.
3.3.1 Open Your Document in Pages
Open the Word document using Apple Pages.
3.3.2 Go to the File Menu
Click “File” in the menu bar.
3.3.3 Select “Export To”
Choose “Export To” and then select “PDF”.
3.3.4 Adjust Options (Optional)
Adjust the image quality and other settings as needed.
3.3.5 Export Your PDF
Click “Next” and choose where to save your PDF file.
4. How to Save a Word Document as a PDF Online
Online PDF converters are handy if you need to convert a document quickly without installing any software. Here are a few options:
4.1 Using savewhere.net PDF Converter
savewhere.net offers a free online PDF converter that is easy to use. This is an excellent choice for quick conversions.
4.1.1 Visit the savewhere.net Website
Go to the savewhere.net website and navigate to the PDF converter tool.
4.1.2 Upload Your Document
Upload your Word document to the converter.
4.1.3 Convert to PDF
Click the “Convert” button to start the conversion.
4.1.4 Download Your PDF
Download the converted PDF file to your computer.
4.2 Using Smallpdf
Smallpdf is a popular online tool that offers various PDF-related services, including Word to PDF conversion.
4.2.1 Visit the Smallpdf Website
Go to the Smallpdf website.
4.2.2 Upload Your Document
Upload your Word document to the converter.
4.2.3 Convert to PDF
Click the “Convert” button.
4.2.4 Download Your PDF
Download the converted PDF file.
4.3 Using iLovePDF
iLovePDF is another excellent online tool for converting Word documents to PDF, offering a range of features and ease of use.
4.3.1 Visit the iLovePDF Website
Go to the iLovePDF website.
4.3.2 Upload Your Document
Upload your Word document.
4.3.3 Convert to PDF
Click the “Convert” button.
4.3.4 Download Your PDF
Download the converted PDF.
5. Saving a Word Document as a PDF on Mobile Devices
Converting Word documents to PDF on your mobile device is convenient for on-the-go tasks. Here’s how:
5.1 Using Microsoft Word App
The Microsoft Word app for iOS and Android allows you to save documents as PDFs directly from your phone or tablet.
5.1.1 Open Your Document
Open the Word document in the Microsoft Word app.
5.1.2 Tap the File Button
Tap the “File” button, usually located at the top-left corner.
5.1.3 Choose Export
Choose “Export” from the menu options.
5.1.4 Select PDF
Select “PDF” as the export format.
5.1.5 Save Your PDF
Save the PDF to your desired location on your device.
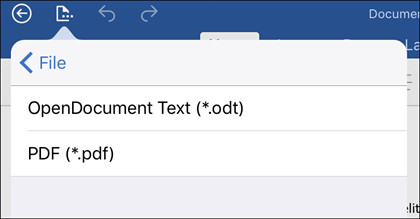 Export to PDF on iOS
Export to PDF on iOS
5.2 Using Google Docs App
You can use the Google Docs app to open Word documents and save them as PDFs.
5.2.1 Open Your Document
Open the Word document in the Google Docs app.
5.2.2 Tap the Menu Icon
Tap the three dots (menu icon) in the top-right corner.
5.2.3 Choose Share & Export
Select “Share & export”.
5.2.4 Choose Save As
Select “Save as”.
5.2.5 Select PDF Document
Choose “PDF Document (.pdf)” as the format.
5.2.6 Save Your PDF
Save the PDF to your Google Drive or download it to your device.
5.3 Using Online Converters on Mobile
You can also use online PDF converters on your mobile browser, as discussed in Section 4. Just follow the same steps on your mobile device.
6. Common Issues and Troubleshooting
While saving a Word document as a PDF is generally straightforward, you might encounter some issues. Here are some common problems and their solutions:
6.1 Formatting Issues
Sometimes, the formatting of your Word document might not be perfectly preserved in the PDF.
6.1.1 Solution
Ensure that you are using the “Standard (publishing online and printing)” option when saving as a PDF. This option provides higher print quality and better formatting.
6.2 Font Embedding Problems
If your document uses custom fonts, they might not be embedded correctly in the PDF, causing the text to appear differently.
6.2.1 Solution
Embed the fonts in your Word document before saving it as a PDF. To do this, go to “File” > “Options” > “Save” and check the “Embed fonts in the file” option.
6.3 File Size Issues
If your PDF file is too large, it might be difficult to email or share.
6.3.1 Solution
Use the “Minimum size (publishing online)” option when saving as a PDF. This reduces the file size but might slightly decrease the print quality. You can also use online PDF compression tools to reduce the file size further.
6.4 Conversion Errors
Sometimes, the conversion process might fail due to various reasons.
6.4.1 Solution
Try using a different PDF converter or method. If you are using an online converter, ensure that your internet connection is stable.
7. Advanced PDF Options
For more advanced users, there are several options to customize your PDF output:
7.1 Setting PDF Security
You can add passwords and restrictions to your PDF to protect sensitive information.
7.1.1 How to Set a Password
When saving as a PDF in Word, click on “Options” and select “Encrypt the document with a password”. Enter and confirm your password.
7.2 Adding Bookmarks
Bookmarks make it easier to navigate through long documents.
7.2.1 How to Add Bookmarks
In Word, use heading styles to structure your document. When saving as a PDF, select the “Create bookmarks using” option and choose “Headings”.
7.3 Optimizing for Accessibility
Make your PDF accessible to people with disabilities by adding document structure tags.
7.3.1 How to Optimize for Accessibility
When saving as a PDF, select the “Document structure tags for accessibility” option.
7.4 PDF/A Compliance
PDF/A is an ISO standard for archiving electronic documents.
7.4.1 How to Ensure PDF/A Compliance
When saving as a PDF, select the “ISO 19005-1 compliant (PDF/A)” option.
8. Integrating PDF Conversion into Your Workflow
Integrating PDF conversion into your daily workflow can streamline your document management process.
8.1 Batch Conversion
If you need to convert multiple Word documents to PDF, consider using a PDF converter that supports batch conversion. This can save you a lot of time and effort.
8.2 Automation Tools
Explore automation tools that can automatically convert Word documents to PDF as part of a larger workflow. For example, you can use Microsoft Power Automate to create a flow that converts documents to PDF and saves them to a specific folder.
8.3 Cloud Integration
Use cloud-based PDF converters that integrate with your cloud storage services, such as Google Drive and Dropbox. This allows you to convert and save PDFs directly to the cloud.
9. How savewhere.net Can Help You Save Money
At savewhere.net, we understand the importance of managing your finances effectively. Saving Word documents as PDFs is just one small step in a larger picture of financial responsibility. Here’s how savewhere.net can help you save money:
9.1 Budgeting Tools
Use our budgeting tools to track your income and expenses. Understanding where your money goes is the first step to saving more.
9.2 Discount Alerts
Sign up for our discount alerts to receive notifications about special offers and promotions. Save money on your everyday purchases.
9.3 Financial Tips and Advice
Explore our articles and guides for practical financial tips and advice. Learn how to save money on groceries, transportation, and more.
9.4 Community Support
Join our community forum to connect with other users and share your own money-saving tips. Get inspired and motivated to achieve your financial goals.
9.5 Exclusive Deals
Discover exclusive deals and offers available only to savewhere.net members. Save money on a wide range of products and services.
According to the U.S. Bureau of Economic Analysis (BEA), personal saving rates have fluctuated over the years, highlighting the importance of consistent financial planning. savewhere.net is here to support you every step of the way, providing the tools and resources you need to achieve financial success.
10. Conclusion: Mastering PDF Conversion and Saving Money
Saving a Word document as a PDF is a simple yet essential skill in today’s digital world. Whether you’re using Windows, Mac, online tools, or mobile devices, there are plenty of ways to convert your documents quickly and easily. By following the tips and troubleshooting advice in this guide, you can ensure that your PDFs look perfect every time.
But don’t stop there. Visit savewhere.net to discover even more ways to save money and manage your finances effectively. From budgeting tools to discount alerts, we have everything you need to achieve your financial goals. Join our community today and start saving smarter!
FAQ: Frequently Asked Questions About Saving Word Documents as PDFs
1. Can I save a password-protected Word document as a PDF?
Yes, you can save a password-protected Word document as a PDF. The PDF will retain the password protection.
2. Will hyperlinks work in the PDF if I save a Word document as a PDF?
Yes, hyperlinks should work in the PDF. Ensure that you select the “Standard (publishing online and printing)” option when saving.
3. How do I reduce the file size of a PDF created from a Word document?
Use the “Minimum size (publishing online)” option when saving as a PDF, or use online PDF compression tools.
4. Can I edit a PDF created from a Word document?
Yes, you can edit a PDF using PDF editing software like Adobe Acrobat or PDFelement.
5. How do I ensure that my PDF is accessible to people with disabilities?
Select the “Document structure tags for accessibility” option when saving as a PDF.
6. Can I save a Word document as a PDF on my iPhone or Android phone?
Yes, you can use the Microsoft Word app or Google Docs app to save Word documents as PDFs on your mobile device.
7. Why does the formatting look different when I save a Word document as a PDF?
Ensure that you are using the “Standard (publishing online and printing)” option and that all fonts are embedded in the Word document.
8. Is it free to save a Word document as a PDF?
Yes, most methods, including using Microsoft Word, the “Print to PDF” feature, and online converters like savewhere.net, are free.
9. How do I convert multiple Word documents to PDF at once?
Use a PDF converter that supports batch conversion, such as Adobe Acrobat or online tools like iLovePDF.
10. What is the difference between “Standard” and “Minimum size” options when saving as a PDF?
The “Standard” option provides higher print quality and is suitable for printing and online publishing, while the “Minimum size” option reduces the file size and is ideal for emailing and online viewing.
Remember to visit savewhere.net for more tips and resources on saving money and managing your finances effectively! Explore our budgeting tools, sign up for discount alerts, and join our community for exclusive deals. Address: 100 Peachtree St NW, Atlanta, GA 30303, United States. Phone: +1 (404) 656-2000.

