How Do You Save A Route In Google Maps? You absolutely can save a route in Google Maps for later use, which is a great way to enhance your navigation and financial savings, and savewhere.net is here to guide you through the process. Saving routes helps you plan trips effectively, discover new places, and optimize your travel, potentially cutting down on fuel costs and time. Ready to explore the best ways to save your routes, manage your maps, and save money on your travels? Let’s dive in with economical planning and affordable travel tips.
1. Understanding the Benefits of Saving Routes in Google Maps
Saving routes in Google Maps offers numerous advantages that can enhance your travel experience and help you save money. Whether you’re planning a daily commute or a vacation, having quick access to your routes can make a significant difference. Here are some of the key benefits:
- Quick Access: Saved routes provide instant access to frequently traveled paths. This saves time and reduces the hassle of re-entering destinations each time you travel.
- Easy Sharing: You can easily share saved routes with friends, family, or colleagues, making group travel planning simpler and more efficient.
- Offline Access: Saving routes offline ensures you can navigate even in areas with poor or no internet connectivity, which is particularly useful for hiking or traveling in remote locations.
- Customization: Google Maps allows you to customize your routes, adding multiple stops, changing modes of transportation, and exploring alternative paths.
- Cost Savings: By planning and optimizing your routes, you can reduce fuel consumption and travel time, leading to significant cost savings over time.
According to a study by the U.S. Department of Transportation, efficient route planning can reduce fuel consumption by up to 15%. By leveraging these benefits, you can make your travels more efficient, enjoyable, and cost-effective, perfectly aligning with the goals of savewhere.net to help you save money in your daily life.
2. Saving Routes on Google Maps: A Step-by-Step Guide for Android and iOS
Saving routes on Google Maps on your smartphone is straightforward. This feature is particularly handy when you’re frequently traveling the same routes or want to quickly access a pre-planned itinerary. Here’s how to do it on both Android and iOS devices:
2.1. Creating a Route
- Open Google Maps: Launch the Google Maps app on your smartphone.
- Enter Destinations: Tap the search bar and enter your starting point and destination. Alternatively, tap the “Directions” icon and enter the details.
- Choose Your Route: Google Maps will display several route options. Select the one that best suits your needs.
- Customize Your Route (Optional):
- Add multiple stops by tapping the three dots in the top-right corner and selecting “Add stop.”
- Change the mode of transportation (car, public transport, walk, ride) by tapping the corresponding icons.
2.2. Saving the Route to Your Home Screen
- Access the Menu: Once you have your desired route displayed, tap the three dots in the top-right corner of the screen.
- Add to Home Screen: Select “Add route to Home screen” from the menu.
- Confirm and Add: A pop-up will appear asking you to confirm the action. Tap “Add.” This will create a shortcut on your home screen for quick access to the route.
2.3. Accessing the Saved Route
- Locate the Shortcut: Go to your smartphone’s home screen and find the Google Maps route shortcut.
- Open the Route: Tap the shortcut to instantly open the route in Google Maps, ready for navigation.
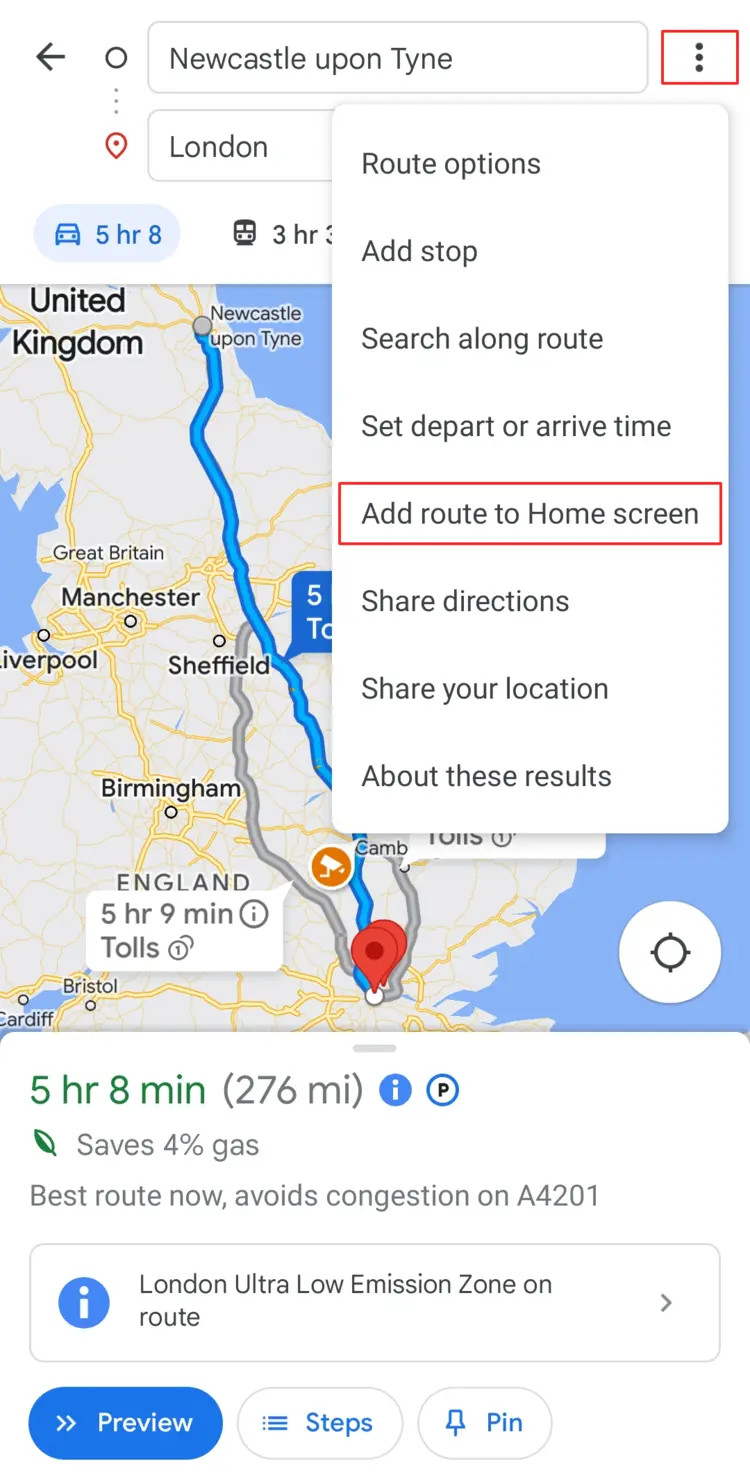 Screenshot of Google Maps features
Screenshot of Google Maps features
This method allows you to quickly access your saved routes, saving you time and effort. The convenience of having your frequently used routes just a tap away can also help you stay organized and on schedule, aligning with savewhere.net’s mission to simplify your life and help you save money.
3. Using Google My Maps to Save and Customize Routes
Google My Maps is a powerful tool for creating, saving, and sharing custom maps and routes. It offers more flexibility and customization options compared to the standard Google Maps interface. Here’s how to use it effectively:
3.1. Accessing Google My Maps
- Open Google My Maps: Go to the Google My Maps website (google.com/mymaps) and sign in with your Google account.
- Create a New Map: Click on the “+ Create a new map” button to start a new project.
3.2. Creating a Route in My Maps
- Name Your Map: Give your map a descriptive name, such as “Atlanta Tourist Route” or “Daily Commute.”
- Add Destinations: Use the search bar to find your starting point and destination.
- Draw a Route:
- Click on the “Add directions” icon (it looks like a curved arrow).
- Enter your starting point (A) and destination (B).
- My Maps will calculate the route. You can drag the route to adjust it as needed.
- Customize Your Route:
- Add multiple destinations by clicking “Add destination.”
- Change the mode of transportation (driving, walking, cycling) using the dropdown menu.
- Add descriptions and notes to each point for additional information.
3.3. Adding Layers and Markers
- Create Layers: Use layers to organize different aspects of your map, such as points of interest, restaurants, or landmarks.
- Add Markers:
- Click on the “Add marker” icon (it looks like a teardrop).
- Click on the map to place a marker.
- Add a title, description, and customize the marker’s color and icon.
3.4. Sharing Your Map
- Click on “Share”: In the map menu, click on the “Share” button.
- Set Permissions: Choose who can access your map:
- “Anyone with the link” to share it publicly.
- “Specific people” to share it privately with selected individuals.
- Copy and Share the Link: Copy the generated link and share it via email, social media, or messaging apps.
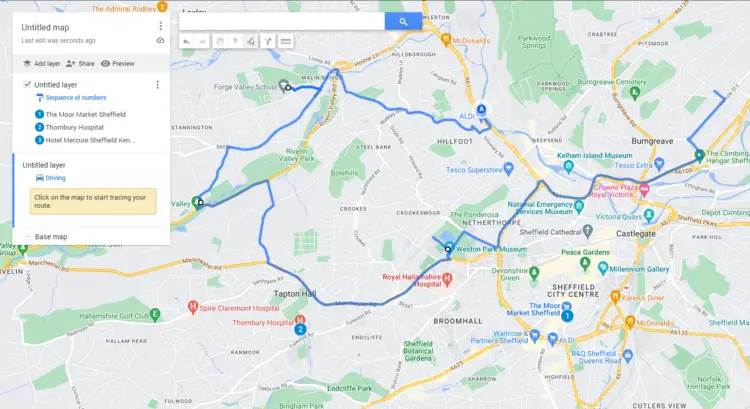 Screenshot of My Maps
Screenshot of My Maps
Using Google My Maps allows for detailed customization and organization of your routes. This can be particularly useful for planning complex itineraries, such as road trips or city tours. By creating well-organized maps, you can save time and money, ensuring a smoother and more enjoyable travel experience, perfectly aligning with savewhere.net’s goals.
4. Saving Routes on Google Maps on a PC and Tablet
Saving routes on Google Maps from a PC or tablet provides additional flexibility, especially when planning detailed trips or sharing routes with others. The process is similar to that on smartphones but offers some unique features. Here’s how to do it:
4.1. Creating a Route
- Open Google Maps: Go to the Google Maps website (maps.google.com) on your PC or tablet.
- Enter Destinations: Enter your starting point and destination in the search bar, or click the “Directions” icon.
- Choose Your Route: Select the route that best fits your needs from the options provided.
- Customize Your Route (Optional):
- Add multiple stops by clicking “Add stop.”
- Change the mode of transportation (car, public transport, walk, ride) by clicking the corresponding icons.
4.2. Saving the Route
- Access the Details Tab: Once your route is set, look for the “Details” tab in the route overview. This tab provides options for sharing and saving your route.
- Share the Route:
- Send to Your Phone: Click “Send directions to your phone” to receive the route on your smartphone or tablet.
- Share via Link: Click “Share” to generate a link that you can send to others via email or messaging apps.
- Save as a Bookmark: To save the route for your own future use, you can bookmark the page in your browser. This allows you to quickly access the route without having to recreate it each time.
4.3. Using the Share Feature
- Click on the Share Icon: After setting up your route, click on the share icon (it looks like a curved arrow).
- Choose Your Sharing Method:
- Copy Link: Copy the link and share it via email, SMS, or social media.
- Embed Map: Generate HTML code to embed the map on a website or blog.
- Send to Phone: Send the route directly to your phone via SMS or email.
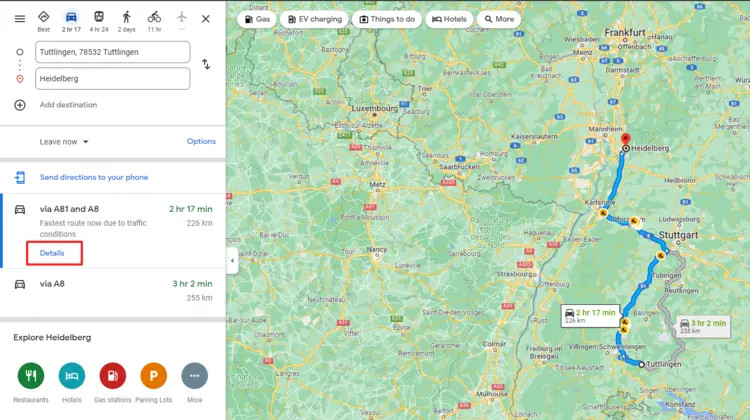 Screenshot of a route on Google Maps
Screenshot of a route on Google Maps
Saving routes on a PC or tablet is excellent for detailed planning and sharing. The ability to send routes to your phone or share them with others makes it a versatile tool for both personal and group travel planning. This method complements savewhere.net’s mission by making it easier to plan cost-effective and efficient routes, helping you save time and money.
5. Accessing Saved Maps in Google Maps
Accessing your saved maps in Google Maps depends on how you initially saved them. Whether you used Google My Maps, saved a route to your home screen, or bookmarked a link, here’s how to access your saved information:
5.1. Accessing Routes Saved to Your Home Screen (Mobile)
- Locate the Shortcut: On your smartphone’s home screen, find the shortcut icon for the saved route.
- Tap the Shortcut: Tap the icon to open the route directly in Google Maps.
5.2. Accessing Maps Created with Google My Maps
- Open Google My Maps: Go to the Google My Maps website (google.com/mymaps) or open the My Maps app on your mobile device.
- Sign In: Ensure you are signed in with the Google account you used to create the maps.
- Find Your Map: Your saved maps will be listed on the main screen. Click on the map you want to open.
5.3. Accessing Bookmarked Routes (PC or Tablet)
- Open Your Browser: Open the web browser you used to bookmark the route.
- Go to Bookmarks: Access your bookmarks through the browser’s menu (usually found in the top-right corner).
- Find the Route: Locate the saved route in your bookmarks and click on it to open it in Google Maps.
5.4. Accessing Shared Links
- Find the Link: Locate the shared link in your email, messaging app, or document.
- Click the Link: Click the link to open the route directly in Google Maps.
5.5. Troubleshooting Access Issues
- Check Your Google Account: Ensure you are signed in with the correct Google account.
- Update Google Maps: Make sure you have the latest version of the Google Maps app installed.
- Clear Cache and Data: If you’re experiencing issues with the app, try clearing the cache and data in your device’s settings.
Having quick and easy access to your saved maps and routes ensures that you can navigate efficiently and make the most of your travel plans. This aligns perfectly with savewhere.net’s commitment to helping you save time and money by simplifying your daily routines and travel arrangements.
6. Sharing Routes with Others in Google Maps
Sharing routes with others in Google Maps is simple and can be very useful when coordinating travel plans with friends, family, or colleagues. Here’s how to share routes effectively:
6.1. Sharing Routes from Mobile Devices
- Open Google Maps: Launch the Google Maps app on your smartphone or tablet.
- Set Up Your Route: Enter your starting point and destination to create the route you want to share.
- Tap the “Share” Icon: Look for the “Share” icon (it looks like a curved arrow) at the bottom of the screen.
- Choose Your Sharing Method: A menu will appear with various options for sharing:
- Copy Link: Copy the link to the route and paste it into an email, SMS, or messaging app.
- Share via Apps: Share the route directly through apps like Gmail, WhatsApp, Facebook Messenger, or others.
6.2. Sharing Routes from PC or Tablet
- Open Google Maps: Go to the Google Maps website (maps.google.com) on your PC or tablet.
- Set Up Your Route: Enter your starting point and destination to create the route you want to share.
- Click the “Share” Icon: Click on the “Share” icon (it looks like a curved arrow) in the left-hand panel.
- Choose Your Sharing Method:
- Copy Link: Copy the link to the route and paste it into an email, SMS, or messaging app.
- Send to Phone: Send the route directly to a phone via SMS or email.
- Embed Map: Generate HTML code to embed the map on a website or blog.
6.3. Sharing Routes from Google My Maps
- Open Google My Maps: Go to the Google My Maps website (google.com/mymaps) and open the map you want to share.
- Click the “Share” Button: In the map menu, click on the “Share” button.
- Set Permissions: Choose who can access your map:
- “Anyone with the link” to share it publicly.
- “Specific people” to share it privately with selected individuals.
- Copy and Share the Link: Copy the generated link and share it via email, social media, or messaging apps.
6.4. Best Practices for Sharing Routes
- Provide Clear Instructions: When sharing a route, include clear instructions on how to open and use it.
- Check Permissions: Ensure that the sharing permissions are set correctly, especially when sharing sensitive or private routes.
- Update Shared Routes: If you make changes to a shared route, inform the recipients so they can update their maps.
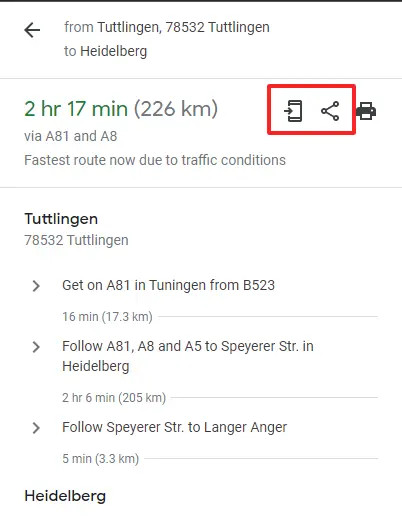 Screenshot of the share feature on Google Maps
Screenshot of the share feature on Google Maps
Sharing routes effectively streamlines travel planning and coordination, saving time and reducing confusion. This aligns perfectly with savewhere.net’s mission to simplify your life and help you save money by making travel arrangements easier and more efficient.
7. Saving Routes and Directions on Google Maps Offline
Saving routes and directions on Google Maps for offline use is invaluable when traveling in areas with limited or no internet connectivity. This feature ensures you can still navigate effectively without relying on a data connection. Here’s how to save maps for offline use:
7.1. Downloading Offline Maps
- Open Google Maps: Launch the Google Maps app on your smartphone or tablet.
- Search for the Area: Search for the city, region, or area you want to save for offline use.
- Tap Your Profile Icon: Tap your profile icon in the top-right corner of the screen.
- Select “Offline Maps”: In the menu, select “Offline maps.”
- Select Your Own Map: Tap “Select your own map.”
- Adjust the Selection: A highlighted rectangle will appear on the map. Adjust the rectangle to cover the area you want to download. Note that the larger the area, the more storage space it will require.
- Download: Tap “Download” to save the selected area for offline use.
7.2. Managing Offline Maps
- Access Offline Maps: To access your saved offline maps, repeat steps 1-4 above.
- View Your Maps: You will see a list of all the areas you have downloaded.
- Update or Delete Maps:
- Update: Tap on a map and select “Update” to download the latest data.
- Delete: Tap on a map and select “Delete” to remove it from your device.
7.3. Using Offline Maps
- Go Offline: Disconnect from Wi-Fi and turn off mobile data to simulate an offline environment.
- Open Google Maps: Launch the Google Maps app.
- Navigate: Search for locations and routes within the area you have saved for offline use. Google Maps will use the downloaded data to provide directions and information.
7.4. Tips for Using Offline Maps
- Download in Advance: Always download offline maps before you travel to ensure you have them when you need them.
- Update Regularly: Update your offline maps periodically to ensure you have the latest data.
- Check Storage Space: Make sure you have enough storage space on your device to accommodate the offline maps.
- Combine with Saved Routes: Save specific routes within your offline maps to ensure you have quick access to them when offline.
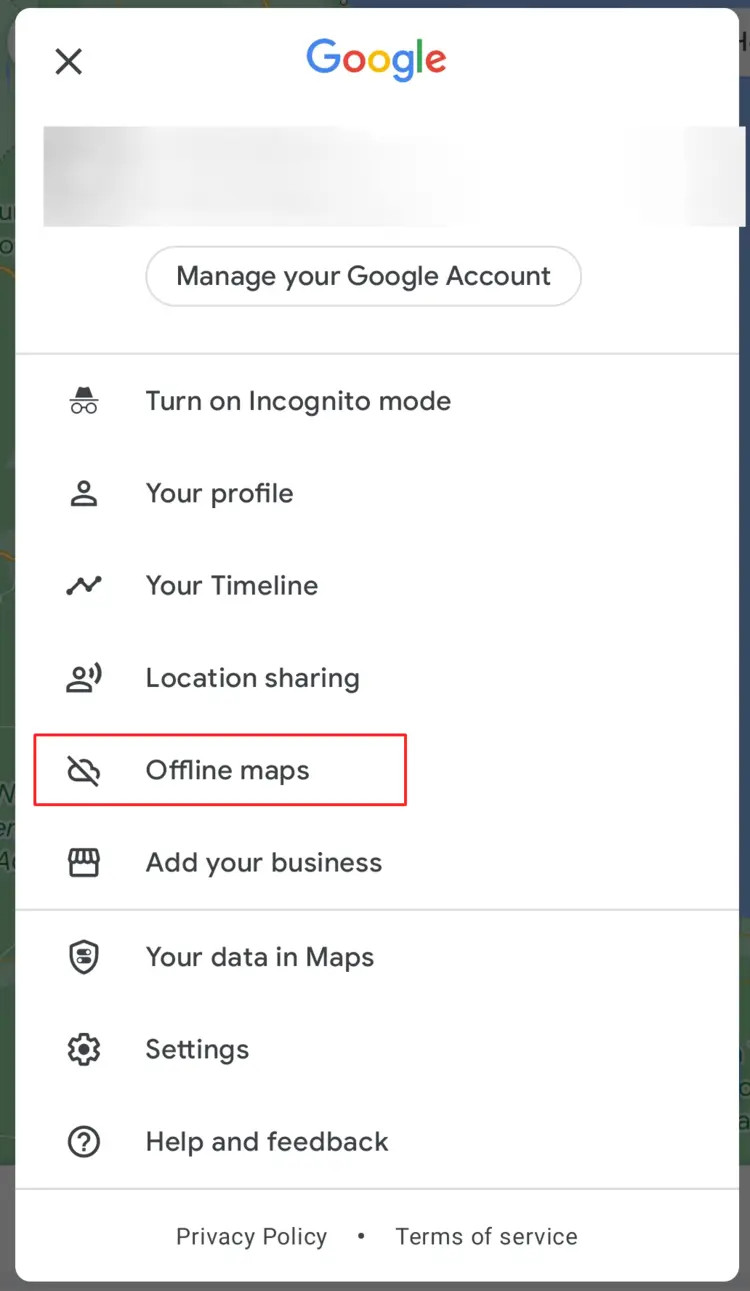 Screenshot of a user profile on Google Maps
Screenshot of a user profile on Google Maps
Saving routes and directions for offline use ensures you can navigate confidently, even without an internet connection. This is particularly valuable for hiking, camping, or traveling in areas with unreliable connectivity. By being prepared, you can avoid getting lost and save money on data charges, perfectly aligning with savewhere.net’s goals of helping you save money and stay safe.
8. Alternatives to Saving Routes Directly in Google Maps
While Google Maps offers robust features for saving routes, several alternative methods and third-party apps can provide additional functionality or cater to specific needs. Here are some notable alternatives:
8.1. Third-Party Navigation Apps
- Waze: Known for its real-time traffic updates and community-based reporting, Waze is excellent for daily commutes and avoiding congestion.
- Pros: Real-time traffic updates, user-friendly interface, community reporting.
- Cons: Requires internet connectivity for full functionality, can be distracting due to constant alerts.
- Maps.me: This app offers detailed offline maps and supports route saving. It’s a great option for international travel and areas with poor internet connectivity.
- Pros: Detailed offline maps, supports route saving, user-friendly interface.
- Cons: Map data can be outdated, limited real-time traffic updates.
- Citymapper: Designed for urban navigation, Citymapper provides detailed public transportation routes, real-time schedules, and disruption alerts.
- Pros: Comprehensive public transportation data, real-time updates, user-friendly interface.
- Cons: Limited to major cities, requires internet connectivity for full functionality.
8.2. Using GPS Devices
- Garmin and TomTom: Dedicated GPS devices offer reliable navigation, offline maps, and advanced features like lane assist and voice commands.
- Pros: Reliable offline navigation, dedicated hardware, advanced features.
- Cons: Higher upfront cost, requires manual map updates.
8.3. Cloud Storage Solutions
- Google Drive, Dropbox, iCloud: You can save route information (such as screenshots, notes, or KML files) in cloud storage and access them from any device.
- Pros: Accessible from any device, easy to share, supports various file formats.
- Cons: Requires internet connectivity to access files, manual organization required.
8.4. Creating Custom Maps with KML Files
- KML (Keyhole Markup Language): You can create custom maps and routes using KML files and import them into Google Maps or other mapping applications.
- Pros: Highly customizable, supports advanced map features, can be shared with others.
- Cons: Requires technical knowledge, time-consuming to create.
8.5. Comparison Table
| Alternative | Pros | Cons | Best For |
|---|---|---|---|
| Waze | Real-time traffic, user-friendly, community reporting | Requires internet, distracting alerts | Daily commutes, avoiding traffic |
| Maps.me | Detailed offline maps, route saving | Outdated map data, limited traffic updates | International travel, areas with poor connectivity |
| Citymapper | Comprehensive public transport data, real-time updates | Limited to major cities, requires internet | Urban navigation, public transport users |
| GPS Devices | Reliable offline navigation, dedicated hardware | High cost, manual updates | Long road trips, areas with no connectivity |
| Cloud Storage | Accessible from any device, easy sharing | Requires internet, manual organization | Saving and sharing route information |
| KML Files | Highly customizable, supports advanced features | Requires technical knowledge, time-consuming | Creating detailed, custom maps |
Exploring these alternatives can provide additional flexibility and features for saving and managing routes. Whether you need detailed offline maps, real-time traffic updates, or advanced customization options, there’s an alternative that can meet your needs. This aligns with savewhere.net’s goal of providing you with a range of options to save time and money by optimizing your travel plans.
9. Optimizing Saved Routes for Cost Savings
Saving routes is just the first step; optimizing them can lead to significant cost savings. Here’s how to optimize your saved routes to reduce fuel consumption, save time, and minimize expenses:
9.1. Planning Efficient Routes
- Use Real-Time Traffic Data: Utilize Google Maps or Waze to get real-time traffic updates and choose routes that avoid congestion.
- Avoid Peak Hours: Plan your trips to avoid peak traffic hours, which can significantly reduce travel time and fuel consumption.
- Choose Optimal Modes of Transportation: Consider using public transportation, cycling, or walking for shorter distances to save on fuel and parking costs.
9.2. Reducing Fuel Consumption
- Maintain a Steady Speed: Avoid rapid acceleration and braking, which can increase fuel consumption.
- Keep Your Vehicle Maintained: Regularly maintain your vehicle to ensure optimal fuel efficiency. This includes checking tire pressure, changing oil, and replacing air filters.
- Remove Excess Weight: Remove unnecessary items from your vehicle to reduce weight and improve fuel efficiency.
9.3. Utilizing Fuel-Efficient Routes
- Avoid Stop-and-Go Traffic: Routes with fewer stops and less traffic tend to be more fuel-efficient.
- Use Cruise Control: On highways, use cruise control to maintain a consistent speed and reduce fuel consumption.
- Plan Multi-Stop Trips: Combine multiple errands into a single trip to minimize overall travel distance.
9.4. Saving on Tolls
- Check for Toll Roads: Before starting your trip, check for toll roads along your route and consider alternative paths.
- Use Toll Calculators: Utilize online toll calculators to estimate toll costs and compare them with the cost of alternative routes.
- Consider Toll Passes: If you frequently travel on toll roads, consider purchasing a toll pass to save money on toll fees.
9.5. Leveraging Technology
- Use Fuel Monitoring Apps: Utilize apps that track your fuel consumption and provide insights on how to improve fuel efficiency.
- Optimize Route with GPS: Use GPS navigation to find the shortest and most efficient routes, avoiding unnecessary detours.
9.6. Cost Savings Checklist
| Optimization Strategy | Benefits | How to Implement |
|---|---|---|
| Real-Time Traffic | Reduces travel time, saves fuel | Use Google Maps or Waze to avoid traffic congestion |
| Avoid Peak Hours | Reduces travel time, saves fuel | Plan trips during off-peak hours |
| Optimal Transportation | Saves fuel, reduces parking costs | Choose public transport, cycling, or walking for short distances |
| Steady Speed | Improves fuel efficiency | Avoid rapid acceleration and braking |
| Vehicle Maintenance | Improves fuel efficiency | Regularly check tire pressure, change oil, replace air filters |
| Remove Excess Weight | Improves fuel efficiency | Remove unnecessary items from your vehicle |
| Avoid Stop-and-Go | Improves fuel efficiency | Choose routes with fewer stops and less traffic |
| Cruise Control | Improves fuel efficiency on highways | Use cruise control to maintain a consistent speed |
| Multi-Stop Trips | Reduces overall travel distance | Combine multiple errands into a single trip |
| Check for Tolls | Reduces toll expenses | Check for toll roads and consider alternative routes |
| Toll Calculators | Helps estimate toll costs | Use online toll calculators to compare toll costs with alternative routes |
| Fuel Monitoring Apps | Provides insights on fuel consumption and efficiency improvements | Track fuel consumption and identify areas for improvement |
| Optimize with GPS | Finds shortest and most efficient routes | Use GPS navigation to avoid detours |
By implementing these strategies, you can significantly reduce your travel costs and make your saved routes even more valuable. This aligns with savewhere.net’s mission to help you save money and improve your financial well-being.
10. Common Issues and Troubleshooting Tips for Saving Routes in Google Maps
While saving routes in Google Maps is generally straightforward, users may encounter some common issues. Here are some troubleshooting tips to help resolve these problems:
10.1. Unable to Save Routes
- Check Your Google Account: Ensure you are signed in with the correct Google account. Sometimes, being logged out or using the wrong account can prevent you from saving routes.
- Update Google Maps: Make sure you have the latest version of the Google Maps app installed. Outdated versions may have bugs that prevent saving routes.
- Clear Cache and Data: Clearing the cache and data of the Google Maps app can resolve many issues.
- Android: Go to Settings > Apps > Google Maps > Storage > Clear Cache and Clear Data.
- iOS: Go to Settings > General > iPhone Storage > Google Maps > Offload App or Delete App.
- Restart Your Device: Sometimes, simply restarting your smartphone or tablet can resolve temporary glitches.
10.2. Saved Routes Not Appearing
- Check Google My Maps: If you saved the route using Google My Maps, ensure you are checking the My Maps platform (google.com/mymaps) and not just the standard Google Maps app.
- Syncing Issues: Ensure that your Google account is properly synced. Go to your device’s settings and check if syncing is enabled for your Google account.
- Check Offline Maps: If you saved the route for offline use, make sure you are within the downloaded area. Offline routes will only appear within the saved region.
10.3. Issues with Sharing Routes
- Incorrect Link: Double-check the link you are sharing to ensure it is complete and accurate.
- Permissions: If you are sharing a Google My Maps route, verify that the sharing permissions are set correctly (e.g., “Anyone with the link” or “Specific people”).
- Recipient Issues: Ensure that the recipient has a stable internet connection and an updated version of Google Maps.
10.4. Offline Maps Not Working
- Download Complete: Verify that the download of the offline map was completed successfully. Check the Offline Maps section in Google Maps to see the status of your downloads.
- Storage Space: Ensure you have enough storage space on your device for the offline maps.
- Map Expiration: Offline maps expire after a certain period. Check the expiration date and update the maps if necessary.
10.5. General Troubleshooting Tips
- Check Internet Connection: Ensure you have a stable internet connection when saving or accessing routes, especially for features that require online access.
- Reinstall Google Maps: If all else fails, try uninstalling and reinstalling the Google Maps app.
- Contact Google Support: If you are still experiencing issues, consider contacting Google Support for further assistance.
By following these troubleshooting tips, you can resolve most common issues related to saving and accessing routes in Google Maps. Keeping your navigation tools running smoothly ensures you can plan efficient and cost-effective trips, aligning with savewhere.net’s mission to help you save time and money.
FAQ: How to Save a Route in Google Maps
1. Can I save a route in Google Maps for offline use?
Yes, you can save a route in Google Maps for offline use by downloading a specific area of the map. This allows you to navigate even without an internet connection, ensuring you can always find your way.
2. How do I save a route to my home screen on my smartphone?
To save a route to your home screen, create the route in Google Maps, tap the three dots in the top-right corner, select “Add route to Home screen,” and confirm. This creates a shortcut for quick access.
3. What is Google My Maps, and how can I use it to save routes?
Google My Maps is a tool for creating custom maps. You can use it to create detailed routes, add multiple stops, and customize markers. Save your map and share it with others or access it later for your own use.
4. How do I share a saved route with friends or family?
You can share a saved route by opening the route in Google Maps, tapping the “Share” icon, and choosing a sharing method such as copying the link or sending it via email or messaging apps.
5. Can I add multiple stops to a saved route in Google Maps?
Yes, you can add multiple stops to a saved route. When creating the route, tap the three dots in the top-right corner and select “Add stop” to include additional destinations.
6. How do I update a saved offline map in Google Maps?
To update a saved offline map, go to your profile icon, select “Offline maps,” tap the map you want to update, and choose “Update.” This ensures you have the latest data.
7. What should I do if my saved routes are not appearing in Google Maps?
If your saved routes are not appearing, check that you are signed in with the correct Google account, ensure syncing is enabled, and verify that you are within the downloaded area for offline maps.
8. Are there alternatives to saving routes directly in Google Maps?
Yes, alternatives include using third-party navigation apps like Waze and Maps.me, dedicated GPS devices, or saving route information in cloud storage solutions.
9. How can I optimize my saved routes for cost savings?
Optimize your saved routes by using real-time traffic data, avoiding peak hours, choosing optimal modes of transportation, and maintaining your vehicle for better fuel efficiency.
10. What do I do if I encounter issues while saving routes in Google Maps?
If you encounter issues, check your Google account, update Google Maps, clear the app’s cache and data, and restart your device. If the problem persists, consider reinstalling the app or contacting Google Support.
Conclusion: Maximize Your Savings with Smart Route Planning
Saving routes in Google Maps is more than just a convenience; it’s a strategic way to save time and money. By mastering the techniques outlined in this guide, you can optimize your travels, reduce fuel consumption, and stay organized. Whether you’re planning a daily commute, a weekend getaway, or a cross-country road trip, leveraging the power of Google Maps can make a significant difference in your budget and your peace of mind.
Remember, the key to effective saving is continuous improvement. Regularly update your maps, explore alternative routes, and stay informed about the latest travel tips and tricks. And for more ways to save money and enhance your daily life, visit savewhere.net.
At savewhere.net, we’re dedicated to providing you with the resources and information you need to make smart financial decisions. Explore our website today to discover even more tips, tools, and resources that can help you achieve your financial goals. Start saving today and take control of your financial future! Find exclusive deals, budget-friendly travel options, and a community of like-minded individuals all focused on saving money and living better. Visit savewhere.net now and start your journey towards financial freedom.
Address: 100 Peachtree St NW, Atlanta, GA 30303, United States
Phone: +1 (404) 656-2000
Website: savewhere.net

