Saving your documents to iCloud from your iPhone or iPad is simple and keeps your files accessible across all your Apple devices with savewhere.net. This article walks you through various methods to ensure your important documents are securely stored and readily available.
1. Understanding iCloud and Document Storage
iCloud is Apple’s cloud storage service that allows you to store various types of data, including documents, photos, and backups. It’s seamlessly integrated with iOS and macOS, making it easy to keep your files synchronized across all your devices.
1.1. What is iCloud Drive?
iCloud Drive is a feature within iCloud that specifically focuses on file storage. It functions similarly to Google Drive or Dropbox, allowing you to organize your files into folders and access them from any device logged into your iCloud account.
1.2. Why Use iCloud for Document Storage?
- Accessibility: Access your documents from any Apple device (iPhone, iPad, Mac).
- Synchronization: Changes made on one device are automatically reflected on others.
- Backup: Provides a secure backup of your important documents.
- Collaboration: Share documents with others for collaborative editing.
- Integration: Seamlessly integrates with Apple’s ecosystem of apps and services.
2. Saving Documents to iCloud Drive Directly from Apps
Many apps, including Apple’s Pages, Numbers, and Keynote, as well as Microsoft Word and other third-party apps, allow you to save documents directly to iCloud Drive.
2.1. Saving a New Document
- Open the App: Launch the app you’re using to create the document (e.g., Pages, Word).
- Create Your Document: Create a new document or open an existing one.
- Save the Document:
- Tap on “File” (if available) or the appropriate menu option for saving.
- Choose “Save” or “Save As.”
- Select iCloud Drive:
- In the save dialog, look for “iCloud Drive” in the locations list.
- If you don’t see it, tap “More” and enable “iCloud Drive.”
- Choose a Folder: Select the folder where you want to save the document or create a new one.
- Name Your Document: Enter a name for your document.
- Save: Tap “Save.”
2.2. Saving an Existing Document
- Open the Document: Open the document you want to save to iCloud Drive.
- Save a Copy:
- Tap on “File” (if available) or the appropriate menu option.
- Choose “Save a Copy” or “Duplicate.”
- Select iCloud Drive:
- In the save dialog, select “iCloud Drive” as the location.
- Choose a Folder: Choose the desired folder or create a new one.
- Name Your Copy: Give the copy a name (you can use the same name as the original).
- Save: Tap “Save.”
2.3. Example: Saving a Word Document to iCloud Drive
- Open Microsoft Word: Launch the Word app on your iPhone or iPad.
- Open Your Document: Open the Word document you wish to save.
- Tap the Three Dots: Tap the three dots (…) in the upper-right corner.
- Tap “Share”: Choose “Share” from the menu.
- Select “Save to Files”: Scroll through the options and select “Save to Files.”
- Choose iCloud Drive:
- Select “iCloud Drive” as the destination.
- Choose a Folder: Pick a folder or create a new one.
- Save: Tap “Save.”
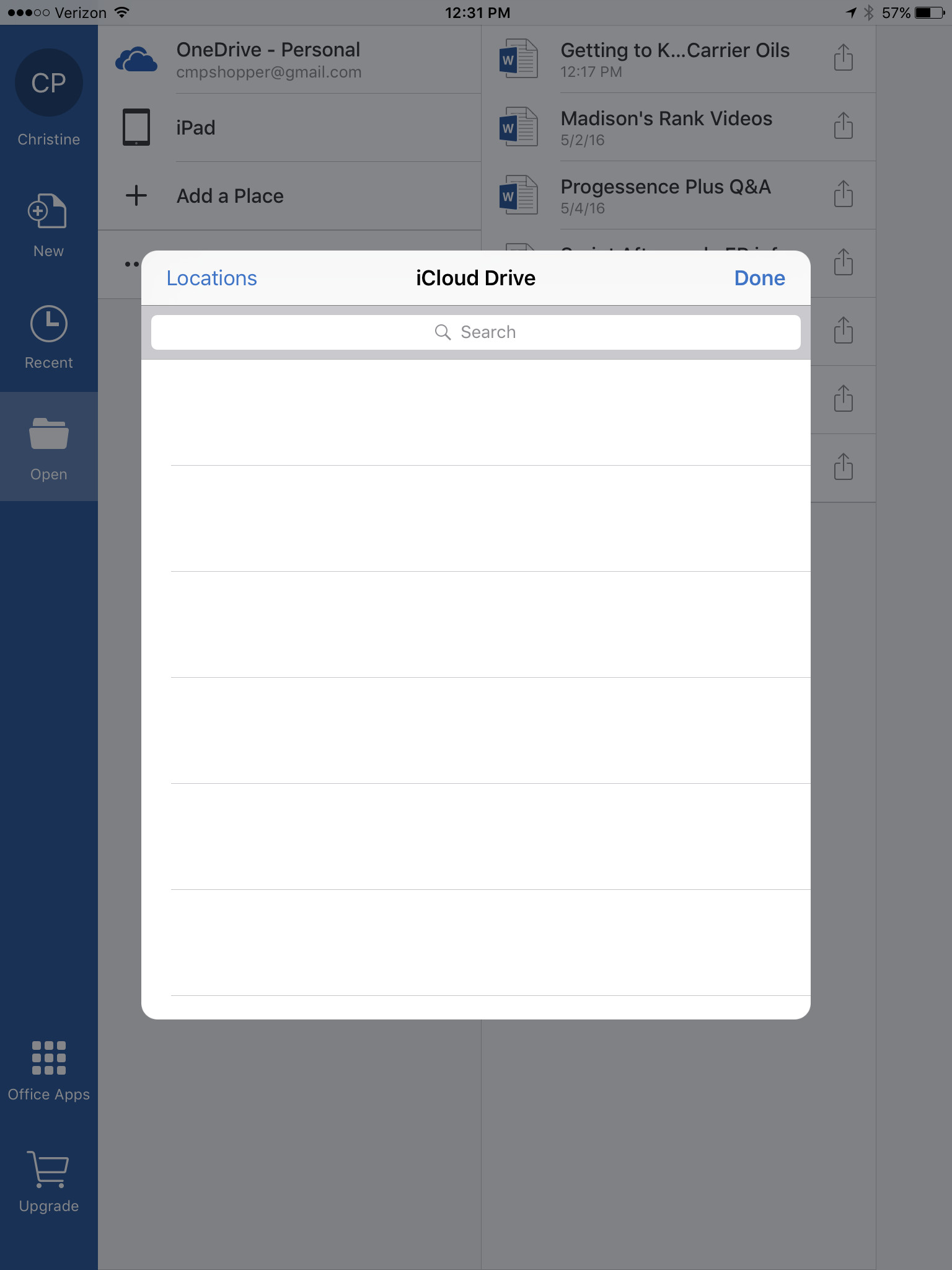 Saving a Word Document to iCloud Drive on iPad
Saving a Word Document to iCloud Drive on iPad
Alt text: Saving a Word document to iCloud Drive on an iPad by selecting the Save to Files option after tapping Share.
3. Using the “Files” App to Move Documents to iCloud Drive
The “Files” app on your iPhone and iPad provides a central location for managing all your files, including those stored on iCloud Drive, on your device, and on other cloud services.
3.1. Accessing the “Files” App
The “Files” app is usually located on your home screen. If you can’t find it, use the search function (swipe down from the middle of the home screen and type “Files”).
3.2. Moving Documents to iCloud Drive
- Open the “Files” App: Launch the “Files” app.
- Browse to the Document: Navigate to the location where the document is currently stored (e.g., “On My iPhone,” “On My iPad,” or another cloud service).
- Select the Document:
- Tap and hold on the document until a menu appears.
- Choose “Move.”
- Choose iCloud Drive:
- Select “iCloud Drive” as the destination.
- Choose a Folder: Pick a folder or create a new one.
- Move: Tap “Move.”
3.3. Copying Documents to iCloud Drive
If you want to keep a copy of the document in its original location, you can copy it instead of moving it.
- Open the “Files” App: Launch the “Files” app.
- Browse to the Document: Find the document you want to copy.
- Select the Document:
- Tap and hold on the document.
- Choose “Copy.”
- Navigate to iCloud Drive: Go to “iCloud Drive” and the desired folder.
- Paste: Tap and hold in an empty area within the folder and choose “Paste.”
4. Saving Documents from Other Apps Using the “Share” Sheet
The “Share” sheet is a versatile feature in iOS and iPadOS that allows you to share content from one app to another, including saving documents to iCloud Drive.
4.1. Using the “Share” Sheet
- Open the Document: Open the document in the app where it’s located.
- Find the “Share” Icon: Look for the “Share” icon (usually a square with an arrow pointing upwards).
- Tap the “Share” Icon: Tap the icon to open the “Share” sheet.
- Select “Save to Files”: Scroll through the options and select “Save to Files.”
- Choose iCloud Drive:
- Select “iCloud Drive” as the destination.
- Choose a Folder: Pick a folder or create a new one.
- Save: Tap “Save.”
4.2. Example: Saving an Email Attachment to iCloud Drive
- Open the Email: Open the email containing the document attachment in the Mail app.
- Tap the Attachment: Tap the attachment to preview it.
- Tap the “Share” Icon: Tap the “Share” icon.
- Select “Save to Files”: Choose “Save to Files.”
- Choose iCloud Drive: Select “iCloud Drive.”
- Choose a Folder: Choose a folder or create a new one.
- Save: Tap “Save.”
5. Troubleshooting Common Issues
5.1. iCloud Drive Not Showing Up as a Save Location
- Check iCloud Settings:
- Go to “Settings” on your iPhone or iPad.
- Tap on your name at the top.
- Tap on “iCloud.”
- Make sure “iCloud Drive” is turned on.
- Scroll down and ensure that the app you’re using (e.g., Word, Pages) is also enabled to use iCloud.
- Restart Your Device: Sometimes a simple restart can resolve connectivity issues.
- Update iOS/iPadOS: Make sure your device is running the latest version of iOS or iPadOS.
- Check iCloud Storage: Ensure you have enough available storage in your iCloud account. If it’s full, you’ll need to purchase more storage or delete some files.
5.2. Unable to Save Documents Due to Insufficient Storage
- Check iCloud Storage:
- Go to “Settings” > Your Name > “iCloud” > “Manage Storage.”
- This will show you how much storage you’re using and what’s taking up the most space.
- Delete Unnecessary Files: Delete old backups, photos, videos, or documents that you no longer need.
- Upgrade iCloud Storage: If you need more storage, you can upgrade your iCloud plan for a monthly fee.
5.3. Synchronization Issues
- Check Internet Connection: Ensure you have a stable internet connection (Wi-Fi or cellular).
- Enable Cellular Data for iCloud Drive:
- Go to “Settings” > “Cellular.”
- Scroll down and make sure “iCloud Drive” is enabled to use cellular data.
- Restart Your Device: Restarting your iPhone or iPad can sometimes resolve synchronization problems.
- Sign Out and Back into iCloud:
- Go to “Settings” > Your Name > “Sign Out.”
- Sign back in with your Apple ID and password.
6. Optimizing iCloud Storage for Cost Savings
Managing your iCloud storage efficiently can lead to significant cost savings over time. Here are some practical strategies to optimize your storage usage:
6.1. Regularly Review and Delete Unnecessary Files
Make it a habit to periodically review the files stored in your iCloud Drive and delete any that are no longer needed. This includes old documents, duplicate files, and unnecessary backups.
6.2. Optimize Photo Storage
Photos and videos often consume a large portion of iCloud storage. Consider using the “Optimize iPhone Storage” feature, which stores full-resolution photos and videos in iCloud and keeps smaller, device-optimized versions on your iPhone or iPad.
- Go to “Settings” > “Photos.”
- Select “Optimize iPhone Storage.”
6.3. Use iCloud Photo Library Efficiently
iCloud Photo Library automatically uploads and stores your photos and videos in iCloud, keeping them synced across all your devices. However, if you have a large photo library, it can quickly fill up your iCloud storage. Consider these options:
- Delete Duplicate Photos: Use a duplicate photo finder app to identify and remove duplicate photos.
- Compress Large Videos: Compress large video files to reduce their file size without significantly impacting quality.
- Move Photos to External Storage: Transfer older photos and videos to an external hard drive or another cloud storage service.
6.4. Manage App Backups
App backups can take up a significant amount of iCloud storage. Review your app backups and disable backups for apps that contain non-essential data.
- Go to “Settings” > Your Name > “iCloud” > “Manage Storage” > “Backups.”
- Select your device.
- Under “Choose Data to Back Up,” toggle off the apps you don’t need to back up.
6.5. Use Family Sharing to Share iCloud Storage
If you have a family, consider using Apple’s Family Sharing feature to share an iCloud storage plan with up to five family members. This can be more cost-effective than each family member purchasing their own individual plan.
6.6. Consider Alternative Cloud Storage Solutions
If you find that iCloud storage is too expensive or doesn’t meet your needs, consider alternative cloud storage solutions such as Google Drive, Dropbox, or Microsoft OneDrive. These services often offer competitive pricing and features.
7. Utilizing SaveWhere.net for Smart Spending
Managing your finances effectively involves not only saving documents securely but also making informed purchasing decisions. SaveWhere.net is a valuable resource that can help you save money on a wide range of products and services.
7.1. Discovering Deals and Discounts
SaveWhere.net provides access to a variety of deals and discounts from local and national retailers. By browsing the website, you can find opportunities to save money on everyday purchases, travel, entertainment, and more.
7.2. Comparing Prices
Before making a purchase, use SaveWhere.net to compare prices from different retailers. This can help you ensure that you’re getting the best possible deal.
7.3. Utilizing Coupons and Promo Codes
SaveWhere.net often features coupons and promo codes that can be applied to online and in-store purchases. Take advantage of these savings opportunities to reduce your overall spending.
7.4. Setting Up Alerts
Stay informed about new deals and discounts by setting up alerts on SaveWhere.net. You can customize your alerts to receive notifications about specific products or retailers.
7.5. Connecting with a Community of Savers
Join the SaveWhere.net community to connect with other users who are passionate about saving money. Share tips, exchange ideas, and learn about new ways to stretch your budget.
By combining secure document storage with smart spending habits, you can take control of your finances and achieve your financial goals.
8. Exploring Advanced iCloud Features for Document Management
Beyond basic saving and storage, iCloud offers several advanced features that can streamline your document management workflow.
8.1. iCloud Drive Collaboration
iCloud Drive makes it easy to collaborate on documents with others. You can share a document with specific people and grant them permission to view or edit the file.
- Share a Document:
- Open the document in the appropriate app (e.g., Pages, Numbers, Keynote).
- Tap the “Share” button.
- Choose “Collaborate with Others.”
- Select how you want to share the document (e.g., via Mail, Messages, or a link).
- Set permissions (e.g., “Only people you invite” or “Anyone with the link,” and “Can make changes” or “View only”).
- Send the invitation.
8.2. iCloud Drive Folder Sharing
In addition to sharing individual documents, you can also share entire folders in iCloud Drive. This is useful for collaborating on a project with multiple files.
- Share a Folder:
- Open the “Files” app.
- Tap and hold on the folder you want to share.
- Choose “Share.”
- Select “Add People.”
- Choose how you want to share the folder (e.g., via Mail, Messages, or a link).
- Set permissions (e.g., “Only people you invite” or “Anyone with the link,” and “Can make changes” or “View only”).
- Send the invitation.
8.3. Using Tags for Organization
Tags are a powerful way to organize your documents in iCloud Drive. You can assign multiple tags to a single document, making it easy to find related files.
- Add a Tag:
- Open the “Files” app.
- Tap and hold on the document you want to tag.
- Choose “Tags.”
- Select an existing tag or create a new one.
8.4. Smart Folders
Smart Folders are virtual folders that automatically organize your documents based on specific criteria, such as tags, dates, or file types.
- Create a Smart Folder:
- Open the “Files” app on your Mac.
- Go to “File” > “New Smart Folder.”
- Set the criteria for the Smart Folder.
- Save the Smart Folder to iCloud Drive.
8.5. Offline Access
iCloud Drive allows you to access your documents even when you’re offline. To enable offline access, simply open the document while you have an internet connection. The document will then be downloaded to your device and available offline.
9. Integrating Financial Documents with iCloud for Enhanced Security
Storing your financial documents securely is crucial for protecting your sensitive information. Integrating these documents with iCloud can provide an added layer of security and accessibility.
9.1. Securely Storing Financial Documents
- Encrypt Sensitive Files: Use password protection or encryption tools to secure sensitive financial documents such as tax returns, bank statements, and investment records.
- Use Strong Passwords: Choose strong, unique passwords for your iCloud account and any apps that access your financial documents.
- Enable Two-Factor Authentication: Enable two-factor authentication for your Apple ID to prevent unauthorized access to your account.
9.2. Organizing Financial Documents in iCloud Drive
- Create Dedicated Folders: Create dedicated folders in iCloud Drive for different types of financial documents, such as “Tax Returns,” “Bank Statements,” and “Investment Records.”
- Use Descriptive File Names: Use descriptive file names that make it easy to identify the contents of each document.
- Tag Financial Documents: Use tags to further organize your financial documents and make them easier to find.
9.3. Backing Up Financial Documents
- Enable iCloud Backup: Enable iCloud Backup to automatically back up your financial documents and other important data.
- Create Manual Backups: Create manual backups of your financial documents to an external hard drive or another secure location.
9.4. Sharing Financial Documents Securely
- Share with Trusted Individuals Only: Only share financial documents with trusted individuals, such as your accountant or financial advisor.
- Use Secure Sharing Methods: Use secure sharing methods, such as password-protected links or encrypted email attachments, to share financial documents.
- Revoke Access When No Longer Needed: Revoke access to shared financial documents when they are no longer needed.
9.5. Staying Informed About Financial Security
- Monitor Your Accounts Regularly: Monitor your bank accounts, credit cards, and investment accounts regularly for any signs of fraud or unauthorized activity.
- Be Aware of Phishing Scams: Be aware of phishing scams and other online threats that could compromise your financial information.
- Keep Your Software Up to Date: Keep your operating system, web browser, and security software up to date to protect against vulnerabilities.
10. Future Trends in Cloud Storage and Document Management
The field of cloud storage and document management is constantly evolving, with new technologies and trends emerging all the time. Here are some of the key trends to watch in the coming years:
10.1. Increased Integration with AI and Machine Learning
AI and machine learning are being increasingly integrated into cloud storage and document management platforms to automate tasks such as document classification, data extraction, and content analysis.
10.2. Enhanced Security and Privacy Features
As concerns about data security and privacy continue to grow, cloud storage providers are investing in enhanced security and privacy features, such as end-to-end encryption, zero-knowledge encryption, and advanced threat detection.
10.3. Serverless Computing
Serverless computing is a cloud computing model in which the cloud provider automatically manages the allocation of server resources. This can help reduce costs and improve scalability for document management applications.
10.4. Edge Computing
Edge computing involves processing data closer to the source, rather than sending it all to the cloud. This can improve performance and reduce latency for document management applications that require real-time processing.
10.5. Blockchain Technology
Blockchain technology is being explored as a way to create tamper-proof and transparent document management systems. Blockchain can be used to verify the authenticity of documents and track their history.
FAQ: Saving Documents to iCloud
1. How do I enable iCloud Drive on my iPhone or iPad?
Go to Settings > [Your Name] > iCloud and turn on iCloud Drive.
2. How much free storage do I get with iCloud?
Apple provides 5GB of free iCloud storage. You can upgrade to a paid plan for more storage.
3. Can I access my iCloud Drive files on a Windows PC?
Yes, you can download the iCloud for Windows app to access your files.
4. How do I share a document from iCloud Drive with someone?
Open the Files app, tap and hold on the document, choose Share, and then select your preferred sharing method.
5. What file types can I store in iCloud Drive?
You can store almost any type of file in iCloud Drive, including documents, photos, videos, and archives.
6. How do I delete a document from iCloud Drive?
Open the Files app, navigate to the document, tap and hold on it, and choose Delete.
7. Can I recover a deleted document from iCloud Drive?
Yes, you can recover deleted files from the Recently Deleted folder in iCloud Drive within 30 days.
8. How do I create a new folder in iCloud Drive?
Open the Files app, navigate to iCloud Drive, tap the More button (three dots), and choose New Folder.
9. How do I rename a file in iCloud Drive?
Open the Files app, tap and hold on the file, choose Rename, and enter the new name.
10. Is it safe to store sensitive information in iCloud Drive?
iCloud uses encryption to protect your data, but it’s always a good idea to use strong passwords and enable two-factor authentication for added security.
By following these steps and tips, you can easily save your documents to iCloud from your iPhone or iPad and keep them safe, accessible, and synchronized across all your devices. Visit savewhere.net for more tips on saving money and managing your digital life efficiently.
(Address: 100 Peachtree St NW, Atlanta, GA 30303, United States. Phone: +1 (404) 656-2000. Website: savewhere.net)

