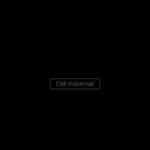Saving emails in Gmail is a crucial skill for anyone looking to manage their information effectively and ensure important data isn’t lost. At savewhere.net, we provide simple yet effective solutions to help you archive, organize, and retrieve your Gmail messages as needed. With our tips, you can easily manage your email communications and leverage strategies for saving money effectively.
1. Why Should I Save Email in Gmail?
Saving emails from Gmail is about more than just keeping your inbox clean; it’s about preserving important information, documents, and records. Saving email in Gmail offers numerous benefits for personal and professional use. Let’s explore why saving your email is essential.
1.1. What are the Benefits of Saving Emails?
Saving your Gmail emails can bring a host of benefits to both your personal and professional life, from improved organization to enhanced legal protection. Understanding these advantages can underscore the importance of adopting a consistent email-saving strategy.
- Organization: Saved emails help maintain a clean, organized inbox, making it easier to find important information quickly.
- Accessibility: Easily access crucial information offline, from travel confirmations to legal documents, without needing an internet connection.
- Backup: Protect essential communications from being lost due to accidental deletion, account issues, or other unforeseen circumstances.
- Legal Compliance: Maintain records of agreements, invoices, and other business communications to comply with legal and regulatory requirements.
- Reference: Quickly retrieve information for ongoing projects, negotiations, or research, improving productivity and decision-making.
1.2. How Does Saving Emails Improve Productivity?
Saving emails can drastically improve your productivity by ensuring that critical information is always at your fingertips. Instead of wasting time searching through a cluttered inbox, you can quickly access saved emails and get back to work.
- Faster Retrieval: Efficiently locate important details without wasting time searching through a crowded inbox.
- Streamlined Workflow: Save time and effort by having organized information readily available.
- Reduced Stress: Eliminate the anxiety of potentially losing critical communications and important attachments.
- Better Focus: Concentrate on your tasks, knowing your important emails are safely stored and easily accessible.
- Improved Decision-Making: Quickly access past communications to inform current decisions and strategies.
1.3. What are the Risks of Not Saving Important Emails?
Failing to save important emails can expose you to several risks, from losing critical information to facing legal challenges. Understanding these risks can motivate you to adopt a proactive email-saving strategy.
- Loss of Information: Critical data, contacts, and details can be lost forever if not saved properly.
- Legal Issues: Inability to produce necessary records during audits or legal proceedings can result in penalties and legal complications.
- Operational Inefficiency: Spending excessive time searching for misplaced emails reduces productivity and increases operational costs.
- Missed Opportunities: Overlooking important communications can result in missed deadlines, lost business, and damaged relationships.
- Data Breach: Storing sensitive information only in your inbox increases the risk of unauthorized access and data breaches.
2. What are the Different Methods to Save Email in Gmail?
There are several ways to save email in Gmail, each with its own advantages and use cases. Whether you prefer manual methods or automated solutions, understanding these options allows you to choose the best approach for your needs.
2.1. How to Manually Save Email in Gmail as PDF?
Manually saving your email in Gmail as a PDF is a straightforward method that gives you direct control over the process. This approach is ideal for archiving individual emails or maintaining a hard copy of important communications.
- Open the Email: Start by opening the email you want to save in Gmail.
- Click the Print Icon: Look for the print icon (usually located near the top-right corner of the email) and click on it.
- Choose Save as PDF: In the print dialog box, select “Save as PDF” as your printer. If you don’t see this option directly, you may need to click “Change” under the Printer section and choose “Save as PDF” from the list.
- Save the PDF: Click the “Save” button and choose a location on your computer to save the PDF file. Give it a descriptive name so you can easily find it later.
2.2. How Can I Use Gmail’s Built-in Archiving Feature?
Gmail’s built-in archiving feature is a simple way to remove emails from your inbox without deleting them. Archived emails remain searchable and accessible, making it a convenient way to keep your inbox clean.
- Select the Email: In your Gmail inbox, select the email(s) you want to archive.
- Click the Archive Icon: Look for the archive icon (it looks like a box with a downward arrow) at the top of your inbox and click on it.
- Access Archived Emails: To view your archived emails, click on “All Mail” in the left sidebar. This will show all your emails, including those you have archived.
2.3. How to Organize Emails Using Labels and Filters in Gmail?
Using labels and filters in Gmail is an effective way to automatically sort and categorize your emails. This method can save you time and keep your inbox organized.
- Create a Label:
- In Gmail, scroll down the left sidebar and click “More.”
- Click “Create new label,” enter a name for your label (e.g., “Invoices,” “Receipts”), and click “Create.”
- Create a Filter:
- Go to Gmail settings by clicking the gear icon in the top-right corner and selecting “See all settings.”
- Click on the “Filters and Blocked Addresses” tab.
- Click “Create a new filter.”
- Enter the criteria for your filter. For example, you can filter emails from a specific sender, with certain keywords, or with attachments.
- Click “Create filter.”
- Check the box next to “Apply the label” and select the label you created. You can also choose other actions, such as “Archive it,” “Mark as read,” or “Never send it to Spam.”
- Click “Create filter.”
2.4. How to Forward Email to Another Account for Backup Purposes?
Forwarding your Gmail emails to another account is a reliable way to create a backup of your important communications. This method ensures that even if something happens to your primary Gmail account, you still have access to your data.
- Go to Settings: In Gmail, click the gear icon in the top-right corner and select “See all settings.”
- Click on Forwarding and POP/IMAP: Navigate to the “Forwarding and POP/IMAP” tab.
- Add a Forwarding Address:
- Click “Add a forwarding address” and enter the email address you want to forward your emails to.
- Gmail will send a verification email to the forwarding address. Open the email and click the verification link.
- Configure Forwarding Options:
- Choose what you want to do with the Gmail copy of forwarded emails: “keep Gmail’s copy in the Inbox,” “mark Gmail’s copy as read,” “archive Gmail’s copy,” or “delete Gmail’s copy.”
- Click “Save Changes” at the bottom of the page.
2.5. How Can Third-Party Tools Help Me Save Email in Gmail?
Third-party tools offer advanced features for saving and managing your Gmail emails, such as automatic backups, advanced search capabilities, and compliance features. These tools can streamline the process and provide added security.
- Email Backup Software: These tools automatically back up your Gmail emails to a local drive or cloud storage, providing a comprehensive backup solution.
- Email Archiving Services: These services offer long-term storage and compliance features, allowing you to retain emails for legal and regulatory purposes.
- Email Management Apps: These apps provide advanced search and organization capabilities, making it easier to find and manage your saved emails.
3. Step-by-Step Guide: How to Save Email in Gmail to Google Drive
Saving your email in Gmail to Google Drive is an excellent way to keep your important communications organized and accessible in the cloud. This method allows you to easily share and access your emails from any device.
3.1. What are the Advantages of Saving Emails to Google Drive?
Saving emails to Google Drive offers several advantages, including accessibility, organization, and backup. Understanding these benefits can help you decide if this method is right for you.
- Accessibility: Access your saved emails from any device with an internet connection.
- Organization: Keep your emails organized in folders within Google Drive, making it easy to find what you need.
- Backup: Protect your emails from being lost due to accidental deletion or account issues.
- Sharing: Easily share your saved emails with colleagues, clients, or family members.
- Collaboration: Collaborate on email-related projects by sharing folders and documents in Google Drive.
3.2. How to Save a Single Email to Google Drive?
Saving a single email to Google Drive is a straightforward process that allows you to quickly archive important communications.
- Open the Email: Start by opening the email you want to save in Gmail.
- Click the Print Icon: Look for the print icon (usually located near the top-right corner of the email) and click on it.
- Choose Save to Google Drive: In the print dialog box, select “Save to Google Drive” as your printer. If you don’t see this option directly, you may need to click “Change” under the Printer section and choose “Save to Google Drive” from the list.
- Save to Google Drive: Click the “Save” button. A dialog box will appear, allowing you to choose the folder in Google Drive where you want to save the email. Give it a descriptive name so you can easily find it later.
3.3. How to Save Multiple Emails to Google Drive?
Saving multiple emails to Google Drive involves a few extra steps but is still a manageable process, especially if you want to back up a batch of related emails.
- Select the Emails: In your Gmail inbox, select the emails you want to save. You can do this by checking the box next to each email.
- Click the Print Icon: After selecting the emails, click the print icon. This will open a print preview of all selected emails.
- Choose Save to Google Drive: In the print dialog box, select “Save to Google Drive” as your printer.
- Save to Google Drive: Click the “Save” button. A dialog box will appear, allowing you to choose the folder in Google Drive where you want to save the emails. Give it a descriptive name so you can easily find them later.
3.4. How to Automate Saving Emails to Google Drive?
Automating the process of saving emails to Google Drive can save you time and ensure that important communications are automatically backed up. You can use third-party tools or create custom scripts to achieve this.
- Use Third-Party Tools: Several third-party tools can automatically save your Gmail emails to Google Drive. These tools often offer advanced features like filtering, scheduling, and encryption.
- Create a Custom Script: If you’re tech-savvy, you can create a custom Google Apps Script to automatically save emails to Google Drive. This script can be triggered by certain events, such as receiving an email from a specific sender or with certain keywords.
3.5. How to Access and Manage Saved Emails in Google Drive?
Accessing and managing your saved emails in Google Drive is easy. You can organize them into folders, share them with others, and access them from any device.
- Open Google Drive: Go to Google Drive and log in with your Google account.
- Navigate to the Folder: Find the folder where you saved your emails.
- Access the Emails: Click on the email files to open them. They will open as PDF files, allowing you to view, download, or print them.
- Manage the Emails: You can organize your emails by creating folders, renaming files, or sharing them with others.
4. Exploring Email Backup Solutions for Gmail
Email backup solutions for Gmail provide comprehensive protection against data loss, ensuring that your important communications are always safe and accessible. These solutions range from manual methods to automated tools, each with its own set of features and benefits.
4.1. What are the Benefits of Using an Email Backup Solution?
Using an email backup solution offers several benefits, including data protection, compliance, and peace of mind.
- Data Protection: Protect your emails from being lost due to accidental deletion, account issues, or other unforeseen circumstances.
- Compliance: Maintain records of important communications for legal and regulatory purposes.
- Accessibility: Access your backed-up emails from anywhere, at any time.
- Peace of Mind: Knowing that your emails are safe and secure provides peace of mind.
- Business Continuity: Ensure business continuity by having a backup of your important communications in case of a disaster.
4.2. Manual vs. Automated Email Backup: Which is Right for You?
Choosing between manual and automated email backup depends on your needs and technical expertise.
- Manual Backup:
- Pros: Free, gives you direct control over the process.
- Cons: Time-consuming, prone to human error, not suitable for large volumes of emails.
- Automated Backup:
- Pros: Saves time, provides comprehensive protection, suitable for large volumes of emails.
- Cons: May require a subscription fee, may require technical expertise to set up.
4.3. What are Some Popular Email Backup Tools for Gmail?
Several popular email backup tools for Gmail offer a range of features and pricing options.
- Backupify: Provides automated backups of your Gmail emails to the cloud, with features like versioning and data recovery.
- Spanning Backup: Offers comprehensive backup and recovery for Gmail, with features like point-in-time restore and data export.
- CloudAlly: Provides automated backups of your Gmail emails to Amazon S3 storage, with features like encryption and compliance reporting.
- EaseUS Todo Backup: A versatile backup solution that supports Gmail backups, along with other types of data.
4.4. How to Choose the Right Email Backup Tool?
Choosing the right email backup tool depends on your needs, budget, and technical expertise.
- Identify Your Needs: Determine what features are important to you, such as automated backups, data encryption, and compliance reporting.
- Set a Budget: Determine how much you’re willing to spend on an email backup tool.
- Read Reviews: Read reviews from other users to get an idea of the tool’s reliability and ease of use.
- Try a Free Trial: Many email backup tools offer a free trial, allowing you to test the tool before you commit to a subscription.
4.5. What are the Key Features to Look for in an Email Backup Solution?
When evaluating email backup solutions, consider these key features:
- Automated Backups: Ensures that your emails are automatically backed up on a regular basis.
- Data Encryption: Protects your emails from unauthorized access by encrypting them during transit and storage.
- Versioning: Allows you to restore previous versions of your emails in case of accidental deletion or corruption.
- Data Recovery: Provides a quick and easy way to recover your emails in case of a data loss event.
- Compliance Reporting: Generates reports that demonstrate compliance with legal and regulatory requirements.
5. Advanced Tips for Managing and Organizing Your Saved Emails
Effectively managing and organizing your saved emails is essential for maintaining productivity and ensuring that you can quickly find the information you need.
5.1. How to Create a Logical Folder Structure for Your Saved Emails?
Creating a logical folder structure is essential for organizing your saved emails. This structure should be intuitive and easy to navigate.
- Start with Broad Categories: Begin by creating broad categories based on the type of emails you save, such as “Personal,” “Work,” and “Financial.”
- Create Subfolders: Within each category, create subfolders for specific topics or projects. For example, under “Work,” you might have subfolders for “Projects,” “Clients,” and “Admin.”
- Use Consistent Naming Conventions: Use consistent naming conventions for your folders to make it easy to find what you’re looking for. For example, you might use the format “YYYY-MM-DD – Topic.”
- Keep It Simple: Avoid creating too many folders or subfolders, as this can make it difficult to find what you need.
5.2. How to Use Naming Conventions to Easily Find Saved Emails?
Using clear and consistent naming conventions can make it much easier to find your saved emails.
- Include Key Information: Include key information in the file name, such as the date, sender, recipient, and subject.
- Use a Consistent Format: Use a consistent format for your file names to make it easy to sort and search your emails. For example, you might use the format “YYYY-MM-DD – Sender – Subject.”
- Use Keywords: Include relevant keywords in the file name to make it easier to find your emails using search.
- Avoid Special Characters: Avoid using special characters in your file names, as they can cause problems with some systems.
5.3. How to Use Search Operators to Find Specific Information in Saved Emails?
Gmail’s search operators allow you to quickly find specific information in your saved emails.
- From: Use the “from:” operator to find emails from a specific sender. For example, “from:[email protected].”
- To: Use the “to:” operator to find emails sent to a specific recipient. For example, “to:[email protected].”
- Subject: Use the “subject:” operator to find emails with a specific subject. For example, “subject:Meeting Agenda.”
- Has:attachment: Use the “has:attachment” operator to find emails with attachments.
- After/Before: Use the “after:” and “before:” operators to find emails sent after or before a specific date. For example, “after:2023/01/01 before:2023/12/31.”
5.4. How to Use Tags or Labels to Categorize Saved Emails?
Using tags or labels is another effective way to categorize your saved emails.
- Choose Descriptive Tags: Choose tags that accurately describe the content of your emails.
- Use a Consistent Tagging System: Use a consistent tagging system to ensure that your emails are properly categorized.
- Use Multiple Tags: Use multiple tags to categorize an email under different categories.
- Review and Update Your Tags: Regularly review and update your tags to ensure that they remain relevant.
5.5. How to Regularly Review and Clean Up Your Saved Emails?
Regularly reviewing and cleaning up your saved emails is essential for maintaining an organized and efficient email archive.
- Set a Schedule: Set a schedule for reviewing and cleaning up your saved emails, such as once a month or once a quarter.
- Delete Unnecessary Emails: Delete any emails that are no longer needed.
- Reorganize Your Folders and Tags: Reorganize your folders and tags to ensure that they remain relevant.
- Consolidate Duplicate Emails: Consolidate duplicate emails to save space and reduce clutter.
- Archive Old Emails: Archive old emails that you no longer need to access frequently.
6. Legal and Compliance Considerations for Saving Emails
Saving emails for legal and compliance purposes requires careful consideration of various regulations and best practices.
6.1. What are the Legal Requirements for Saving Emails in the USA?
In the USA, there are several legal requirements for saving emails, depending on the industry and type of information being stored.
- Sarbanes-Oxley Act (SOX): Requires publicly traded companies to maintain accurate and reliable financial records, including email communications.
- Health Insurance Portability and Accountability Act (HIPAA): Requires healthcare providers and organizations to protect the privacy and security of patient information, including email communications.
- Gramm-Leach-Bliley Act (GLBA): Requires financial institutions to protect the privacy and security of customer information, including email communications.
- Federal Rules of Civil Procedure (FRCP): Governs the discovery of electronic information, including email communications, in legal proceedings.
6.2. How Long Should I Keep My Emails for Compliance Purposes?
The length of time you should keep your emails for compliance purposes depends on the industry and type of information being stored.
- Financial Records: Under SOX, financial records, including email communications, must be kept for at least seven years.
- Healthcare Records: Under HIPAA, healthcare records, including email communications, must be kept for at least six years.
- General Business Records: In general, it’s a good idea to keep business records, including email communications, for at least three years.
6.3. How to Ensure Data Security and Privacy When Saving Emails?
Ensuring data security and privacy is essential when saving emails, especially when dealing with sensitive information.
- Use Encryption: Use encryption to protect your emails from unauthorized access during transit and storage.
- Implement Access Controls: Implement access controls to restrict access to your saved emails to authorized personnel only.
- Use Secure Storage: Use secure storage solutions, such as cloud storage providers with robust security measures.
- Regularly Update Your Security Measures: Regularly update your security measures to protect against new threats.
6.4. What are the Best Practices for Complying with GDPR When Saving Emails?
If you do business with individuals in the European Union (EU), you must comply with the General Data Protection Regulation (GDPR) when saving emails.
- Obtain Consent: Obtain consent from individuals before collecting and saving their email communications.
- Provide Transparency: Provide transparency about how you collect, use, and store email communications.
- Allow Access and Rectification: Allow individuals to access and rectify their email communications.
- Implement Data Minimization: Only collect and save the minimum amount of email communications necessary for your purposes.
- Implement Data Retention Policies: Implement data retention policies to ensure that you only keep email communications for as long as necessary.
6.5. How to Handle Email Retention Policies and E-Discovery Requests?
Having a well-defined email retention policy and a process for handling e-discovery requests is essential for legal and compliance purposes.
- Create an Email Retention Policy: Create an email retention policy that specifies how long you will keep different types of email communications.
- Implement the Policy: Implement the policy consistently and ensure that all employees are aware of it.
- Have a Process for Handling E-Discovery Requests: Have a process for handling e-discovery requests, including identifying, collecting, and producing relevant email communications.
- Consult with Legal Counsel: Consult with legal counsel to ensure that your email retention policy and e-discovery process comply with all applicable laws and regulations.
7. Saving Email in Gmail on Mobile Devices
Saving email in Gmail on mobile devices is essential for staying organized and productive on the go. Whether you’re using an iPhone or an Android device, there are several ways to save your emails for future reference.
7.1. How to Save Email in Gmail as PDF on iPhone?
Saving email in Gmail as a PDF on your iPhone is a straightforward process.
- Open the Email: Start by opening the email you want to save in the Gmail app on your iPhone.
- Tap the Three Dots: Tap the three dots (more options) in the top-right corner of the email.
- Select Print: Scroll down and select “Print.”
- Use Pinch to Zoom: On the print preview, use a pinch-to-zoom gesture on the email preview to turn it into a PDF.
- Tap the Share Button: Tap the share button (square with an upward arrow) in the top-left corner.
- Choose Save to Files: Select “Save to Files” and choose a location on your iPhone or iCloud Drive to save the PDF.
7.2. How to Save Email in Gmail as PDF on Android?
Saving email in Gmail as a PDF on your Android device is similar to the process on an iPhone.
- Open the Email: Start by opening the email you want to save in the Gmail app on your Android device.
- Tap the Three Dots: Tap the three dots (more options) in the top-right corner of the email.
- Select Print: Select “Print.”
- Choose Save as PDF: In the print dialog box, select “Save as PDF” as your printer. If you don’t see this option directly, you may need to tap “Select a printer” and choose “Save as PDF” from the list.
- Save the PDF: Tap the “Save” button and choose a location on your device to save the PDF file.
7.3. Using Mobile Apps for Email Backup on Gmail?
Several mobile apps can help you back up your Gmail emails on your mobile device.
- Gmail App: The Gmail app itself allows you to archive and label emails, which can be considered a basic form of backup.
- Third-Party Backup Apps: Several third-party backup apps are available for iOS and Android that can automatically back up your Gmail emails to the cloud.
7.4. How to Access Saved Emails on Mobile Devices?
Accessing your saved emails on mobile devices depends on how you saved them.
- PDF Files: If you saved your emails as PDF files, you can access them using a PDF reader app on your device or by opening them in Google Drive.
- Archived Emails: You can access your archived emails in the Gmail app by going to “All Mail” in the left sidebar.
- Backup Apps: If you used a backup app, you can access your backed-up emails through the app.
7.5. Tips for Managing Email Storage on Mobile Devices?
Managing email storage on mobile devices is essential for keeping your device running smoothly.
- Delete Unnecessary Emails: Regularly delete unnecessary emails to free up storage space.
- Archive Old Emails: Archive old emails that you no longer need to access frequently.
- Use Cloud Storage: Use cloud storage to store your saved emails and other files, freeing up storage space on your device.
- Optimize Attachments: Optimize attachments by compressing them or converting them to smaller file formats.
8. Optimizing Gmail for Better Email Management
Optimizing Gmail for better email management can significantly improve your productivity and reduce stress.
8.1. How to Customize Your Gmail Settings for Better Organization?
Customizing your Gmail settings can help you create a more organized and efficient email experience.
- Enable Multiple Inboxes: Enable multiple inboxes to create separate inboxes for different types of emails.
- Use Priority Inbox: Use the priority inbox feature to automatically prioritize important emails.
- Customize Keyboard Shortcuts: Customize keyboard shortcuts to quickly perform common tasks.
- Enable Undo Send: Enable the undo send feature to give yourself a few seconds to unsend an email after you send it.
8.2. How to Use Templates for Repetitive Emails?
Using templates for repetitive emails can save you time and ensure consistency.
- Enable Templates:
- Go to Gmail settings by clicking the gear icon in the top-right corner and selecting “See all settings.”
- Click on the “Advanced” tab.
- Enable “Templates” and click “Save Changes.”
- Create a Template:
- Compose a new email.
- Enter the text you want to use as a template.
- Click the three dots (more options) in the bottom-right corner of the email.
- Select “Templates” > “Save draft as template” > “Save as new template.”
- Give your template a name and click “Save.”
- Use a Template:
- Compose a new email.
- Click the three dots (more options) in the bottom-right corner of the email.
- Select “Templates” and choose the template you want to use.
8.3. How to Set Up Vacation Responders in Gmail?
Setting up a vacation responder in Gmail lets people know that you’re away and when they can expect a response.
- Go to Settings: In Gmail, click the gear icon in the top-right corner and select “See all settings.”
- Scroll Down to Vacation Responder: Scroll down to the “Vacation responder” section.
- Turn Vacation Responder On: Turn the vacation responder on by selecting “Vacation responder on.”
- Set the Dates: Set the start and end dates for your vacation.
- Enter Your Message: Enter the subject and message you want to send to people who email you while you’re away.
- Save Changes: Click “Save Changes” at the bottom of the page.
8.4. How to Use Snooze Feature to Manage Your Inbox?
Using the snooze feature in Gmail allows you to temporarily remove emails from your inbox and have them reappear at a later time.
- Select the Email: In your Gmail inbox, select the email you want to snooze.
- Click the Snooze Icon: Look for the snooze icon (it looks like a clock) at the top of your inbox and click on it.
- Choose a Snooze Time: Choose a snooze time from the list, or select “Pick date & time” to set a custom snooze time.
8.5. How to Integrate Gmail with Other Productivity Tools?
Integrating Gmail with other productivity tools can streamline your workflow and improve your productivity.
- Google Calendar: Integrate Gmail with Google Calendar to easily create events from emails.
- Google Tasks: Integrate Gmail with Google Tasks to create tasks from emails.
- Third-Party Apps: Integrate Gmail with third-party apps like Trello, Asana, and Slack to manage your projects and communications in one place.
9. Real-Life Scenarios: When Saving Emails Can Save the Day
Saving emails can be a lifesaver in various real-life scenarios, from personal emergencies to business crises.
9.1. Saving Travel Confirmations and Itineraries?
Saving travel confirmations and itineraries can help you stay organized and avoid problems during your trips.
- Access Information Offline: Access your travel information even without an internet connection.
- Avoid Lost Documents: Avoid losing important documents by having them saved electronically.
- Quickly Retrieve Details: Quickly retrieve your travel details when you need them.
9.2. Saving Financial Records and Receipts?
Saving financial records and receipts can help you track your expenses, prepare your taxes, and resolve disputes.
- Track Expenses: Track your expenses and identify areas where you can save money.
- Prepare Taxes: Prepare your taxes more easily by having all your financial records in one place.
- Resolve Disputes: Resolve disputes with vendors or customers by having a record of your transactions.
9.3. Saving Legal Documents and Contracts?
Saving legal documents and contracts can help you protect your rights and comply with legal requirements.
- Protect Your Rights: Protect your rights by having a record of your agreements and obligations.
- Comply with Legal Requirements: Comply with legal requirements by having a record of your legal documents.
- Resolve Disputes: Resolve disputes by having a record of your legal agreements.
9.4. Saving Important Communication with Clients or Colleagues?
Saving important communications with clients or colleagues can help you maintain a clear record of your interactions and avoid misunderstandings.
- Maintain a Record: Maintain a clear record of your interactions with clients or colleagues.
- Avoid Misunderstandings: Avoid misunderstandings by having a written record of your communications.
- Track Progress: Track progress on projects and tasks by having a record of your communications.
9.5. Saving Medical Records and Health Information?
Saving medical records and health information can help you manage your health and coordinate your care.
- Manage Your Health: Manage your health by having all your medical records in one place.
- Coordinate Your Care: Coordinate your care with different healthcare providers by sharing your medical records.
- Avoid Errors: Avoid errors by having a complete and accurate record of your medical history.
10. Common Mistakes to Avoid When Saving Emails
Avoiding common mistakes when saving emails can help you ensure that your emails are properly saved and accessible.
10.1. Not Having a Consistent Naming Convention?
Not having a consistent naming convention can make it difficult to find your saved emails.
- Use a Consistent Format: Use a consistent format for your file names to make it easy to sort and search your emails.
- Include Key Information: Include key information in the file name, such as the date, sender, recipient, and subject.
- Use Keywords: Include relevant keywords in the file name to make it easier to find your emails using search.
10.2. Not Organizing Emails into Folders?
Not organizing emails into folders can make it difficult to find what you need.
- Create a Logical Folder Structure: Create a logical folder structure that is intuitive and easy to navigate.
- Use Subfolders: Use subfolders to further categorize your emails.
- Keep It Simple: Avoid creating too many folders or subfolders, as this can make it difficult to find what you need.
10.3. Forgetting to Back Up Your Saved Emails?
Forgetting to back up your saved emails can result in data loss if your computer or device fails.
- Use an Email Backup Solution: Use an email backup solution to automatically back up your saved emails.
- Back Up to the Cloud: Back up your saved emails to the cloud to protect them from physical damage.
- Test Your Backups: Regularly test your backups to ensure that they are working properly.
10.4. Saving Sensitive Information Without Encryption?
Saving sensitive information without encryption can expose you to the risk of data breaches and identity theft.
- Use Encryption: Use encryption to protect your saved emails from unauthorized access.
- Use Secure Storage: Use secure storage solutions, such as cloud storage providers with robust security measures.
- Implement Access Controls: Implement access controls to restrict access to your saved emails to authorized personnel only.
10.5. Not Reviewing and Cleaning Up Your Saved Emails Regularly?
Not reviewing and cleaning up your saved emails regularly can result in a cluttered and disorganized email archive.
- Set a Schedule: Set a schedule for reviewing and cleaning up your saved emails, such as once a month or once a quarter.
- Delete Unnecessary Emails: Delete any emails that are no longer needed.
- Reorganize Your Folders and Tags: Reorganize your folders and tags to ensure that they remain relevant.
Saving email in Gmail doesn’t have to be a chore. By implementing these strategies, you can create a system that not only protects your valuable information but also enhances your overall productivity. And remember, savewhere.net is here to provide you with the latest tips, tricks, and resources to make managing your digital life a breeze.
Ready to take control of your Gmail and discover more ways to save time and money? Visit savewhere.net today to explore our comprehensive guides, helpful tools, and community insights!
FAQ: How to Save Email in Gmail
- How do I save an email from Gmail as a PDF?
You can save an email as a PDF by opening the email, clicking the print icon, selecting “Save as PDF” as your printer, and saving the file to your computer or device. - What is the best way to back up my Gmail emails?
The best way to back up your Gmail emails is to use an automated email backup solution that automatically backs up your emails to the cloud.