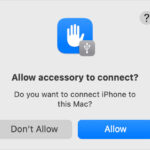Saving a PDF as a Word document is a common task, but do you know the most efficient methods? This guide from savewhere.net will explore various approaches to convert your PDFs into editable Word files, empowering you to manage your documents effectively while optimizing your savings and financial strategies. Let’s explore how to convert PDF to Word, enabling you to edit, revise, and repurpose content with ease.
1. Understanding the Need to Convert PDF to Word
Why would you want to convert a PDF to a Word document? Perhaps you need to edit the text, rearrange paragraphs, or incorporate the content into another document. PDFs are great for preserving formatting, but they can be challenging to edit directly. Converting to Word gives you the flexibility you need.
1.1. Common Scenarios for PDF to Word Conversion
- Editing Text: Correcting errors or updating information.
- Repurposing Content: Using PDF content in reports, presentations, or articles.
- Collaboration: Sharing editable documents with colleagues for feedback and revisions.
- Accessibility: Making content more accessible to users with disabilities by converting it to a more flexible format.
- Data Extraction: Extracting text from scanned documents into an editable format for further analysis or use.
1.2. Why Word Documents Are Preferred for Editing
Word documents offer a user-friendly environment for editing text, formatting layouts, and collaborating with others. Unlike PDFs, Word documents are designed for modification, making them ideal for projects that require frequent updates or revisions. The ability to easily track changes, add comments, and integrate with other Microsoft Office applications makes Word a preferred choice for many professionals and students.
2. Direct Conversion Using Microsoft Word
Did you know that Microsoft Word has a built-in PDF converter? It’s often the most straightforward method.
2.1. How to Open a PDF in Microsoft Word
- Open Microsoft Word: Launch the application on your computer.
- Go to File > Open: Click on the “File” menu in the top left corner, then select “Open.”
- Browse to Your PDF: Locate the PDF file on your computer and select it.
- Click Open: Word will automatically convert the PDF into an editable document.
2.2. Understanding the Conversion Process
When you open a PDF in Word, the application attempts to convert the PDF’s layout and content into a Word-compatible format. This process may involve converting text, images, and formatting elements. While Word typically does a good job, complex layouts or scanned documents might not convert perfectly.
2.3. Potential Formatting Issues and How to Address Them
- Layout Changes: Word may reflow text or alter the positioning of elements. Adjust margins, spacing, and alignment as needed.
- Font Substitutions: If the PDF uses fonts not installed on your computer, Word may substitute them. Choose similar fonts to maintain the document’s original look.
- Image Quality: Images may appear pixelated or blurry after conversion. Try inserting higher-resolution versions of the images if available.
- Table Formatting: Tables may not convert correctly. Recreate tables manually or adjust column widths and borders.
- Header and Footer Issues: Headers and footers may need to be re-inserted or adjusted. Ensure they appear correctly on each page.
2.4. Saving the Converted Document
Once you’ve made your edits, save the document as a Word (.docx) file. This preserves your changes and ensures compatibility with other Word users.
3. Using Online PDF to Word Converters
Numerous online tools can convert PDFs to Word documents. These are often free and convenient, especially for one-time conversions.
3.1. Popular Online Converters: A Comparison
| Converter | Cost | Pros | Cons |
|---|---|---|---|
| Smallpdf | Free/Paid | Easy to use, supports batch conversion, integrates with Google Drive and Dropbox | Limited free conversions, requires internet connection |
| iLovePDF | Free/Paid | Wide range of PDF tools, supports large files, offers mobile app | Ads in free version, requires internet connection |
| Zamzar | Free/Paid | Supports many file formats, email notification for conversions | Slower conversion speeds, requires internet connection |
| PDF2Word | Free | Simple interface, no registration required | Limited features, may not handle complex layouts well, requires internet connection |
| Online2PDF | Free | Multiple conversion options, supports splitting and merging PDFs | Ads, requires internet connection |
| Adobe Acrobat Online Converter | Free/Paid | High accuracy, reliable conversions, integrates with Adobe Document Cloud | Limited free features, subscription required for advanced functionality, requires internet connection |
3.2. Step-by-Step Guide to Using an Online Converter
- Choose a Converter: Select an online converter from the list above.
- Upload Your PDF: Click the “Choose File” or similar button to upload your PDF.
- Start Conversion: Click the “Convert” button to begin the conversion process.
- Download the Word Document: Once the conversion is complete, download the .docx file to your computer.
3.3. Privacy and Security Considerations
Be cautious when using online converters, especially with sensitive documents. Uploading your files to a third-party server carries some risk. Check the converter’s privacy policy to understand how your data is handled.
3.3.1. Ensuring Data Security
- Read the Privacy Policy: Understand how the converter stores, uses, and protects your data.
- Use Secure Connections: Look for “HTTPS” in the website’s address to ensure your data is encrypted during transmission.
- Avoid Sensitive Information: If possible, remove any confidential information from the PDF before converting it online.
- Choose Reputable Converters: Stick to well-known and trusted converters with a track record of protecting user data.
- Delete Files After Conversion: If the converter offers the option to delete files after conversion, use it to remove your data from their servers.
3.4. Limitations of Online Converters
Online converters may struggle with complex layouts, scanned documents, or PDFs with unusual formatting. The converted document may require significant editing to match the original PDF.
4. Using Desktop PDF Editors
Desktop PDF editors like Adobe Acrobat Pro DC provide more robust conversion capabilities.
4.1. Adobe Acrobat Pro DC: A Comprehensive Solution
Adobe Acrobat Pro DC is a powerful PDF editor with advanced features, including accurate PDF to Word conversion.
4.1.1. Converting PDF to Word in Acrobat Pro DC
- Open the PDF: Open the PDF file in Adobe Acrobat Pro DC.
- Export PDF: Click on “File,” then select “Export To,” and choose “Microsoft Word.”
- Choose Word Format: Select either “.docx” or “.doc” as the output format.
- Save the File: Choose a location on your computer and click “Save.”
4.1.2. Advantages of Using Acrobat Pro DC
- High Accuracy: Acrobat Pro DC typically provides the most accurate conversions, preserving layout and formatting.
- Advanced Features: Offers options for recognizing text in scanned documents (OCR) and optimizing the conversion process.
- Integration: Seamlessly integrates with other Adobe Creative Cloud applications.
- Security: Provides robust security features to protect your documents.
- Batch Conversion: Allows you to convert multiple PDFs to Word documents at once.
4.2. Other Desktop PDF Editors
- Nitro PDF Pro: A full-featured PDF editor with excellent conversion capabilities.
- PDFelement: An affordable alternative to Acrobat Pro DC with a user-friendly interface.
- Foxit PDF Editor: A lightweight and fast PDF editor with reliable conversion features.
- Soda PDF: Offers a range of PDF tools, including conversion, editing, and annotation.
4.3. Benefits of Desktop Editors Over Online Converters
- Offline Access: You can convert PDFs without an internet connection.
- Greater Control: Desktop editors offer more options for customizing the conversion process.
- Enhanced Security: Your files remain on your computer, reducing the risk of data breaches.
- Advanced Features: Desktop editors often include features like OCR, batch conversion, and redaction.
- Better Accuracy: Desktop editors typically provide more accurate conversions than online converters.
5. Optical Character Recognition (OCR) for Scanned PDFs
What if your PDF is a scanned image? You’ll need OCR to convert it to editable text.
5.1. Understanding OCR Technology
OCR (Optical Character Recognition) is a technology that converts scanned images of text into machine-readable text. This allows you to edit, search, and copy the text from a scanned PDF.
5.2. How OCR Works
OCR software analyzes the scanned image, identifies characters, and converts them into digital text. The accuracy of OCR depends on the quality of the scanned image and the complexity of the text.
5.3. Using OCR in Adobe Acrobat Pro DC
- Open the Scanned PDF: Open the scanned PDF in Adobe Acrobat Pro DC.
- Run OCR: Acrobat Pro DC will automatically detect that the PDF is scanned and prompt you to run OCR. If not, go to “Tools,” then “Scan & OCR,” and click “Recognize Text.”
- Correct Errors: Review the recognized text and correct any errors.
- Export to Word: Export the PDF to Word as described in Section 4.1.1.
5.4. OCR Software Options
- ABBYY FineReader: A powerful OCR software with high accuracy and advanced features.
- Readiris: A comprehensive OCR solution with support for multiple languages.
- FreeOCR: A free OCR software with basic features.
- OnlineOCR: An online OCR service that converts scanned images to text.
5.5. Tips for Improving OCR Accuracy
- Scan at High Resolution: Use a resolution of at least 300 DPI for best results.
- Ensure Good Lighting: Scan documents in good lighting to avoid shadows and glare.
- Straighten the Document: Make sure the document is straight on the scanner bed.
- Clean the Scanner Glass: Clean the scanner glass regularly to remove dust and smudges.
- Choose the Right Language: Select the correct language for OCR processing.
- Correct Errors Manually: Always review the recognized text and correct any errors.
Alt text: A person using ABBYY FineReader OCR software to scan a document and convert it into editable text, illustrating the process of optical character recognition.
6. Saving Money on PDF Conversion Tools
Let’s talk about the cost of these tools and how to save money.
6.1. Free vs. Paid Conversion Tools
Free converters are suitable for simple conversions, but paid tools offer better accuracy, more features, and enhanced security.
6.1.1. When to Choose Free Tools
- Simple Conversions: For PDFs with basic layouts and minimal formatting.
- Occasional Use: If you only need to convert PDFs occasionally.
- Budget Constraints: If you have a limited budget and cannot afford paid tools.
- Non-Sensitive Documents: For PDFs that do not contain confidential information.
- Quick Tasks: When you need to convert a PDF quickly and don’t require advanced features.
6.1.2. When to Invest in Paid Tools
- Complex Layouts: For PDFs with intricate layouts, tables, and graphics.
- Frequent Use: If you convert PDFs regularly.
- Security Concerns: When dealing with sensitive documents that require enhanced protection.
- Advanced Features: If you need features like OCR, batch conversion, and redaction.
- Professional Use: For business or professional purposes where accuracy and reliability are critical.
6.2. Subscription vs. One-Time Purchase
Some tools offer subscription plans, while others offer one-time purchases. Consider your usage patterns to determine which option is more cost-effective.
6.2.1. Subscription Benefits
- Regular Updates: Access to the latest features and improvements.
- Ongoing Support: Technical support and assistance.
- Flexibility: Cancel your subscription if your needs change.
- Lower Upfront Cost: Pay a monthly or annual fee instead of a large upfront payment.
- Access to Cloud Services: Integration with cloud storage and online tools.
6.2.2. One-Time Purchase Benefits
- Permanent License: Own the software outright.
- No Recurring Fees: Avoid monthly or annual subscription costs.
- Predictable Budgeting: Know exactly how much you’re spending.
- Offline Access: Use the software without an internet connection (depending on the product).
- Suitable for Long-Term Use: If you plan to use the software for many years.
6.3. Discount and Promotion Strategies
Look for discounts, promotions, and educational pricing to save money on PDF conversion tools.
6.3.1. Where to Find Discounts
- Vendor Websites: Check the vendor’s website for special offers and promotions.
- Online Retailers: Look for discounts on sites like Amazon, Best Buy, and Newegg.
- Educational Discounts: Students and educators may be eligible for discounted pricing.
- Bundle Deals: Purchase multiple products together to save money.
- Coupon Codes: Search for coupon codes online before making a purchase.
6.3.2. Tips for Saving Money
- Compare Prices: Compare prices from different vendors to find the best deal.
- Read Reviews: Check user reviews to ensure the product meets your needs.
- Try Free Trials: Take advantage of free trials to test the software before buying it.
- Consider Open-Source Alternatives: Explore open-source PDF editors like LibreOffice Draw.
- Use Free Online Converters Wisely: Use free online converters for simple tasks and non-sensitive documents.
6.4. Open-Source Alternatives
Consider using open-source PDF editors like LibreOffice Draw, which offer basic conversion features for free.
6.4.1. Benefits of Open-Source Software
- Free of Charge: No licensing fees or subscription costs.
- Customizable: Open-source software can be modified to meet your specific needs.
- Community Support: Access to a community of users and developers for support.
- Transparency: The source code is publicly available for review and audit.
- Security: Open-source software is often more secure due to community scrutiny.
6.4.2. Limitations of Open-Source Software
- Limited Features: Open-source PDF editors may not have all the features of commercial software.
- Steeper Learning Curve: Some open-source software can be more difficult to learn and use.
- Compatibility Issues: Open-source software may not be fully compatible with all file formats.
- Less Support: Limited or no official technical support.
- Security Risks: While generally secure, open-source software can be vulnerable to security exploits if not properly maintained.
7. Troubleshooting Common Conversion Issues
Sometimes, things don’t go as planned. Here’s how to fix common conversion problems.
7.1. Text Formatting Problems
- Missing or Incorrect Fonts: Install the correct fonts on your computer or choose substitute fonts in Word.
- Incorrect Spacing: Adjust line spacing and paragraph spacing in Word.
- Misaligned Text: Adjust margins, indents, and alignment settings in Word.
- Garbled Text: Try using OCR to recognize the text again or manually correct the errors.
- Special Characters: Ensure that Word supports the special characters used in the PDF.
7.2. Image Quality Issues
- Low Resolution: Use higher-resolution images if available.
- Pixelation: Try re-inserting the images or adjusting image compression settings.
- Incorrect Colors: Adjust color settings in Word or use an image editor to correct the colors.
- Missing Images: Ensure that the images are embedded in the PDF and that Word can access them.
- Image Distortion: Resize or crop the images in Word to correct distortion.
7.3. Layout and Table Problems
- Reflowed Text: Adjust margins, columns, and text wrapping settings in Word.
- Misaligned Tables: Recreate tables manually or adjust column widths and borders.
- Missing Tables: Try using OCR to recognize the tables or recreate them manually.
- Incorrect Table Formatting: Adjust table styles, borders, and shading in Word.
- Overlapping Elements: Adjust the positioning and layering of elements in Word.
7.4. Handling Complex PDFs
- Split the PDF: Divide the PDF into smaller sections and convert them separately.
- Use Advanced Conversion Settings: Experiment with different conversion settings in your PDF editor.
- Manually Recreate Elements: Recreate complex elements like charts and diagrams manually.
- Seek Professional Help: Consider hiring a professional document conversion service.
- Simplify the PDF: Remove unnecessary elements and formatting before converting it.
7.5. Resources for Additional Help
- Software Documentation: Consult the user manual or help documentation for your PDF editor.
- Online Forums: Search online forums for solutions to common conversion problems.
- Technical Support: Contact the software vendor for technical support.
- Online Tutorials: Watch online tutorials for step-by-step instructions.
- Community Forums: Engage with online communities for peer-to-peer support.
8. Optimizing Converted Documents for SEO and Readability
Once you’ve converted your PDF to Word, optimize it for search engines and readability.
8.1. Keyword Integration
Incorporate relevant keywords into your document to improve its search engine ranking.
8.1.1. Keyword Research
- Identify Relevant Keywords: Use keyword research tools like Google Keyword Planner, SEMrush, or Ahrefs to find relevant keywords.
- Analyze Search Volume: Determine the search volume for each keyword to identify popular terms.
- Assess Competition: Evaluate the competition for each keyword to find opportunities to rank higher.
- Use Long-Tail Keywords: Target long-tail keywords (longer, more specific phrases) to attract a more targeted audience.
- Consider User Intent: Understand the user’s intent behind each keyword to create content that meets their needs.
8.1.2. Keyword Placement
- Title: Include your primary keyword in the document title.
- Headings: Use keywords in headings and subheadings.
- Body Text: Incorporate keywords naturally into the body text.
- Image Alt Text: Use keywords in the alt text of images.
- Meta Description: Include keywords in the meta description of the document.
8.2. Improving Readability
Use clear and concise language, short paragraphs, and bullet points to make your document easy to read.
8.2.1. Tips for Readability
- Use Simple Language: Avoid jargon and technical terms that your audience may not understand.
- Write Short Sentences: Keep sentences concise and easy to follow.
- Use Active Voice: Write in the active voice to make your writing more engaging.
- Break Up Text: Use headings, subheadings, bullet points, and lists to break up large blocks of text.
- Use Visuals: Incorporate images, charts, and graphs to illustrate your points.
8.2.2. Tools for Assessing Readability
- Flesch Reading Ease: Measures the readability of your text on a scale of 0 to 100.
- Flesch-Kincaid Grade Level: Indicates the grade level required to understand your text.
- Gunning Fog Index: Estimates the years of formal education needed to understand your text.
- SMOG Index: Measures the number of polysyllabic words in your text to estimate readability.
- Coleman-Liau Index: Uses sentence length and word length to estimate readability.
8.3. Using Headings and Subheadings
Organize your content with clear headings and subheadings to improve navigation and readability.
8.3.1. Heading Structure
- Use a Logical Hierarchy: Structure your headings using a hierarchical order (H1, H2, H3, etc.).
- Use Keywords: Incorporate relevant keywords into your headings and subheadings.
- Keep Headings Concise: Make your headings short and to the point.
- Use Descriptive Headings: Use headings that accurately reflect the content of each section.
- Use Consistent Formatting: Use consistent formatting for all headings and subheadings.
8.3.2. Benefits of Using Headings
- Improved Readability: Headings make it easier for readers to scan and understand your content.
- Better SEO: Headings help search engines understand the structure and content of your document.
- Enhanced Navigation: Headings provide a table of contents for your document.
- Increased Engagement: Headings make your content more engaging and interesting to read.
- Clear Organization: Headings help you organize your thoughts and present your information in a logical manner.
8.4. Adding Internal and External Links
Include internal links to other relevant pages on your website and external links to authoritative sources.
8.4.1. Internal Linking
- Link to Relevant Content: Link to other pages on your website that are related to the topic of your document.
- Use Anchor Text: Use descriptive anchor text that accurately reflects the content of the linked page.
- Link Naturally: Incorporate internal links naturally into the body text of your document.
- Avoid Overlinking: Don’t overdo it with internal links; use them sparingly and only when necessary.
- Check for Broken Links: Regularly check your website for broken internal links and fix them.
8.4.2. External Linking
- Link to Authoritative Sources: Link to reputable websites that provide additional information on the topic of your document.
- Use No-Follow Links: Use no-follow links for external links to avoid passing PageRank to other websites.
- Link Naturally: Incorporate external links naturally into the body text of your document.
- Avoid Linking to Spammy Websites: Don’t link to websites that are low-quality or spammy.
- Check for Broken Links: Regularly check your website for broken external links and fix them.
9. Exploring Advanced PDF to Word Conversion Techniques
Let’s delve into some more advanced techniques for specific conversion needs.
9.1. Converting PDFs with Complex Layouts
For PDFs with intricate layouts, consider using advanced conversion settings or specialized software.
9.1.1. Advanced Settings
- Layout Retention: Choose settings that prioritize layout retention over editability.
- Font Handling: Specify how to handle fonts that are not installed on your computer.
- Image Resolution: Adjust the resolution of images to balance quality and file size.
- Table Recognition: Enable table recognition to accurately convert tables.
- Header and Footer Handling: Specify how to handle headers and footers.
9.1.2. Specialized Software
- ABBYY FineReader: Known for its advanced layout recognition and OCR capabilities.
- Solid PDF Tools: Offers specialized tools for converting complex PDFs to Word.
- Nuance PDF Converter: Provides advanced features for converting and editing PDFs.
- iSkysoft PDF Editor: Offers a range of tools for working with complex PDFs.
- PDF Studio: Provides advanced features for converting and editing PDFs.
9.2. Batch Conversion
If you have many PDFs to convert, use batch conversion to save time.
9.2.1. How to Batch Convert PDFs
- Choose a Batch Conversion Tool: Select a PDF editor or online converter that supports batch conversion.
- Add Files: Add all the PDF files you want to convert to the batch conversion queue.
- Specify Settings: Specify the conversion settings for all the files in the queue.
- Start Conversion: Start the batch conversion process.
- Review Results: Review the converted files to ensure they meet your needs.
9.2.2. Benefits of Batch Conversion
- Time Savings: Convert multiple PDFs at once instead of one at a time.
- Efficiency: Automate the conversion process.
- Consistency: Apply the same settings to all files.
- Convenience: Convert PDFs in the background while you work on other tasks.
- Reduced Errors: Minimize the risk of human error.
9.3. Converting Specific Pages
Sometimes, you only need to convert a few pages from a PDF.
9.3.1. How to Convert Specific Pages
- Open the PDF: Open the PDF file in your PDF editor.
- Extract Pages: Extract the pages you want to convert into a separate PDF file.
- Convert the Extracted PDF: Convert the extracted PDF to Word as described in previous sections.
- Combine Documents: If necessary, combine the converted pages with other Word documents.
- Review Results: Review the converted pages to ensure they meet your needs.
9.3.2. Benefits of Converting Specific Pages
- Reduced File Size: Convert only the pages you need to reduce the file size of the converted document.
- Time Savings: Convert only the pages you need to save time.
- Improved Accuracy: Focus on converting the pages that are most important to you.
- Enhanced Security: Convert only the pages you need to protect sensitive information.
- Greater Control: Have more control over the conversion process.
10. Integrating PDF Conversion Into Your Workflow
How can you make PDF conversion a seamless part of your daily tasks?
10.1. Establishing a Consistent Process
Develop a standardized process for converting PDFs to Word to ensure consistency and efficiency.
10.1.1. Steps for a Consistent Process
- Choose a Conversion Tool: Select a PDF editor or online converter that meets your needs.
- Define Conversion Settings: Specify the conversion settings you want to use.
- Convert the PDF: Convert the PDF to Word using your chosen tool and settings.
- Review the Converted Document: Review the converted document to ensure it meets your needs.
- Optimize the Converted Document: Optimize the converted document for SEO and readability.
10.1.2. Benefits of a Consistent Process
- Improved Efficiency: Streamline the conversion process.
- Reduced Errors: Minimize the risk of human error.
- Enhanced Consistency: Ensure that all converted documents are consistent in terms of formatting and style.
- Time Savings: Save time by automating the conversion process.
- Greater Control: Have more control over the conversion process.
10.2. Training and Documentation
Train your team on the best practices for PDF conversion and create documentation to guide them.
10.2.1. Training Topics
- Choosing the Right Conversion Tool: Select the best tool for the job based on the complexity of the PDF.
- Defining Conversion Settings: Specify the optimal conversion settings for different types of PDFs.
- Reviewing Converted Documents: Check for errors and formatting issues in converted documents.
- Optimizing Converted Documents: Optimize converted documents for SEO and readability.
- Troubleshooting Common Conversion Issues: Resolve common conversion problems.
10.2.2. Documentation Tips
- Create Step-by-Step Guides: Provide detailed instructions on how to convert PDFs to Word.
- Include Screenshots: Use screenshots to illustrate the steps in your guides.
- Use Clear and Concise Language: Write in simple language that everyone can understand.
- Organize Your Documentation: Organize your documentation in a logical manner.
- Keep Your Documentation Up-to-Date: Regularly update your documentation to reflect changes in your conversion process.
10.3. Automating the Conversion Process
Explore ways to automate PDF conversion using scripts or APIs.
10.3.1. Automation Tools
- PDF Automation Server: A server-based solution for automating PDF conversion.
- Docparser: An online service for extracting data from PDFs and converting them to Word.
- Zapier: A platform for connecting different web applications and automating tasks.
- IFTTT: A service for creating automated workflows between different web applications.
- Microsoft Power Automate: A cloud-based service for automating tasks and workflows.
10.3.2. Benefits of Automation
- Time Savings: Automate the conversion process to save time.
- Efficiency: Convert PDFs in the background without any manual intervention.
- Consistency: Ensure that all converted documents are consistent in terms of formatting and style.
- Reduced Errors: Minimize the risk of human error.
- Scalability: Scale your conversion process to handle large volumes of PDFs.
10.4. Integrating with Cloud Storage
Connect your PDF conversion tools with cloud storage services like Google Drive or Dropbox for easy access and sharing.
10.4.1. Benefits of Cloud Integration
- Easy Access: Access your PDFs from anywhere with an internet connection.
- Collaboration: Share your PDFs with others for collaboration.
- Backup: Back up your PDFs to the cloud to protect them from data loss.
- Version Control: Track changes to your PDFs using version control.
- Scalability: Scale your storage capacity as needed.
10.4.2. Cloud Storage Options
- Google Drive: A free cloud storage service with integration with Google Docs and other Google applications.
- Dropbox: A popular cloud storage service with a user-friendly interface.
- Microsoft OneDrive: A cloud storage service integrated with Microsoft Office.
- Box: A cloud storage service designed for business use.
- Amazon Drive: A cloud storage service from Amazon.
11. Addressing Legal and Compliance Issues
Be aware of copyright and licensing issues when converting PDFs to Word.
11.1. Copyright Considerations
Ensure you have the right to convert and modify the PDF content.
11.1.1. Fair Use Doctrine
- Purpose and Character of Use: Is the use transformative or commercial?
- Nature of the Copyrighted Work: Is the work factual or creative?
- Amount and Substantiality: How much of the work is being used?
- Effect on the Market: Does the use harm the market for the original work?
11.1.2. Obtaining Permission
- Contact the Copyright Holder: Obtain permission from the copyright holder before converting and modifying the PDF.
- Use Licensed Content: Use content that is licensed under a Creative Commons license or other open license.
- Attribute the Original Author: Give credit to the original author of the content.
- Comply with Licensing Terms: Comply with the terms of any licenses that apply to the content.
- Seek Legal Advice: Consult with an attorney if you have any questions about copyright law.
11.2. Licensing Agreements
Comply with the licensing agreements of the PDF conversion tools you use.
11.2.1. Types of Licenses
- Commercial Licenses: Allow you to use the software for commercial purposes.
- Personal Licenses: Allow you to use the software for personal, non-commercial purposes.
- Educational Licenses: Allow students and educators to use the software for educational purposes.
- Trial Licenses: Allow you to use the software for a limited time for evaluation purposes.
- Open-Source Licenses: Allow you to use, modify, and distribute the software freely.
11.2.2. Complying with License Terms
- Read the License Agreement: Carefully read the license agreement before using the software.
- Comply with Restrictions: Comply with any restrictions on the use of the software.
- Pay Licensing Fees: Pay any required licensing fees.
- Obtain Necessary Permissions: Obtain any necessary permissions before using the software.
- Seek Legal Advice: Consult with an attorney if you have any questions about licensing agreements.
11.3. Data Privacy Regulations
Protect sensitive data when converting PDFs to Word, especially when dealing with personal information.
11.3.1. Data Protection Principles
- Lawfulness, Fairness, and Transparency: Process data lawfully, fairly, and transparently.
- Purpose Limitation: Collect data for specified, explicit, and legitimate purposes.
- Data Minimization: Collect only the data that is necessary for the specified purpose.
- Accuracy: Ensure that the data is accurate and up-to-date.
- Storage Limitation: Store the data only for as long as necessary.
- Integrity and Confidentiality: Protect the data from unauthorized access, use, or disclosure.
11.3.2. Compliance Measures
- Implement Data Protection Policies: Develop and implement data protection policies and procedures.
- Provide Data Protection Training: Train your employees on data protection principles and practices.
- Obtain Consent: Obtain consent from individuals before collecting and processing their personal data.
- Implement Security Measures: Implement security measures to protect personal data from unauthorized access, use, or disclosure.
- Conduct Data Protection Impact Assessments: Conduct data protection impact assessments to identify and mitigate risks to personal data.
12. Case Studies: Successful PDF to Word Conversions
Let’s look at real-world examples of successful PDF to Word conversions.
12.1. Converting a Legal Document
A law firm needed to convert a scanned PDF of a contract into an editable Word document. By using Adobe Acrobat Pro DC with OCR, they were able to accurately extract the text and edit the contract.
12.2. Converting a Marketing Report
A marketing team wanted to repurpose a PDF report into a series of blog posts. They used an online converter to convert the PDF to Word, then edited and optimized the content for SEO.
12.3. Converting an Academic Paper
A student needed to convert a PDF of a research paper into a Word document for editing. They used LibreOffice Draw to convert the PDF, then manually corrected any formatting errors.
12.4. Converting a Financial Statement
An accountant needed to convert a PDF of a financial statement into a Word document for analysis. They used Nitro PDF Pro to convert the PDF, then used Excel to import the data from the Word document.
12.5. Converting a Technical Manual
A manufacturing company needed to convert a PDF of a technical manual into a Word document for updating. They used ABBYY FineReader to convert the PDF, then used a content management system to manage the updated content.
13. The Future of PDF to Word Conversion
How will PDF to Word conversion evolve in the coming years?
13.1. AI and Machine Learning
AI and machine learning are improving the accuracy and efficiency of PDF conversion.
13.1.1. AI-Powered Features
- Automatic Layout Recognition: AI can automatically recognize and preserve the layout of complex PDFs.
- Intelligent OCR: AI can improve the accuracy of OCR by learning from patterns in the text.
- Contextual Analysis: AI can analyze the context of the text to improve the accuracy of conversion.
- Automatic Error Correction: AI can automatically correct errors in the converted document.
- **Adaptive Conversion