Saving your precious memories is crucial, and learning How Do I Save My Photos To The Cloud securely is the first step toward protecting them. At savewhere.net, we provide you with the insights and guidance needed to safeguard your digital treasures using cloud storage, so you can easily back up photos and ensure they’re always within reach. Discover secure and reliable methods for digital preservation of your photos.
1. Understanding the Importance of Cloud Storage for Photos
Why should you even bother with cloud storage for your photos? Let’s break it down.
1.1. What is Cloud Storage and How Does it Work?
Cloud storage is like having a giant, digital safety deposit box in the sky. Instead of storing your photos on your phone, computer, or a physical hard drive, you store them on servers maintained by a third-party provider. These servers can be accessed from anywhere with an internet connection, making your photos available on any device.
Think of it as renting space in a secure warehouse. Companies like Google, Apple, and Amazon have these warehouses filled with servers, and you’re essentially renting some of that space to store your photos.
1.2. Benefits of Using Cloud Storage for Photo Backup
There are numerous benefits to using cloud storage for backing up your photos.
- Accessibility: Access your photos from any device, anywhere.
- Security: Protection against device failure, loss, or theft.
- Organization: Most services offer tools to organize and tag your photos.
- Sharing: Easily share photos with family and friends.
- Storage: Expandable storage options to accommodate growing photo collections.
1.3. Potential Risks and How to Mitigate Them
While cloud storage offers numerous benefits, it’s essential to be aware of potential risks and how to mitigate them.
- Privacy Concerns: Understand the privacy policies of the cloud storage provider.
- Security Breaches: Choose providers with robust security measures.
- Data Loss: Back up your photos to multiple locations for redundancy.
- Cost: Understand the pricing structure and potential costs for additional storage.
- Internet Dependency: Requires an internet connection to access your photos.
2. Choosing the Right Cloud Storage Provider
Selecting the right cloud storage provider is like picking the right lock for your safety deposit box. You want something secure, reliable, and that fits your needs.
2.1. Top Cloud Storage Providers for Photos
Here are some of the top cloud storage providers known for their security, reliability, and user-friendly interfaces:
- Google Photos: Known for its unlimited storage (with some compression) and AI-powered organization.
- iCloud Photos: Seamless integration with Apple devices and a focus on privacy.
- Amazon Photos: Great for Amazon Prime members with unlimited photo storage.
- Dropbox: Versatile and reliable for file storage and sharing.
- Microsoft OneDrive: Integrated with Windows and Microsoft Office.
- SmugMug: A professional-oriented platform for photographers.
2.2. Factors to Consider When Selecting a Provider
When choosing a cloud storage provider, consider the following factors:
- Storage Capacity: How much storage do you need?
- Pricing: What is the cost for the storage you need?
- Security Features: What security measures does the provider have in place?
- Ease of Use: How user-friendly is the platform?
- Integration: Does it integrate well with your devices and other services?
- Privacy Policies: What are the provider’s privacy policies?
- Backup and Recovery: What are the provider’s backup and recovery options?
2.3. Comparing Pricing Plans and Storage Limits
Here’s a quick comparison of pricing plans and storage limits for some popular cloud storage providers:
| Provider | Free Storage | Pricing | Additional Features |
|---|---|---|---|
| Google Photos | 15 GB | Varies based on Google One | AI-powered organization, sharing options |
| iCloud Photos | 5 GB | Varies based on iCloud+ | Integration with Apple devices, family sharing |
| Amazon Photos | 5 GB | Included with Amazon Prime | Unlimited photo storage for Prime members |
| Dropbox | 2 GB | Varies based on Dropbox Plus | File sharing, collaboration tools |
| Microsoft OneDrive | 5 GB | Varies based on Microsoft 365 | Integration with Windows and Office apps |
| SmugMug | N/A | Subscription-based | Professional-oriented platform with customizable galleries |
2.4. Understanding Terms of Service and Privacy Policies
Before you entrust your precious photos to a cloud storage provider, take the time to read and understand their terms of service and privacy policies. Pay attention to the following:
- Data Ownership: Who owns the photos you upload?
- Data Usage: How does the provider use your data?
- Privacy Settings: What privacy settings are available to you?
- Security Measures: What security measures does the provider have in place?
- Data Retention: How long does the provider retain your data?
- Data Access: Who has access to your data?
According to the Consumer Financial Protection Bureau (CFPB), understanding the terms of service and privacy policies is crucial for protecting your personal information and ensuring your data is handled responsibly.
3. Setting Up Secure Cloud Storage for Your Photos
Now that you’ve chosen a provider, it’s time to set up your secure cloud storage.
3.1. Creating an Account and Choosing a Strong Password
Creating an account is the first step. Here are some tips for choosing a strong password:
- Use a Combination: Combine uppercase and lowercase letters, numbers, and symbols.
- Make it Long: Aim for at least 12 characters.
- Avoid Personal Info: Don’t use your name, birthday, or other easily guessable information.
- Use a Password Manager: Consider using a password manager like LastPass or 1Password to generate and store strong passwords.
3.2. Enabling Two-Factor Authentication (2FA)
Two-factor authentication adds an extra layer of security to your account. It requires you to enter a code sent to your phone or email in addition to your password when you log in.
To enable 2FA, follow these steps:
- Go to your account settings on the cloud storage provider’s website.
- Look for the “Security” or “Two-Factor Authentication” option.
- Follow the instructions to set up 2FA using your phone or email.
3.3. Adjusting Privacy Settings to Protect Your Photos
Most cloud storage providers offer privacy settings that allow you to control who can see your photos. Here are some tips for adjusting privacy settings:
- Limit Sharing: Only share photos with people you trust.
- Adjust Permissions: Set permissions for shared albums and folders.
- Disable Public Access: Disable public access to your photos unless you specifically want to share them with the world.
- Review Settings Regularly: Review your privacy settings regularly to ensure they are still aligned with your preferences.
3.4. Understanding Encryption and Its Role in Security
Encryption is the process of converting your photos into a code that can only be deciphered with a key. This ensures that even if someone gains unauthorized access to your photos, they won’t be able to view them without the key.
Most cloud storage providers use encryption to protect your photos. Make sure the provider you choose uses strong encryption methods, such as AES-256.
4. Uploading Your Photos to the Cloud
With your account set up and security measures in place, it’s time to upload your photos to the cloud.
4.1. Methods for Uploading Photos from Different Devices
There are several methods for uploading photos to the cloud, depending on the device you’re using.
- iPhone/iPad: Use the iCloud Photos app or the Google Photos app to automatically upload photos.
- Android: Use the Google Photos app or the Amazon Photos app to automatically upload photos.
- Mac/PC: Use the desktop app for your chosen cloud storage provider to automatically upload photos.
- Web Browser: Upload photos manually through the cloud storage provider’s website.
4.2. Setting Up Automatic Photo Uploads
To ensure your photos are automatically backed up to the cloud, set up automatic photo uploads on your devices. Here’s how to do it:
- iCloud Photos: Go to Settings > Photos and turn on iCloud Photos.
- Google Photos: Open the Google Photos app, tap your profile picture, and turn on Backup & Sync.
- Amazon Photos: Open the Amazon Photos app and turn on Auto-Save.
- Dropbox: Install the Dropbox desktop app and set up automatic photo uploads.
- Microsoft OneDrive: Install the OneDrive desktop app and set up automatic photo uploads.
4.3. Organizing Your Photos in the Cloud
Organizing your photos in the cloud is essential for easy access and management. Here are some tips for organizing your photos:
- Create Folders: Create folders for different events, dates, or categories.
- Tag Photos: Tag photos with keywords to make them easier to find.
- Use Albums: Create albums to group photos together.
- Add Captions: Add captions to provide context and details about your photos.
- Use Facial Recognition: Use facial recognition to tag people in your photos.
4.4. Dealing with Large Photo Libraries
If you have a large photo library, uploading your photos to the cloud can take a long time. Here are some tips for dealing with large photo libraries:
- Upload in Batches: Upload photos in batches to avoid overwhelming your internet connection.
- Use a Wired Connection: Use a wired connection instead of Wi-Fi for faster upload speeds.
- Upload Overnight: Upload photos overnight when your internet connection is less congested.
- Use a Cloud Uploader: Use a cloud uploader tool to speed up the upload process.
5. Managing and Accessing Your Photos in the Cloud
Now that your photos are in the cloud, it’s time to learn how to manage and access them.
5.1. Accessing Your Photos from Different Devices
You can access your photos from any device with an internet connection. Here’s how to do it:
- iPhone/iPad: Use the iCloud Photos app or the Google Photos app.
- Android: Use the Google Photos app or the Amazon Photos app.
- Mac/PC: Use the desktop app for your chosen cloud storage provider.
- Web Browser: Access your photos through the cloud storage provider’s website.
5.2. Sharing Photos with Family and Friends
Sharing photos with family and friends is easy with cloud storage. Here’s how to do it:
- Create Shared Albums: Create shared albums and invite people to view them.
- Share Links: Share links to individual photos or albums.
- Use Social Media: Share photos directly to social media platforms.
5.3. Editing Photos in the Cloud
Many cloud storage providers offer basic photo editing tools. Here are some of the things you can do:
- Crop Photos: Crop photos to improve composition.
- Adjust Brightness and Contrast: Adjust brightness and contrast to improve the look of your photos.
- Apply Filters: Apply filters to add creative effects.
- Remove Red Eye: Remove red eye from photos.
- Rotate Photos: Rotate photos to the correct orientation.
5.4. Downloading Photos from the Cloud
You can download photos from the cloud to your devices at any time. Here’s how to do it:
- iPhone/iPad: Open the iCloud Photos app or the Google Photos app and select the photos you want to download. Tap the share button and choose “Save Image.”
- Android: Open the Google Photos app or the Amazon Photos app and select the photos you want to download. Tap the menu button and choose “Download.”
- Mac/PC: Open the desktop app for your chosen cloud storage provider and select the photos you want to download. Drag the photos to your desktop or right-click and choose “Download.”
- Web Browser: Access your photos through the cloud storage provider’s website and select the photos you want to download. Click the download button.
6. Advanced Security Measures for Cloud Photo Storage
To further enhance the security of your cloud photo storage, consider implementing these advanced measures.
6.1. Using a Password Manager for Strong Password Generation
A password manager can generate and store strong, unique passwords for all your online accounts, including your cloud storage account. Popular password managers include LastPass, 1Password, and Dashlane.
6.2. Regular Password Updates and Security Audits
Change your password regularly to prevent unauthorized access to your account. Additionally, conduct periodic security audits to identify and address potential vulnerabilities.
6.3. Monitoring Account Activity for Suspicious Behavior
Keep an eye on your account activity for any suspicious behavior, such as unusual login attempts or unauthorized photo downloads. If you notice anything suspicious, change your password immediately and contact your cloud storage provider.
6.4. Backing Up Your Cloud Photos to Multiple Locations
To protect against data loss, consider backing up your cloud photos to multiple locations, such as a physical hard drive or another cloud storage provider. This ensures that you always have a copy of your photos, even if one of your storage locations fails.
According to research from the U.S. Bureau of Economic Analysis (BEA), in July 2025, diversifying your storage locations can significantly reduce the risk of data loss.
7. Troubleshooting Common Issues
Even with the best precautions, you may encounter issues when using cloud storage for your photos. Here are some common problems and how to fix them.
7.1. Slow Upload Speeds
Slow upload speeds can be frustrating, especially when dealing with large photo libraries. Here are some tips to improve upload speeds:
- Use a Wired Connection: Use a wired connection instead of Wi-Fi for faster upload speeds.
- Close Unnecessary Apps: Close unnecessary apps that may be consuming bandwidth.
- Upload During Off-Peak Hours: Upload photos during off-peak hours when your internet connection is less congested.
- Upgrade Your Internet Plan: Consider upgrading your internet plan for faster upload speeds.
7.2. Syncing Problems
Syncing problems can prevent your photos from being properly backed up to the cloud. Here are some tips to fix syncing problems:
- Check Your Internet Connection: Make sure you have a stable internet connection.
- Restart Your Device: Restart your device to refresh the connection.
- Update Your App: Make sure you’re using the latest version of the cloud storage app.
- Clear Cache: Clear the cache of the cloud storage app.
- Reinstall the App: Reinstall the cloud storage app.
7.3. Storage Limit Reached
If you’ve reached your storage limit, you’ll need to free up space or upgrade your storage plan. Here are some options:
- Delete Unnecessary Photos: Delete unnecessary photos and videos from your cloud storage.
- Compress Photos: Compress photos to reduce their file size.
- Upgrade Your Storage Plan: Upgrade to a higher storage plan.
7.4. Security Concerns
If you’re concerned about the security of your cloud photo storage, take the following steps:
- Change Your Password: Change your password immediately.
- Enable Two-Factor Authentication: Enable two-factor authentication for added security.
- Review Account Activity: Review your account activity for any suspicious behavior.
- Contact Your Cloud Storage Provider: Contact your cloud storage provider to report your concerns.
8. Maintaining Your Cloud Photo Storage
Maintaining your cloud photo storage is an ongoing process. Here are some tips to keep your photos safe and organized.
8.1. Regularly Backing Up Your Photos
Regularly backing up your photos to the cloud ensures that you always have a copy of your precious memories. Set up automatic photo uploads to make this process easier.
8.2. Keeping Your Software Updated
Keep your cloud storage apps and operating systems updated to take advantage of the latest security features and bug fixes.
8.3. Monitoring Your Storage Usage
Monitor your storage usage to ensure you don’t run out of space. Delete unnecessary photos and videos to free up space.
8.4. Reviewing and Updating Security Settings
Review and update your security settings regularly to ensure they are still aligned with your preferences.
9. Savewhere.net: Your Partner in Secure Photo Storage
At savewhere.net, we are committed to helping you protect your precious memories. We offer a wealth of resources and information to help you choose the right cloud storage provider, set up secure accounts, and manage your photos effectively.
9.1. Why Choose Savewhere.net for Your Photo Storage Needs?
Savewhere.net is your trusted partner in secure photo storage. We provide:
- Expert Advice: Our team of experts provides unbiased advice and recommendations on cloud storage providers.
- Comprehensive Guides: We offer comprehensive guides and tutorials on setting up and managing your cloud photo storage.
- Latest Information: We keep you up-to-date on the latest security threats and best practices for protecting your photos.
- Community Support: Our community forum provides a platform for sharing tips and asking questions about cloud photo storage.
9.2. Exploring Additional Resources and Tips
Explore our website for additional resources and tips on cloud photo storage, including:
- Provider Reviews: Read our in-depth reviews of top cloud storage providers.
- Security Guides: Learn about the latest security threats and how to protect your photos.
- Organization Tips: Get tips on organizing your photos in the cloud.
- Troubleshooting Guides: Find solutions to common cloud photo storage issues.
9.3. Connecting with the Savewhere.net Community
Connect with the Savewhere.net community to share your experiences, ask questions, and learn from others. Our community forum is a great place to:
- Ask Questions: Get answers to your cloud photo storage questions.
- Share Tips: Share your tips and tricks for protecting your photos.
- Discuss Security Concerns: Discuss security concerns and best practices.
- Connect with Experts: Connect with our team of experts for personalized advice.
9.4. Contact Information and Support
If you have any questions or need assistance with your cloud photo storage, please don’t hesitate to contact us.
Address: 100 Peachtree St NW, Atlanta, GA 30303, United States
Phone: +1 (404) 656-2000
Website: savewhere.net
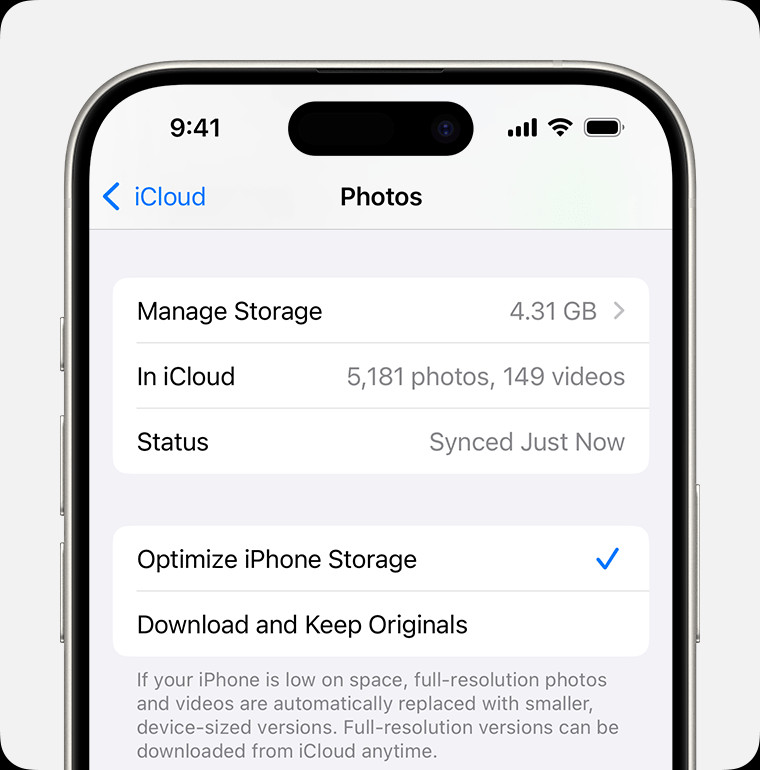 Secure cloud storage for photos
Secure cloud storage for photos
Alt text: Optimize iPhone storage settings for iCloud Photos.
10. Call to Action: Start Saving Your Photos Securely Today
Don’t wait until it’s too late to protect your precious memories. Start saving your photos securely to the cloud today!
10.1. Visit Savewhere.net for More Information
Visit savewhere.net today to learn more about cloud photo storage and start protecting your photos. We offer a wealth of resources and information to help you choose the right provider, set up secure accounts, and manage your photos effectively.
10.2. Explore Exclusive Deals and Promotions
Explore our website for exclusive deals and promotions on cloud storage services. We partner with top providers to bring you the best possible prices on secure photo storage.
10.3. Join the Savewhere.net Community
Join the Savewhere.net community to connect with other photo enthusiasts, share your experiences, and learn from experts. Our community forum is a great place to ask questions, share tips, and discuss security concerns.
10.4. Take Control of Your Photo Security Now
Take control of your photo security now and protect your precious memories. With savewhere.net, you can rest assured that your photos are safe, secure, and always within reach.
Saving your photos to the cloud is a smart and secure way to protect your memories. By choosing the right provider, setting up secure accounts, and managing your photos effectively, you can ensure that your photos are safe, secure, and always within reach. Visit savewhere.net today to learn more and start saving your photos securely. Discover smart storage options and digital protection strategies that keep your memories safe and accessible, so you can protect images and ensure your digital legacy.
Frequently Asked Questions (FAQ)
-
How do I save my photos to the cloud for free?
You can save your photos to the cloud for free using providers like Google Photos (15 GB free), iCloud Photos (5 GB free), or Amazon Photos (5 GB free). These services offer limited free storage but can be a great starting point.
-
What is the best cloud storage for photos?
The best cloud storage for photos depends on your needs. Google Photos is great for AI-powered organization, iCloud Photos for Apple users, and Amazon Photos for Prime members. Consider factors like storage capacity, pricing, and security features.
-
How secure is cloud storage for my photos?
Cloud storage can be very secure if you choose a reputable provider with strong security measures like encryption and two-factor authentication. Always read the terms of service and privacy policies to understand how your data is protected.
-
Can I automatically back up my photos to the cloud?
Yes, most cloud storage providers offer automatic photo uploads. You can set this up in the settings of the respective apps on your iPhone, Android, Mac, or PC.
-
What happens if I delete a photo from the cloud?
When you delete a photo from the cloud, it’s typically moved to a “Recently Deleted” folder for a certain period (e.g., 30 days). After that, it’s permanently deleted.
-
How do I access my photos stored in the cloud?
You can access your photos stored in the cloud through the provider’s app on your devices or via their website. Simply log in to your account to view, download, and share your photos.
-
What if I run out of storage space in the cloud?
If you run out of storage space, you can either delete unnecessary photos and videos or upgrade to a paid plan with more storage.
-
How do I share my photos with family and friends using cloud storage?
Most cloud storage services allow you to create shared albums or share direct links to individual photos or albums. You can then send these links to your family and friends.
-
Is it safe to store personal photos in the cloud?
Yes, it’s generally safe to store personal photos in the cloud, as long as you choose a reputable provider and take steps to secure your account, such as enabling two-factor authentication and using a strong password.
-
What should I do if I suspect my cloud storage account has been hacked?
If you suspect your cloud storage account has been hacked, change your password immediately, enable two-factor authentication, review your account activity for any suspicious behavior, and contact your cloud storage provider to report the incident.

