Saving iPhone photos to iCloud is a smart way to back up your memories and free up space on your device. Are you looking to safeguard your precious iPhone photos and videos while optimizing your device’s storage? At savewhere.net, we offer simple and effective solutions for managing your digital memories. Our guide provides expert tips and step-by-step instructions, ensuring your photos are securely stored and easily accessible across all your devices, helping you save money and avoid costly storage upgrades. Discover affordable and reliable ways to protect your visual story with cloud storage options and photo management techniques.
1. Understanding iCloud and Its Benefits
iCloud is Apple’s cloud storage service, allowing you to store your photos, videos, documents, and other data securely online. It’s designed to seamlessly integrate with your Apple devices, making it easy to access your files from anywhere. According to Apple, iCloud ensures your data is backed up, protected, and available whenever you need it.
1.1. What is iCloud?
iCloud is a cloud storage and cloud computing service from Apple Inc. It allows users to store data such as documents, photos, and music on remote servers for download to iOS, macOS or Windows devices, or to be shared and sent to other users. iCloud also includes services such as Mail, Contacts, Calendar, Photos, Notes, Reminders, Safari Bookmarks, iCloud Drive, News, Find My iPhone, Find My Friends, and Backup. It was launched on October 12, 2011.
1.2. Why Use iCloud for Photo Storage?
There are several compelling reasons to use iCloud for storing your iPhone photos:
- Automatic Backup: iCloud automatically backs up your photos and videos, ensuring they are safe even if your iPhone is lost, stolen, or damaged.
- Cross-Device Access: Access your photos and videos from any Apple device (iPhone, iPad, Mac) and even Windows computers through the iCloud website.
- Storage Optimization: iCloud Photos can optimize storage on your iPhone by storing full-resolution photos in the cloud and keeping smaller, space-saving versions on your device.
- Easy Sharing: Share photos and videos with friends and family through iCloud Photo Sharing.
- Organization: iCloud Photos keeps your photos organized and synced across all your devices, making it easy to find and manage your memories.
1.3. iCloud Pricing and Storage Plans
iCloud offers different storage plans to suit your needs. According to Apple’s official website, the following plans are available:
| Plan | Storage | Price (USD per month) |
|---|---|---|
| Free | 5GB | $0.00 |
| iCloud+ (Single) | 50GB | $0.99 |
| iCloud+ (Family) | 200GB | $2.99 |
| iCloud+ (Premium) | 2TB | $9.99 |
| iCloud+ (Premium) | 6TB | $29.99 |
| iCloud+ (Premium) | 12TB | $59.99 |
Consider your current and future storage needs when selecting a plan. If you take a lot of photos and videos, a larger storage plan is recommended.
2. Setting Up iCloud Photos on Your iPhone
Setting up iCloud Photos on your iPhone is a straightforward process. Follow these steps to ensure your photos are automatically backed up to iCloud.
2.1. Enabling iCloud Photos
- Open Settings: Tap the Settings app on your iPhone.
- Tap Your Name: At the top of the Settings menu, tap on your name (Apple ID, iCloud, Media & Purchases).
- Select iCloud: Tap on the iCloud option.
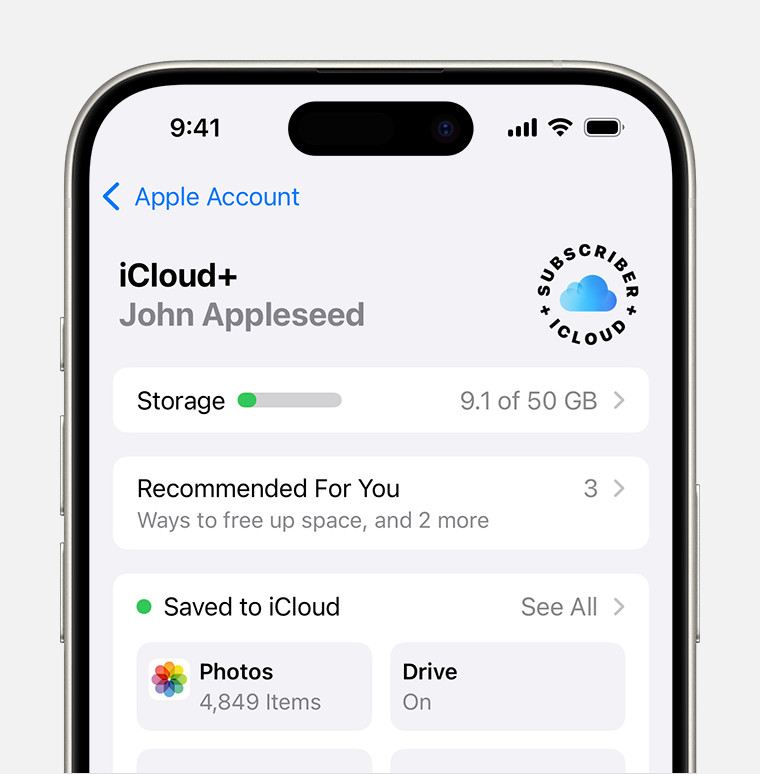 iCloud storage section of Settings showing recommendations and app options
iCloud storage section of Settings showing recommendations and app options - Choose Photos: Tap on the Photos option.
- Enable iCloud Photos: Toggle the switch next to iCloud Photos to turn it on.
2.2. Configuring Storage Optimization
After enabling iCloud Photos, you can configure how your photos are stored to optimize your iPhone’s storage.
- Open Settings: Go to the Settings app on your iPhone.
- Tap Your Name: Tap on your name at the top.
- Select iCloud: Tap on the iCloud option.
- Choose Photos: Tap on the Photos option.
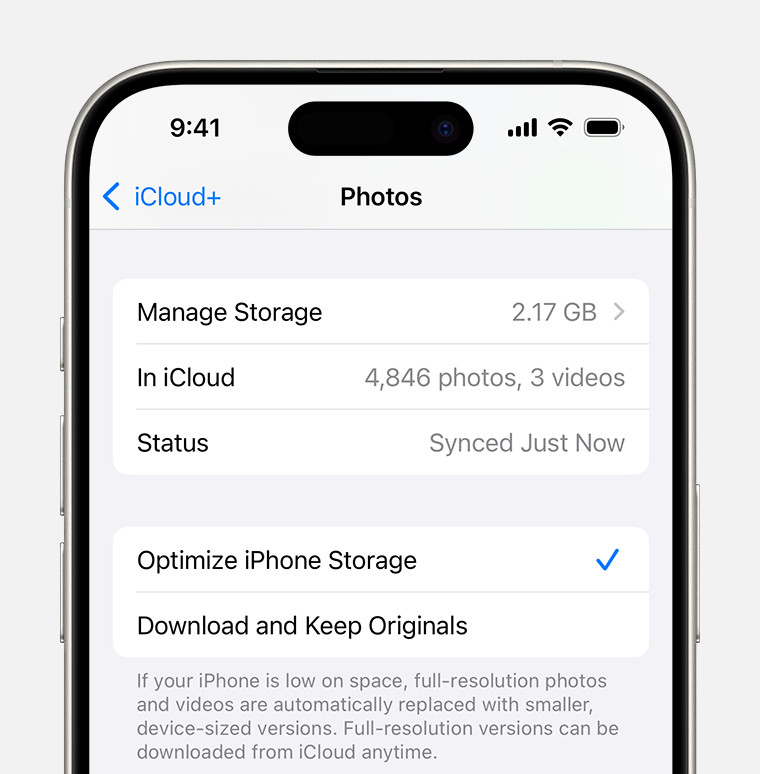 iCloud Photos section of iCloud settings showing status and photo storage options
iCloud Photos section of iCloud settings showing status and photo storage options - Select Optimize iPhone Storage: Choose “Optimize iPhone Storage.” This option stores full-resolution photos and videos in iCloud and keeps smaller, space-saving versions on your device. If you have plenty of storage on your iPhone, you can choose “Download and Keep Originals,” but this will use more space.
2.3. Verifying iCloud Photo Sync
To ensure your photos are syncing correctly with iCloud, follow these steps:
- Check Upload Status: Open the Photos app and scroll to the bottom. You should see a status message indicating whether your photos are being uploaded to iCloud.
- Verify on Another Device: Log in to iCloud on another Apple device (iPad, Mac) or through the iCloud website (iCloud.com) to see if your photos are appearing.
- Check iCloud Storage: In Settings > Your Name > iCloud > Manage Storage > Photos, you can see how much storage your photos and videos are using.
3. Managing iCloud Storage Effectively
Efficiently managing your iCloud storage is crucial to ensure you have enough space for your photos, videos, and other important data.
3.1. Checking Your iCloud Storage Usage
Regularly check your iCloud storage usage to see how much space you have available.
- Open Settings: Go to the Settings app on your iPhone.
- Tap Your Name: Tap on your name at the top.
- Select iCloud: Tap on the iCloud option.
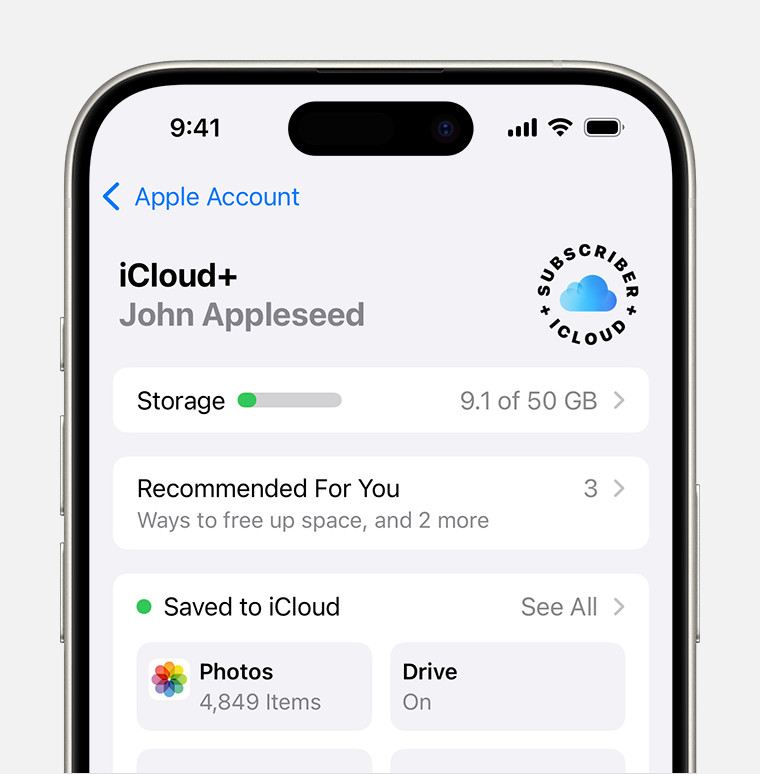 iCloud storage section of Settings showing recommendations and app options
iCloud storage section of Settings showing recommendations and app options - Tap Manage Storage: Tap on the “Manage Storage” option.
- Review Usage: Here, you can see a breakdown of how your iCloud storage is being used by different apps and services, including Photos.
3.2. Deleting Unnecessary Photos and Videos
Deleting unnecessary photos and videos is an easy way to free up iCloud storage.
- Open Photos App: Open the Photos app on your iPhone.
- Review Your Library: Go through your library and identify photos and videos you no longer need.
- Delete Items: Select the items you want to delete and tap the trash icon. Remember that deleted items go to the “Recently Deleted” album, where they stay for 30 days before being permanently deleted.
- Empty “Recently Deleted” Album: To permanently delete the items and free up storage immediately, go to the “Recently Deleted” album and tap “Delete All.”
3.3. Optimizing Photo and Video Quality
If you’re running low on iCloud storage, consider optimizing the quality of your photos and videos.
- Use Optimize iPhone Storage: As mentioned earlier, selecting “Optimize iPhone Storage” in Settings > Your Name > iCloud > Photos stores full-resolution photos in iCloud and keeps smaller, space-saving versions on your device.
- Adjust Camera Settings: Reduce the resolution and quality of your photos and videos by adjusting the camera settings. Go to Settings > Camera > Record Video and choose a lower resolution option. Similarly, in Settings > Camera > Formats, select “High Efficiency” to use HEIF/HEVC formats, which offer better compression.
3.4. Backing Up and Deleting Large Files
For large video files or other data, consider backing them up to an external hard drive or another cloud storage service before deleting them from iCloud.
- Connect to Computer: Connect your iPhone to your computer using a USB cable.
- Transfer Files: Transfer the large files to your computer or an external hard drive.
- Delete from iCloud: After backing up, delete the files from your iPhone and iCloud to free up storage.
4. Troubleshooting Common iCloud Photo Issues
While iCloud Photos is generally reliable, you may encounter some issues. Here are solutions to common problems.
4.1. Photos Not Syncing to iCloud
If your photos are not syncing to iCloud, try these troubleshooting steps:
- Check Internet Connection: Ensure your iPhone has a stable Wi-Fi connection. iCloud syncing requires a reliable internet connection.
- Verify iCloud Status: Go to Settings > Your Name > iCloud and make sure you are signed in with your Apple ID.
- Enable iCloud Photos: Ensure iCloud Photos is enabled in Settings > Your Name > iCloud > Photos.
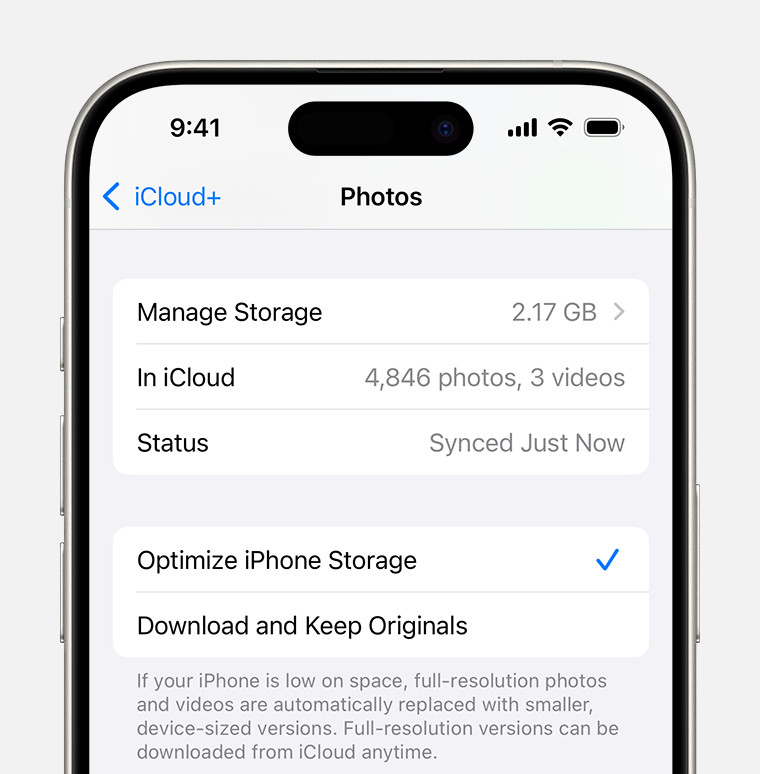 iCloud Photos section of iCloud settings showing status and photo storage options
iCloud Photos section of iCloud settings showing status and photo storage options - Check iCloud Storage: Make sure you have enough free storage in iCloud. If your storage is full, you need to upgrade your plan or free up space.
- Restart Your iPhone: Sometimes, a simple restart can resolve syncing issues.
- Update iOS: Ensure your iPhone is running the latest version of iOS. Go to Settings > General > Software Update to check for updates.
4.2. iCloud Storage Full
If your iCloud storage is full, you have several options:
- Delete Unnecessary Files: As mentioned earlier, delete unnecessary photos, videos, and other files from your iCloud storage.
- Upgrade Your iCloud Plan: Upgrade to a larger iCloud storage plan.
- Back Up and Delete: Back up large files to an external hard drive or another cloud storage service, then delete them from iCloud.
- Optimize Photo Quality: Use “Optimize iPhone Storage” to reduce the storage space used by your photos and videos.
4.3. Photos Missing from iCloud
If you notice photos missing from iCloud, try these steps:
- Check “Recently Deleted” Album: Open the Photos app and check the “Recently Deleted” album. Photos and videos remain in this album for 30 days before being permanently deleted.
- Verify iCloud Account: Ensure you are signed in to iCloud with the correct Apple ID on all your devices.
- Check Sync Settings: Make sure iCloud Photos is enabled on all your devices.
- Contact Apple Support: If you still cannot find your photos, contact Apple Support for assistance.
5. Advanced Tips for iCloud Photo Management
To maximize the benefits of iCloud Photos, consider these advanced tips.
5.1. Using Shared Albums
iCloud Shared Albums allow you to share photos and videos with specific people.
- Create a Shared Album: Open the Photos app, tap the “+” icon, and select “New Shared Album.”
- Name the Album: Give the album a name and invite people to join.
- Add Photos and Videos: Add photos and videos to the album, and they will be shared with the invited participants.
- Collaborate: Participants can add their own photos and videos to the album and comment on the shared content.
5.2. Organizing Photos with Albums and Folders
Keep your photos organized by creating albums and folders within the Photos app.
- Create an Album: Open the Photos app, tap the “+” icon, and select “New Album.”
- Name the Album: Give the album a name and add photos and videos to it.
- Create a Folder: To create a folder, go to the Albums tab, tap the “+” icon, and select “New Folder.” You can then add albums to the folder.
5.3. Using iCloud Photo Library on Multiple Devices
To keep your photos synced across multiple devices, ensure iCloud Photos is enabled on all your Apple devices using the same Apple ID.
- Enable iCloud Photos: On each device, go to Settings > Your Name > iCloud > Photos and enable iCloud Photos.
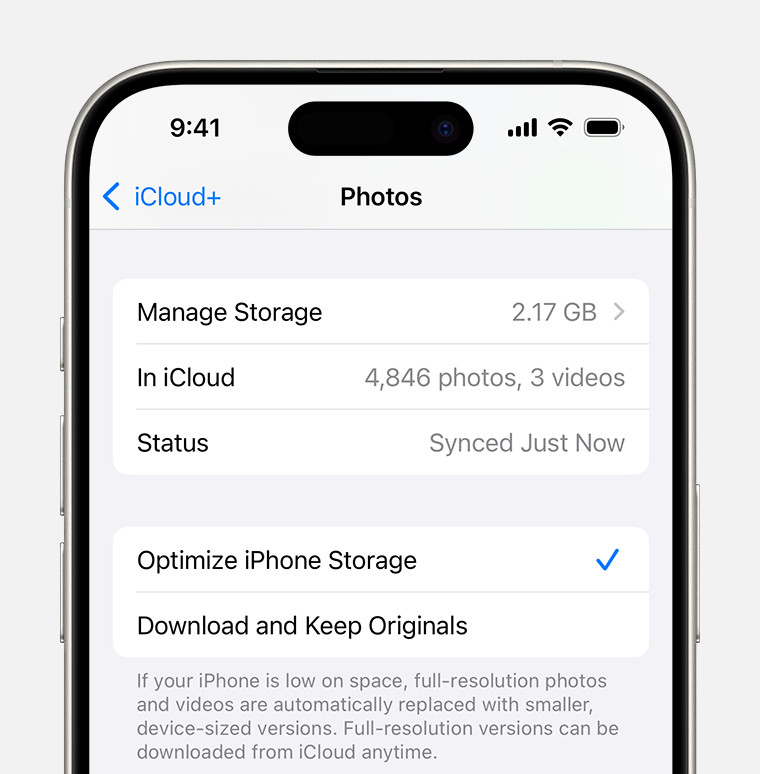 iCloud Photos section of iCloud settings showing status and photo storage options
iCloud Photos section of iCloud settings showing status and photo storage options - Wait for Sync: Allow time for your photos and videos to sync across all devices. This may take a while, depending on the size of your photo library and the speed of your internet connection.
5.4. Archiving Photos for Long-Term Storage
For long-term storage, consider archiving your photos to an external hard drive or another cloud storage service.
- Download Photos: Download your photos and videos from iCloud to your computer.
- Back Up to External Drive: Copy the files to an external hard drive or another secure storage location.
- Delete from iCloud (Optional): If you want to free up space in iCloud, you can delete the archived photos and videos from your iCloud storage.
6. Security and Privacy Considerations
When using iCloud Photos, it’s important to be aware of security and privacy considerations.
6.1. Understanding iCloud Security
iCloud uses advanced security measures to protect your data. According to Apple, iCloud encrypts your data both in transit and at rest. However, it’s still important to take steps to protect your account.
6.2. Using Strong Passwords and Two-Factor Authentication
- Strong Password: Use a strong, unique password for your Apple ID. Avoid using easily guessable words or personal information.
- Two-Factor Authentication: Enable two-factor authentication for your Apple ID. This adds an extra layer of security by requiring a verification code from a trusted device when you sign in to a new device. To enable two-factor authentication, go to Settings > Your Name > Password & Security and turn on Two-Factor Authentication.
6.3. Reviewing App Permissions
Regularly review the permissions you have granted to apps that access your iCloud data.
- Open Settings: Go to the Settings app on your iPhone.
- Tap Your Name: Tap on your name at the top.
- Select iCloud: Tap on the iCloud option.
- Tap Apps Using iCloud: Review the list of apps and their permissions. Revoke access for any apps that you no longer use or trust.
6.4. Being Mindful of Sharing Settings
When using Shared Albums, be mindful of who you are sharing your photos and videos with.
- Review Participants: Regularly review the list of participants in your shared albums.
- Remove Participants: Remove any participants who no longer need access to the album.
- Adjust Permissions: Adjust the permissions for the album to control who can add photos and videos and who can only view them.
7. Alternatives to iCloud Photos
While iCloud Photos is a convenient option for Apple users, several alternatives offer similar functionality.
7.1. Google Photos
Google Photos is a popular cloud storage service that offers free storage for photos and videos (up to 15GB, shared with other Google services) and paid plans for additional storage.
- Pros: Generous free storage, advanced AI-powered features, cross-platform compatibility.
- Cons: Privacy concerns, storage shared with other Google services.
7.2. Amazon Photos
Amazon Photos offers unlimited photo storage for Amazon Prime members and paid plans for non-Prime members.
- Pros: Unlimited photo storage for Prime members, easy integration with Amazon devices.
- Cons: Limited video storage, requires Amazon Prime membership for full benefits.
7.3. Dropbox
Dropbox is a versatile cloud storage service that can be used to store photos, videos, and other files.
- Pros: Cross-platform compatibility, file sharing features, integration with other apps.
- Cons: Limited free storage, more expensive than other options for large storage needs.
7.4. Microsoft OneDrive
Microsoft OneDrive offers cloud storage for photos, videos, and other files, with integration with Microsoft Office apps.
- Pros: Integration with Microsoft Office, cross-platform compatibility.
- Cons: Limited free storage, best suited for users of Microsoft ecosystem.
8. Save Money With These Tips
Saving money while using iCloud Photos is possible with a few smart strategies.
8.1. Optimize Your Current Storage
Before upgrading your iCloud storage plan, try optimizing your current storage. Delete unnecessary photos and videos, and use “Optimize iPhone Storage” to reduce the storage space used by your photos and videos.
8.2. Explore Family Sharing
If you have multiple Apple devices, consider using Family Sharing to share an iCloud storage plan with your family members. This can be a more cost-effective option than purchasing individual plans for each person.
8.3. Use Third-Party Storage Solutions
Consider using third-party cloud storage services like Google Photos or Amazon Photos, which may offer more affordable storage options than iCloud.
8.4. Regularly Back Up and Archive
Regularly back up your photos and videos to an external hard drive or another cloud storage service, and then delete them from iCloud to free up storage. This can help you avoid the need to upgrade to a larger iCloud storage plan.
9. Keeping Up-to-Date With iCloud Updates
Apple regularly releases updates to iCloud and iOS, which may include new features, security enhancements, and bug fixes.
9.1. Check For Updates Regularly
Make sure to check for updates to iOS and iCloud regularly. Go to Settings > General > Software Update to check for iOS updates, and check the App Store for updates to iCloud-related apps.
9.2. Read the Release Notes
When a new update is available, read the release notes to learn about the changes and new features. This can help you take advantage of the latest improvements and address any potential issues.
9.3. Stay Informed About Security Updates
Pay attention to security updates and install them as soon as possible to protect your data from vulnerabilities.
10. Frequently Asked Questions (FAQ)
Here are some frequently asked questions about saving iPhone photos to iCloud.
10.1. How Do I Know If My Photos Are Backed Up to iCloud?
Open the Photos app and scroll to the bottom. You should see a status message indicating whether your photos are being uploaded to iCloud. You can also check in Settings > Your Name > iCloud > Photos.
10.2. What Happens If I Delete a Photo from My iPhone?
If you delete a photo from your iPhone, it will also be deleted from iCloud and all your other synced devices. The photo will be moved to the “Recently Deleted” album, where it will remain for 30 days before being permanently deleted.
10.3. Can I Access My iCloud Photos on a Non-Apple Device?
Yes, you can access your iCloud photos on a non-Apple device by logging in to iCloud.com using your Apple ID.
10.4. How Much Does iCloud Storage Cost?
iCloud offers different storage plans to suit your needs, as detailed in Section 1.3.
10.5. What Is Optimize iPhone Storage?
“Optimize iPhone Storage” is a feature that stores full-resolution photos and videos in iCloud and keeps smaller, space-saving versions on your device.
10.6. How Do I Turn Off iCloud Photos?
To turn off iCloud Photos, go to Settings > Your Name > iCloud > Photos and toggle the switch next to iCloud Photos to turn it off. You will be asked if you want to download a copy of your iCloud photos to your device.
10.7. Can I Share My iCloud Storage with My Family?
Yes, you can share an iCloud storage plan with your family members using Family Sharing.
10.8. What Are iCloud Shared Albums?
iCloud Shared Albums allow you to share photos and videos with specific people. Participants can add their own photos and videos to the album and comment on the shared content.
10.9. How Do I Recover Deleted Photos from iCloud?
You can recover deleted photos from the “Recently Deleted” album in the Photos app within 30 days of deleting them.
10.10. Is iCloud Photos Secure?
iCloud uses advanced security measures to protect your data. However, it’s important to use a strong password, enable two-factor authentication, and review app permissions to protect your account.
Conclusion
Saving your iPhone photos to iCloud is an excellent way to protect your memories and free up space on your device. By following the steps outlined in this guide, you can easily set up iCloud Photos, manage your storage effectively, and troubleshoot common issues. Remember to prioritize security and privacy, and consider alternative storage options if needed. Visit savewhere.net for more tips and resources on managing your digital life and saving money.
Ready to take control of your photo storage and save money? Visit savewhere.net today to discover more tips, find exclusive deals, and connect with a community of like-minded individuals in the USA. Don’t miss out on the opportunity to optimize your digital life!
Address: 100 Peachtree St NW, Atlanta, GA 30303, United States
Phone: +1 (404) 656-2000
Website: savewhere.net

