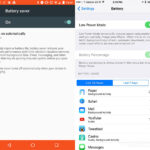Saving files as HTML might seem daunting, but it’s a straightforward process with numerous applications. At savewhere.net, we’re dedicated to providing you with simple, effective strategies to manage your digital life, and understanding how to save as an HTML file is a valuable skill. Whether you’re archiving web pages, creating simple websites, or sharing formatted documents, this guide will walk you through each step, ensuring you grasp the process and its many benefits. We’ll explore various methods and tools, offering practical advice for diverse scenarios. Learn about web archiving, formatting documents, and offline access to web content.
1. What Is HTML and Why Save Files As HTML?
HTML, or HyperText Markup Language, is the standard markup language for creating web pages. Understanding what HTML is and why you might want to save files as HTML is crucial for anyone involved in web development, content management, or simply trying to preserve web-based information.
What is HTML?
HTML is the backbone of the internet. It provides the structure for web pages, using elements, tags, and attributes to define how content is displayed in a web browser. According to the World Wide Web Consortium (W3C), HTML5 is the latest evolution of the standard, offering enhanced features and capabilities for modern web applications.
Why Save Files as HTML?
There are several reasons why you might want to save a file as HTML:
-
Web Archiving: Saving web pages as HTML allows you to preserve the content for offline access. This is useful for archiving important articles, tutorials, or research materials.
-
Document Formatting: HTML can be used to format text documents, making them easily readable in a web browser. This is particularly handy for sharing documents online without requiring specific software.
-
Simple Websites: Creating simple websites or landing pages can be done by saving content as HTML files. This is a quick and easy way to publish information on the web.
-
Email Marketing: Designing HTML emails allows for more visually appealing and interactive content compared to plain text emails.
Benefits of Understanding HTML File Saving
Understanding how to save files as HTML offers several advantages:
-
Accessibility: HTML files can be opened on any device with a web browser, making content accessible to a wide audience.
-
Preservation: HTML files are relatively stable and can be preserved for long periods without worrying about compatibility issues with proprietary software.
-
Customization: HTML allows for customization of content appearance, giving you control over how your information is presented.
-
SEO Benefits: When used for web content, HTML files can be optimized for search engines, improving visibility and reach.
According to a report by Statista, over 90% of websites use HTML as their primary markup language, underscoring its importance in the digital landscape.
2. What Are The 5 Intentions for Saving as HTML Files?
Understanding the intent behind saving files as HTML is essential for tailoring the process to meet specific needs. Here are five common intentions:
1. Archiving Web Content for Offline Access
Many users want to save web pages as HTML so they can access the content offline. This is particularly useful for:
- Travelers: Saving important articles or travel guides before a trip ensures access even without an internet connection.
- Researchers: Archiving academic papers or online resources for future reference.
- News Junkies: Preserving news articles for later reading without relying on a live internet connection.
2. Creating and Customizing Web Pages
Web developers and content creators often save files as HTML to:
- Build Simple Websites: Creating static web pages or landing pages for small projects.
- Customize Templates: Modifying HTML templates for personal or professional use.
- Test Code Snippets: Saving code examples for testing and experimentation.
3. Sharing Formatted Documents Online
HTML provides a way to share documents in a visually appealing format:
- Resumes and Portfolios: Creating online resumes or portfolios that can be easily shared with potential employers.
- Reports and Presentations: Sharing formatted reports or presentations that can be viewed in any browser.
- Newsletters: Designing and distributing HTML newsletters to subscribers.
4. Email Marketing Campaigns
Marketers use HTML to create visually engaging email campaigns:
- Designing Email Templates: Crafting HTML email templates that can be used for various marketing campaigns.
- Adding Interactive Elements: Incorporating interactive elements like buttons, images, and videos into emails.
- Tracking Email Performance: Embedding tracking codes in HTML emails to monitor open rates and click-through rates.
5. Preserving Data in a Universal Format
HTML is a universal format that ensures data can be accessed in the future:
- Long-Term Storage: Saving important documents or data in HTML format to ensure they can be opened on any device.
- Data Migration: Converting data from proprietary formats to HTML for easier migration between systems.
- Historical Records: Preserving historical records or documents in a format that is unlikely to become obsolete.
By understanding these intentions, you can better tailor your approach to saving files as HTML and achieve your desired outcome.
3. How To Save As An HTML File On Windows?
Saving a file as HTML on Windows is a straightforward process, whether you’re using Notepad, Microsoft Word, or another text editor. Each method offers different features and levels of complexity, so choose the one that best suits your needs.
Method 1: Using Notepad
Notepad is a simple text editor included with Windows, making it an accessible option for creating HTML files.
- Open Notepad:
- Find Notepad in the Start Menu or search for it in the Windows search bar.
- Write Your HTML Code:
- Enter your HTML code into the Notepad window. For example:
<!DOCTYPE html>
<html>
<head>
<title>My First HTML Page</title>
</head>
<body>
<h1>Hello, World!</h1>
<p>This is my first HTML page.</p>
</body>
</html>-
Save the File:
- Click on File > Save As.
- In the Save As dialog box, choose a name for your file (e.g.,
index.html). - In the Save as type dropdown, select All Files.
- Set the Encoding to UTF-8.
- Click Save.
-
Verify the File:
- Navigate to the saved file and double-click it to open it in your default web browser.
Method 2: Using Microsoft Word
Microsoft Word is a powerful word processor that can also be used to save files as HTML.
- Open Microsoft Word:
- Launch Microsoft Word.
- Create or Open Your Document:
- Create a new document or open an existing one.
- Format Your Content:
- Format your content using Word’s formatting tools.
- Save as HTML:
- Click on File > Save As.
- In the Save As dialog box, choose a name for your file (e.g.,
document.html). - In the Save as type dropdown, select Web Page (*.htm; *.html) or Single File Web Page (*.mht; *.mhtml).
- Web Page: Saves the content as an HTML file and creates a separate folder for images and other resources.
- Single File Web Page: Saves all the content, including images, into a single
.mhtfile.
- Click Save.
- Verify the File:
- Navigate to the saved file and double-click it to open it in your default web browser.
Method 3: Using Other Text Editors
Many other text editors, such as Sublime Text, Visual Studio Code, and Notepad++, offer more advanced features for working with HTML files.
- Open Your Text Editor:
- Launch your preferred text editor.
- Write Your HTML Code:
- Enter your HTML code into the editor.
- Save the File:
- Click on File > Save As.
- In the Save As dialog box, choose a name for your file (e.g.,
myfile.html). - In the Save as type dropdown, select HTML or All Files and manually type the
.htmlextension. - Set the Encoding to UTF-8.
- Click Save.
- Verify the File:
- Navigate to the saved file and double-click it to open it in your default web browser.
Tips for Saving HTML Files on Windows
- Always Use UTF-8 Encoding: This ensures that special characters and symbols are displayed correctly.
- Choose the Right File Type: Select
.htmlor.htmas the file extension. - Verify the Output: Always open the saved file in a web browser to ensure it displays correctly.
- Keep Your Code Organized: Use proper indentation and comments to make your HTML code readable and maintainable.
Saving files as HTML on Windows is a simple process that can be accomplished using various tools. Whether you’re using Notepad for basic HTML files or Microsoft Word for more complex documents, understanding the steps involved will help you create and share web content effectively.
4. How To Save As An HTML File On Mac?
Saving a file as HTML on a Mac is similar to Windows but involves a few different steps, especially when using TextEdit, the default text editor. Here’s how to do it using TextEdit and other methods.
Method 1: Using TextEdit
TextEdit is a basic text editor included with macOS. To save files as HTML properly, you need to adjust a few settings.
- Open TextEdit:
- Open Finder, go to the Applications folder, and launch TextEdit.
- Configure TextEdit Preferences:
- Before writing any code, adjust TextEdit’s preferences to ensure it saves files correctly:
- Go to TextEdit > Preferences.
- In the Format tab, select Plain Text.
- In the Open and Save tab, check the box that says Display HTML files as HTML code instead of formatted text.
- Close the Preferences window.
- Before writing any code, adjust TextEdit’s preferences to ensure it saves files correctly:
- Write Your HTML Code:
- Enter your HTML code into the TextEdit window. For example:
<!DOCTYPE html>
<html>
<head>
<title>My First HTML Page</title>
</head>
<body>
<h1>Hello, World!</h1>
<p>This is my first HTML page.</p>
</body>
</html>- Save the File:
- Click on File > Save As.
- In the Save As dialog box:
- Enter a name for your file (e.g.,
index.html). - Ensure the If no extension is provided, use “.txt” checkbox is unchecked.
- Set the Plain text encoding to UTF-8.
- Enter a name for your file (e.g.,
- Click Save.
- Verify the File:
- Navigate to the saved file and double-click it to open it in your default web browser.
Method 2: Using Microsoft Word
Microsoft Word for Mac can also be used to save files as HTML.
- Open Microsoft Word:
- Launch Microsoft Word on your Mac.
- Create or Open Your Document:
- Create a new document or open an existing one.
- Format Your Content:
- Format your content using Word’s formatting tools.
- Save as HTML:
- Click on File > Save As.
- In the Save As dialog box:
- Enter a name for your file (e.g.,
document.html). - In the File Format dropdown, select Web Page (.htm) or Web Page, Filtered (.htm).
- Web Page (.htm): Saves the content as an HTML file and creates a separate folder for images and other resources.
- Web Page, Filtered (.htm): Saves the content as a cleaner HTML file by removing Microsoft Office-specific tags.
- Click Save.
- Enter a name for your file (e.g.,
- Verify the File:
- Navigate to the saved file and double-click it to open it in your default web browser.
Method 3: Using Other Text Editors
Many other text editors for Mac, such as Sublime Text, Visual Studio Code, and BBEdit, offer advanced features for working with HTML files.
- Open Your Text Editor:
- Launch your preferred text editor.
- Write Your HTML Code:
- Enter your HTML code into the editor.
- Save the File:
- Click on File > Save As.
- In the Save As dialog box:
- Enter a name for your file (e.g.,
myfile.html). - In the Format dropdown, select HTML or All Files and manually type the
.htmlextension. - Set the Encoding to UTF-8.
- Enter a name for your file (e.g.,
- Click Save.
- Verify the File:
- Navigate to the saved file and double-click it to open it in your default web browser.
Tips for Saving HTML Files on Mac
- Configure TextEdit: Make sure to adjust TextEdit’s preferences to save files as plain text and display HTML code correctly.
- Always Use UTF-8 Encoding: This ensures that special characters and symbols are displayed correctly.
- Choose the Right File Type: Select
.htmlor.htmas the file extension. - Verify the Output: Always open the saved file in a web browser to ensure it displays correctly.
- Keep Your Code Organized: Use proper indentation and comments to make your HTML code readable and maintainable.
Saving files as HTML on a Mac involves a few specific steps, especially when using TextEdit. By following these methods and tips, you can effectively create and share web content.
5. Common Mistakes When Saving As HTML and How to Avoid Them
Saving files as HTML is generally straightforward, but certain common mistakes can lead to unexpected results. Here’s a rundown of these mistakes and how to avoid them:
1. Incorrect File Extension
- Mistake: Forgetting to add the
.htmlor.htmextension to the file name. - Why it Happens: When using basic text editors, it’s easy to overlook the file extension, causing the file to be saved as a plain text file instead of an HTML file.
- Solution:
- Always manually add the
.htmlor.htmextension when saving the file. - In the “Save As” dialog, select “All Files” as the file type and then type the desired file name with the correct extension (e.g.,
index.html).
- Always manually add the
2. Wrong Encoding
- Mistake: Not setting the correct encoding (UTF-8) when saving the file.
- Why it Happens: Incorrect encoding can lead to special characters and symbols not displaying correctly in the browser.
- Solution:
- Always set the encoding to UTF-8 when saving HTML files.
- In Notepad, select UTF-8 from the Encoding dropdown in the Save As dialog.
- In TextEdit on Mac, set the Plain text encoding to UTF-8 in the Save As dialog.
3. Using Rich Text Editors Incorrectly
- Mistake: Using rich text editors like Microsoft Word without proper settings.
- Why it Happens: Rich text editors add extra formatting and metadata that can bloat the HTML file and cause display issues.
- Solution:
- When using Microsoft Word, choose the “Web Page, Filtered (.htm)” option to save a cleaner HTML file.
- Alternatively, save the document as a plain text file first and then manually add HTML tags.
4. Not Configuring TextEdit on Mac
- Mistake: Failing to configure TextEdit to save files as plain text and display HTML code correctly.
- Why it Happens: TextEdit’s default settings are not suitable for saving HTML files directly.
- Solution:
- Go to TextEdit > Preferences.
- In the Format tab, select Plain Text.
- In the Open and Save tab, check the box that says Display HTML files as HTML code instead of formatted text.
5. Overlooking Relative Paths for Assets
- Mistake: Using incorrect relative paths for linked files like images, CSS, and JavaScript.
- Why it Happens: When HTML files are moved or shared, incorrect paths can cause linked assets to fail to load.
- Solution:
- Use relative paths that are relative to the location of the HTML file.
- Example:
<img src="images/logo.png" alt="Logo">(assuming theimagesfolder is in the same directory as the HTML file).
- Example:
- Organize your files and folders logically to make relative paths easier to manage.
- Use relative paths that are relative to the location of the HTML file.
6. Incorrectly Formatted HTML
- Mistake: Writing poorly formatted HTML code with missing closing tags, incorrect nesting, or syntax errors.
- Why it Happens: Manual coding can lead to errors, especially for beginners.
- Solution:
- Use a good text editor or IDE with HTML validation and syntax highlighting.
- Validate your HTML code using online tools like the W3C Markup Validation Service.
- Follow best practices for HTML formatting, such as proper indentation and comments.
7. Saving Dynamic Content as Static HTML
- Mistake: Saving a web page with dynamic content (e.g., generated by JavaScript) as static HTML without considering the dynamic elements.
- Why it Happens: The saved HTML file may not include the dynamic content, resulting in a partially rendered page.
- Solution:
- If you need to save dynamic content, consider using browser extensions or tools that capture the fully rendered page, including the dynamic elements.
- Alternatively, save the dynamic content separately and load it into the HTML file using JavaScript.
8. Not Testing the Saved File
- Mistake: Failing to open and test the saved HTML file in a web browser to ensure it displays correctly.
- Why it Happens: Assuming the file is saved correctly without verifying the output can lead to undiscovered errors.
- Solution:
- Always open the saved HTML file in a web browser to check that it displays correctly.
- Test the file in multiple browsers to ensure cross-browser compatibility.
By being aware of these common mistakes and following the solutions, you can ensure that your HTML files are saved correctly and display as intended.
6. Best Practices For HTML File Management
Effective HTML file management is crucial for maintaining organized, efficient, and error-free web development projects. Here are some best practices to follow:
1. Consistent File Naming Conventions
- Best Practice: Adopt a consistent naming convention for all your HTML files.
- Why: Consistent naming makes it easier to locate and manage files, especially in larger projects.
- Example:
- Use lowercase letters.
- Separate words with hyphens (e.g.,
about-us.html,contact-form.html). - Use descriptive names that clearly indicate the content of the file.
- Avoid spaces and special characters in file names.
2. Organized Directory Structure
- Best Practice: Organize your HTML files and related assets into a logical directory structure.
- Why: A well-organized directory structure improves project maintainability and makes it easier to locate assets.
- Example:
project-directory/
├── index.html # Main page
├── about-us.html # About Us page
├── contact.html # Contact page
├── css/ # CSS files
│ ├── styles.css # Main stylesheet
│ └── theme.css # Theme-specific styles
├── js/ # JavaScript files
│ ├── script.js # Main script
│ └── utils.js # Utility functions
└── images/ # Image files
├── logo.png # Logo image
└── banner.jpg # Banner image3. Use of Templates and Boilerplates
- Best Practice: Use HTML templates and boilerplates to create a consistent structure for your web pages.
- Why: Templates and boilerplates provide a starting point for new HTML files, ensuring consistency and reducing repetitive coding.
- Example:
<!DOCTYPE html>
<html lang="en">
<head>
<meta charset="UTF-8">
<meta name="viewport" content="width=device-width, initial-scale=1.0">
<title>Your Page Title</title>
<link rel="stylesheet" href="css/styles.css">
</head>
<body>
<!-- Your page content here -->
<script src="js/script.js"></script>
</body>
</html>4. Version Control
- Best Practice: Use version control systems like Git to track changes to your HTML files and collaborate with others.
- Why: Version control allows you to revert to previous versions of your files, track changes, and collaborate effectively with a team.
- Tools:
- Git: A widely used version control system.
- GitHub, GitLab, Bitbucket: Platforms for hosting Git repositories.
5. Code Validation
- Best Practice: Validate your HTML code to ensure it conforms to web standards and is free of errors.
- Why: Validating your code helps ensure cross-browser compatibility and improves the overall quality of your web pages.
- Tools:
- W3C Markup Validation Service: An online tool for validating HTML, CSS, and other web technologies.
- HTML validators in IDEs and text editors.
6. Code Minification
- Best Practice: Minify your HTML files to reduce their file size and improve page load times.
- Why: Minification removes unnecessary characters (e.g., whitespace, comments) from your code, resulting in smaller files that load faster.
- Tools:
- Online HTML minifiers.
- Build tools like Gulp and Grunt with HTML minification plugins.
7. Use of Comments
- Best Practice: Add comments to your HTML code to explain sections, describe functionality, and provide context.
- Why: Comments make your code easier to understand and maintain, especially for other developers or when revisiting the code later.
- Example:
<!-- Header Section -->
<header>
<!-- Navigation Menu -->
<nav>
<ul>
<li><a href="#">Home</a></li>
<li><a href="#">About</a></li>
<li><a href="#">Contact</a></li>
</ul>
</nav>
</header>8. Responsive Design Practices
- Best Practice: Implement responsive design techniques to ensure your HTML files display correctly on different devices and screen sizes.
- Why: Responsive design provides a consistent user experience across desktops, tablets, and mobile phones.
- Techniques:
- Use meta viewport tag:
<meta name="viewport" content="width=device-width, initial-scale=1.0"> - Use flexible layouts and media queries in your CSS.
- Use meta viewport tag:
9. Accessibility Considerations
- Best Practice: Ensure your HTML files are accessible to users with disabilities by following accessibility guidelines.
- Why: Accessibility improves the user experience for everyone and ensures compliance with accessibility standards like WCAG.
- Techniques:
- Use semantic HTML elements (e.g.,
<article>,<nav>,<aside>). - Provide alternative text for images (alt attribute).
- Use ARIA attributes to enhance accessibility.
- Use semantic HTML elements (e.g.,
10. Regular Backups
- Best Practice: Regularly back up your HTML files and related assets to prevent data loss.
- Why: Backups protect your work from hardware failures, accidental deletions, and other unforeseen events.
- Methods:
- Use cloud-based backup services.
- Create local backups on external hard drives.
- Utilize version control systems with remote repositories.
By following these best practices for HTML file management, you can create and maintain well-organized, efficient, and high-quality web development projects.
7. Tools And Software For Creating And Editing HTML Files
Creating and editing HTML files can be significantly easier with the right tools and software. Here’s an overview of some of the best options available, ranging from simple text editors to advanced Integrated Development Environments (IDEs).
1. Basic Text Editors
-
Notepad (Windows)
- Description: A simple, built-in text editor in Windows.
- Pros:
- Free and readily available on Windows systems.
- Lightweight and easy to use for basic HTML editing.
- Cons:
- Lacks advanced features like syntax highlighting and code completion.
- Use Case: Ideal for beginners and simple HTML projects.
-
TextEdit (macOS)
- Description: A basic text editor included with macOS.
- Pros:
- Free and readily available on macOS systems.
- Simple to use for basic HTML editing.
- Cons:
- Requires configuration to save files as plain text and display HTML code correctly.
- Lacks advanced features.
- Use Case: Suitable for beginners and simple HTML projects with proper configuration.
2. Advanced Text Editors
-
Sublime Text
- Description: A sophisticated text editor for code, markup, and prose.
- Pros:
- Syntax highlighting for many languages, including HTML.
- Code completion and snippets.
- Customizable with plugins.
- Cross-platform (Windows, macOS, Linux).
- Cons:
- Not free (requires a license after the trial period).
- Use Case: Great for developers who need a powerful and customizable text editor.
-
Notepad++ (Windows)
- Description: A free source code editor and Notepad replacement that supports several languages.
- Pros:
- Free and open-source.
- Syntax highlighting and code folding.
- Customizable with plugins.
- Lightweight and fast.
- Cons:
- Only available on Windows.
- Use Case: Ideal for Windows users who need a free, powerful text editor.
-
BBEdit (macOS)
- Description: A professional text and code editor for macOS.
- Pros:
- Syntax highlighting and code completion.
- HTML tools and preview capabilities.
- Robust search and replace features.
- Cons:
- Not free (requires a license for full functionality).
- Use Case: Suitable for macOS developers who need advanced text editing capabilities.
3. Integrated Development Environments (IDEs)
-
Visual Studio Code (VS Code)
- Description: A free, open-source code editor developed by Microsoft.
- Pros:
- Free and open-source.
- Syntax highlighting and code completion.
- Integrated Git support.
- Extensive library of extensions.
- Cross-platform (Windows, macOS, Linux).
- Cons:
- Can be resource-intensive compared to simpler text editors.
- Use Case: Excellent for professional developers who need a full-featured IDE.
-
Atom
- Description: A free, open-source text and source code editor based on web technologies.
- Pros:
- Free and open-source.
- Customizable with themes and packages.
- Integrated Git support.
- Cross-platform (Windows, macOS, Linux).
- Cons:
- Can be slower than other text editors.
- Use Case: Suitable for developers who want a customizable and extensible IDE.
-
Adobe Dreamweaver
- Description: A proprietary web development tool from Adobe.
- Pros:
- Visual editor with drag-and-drop interface.
- Code editor with syntax highlighting and code completion.
- Integrated support for Adobe Creative Cloud.
- Cons:
- Not free (requires an Adobe Creative Cloud subscription).
- Can be resource-intensive.
- Use Case: Ideal for designers and developers who prefer a visual editing environment.
4. Online HTML Editors
-
CodePen
- Description: An online HTML, CSS, and JavaScript code editor and social community.
- Pros:
- Real-time preview of code.
- Easy to share and embed code snippets.
- Social platform for discovering and sharing code.
- Cons:
- Requires an internet connection.
- Use Case: Great for prototyping, experimenting with code, and sharing code snippets.
-
JSFiddle
- Description: An online HTML, CSS, and JavaScript code editor for testing and sharing code.
- Pros:
- Easy to use for quick testing and debugging.
- Supports multiple JavaScript libraries and frameworks.
- Allows collaboration through shared code snippets.
- Cons:
- Requires an internet connection.
- Use Case: Suitable for testing code, debugging, and sharing code snippets.
-
JS Bin
- Description: An open-source collaborative web development debugging tool.
- Pros:
- Real-time preview of code.
- Supports multiple languages and frameworks.
- Allows collaboration through shared code snippets.
- Cons:
- Requires an internet connection.
- Use Case: Ideal for collaborative debugging and testing of web applications.
Choosing the Right Tool
The best tool for creating and editing HTML files depends on your specific needs and skill level.
- Beginners: Start with basic text editors like Notepad or TextEdit to learn the fundamentals of HTML.
- Intermediate Developers: Use advanced text editors like Sublime Text or Notepad++ for more features and customization.
- Professional Developers: Opt for full-featured IDEs like Visual Studio Code or Adobe Dreamweaver for comprehensive development environments.
- Prototyping and Sharing: Use online HTML editors like CodePen or JSFiddle for quick prototyping and sharing code snippets.
By exploring these tools and software options, you can find the perfect fit for your HTML editing needs and enhance your web development workflow.
8. How To View HTML Files In Different Browsers?
Viewing HTML files in different browsers is an essential step in web development to ensure cross-browser compatibility. Here’s how to do it in some of the most popular browsers:
1. Google Chrome
- Method 1: Drag and Drop
- Locate the HTML file in your file explorer (Windows) or Finder (macOS).
- Drag the HTML file and drop it into an open Chrome window.
- Chrome will render the HTML file, displaying its content.
- Method 2: Open with…
- Right-click on the HTML file in your file explorer or Finder.
- Select Open with from the context menu.
- Choose Google Chrome from the list of applications.
- If Chrome is not listed, select Choose another app and navigate to the Chrome executable.
- Method 3: Using the Chrome Menu
- Open Chrome.
- Press Ctrl + O (Windows) or Cmd + O (macOS) to open the file dialog.
- Navigate to the HTML file and select it.
- Click Open.
2. Mozilla Firefox
- Method 1: Drag and Drop
- Locate the HTML file in your file explorer (Windows) or Finder (macOS).
- Drag the HTML file and drop it into an open Firefox window.
- Firefox will render the HTML file, displaying its content.
- Method 2: Open with…
- Right-click on the HTML file in your file explorer or Finder.
- Select Open with from the context menu.
- Choose Mozilla Firefox from the list of applications.
- If Firefox is not listed, select Choose another app and navigate to the Firefox executable.
- Method 3: Using the Firefox Menu
- Open Firefox.
- Press Ctrl + O (Windows) or Cmd + O (macOS) to open the file dialog.
- Navigate to the HTML file and select it.
- Click Open.
3. Safari
- Method 1: Drag and Drop
- Locate the HTML file in Finder (macOS).
- Drag the HTML file and drop it into an open Safari window.
- Safari will render the HTML file, displaying its content.
- Method 2: Open with…
- Right-click on the HTML file in Finder.
- Select Open with from the context menu.
- Choose Safari from the list of applications.
- If Safari is not listed, select Other and navigate to the Safari executable.
- Method 3: Using the Safari Menu
- Open Safari.
- Press Cmd + O (macOS) to open the file dialog.
- Navigate to the HTML file and select it.
- Click Open.
4. Microsoft Edge
- Method 1: Drag and Drop
- Locate the HTML file in your file explorer (Windows).
- Drag the HTML file and drop it into an open Edge window.
- Edge will render the HTML file, displaying its content.
- Method 2: Open with…
- Right-click on the HTML file in your file explorer.
- Select Open with from the context menu.
- Choose Microsoft Edge from the list of applications.
- If Edge is not listed, select Choose another app and navigate to the Edge executable.
- Method 3: Using the Edge Menu
- Open Edge.
- Press Ctrl + O (Windows) to open the file dialog.
- Navigate to the HTML file and select it.
- Click Open.
5. Internet Explorer
- Method 1: Drag and Drop
- Locate the HTML file in your file explorer (Windows).
- Drag the HTML file and drop it into an open Internet Explorer window.
- Internet Explorer will render the HTML file, displaying its content.
- Method 2: Open with…
- Right-click on the HTML file in your file explorer.
- Select Open with from the context menu.
- Choose Internet Explorer from the list of applications.
- If Internet Explorer is not