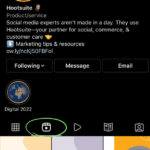Saving documents to Google Drive is a great way to keep your files safe and accessible from anywhere. Are you looking for an easy way to store and share your important files? savewhere.net is here to guide you through every step of saving your documents to Google Drive, offering tips and tricks to make the process smooth and efficient. Learn how to save documents to Google Drive, protect your precious data, and access it across all your devices. Explore file storage, online collaboration, and data security with us!
1. Understanding Google Drive
What exactly is Google Drive, and why should you use it?
Google Drive is a cloud-based storage solution that allows users to store and access files online. When you save documents to Google Drive, you’re essentially storing them on Google’s servers, allowing you to access them from any device with an internet connection. Google Drive is more than just a storage space; it’s a productivity hub that integrates seamlessly with other Google services, creating an efficient environment for managing your digital life.
1.1. Benefits of Using Google Drive
Why choose Google Drive over other storage options?
- Accessibility: Access your files from any device, anywhere, as long as you have an internet connection.
- Collaboration: Share files and folders with others, allowing for real-time collaboration and feedback.
- Backup and Security: Protect your files from loss or damage with automatic backup and Google’s robust security measures.
- Integration: Seamlessly integrates with other Google services like Docs, Sheets, and Slides, enhancing productivity.
- Cost-Effective: Offers a generous amount of free storage, with affordable upgrade options for more space.
1.2. Who Benefits Most from Google Drive?
Who finds Google Drive most useful?
- Budget-Conscious Individuals (25-55): Perfect for managing personal documents, photos, and videos without the need for expensive hardware.
- Students and Young Professionals (20-35): Ideal for storing and sharing coursework, resumes, and professional documents.
- Families with Moderate Income (30-55): Great for organizing family photos, important documents, and collaborative projects.
- Individuals with Specific Financial Goals (25-55): Useful for storing financial plans, investment documents, and progress trackers.
1.3. Real-World Use Cases
How are people using Google Drive in their daily lives?
- Professionals: Storing and sharing project documents, presentations, and spreadsheets.
- Students: Collaborating on group projects, submitting assignments, and storing research papers.
- Families: Sharing photos, videos, and important documents like insurance policies and wills.
- Entrepreneurs: Storing business plans, financial records, and marketing materials.
1.4. Drive vs. Google Workspace
What are the key differences between Google Drive and Google Workspace?
| Feature | Google Drive | Google Workspace |
|---|---|---|
| Primary Use | File storage and sharing | Comprehensive suite of tools for collaboration and productivity |
| Applications | Limited to Drive, Docs, Sheets, Slides | Includes Drive, Gmail, Calendar, Meet, Chat, and more |
| Collaboration | Basic file sharing and collaboration | Enhanced collaboration features, including shared calendars, video conferencing, and team messaging |
| Cost | Free with limited storage; paid upgrades available | Subscription-based with various plans offering different features and storage capacities |
| Target Audience | Individuals and small teams | Businesses and organizations requiring advanced collaboration and productivity tools |
1.5. The Technology Behind Google Drive
What makes Google Drive work so reliably?
According to Google, Google Drive uses a distributed file system combined with advanced data encryption and redundancy measures. These include geographic redundancy (storing data in multiple locations) and encryption both in transit and at rest. This ensures that your files are not only accessible but also protected from data loss and unauthorized access.
1.6. Addressing Common Concerns
What about privacy and security?
Google employs robust security measures to protect your data, including encryption, regular security audits, and compliance with industry standards. However, it’s essential to use strong passwords, enable two-factor authentication, and be mindful of the files you share and the permissions you grant to others.
2. Setting Up Google Drive
Ready to get started? Here’s how to set up Google Drive.
Whether you’re new to Google services or just want a refresher, setting up Google Drive is straightforward. You’ll need a Google account, which you can create for free. Once you have an account, accessing Google Drive is simple, and you can start saving your documents right away.
2.1. Creating a Google Account
How do I create a Google Account?
- Go to the Google Account creation page: Visit accounts.google.com and click “Create account.”
- Fill in Your Information: Enter your first name, last name, desired username, and password.
- Verify Your Account: Follow the prompts to verify your account, typically through a phone number or email address.
- Agree to the Terms: Review and agree to Google’s Terms of Service and Privacy Policy.
- Complete Setup: Customize your account settings as desired.
2.2. Accessing Google Drive
How do I access Google Drive once I have an account?
- Via Web Browser: Go to drive.google.com and sign in with your Google account credentials.
- Via Google Apps Menu: If you’re already logged into your Google account, click the Google Apps icon (the grid of nine dots) in the top right corner and select “Drive.”
- Via Desktop App: Download and install the Google Drive desktop app for Windows or macOS, then sign in with your Google account.
2.3. Installing the Google Drive App
Why should I use the Google Drive app?
The Google Drive app offers several advantages over the web version, including offline access to files, automatic syncing, and integration with your computer’s file system.
- Download the App: Visit the Google Drive download page and download the app for your operating system (Windows or macOS).
- Install the App: Run the installer and follow the on-screen instructions.
- Sign In: Launch the app and sign in with your Google account credentials.
- Configure Settings: Customize your sync settings and choose which folders to sync with Google Drive.
2.4. Understanding the Interface
What are the key elements of the Google Drive interface?
- My Drive: Your personal storage space, where you can upload and organize files and folders.
- Shared with Me: Files and folders that have been shared with you by others.
- Recent: Recently accessed files, making it easy to pick up where you left off.
- Starred: Files and folders that you’ve marked as important, for quick access.
- Trash: Deleted files, which are stored here temporarily before being permanently removed.
- New Button: Allows you to upload files and folders, create new documents, spreadsheets, and presentations, and more.
2.5. Setting Up Two-Factor Authentication
How can I make my Google Drive account more secure?
According to Google Security, enabling two-factor authentication (2FA) can significantly reduce the risk of unauthorized access to your account. Here’s how to set it up:
- Go to Google Account Settings: Visit myaccount.google.com and sign in with your Google account.
- Navigate to Security: Click on “Security” in the left-hand menu.
- Enable 2-Step Verification: Scroll down to the “Signing in to Google” section and click on “2-Step Verification.”
- Follow the Prompts: Follow the on-screen instructions to set up 2FA, typically using a phone number or authenticator app.
2.6. Tips for New Users
What should I know when starting with Google Drive?
- Organize Your Files: Create folders and subfolders to keep your files organized and easy to find.
- Use Descriptive File Names: Use clear and descriptive file names to make it easier to identify your files at a glance.
- Take Advantage of Search: Use the search bar to quickly find files by name, content, or other criteria.
- Explore Integrations: Discover the many third-party apps and services that integrate with Google Drive to extend its functionality.
3. Saving Documents to Google Drive on Desktop
How do I save documents from my computer to Google Drive?
Saving documents to Google Drive from your desktop is simple and can be done in several ways. Whether you’re using the web interface or the desktop app, you can easily upload files and folders to keep them safe and accessible in the cloud.
3.1. Using the Web Interface
How do I upload files via the Google Drive website?
- Open Google Drive: Go to drive.google.com and sign in with your Google account.
- Click the “New” Button: Click the “+ New” button in the top left corner.
- Choose “File Upload” or “Folder Upload”: Select “File Upload” to upload individual files or “Folder Upload” to upload an entire folder.
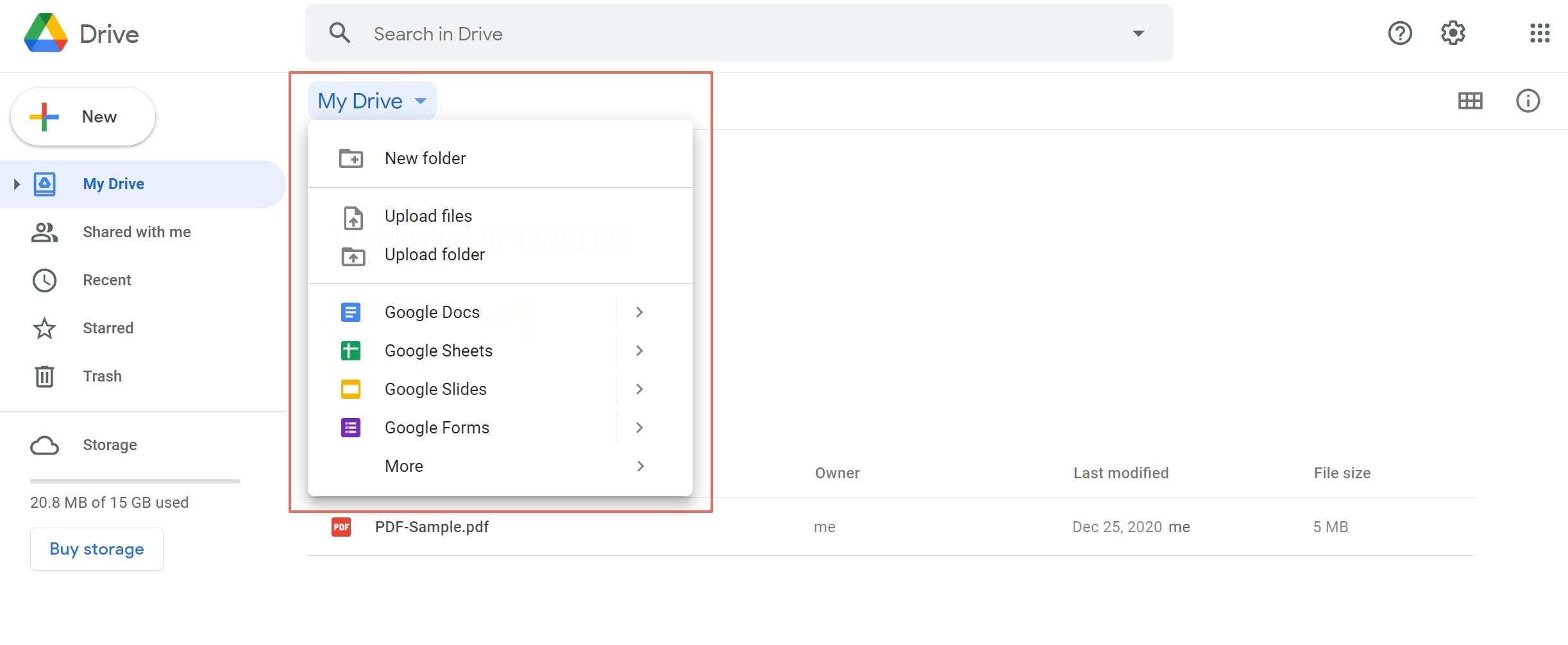 how to save documents in google drive
how to save documents in google drive
- Select Files or Folders: Navigate to the files or folders you want to upload and select them.
- Wait for Upload: The files or folders will begin uploading to Google Drive. You can monitor the progress in the bottom right corner.
3.2. Using Drag and Drop
Is there a faster way to upload files?
Yes, dragging and dropping files directly into the Google Drive web interface is a quick and easy way to upload them.
- Open Google Drive: Go to drive.google.com and sign in with your Google account.
- Open File Explorer (Windows) or Finder (macOS): Locate the files or folders you want to upload.
- Drag and Drop: Drag the files or folders from File Explorer or Finder into the Google Drive window.
- Wait for Upload: The files or folders will begin uploading to Google Drive. You can monitor the progress in the bottom right corner.
3.3. Using the Google Drive Desktop App
How does the desktop app simplify saving files?
The Google Drive desktop app creates a special folder on your computer that automatically syncs with Google Drive. Any files or folders you add to this folder will be automatically uploaded to Google Drive.
- Locate the Google Drive Folder: The Google Drive folder is typically located in your user directory (e.g.,
C:UsersYourNameGoogle Driveon Windows or/Users/YourName/Google Driveon macOS). - Copy or Move Files: Copy or move the files or folders you want to upload into the Google Drive folder.
- Wait for Sync: The files or folders will automatically begin syncing to Google Drive. You can monitor the progress in the Google Drive app icon in your system tray (Windows) or menu bar (macOS).
3.4. Saving Directly from Applications
Can I save files directly from programs like Microsoft Word?
Many applications, such as Microsoft Word, Excel, and Adobe Photoshop, allow you to save files directly to Google Drive. The process varies depending on the application, but it typically involves selecting “Save As” and then choosing Google Drive as the destination.
- Open the File: Open the document, spreadsheet, or other file you want to save.
- Select “Save As”: Click “File” and then “Save As.”
- Choose Google Drive: Select Google Drive as the destination. You may need to sign in to your Google account if you haven’t already.
- Name the File: Give the file a name and click “Save.”
3.5. Managing Upload Settings
How can I control how files are uploaded?
Google Drive offers several settings that allow you to control how files are uploaded, including conversion options, offline access, and bandwidth usage.
- Open Google Drive Settings: Go to drive.google.com and click the gear icon in the top right corner, then select “Settings.”
- Adjust Conversion Settings: In the “Convert uploads” section, you can choose to convert uploaded files to Google Docs, Sheets, or Slides format.
- Manage Offline Access: In the “Offline” section, you can enable or disable offline access to your files.
- Control Bandwidth Usage: In the Google Drive desktop app settings, you can limit the amount of bandwidth used for uploads and downloads.
3.6. Troubleshooting Common Issues
What should I do if files aren’t uploading?
- Check Internet Connection: Make sure you have a stable internet connection.
- Check Google Drive Storage: Ensure you have enough storage space in your Google Drive account.
- Clear Browser Cache: Clear your browser’s cache and cookies.
- Restart Google Drive App: Restart the Google Drive desktop app.
- Contact Google Support: If you’re still having trouble, contact Google Support for assistance.
4. Saving Documents to Google Drive on Mobile Devices
How do I save documents from my phone or tablet to Google Drive?
Saving documents to Google Drive from your mobile devices is just as easy as on desktop. Whether you’re using an iOS or Android device, you can quickly upload files from your device’s storage or directly from other apps.
4.1. Using the Google Drive App
How do I upload files using the Google Drive app?
- Open the Google Drive App: Launch the Google Drive app on your iOS or Android device.
- Tap the “+” Button: Tap the “+” button in the bottom right corner.
- Select “Upload”: Tap “Upload” to upload files from your device.
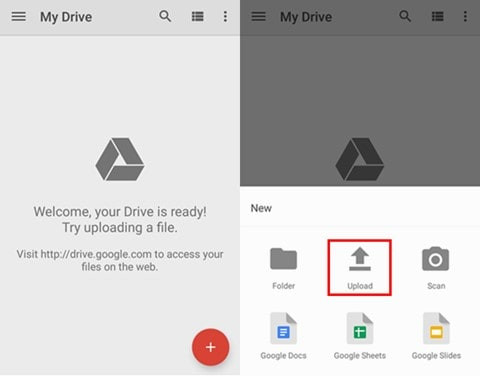 save document to google drive
save document to google drive
- Choose Files: Navigate to the files you want to upload and select them.
- Wait for Upload: The files will begin uploading to Google Drive. You can monitor the progress in the app.
4.2. Saving Directly from Other Apps
Can I save files to Google Drive from other apps?
Most apps on your mobile device, such as email apps, file managers, and document editors, allow you to save files directly to Google Drive using the “Share” option.
- Open the File: Open the document, image, or other file you want to save.
- Tap the “Share” Icon: Tap the “Share” icon, which typically looks like a rectangle with an arrow pointing upwards.
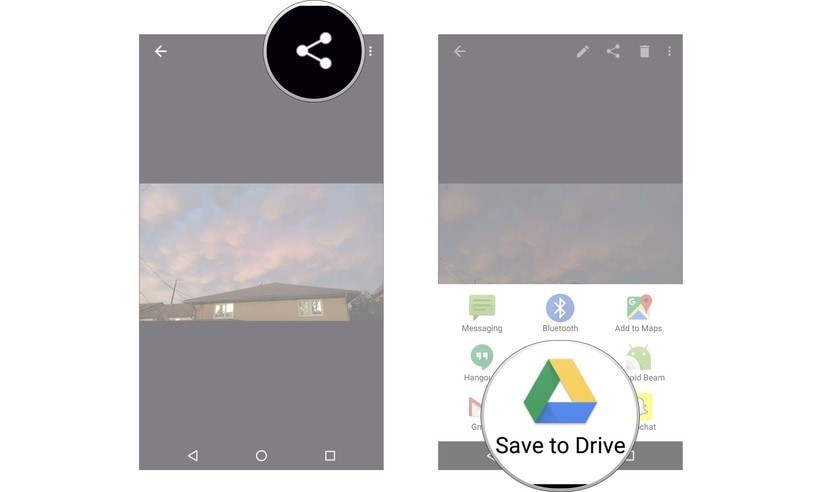 how do i save documents directly to google drive
how do i save documents directly to google drive
- Select “Save to Drive”: Choose “Save to Drive” from the list of sharing options.
- Rename and Save: Give the file a name and choose a location in Google Drive, then tap “Save.”
4.3. Scanning Documents with Google Drive
How can I scan physical documents directly to Google Drive?
The Google Drive app has a built-in scanning feature that allows you to scan physical documents directly to Google Drive using your device’s camera.
- Open the Google Drive App: Launch the Google Drive app on your iOS or Android device.
- Tap the “+” Button: Tap the “+” button in the bottom right corner.
- Select “Scan”: Tap “Scan” to activate the scanning feature.
- Position the Document: Position your device’s camera over the document you want to scan. The app will automatically detect the edges of the document.
- Capture the Image: Tap the capture button to take a picture of the document.
- Adjust the Scan: Adjust the scan by cropping, rotating, or applying filters.
- Save to Google Drive: Tap “Save” to save the scanned document to Google Drive.
4.4. Managing Mobile Upload Settings
How can I control upload settings on my mobile device?
The Google Drive app offers several settings that allow you to control how files are uploaded from your mobile device, including network preferences and notification settings.
- Open Google Drive Settings: Launch the Google Drive app and tap the menu icon (three horizontal lines) in the top left corner, then select “Settings.”
- Adjust Network Settings: In the “Data usage” section, you can choose to transfer files only over Wi-Fi or allow transfers over mobile data.
- Manage Notification Settings: Customize which notifications you receive from Google Drive, such as upload progress, sharing activity, and comments.
4.5. Optimizing Mobile Usage
How can I save data when using Google Drive on mobile?
- Transfer Files Over Wi-Fi: To avoid using mobile data, set the Google Drive app to transfer files only over Wi-Fi.
- Compress Large Files: Compress large files before uploading them to reduce data usage.
- Disable Auto-Sync: Disable auto-sync to prevent Google Drive from automatically uploading files in the background.
- Monitor Data Usage: Use your device’s built-in data usage monitoring tools to track how much data Google Drive is using.
4.6. Troubleshooting Mobile Issues
What should I do if I’m having trouble uploading files from my mobile device?
- Check Internet Connection: Make sure you have a stable internet connection.
- Check Google Drive Storage: Ensure you have enough storage space in your Google Drive account.
- Restart Google Drive App: Close and reopen the Google Drive app.
- Update the App: Make sure you have the latest version of the Google Drive app installed.
- Contact Google Support: If you’re still having trouble, contact Google Support for assistance.
5. Organizing and Managing Documents in Google Drive
How do I keep my Google Drive organized?
Once you’ve saved your documents to Google Drive, it’s essential to keep them organized for easy access and management. Google Drive offers a variety of tools and features to help you organize your files, including folders, color-coding, and search.
5.1. Creating and Using Folders
How do I create folders to organize my files?
- Open Google Drive: Go to drive.google.com and sign in with your Google account.
- Click the “New” Button: Click the “+ New” button in the top left corner.
- Select “Folder”: Select “Folder” to create a new folder.
- Name the Folder: Give the folder a descriptive name and click “Create.”
- Move Files into Folders: Drag and drop files into the folder or right-click on a file and select “Move to” to move it to a folder.
5.2. Color-Coding Folders
How can I use color to visually organize my folders?
- Right-Click on a Folder: Right-click on the folder you want to color-code.
- Select “Change Color”: Select “Change color” from the context menu.
- Choose a Color: Choose a color from the color palette.
5.3. Naming Conventions
What are some best practices for naming files?
- Use Descriptive Names: Use clear and descriptive names that accurately reflect the content of the file.
- Use Keywords: Include relevant keywords in the file name to make it easier to find the file using search.
- Use Dates: Include dates in the file name to track versions and revisions.
- Be Consistent: Use a consistent naming convention for all your files to maintain order and clarity.
5.4. Searching for Files
How do I quickly find files in Google Drive?
Google Drive’s search feature allows you to quickly find files by name, content, or other criteria.
- Use the Search Bar: Type your search query into the search bar at the top of the Google Drive window.
- Filter Your Search: Use the search filters to narrow down your results by file type, date, owner, and more.
- Use Advanced Search Operators: Use advanced search operators like “from:” to find files shared by a specific person or “type:” to find files of a specific type.
5.5. Starring Important Files
How can I mark important files for quick access?
- Right-Click on a File: Right-click on the file you want to star.
- Select “Add to Starred”: Select “Add to Starred” from the context menu.
- Access Starred Files: Access your starred files by clicking “Starred” in the left-hand menu.
5.6. Sharing Files and Folders
How do I share files and folders with others?
- Right-Click on a File or Folder: Right-click on the file or folder you want to share.
- Select “Share”: Select “Share” from the context menu.
- Enter Email Addresses: Enter the email addresses of the people you want to share with.
- Set Permissions: Choose whether the people you share with can view, comment, or edit the file or folder.
- Send the Invitation: Click “Send” to send the invitation.
5.7. Managing Versions
Does Google Drive keep track of older versions of my files?
Google Drive keeps track of previous versions of your files, allowing you to revert to an earlier version if needed.
- Right-Click on a File: Right-click on the file you want to manage versions for.
- Select “Manage Versions”: Select “Manage versions” from the context menu.
- View Previous Versions: View the previous versions of the file and choose to download, delete, or keep them.
5.8. Cleaning Up Google Drive
How do I remove old or unnecessary files?
- Select Files to Delete: Select the files or folders you want to delete.
- Click the “Trash” Icon: Click the “Trash” icon in the top right corner or right-click and select “Remove.”
- Empty the Trash: To permanently delete the files, go to the “Trash” folder and click “Empty Trash.”
6. Collaborating on Documents in Google Drive
How can I work with others on Google Drive?
Google Drive is a powerful collaboration tool that allows you to work with others on documents, spreadsheets, and presentations in real-time. Whether you’re working on a group project, a business proposal, or a family budget, Google Drive makes it easy to collaborate with others.
6.1. Sharing and Permissions
How do I control who can access and edit my files?
When you share a file or folder in Google Drive, you can set permissions to control who can access it and what they can do with it.
- Viewers: Can view the file but cannot make any changes.
- Commenters: Can view the file and add comments, but cannot make any changes.
- Editors: Can view the file, add comments, and make changes.
6.2. Real-Time Collaboration
What does it mean to collaborate in real-time?
Real-time collaboration means that multiple people can work on the same document at the same time, seeing each other’s changes as they happen. This can be a great way to brainstorm ideas, write content, or review documents together.
6.3. Leaving Comments and Feedback
How do I provide feedback on a document?
Google Drive allows you to leave comments and feedback on documents, providing a way to communicate with collaborators and suggest changes.
- Select the Text: Select the text you want to comment on.
- Click the “Add a Comment” Icon: Click the “Add a comment” icon (a speech bubble with a plus sign).
- Type Your Comment: Type your comment and click “Comment.”
6.4. Resolving Comments
How do I mark comments as resolved?
Once a comment has been addressed, you can mark it as resolved to indicate that it has been taken care of.
- Click the “Resolve” Button: Click the “Resolve” button on the comment.
- The Comment Disappears: The comment will disappear from the document, but it will still be visible in the comment history.
6.5. Suggesting Edits
How can I suggest changes without directly editing the document?
Google Drive’s “Suggesting” mode allows you to suggest edits to a document without directly changing the original text.
- Switch to “Suggesting” Mode: Click the editing mode dropdown in the top right corner and select “Suggesting.”
- Make Your Edits: Make your edits to the document. They will appear as suggestions with your name next to them.
- Accept or Reject Suggestions: The document owner can then accept or reject your suggestions.
6.6. Using Google Docs, Sheets, and Slides
How do Google’s office apps work within Drive?
Google Docs, Sheets, and Slides are web-based applications that are integrated with Google Drive. They allow you to create and edit documents, spreadsheets, and presentations directly in your browser, without the need for any additional software.
6.7. Best Practices for Collaboration
What are some tips for effective collaboration?
- Communicate Clearly: Use clear and concise language when leaving comments and feedback.
- Be Respectful: Be respectful of others’ opinions and ideas.
- Use Version History: Use version history to track changes and revert to earlier versions if needed.
- Set Clear Expectations: Set clear expectations for who is responsible for what and when tasks are due.
7. Advanced Tips and Tricks for Google Drive
How can I get the most out of Google Drive?
Google Drive offers a variety of advanced features and tricks that can help you get the most out of the platform. From offline access to third-party integrations, there are many ways to enhance your Google Drive experience.
7.1. Working Offline
Can I access my files without an internet connection?
Yes, Google Drive allows you to work offline on your computer or mobile device. To enable offline access, you need to turn on offline access in Google Drive settings.
- Open Google Drive Settings: Go to drive.google.com and click the gear icon in the top right corner, then select “Settings.”
- Enable Offline Access: In the “Offline” section, check the box next to “Create, open, and edit your recent Google Docs, Sheets, and Slides files on this device while offline.”
- Install the Google Docs Offline Extension: Follow the prompts to install the Google Docs Offline extension for Chrome.
7.2. Using Keyboard Shortcuts
What are some useful keyboard shortcuts for Google Drive?
| Shortcut | Action |
|---|---|
Ctrl + C (Windows) / Cmd + C (Mac) |
Copy |
Ctrl + X (Windows) / Cmd + X (Mac) |
Cut |
Ctrl + V (Windows) / Cmd + V (Mac) |
Paste |
Ctrl + Z (Windows) / Cmd + Z (Mac) |
Undo |
Ctrl + Y (Windows) / Cmd + Y (Mac) |
Redo |
Ctrl + F (Windows) / Cmd + F (Mac) |
Find |
Delete |
Move to trash |
Shift + Delete |
Permanently delete |
Ctrl + A (Windows) / Cmd + A (Mac) |
Select all |
Ctrl + D (Windows) / Cmd + D (Mac) |
Add bookmark |
7.3. Integrating with Third-Party Apps
Can I connect other apps to Google Drive?
Yes, Google Drive integrates with a variety of third-party apps and services, allowing you to extend its functionality and streamline your workflow. You can find integrations in the Google Workspace Marketplace.
7.4. Creating Google Forms
How do I create surveys or quizzes using Google Drive?
Google Forms is a web-based application that is integrated with Google Drive. It allows you to create surveys, quizzes, and other types of forms, and collect responses in a spreadsheet.
- Open Google Drive: Go to drive.google.com and sign in with your Google account.
- Click the “New” Button: Click the “+ New” button in the top left corner.
- Select “Google Forms”: Select “Google Forms” to create a new form.
- Create Your Form: Add questions, customize the design, and configure the settings.
- Share Your Form: Share your form with others via email, social media, or a direct link.
7.5. Using Google Drawings
Can I create diagrams or flowcharts in Google Drive?
Google Drawings is a web-based application that is integrated with Google Drive. It allows you to create diagrams, flowcharts, and other types of drawings.
- Open Google Drive: Go to drive.google.com and sign in with your Google account.
- Click the “New” Button: Click the “+ New” button in the top left corner.
- Select “Google Drawings”: Select “Google Drawings” to create a new drawing.
- Create Your Drawing: Add shapes, lines, text, and images to create your drawing.
- Share Your Drawing: Share your drawing with others via email, social media, or a direct link.
7.6. Automating Tasks with Google Apps Script
What is Google Apps Script, and how can it help me?
Google Apps Script is a cloud-based scripting language that allows you to automate tasks and customize Google Drive. You can use Google Apps Script to create custom menus, dialog boxes, and sidebars, and to automate tasks like sending emails, creating documents, and managing files.
7.7. Backup and Sync Options
What are my options for backing up my computer to Google Drive?
Google Drive offers several options for backing up your computer to the cloud, including the Google Drive desktop app and third-party backup services. The Google Drive desktop app allows you to sync specific folders on your computer with Google Drive, while third-party backup services offer more comprehensive backup solutions.
8. Troubleshooting Common Google Drive Issues
What should I do if I encounter problems with Google Drive?
Even with its user-friendly interface and robust features, Google Drive can sometimes encounter issues. Here are some common problems and how to troubleshoot them.
8.1. Sync Issues
Why aren’t my files syncing?
- Check Internet Connection: Make sure you have a stable internet connection.
- Check Google Drive Storage: Ensure you have enough storage space in your Google Drive account.
- Restart Google Drive App: Restart the Google Drive desktop app or mobile app.
- Check File Size Limits: Make sure your files are not too large. Google Drive has a file size limit for uploads.
- Check File Types: Some file types may not be supported by Google Drive.
- Clear Cache: Clear your browser’s cache and cookies.
8.2. Permission Issues
Why can’t I access a file that has been shared with me?
- Check Sharing Permissions: Make sure the file owner has given you the appropriate permissions (view, comment, or edit).
- Check Email Address: Make sure the file was shared with the correct email address.
- Request Access: If you don’t have permission to access the file, request access from the file owner.
8.3. Storage Issues
What should I do if I run out of storage space?
- Delete Unnecessary Files: Delete old or unnecessary files from your Google Drive.
- Empty the Trash: Empty the Trash folder to permanently delete files and free up storage space.
- Compress Large Files: Compress large files to reduce their size.
- Purchase More Storage: Purchase more storage space from Google Drive.
8.4. Upload Issues
Why can’t I upload files to Google Drive?
- Check Internet Connection: Make sure you have a stable internet connection.
- Check Google Drive Storage: Ensure you have enough storage space in your Google Drive account.
- Check File Size Limits: Make sure your files are not too large.
- Check File Types: Some file types may not be supported by Google Drive.
- Clear Cache: Clear your browser’s cache and cookies.
8.5. Download Issues
Why can’t I download files from Google Drive?
- Check Internet Connection: Make sure you have a stable internet connection.
- Check File Permissions: Make sure you have permission to download the file.
- Try a Different Browser: Try downloading the file using a different browser.
- Disable Browser Extensions: Disable any browser extensions that may be interfering with the download.
8.6. File Corruption
What should I do if my files become corrupted?
- Check Version History: Check the version history of the file and revert to an earlier version if possible.
- Contact Google Support: Contact Google Support for assistance.
9. Understanding Google Drive Pricing and Plans
How much does Google Drive cost?
Google Drive offers a variety of pricing plans to meet different storage needs. Here’s an overview of the available plans.
9.1. Free Storage
How much free storage do I get with Google Drive?
Google Drive offers 15 GB of free storage, which is shared across Google Drive, Gmail, and Google Photos. This is typically sufficient for most users for storing documents, spreadsheets, presentations, and some photos.
9.2. Google One Plans
What are the benefits of upgrading to Google One?
Google One offers additional storage space and other benefits, such as family sharing, expert support, and member perks. Here are the available Google One plans:
| Plan | Storage | Price (Monthly) | Price (Annually) |
|---|---|---|---|
| Basic | 100 GB | $1.99 | $19.99 |
| Standard | 200 GB | $2.99 | $29.99 |
| Premium | 2 TB | $9.99 | $99.99 |
| 5 TB and Upwards | Varies | Varies | Varies |
9.3. Google Workspace Plans
What are the benefits of Google Workspace for businesses?
Google Workspace (formerly G Suite) offers a suite of tools and services for businesses, including Gmail, Google Drive, Google Docs, Google Sheets, Google Slides, Google Calendar, and more. Google Workspace plans offer more storage space, custom email addresses, enhanced security features, and administrative controls.
9.4. Choosing the Right Plan
How do I decide which plan is right for me?
- Assess Your Storage Needs: Estimate how much storage space you need based on the number and size of your files.
- Consider Your Budget: Choose a plan that fits your budget.
- Evaluate Additional Features: Consider the additional features offered by each plan, such as family sharing, expert support, and member perks.
9.5. Managing Your Subscription
How do I upgrade or downgrade my Google Drive plan?
You can upgrade or downgrade your Google Drive plan at any time by visiting the Google One website or the Google Drive settings page.
9.6. Canceling Your Subscription
How do I cancel my Google Drive subscription?
You can cancel your Google Drive subscription at any time by visiting the Google One website or the Google Drive settings page.
10. Security and Privacy Considerations for Google Drive
How safe is my data in Google Drive?