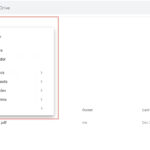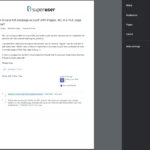Can You Remove Text From A Saved Snapchat? Yes, you can remove text from a saved Snapchat snap, and savewhere.net is here to guide you through the process. Whether you want to clean up an old snap or remove unwanted captions, several methods can help you achieve a text-free image, enhancing your digital memories with effective picture management and photo editing. Discover easy ways to enhance your photos with our tips and tricks today.
1. Understanding Snapchat Captions and Text
Snapchat captions are text-based messages or descriptions that users add to their photos and videos before sharing them as snaps. Text and captions are useful to provide context, make snaps more accessible, and add a creative touch.
Adding text to Snapchat is simple, but removing it can be tricky. Snapchat snaps are sent to specific recipients or added to Stories, visible for 24 hours. Most snaps disappear after being viewed, so editing and removing text is only possible if the snap is saved to Memories. If you want to edit saved snaps from others, you’ll need a separate removal app. This is the only way to remove text since viewed snaps are saved as flat images or videos.
2. In-App Options for Removing Text on Snapchat
Snapchat offers a couple of in-app options for removing text and captions from your snap:
- You can remove text from the snap you’re currently working on.
- You can remove text from an old snap, but only if the snap is saved in your Memories and was created on the device you’re currently using. Snaps in the camera roll can’t be edited.
To remove text from a previous snap, open your Memories and tap the SNAPS label to see your snaps. Then, tap and hold the snap to open it. Choose the “Edit photo” option. From here, the procedure is the same for both options: Tap the caption or text you want to remove and delete the text using your device’s keyboard.
3. Removing Captions from Snapchat Photos in Your Camera Roll
If you have a photo in your camera roll, you can’t remove the text inside Snapchat itself. But there are alternatives, such as exporting the snaps you want to edit. To do this, tap on a snap and hold it until the menu pops up. You’ll see an item labeled “Export Snap.” Tap this, and you’ll get a popup asking whether you want to export to the camera roll or to another app. Pick the option for exporting to other apps. Now, use your mobile device’s dialog to save the snap somewhere. If you’re editing on another device, like your computer, you can send it there via Bluetooth or a file share.
4. Using Photoshop to Remove Snapchat Captions
One way to remove captions from Snapchat photos is by using Photoshop.
4.1. Steps to Remove Captions
- Open Your Exported Snap: Begin by opening your exported Snapchat snap in Photoshop.
- Select the Caption Area:
- Rectangular Border: Use the rectangular marquee tool.
- No Border: Use the magic wand tool. Change the selection mode to “Add to selection” and click each letter in turn to select them all. Adjust the sensitivity as needed.
4.2. Techniques to Remove Text
-
Content-Aware Fill Tool: Open the interactive dialog of the Content-Aware Fill tool to tweak the settings of an AI algorithm. Content-aware fill uses machine learning to guess how the image would appear if it were caption-free. You can adjust settings like pixel sampling and the area to replace. This method is the simplest, but it gives you less fine control.
According to Adobe, the Content-Aware Fill tool analyzes the surrounding pixels to intelligently fill in the selected area, making it a powerful option for removing unwanted elements.
-
Fill or Brush Tool: Use the Fill or Brush tool to blend the caption seamlessly with the surrounding colors. Select an appropriate color to match your image. Fill in the selection areas or paint them in using even brushstrokes to avoid leaving traces. The fill tool also has a content-aware feature that you can use with Color Adaptation enabled for automatic results.
The Brush tool is especially useful for smaller, detailed areas, allowing for precise color matching and blending.
-
Patch Tool: Utilize the Patch tool to replace the selected caption area with pixels from another part of the image. This method involves choosing which pixels to copy to the caption area, thus covering the text. Adjust the tool’s brush size as needed.
The Patch tool is ideal for replacing textures and patterns, ensuring a seamless integration with the surrounding area.
4.3. Cropping
As an alternative to these methods, you can use Photoshop’s crop tool. This will eliminate a chunk of the image, however, so it’s really only good for snaps that have text near the edges.
4.4. Drawbacks
Using Photoshop to remove text has its drawbacks. Although it’s highly effective, it takes time. Some of the tools involved also have a steep learning curve to overcome. Photoshop’s most recent AI upgrades can help remedy this problem, they still require a quality graphics card, which requires an investment. Photo-editing apps are also potentially overkill. For instance, you might just want a quicker alternative or not feel like paying for the monthly subscription.
5. Web-Based Clearoff by ImageWith.ai
An alternative to Photoshop is ImageWith.ai, which solves all those problems in one go. It works in your browser, so you can set up a job without worrying about how long it’ll take. This means ImageWith.ai even works seamlessly on mobile devices. ImageWith.ai includes a few different photo-editing features, like upscaling and background removal tools. To remove text from a snap, you’ll use the Clearoff function.
5.1. How to Use Clearoff
- Load the Page: Once you’ve loaded the page in your browser, add your exported snap. You can open it using the upload button or drag and drop the file from your computer.
- Select Your Mode: Clearoff includes Tap and Draw modes. Draw mode lets you paint your selection around the text you’d like to eliminate, while Tap mode tries to identify it based on where you tap. Select your preferred mode and paintbrush settings at the bottom of the interface.
5.2. Tips for Using Draw Mode
Draw mode may be better for images with borders or outlines because you can specify the entire area you’d like to remove instead of the AI thinking it should leave the text background in place and just erase the lettering.
Draw mode might also be helpful for captions with a lot of spacing between the letters or words. AI tools don’t always pick up on the fact that text should go together if it’s spread out. Although you can apply the Clearoff Tap mode tool multiple times to get everything, using the Draw brush might be quicker.
5.3. Reverting Changes
Clearoff’s web interface copies your photo to the cloud to work its magic. Even though this means you’re not really in danger of erasing your original image until you download the new version, you can still step backward in time if you don’t like your results. Click Revert to restart from square one, or tap and hold the eyeball button to view the original.
6. Additional Tools and Techniques for Text Removal
Beyond Photoshop and ImageWith.ai, several other tools and techniques can be used to remove text from Snapchat photos. These options vary in complexity and cost, but they offer alternatives for different needs and skill levels.
6.1. Mobile Apps
Several mobile apps are designed to remove unwanted objects, including text, from photos. These apps are often user-friendly and can be a convenient option for quick edits on the go.
| App Name | Description | Cost |
|---|---|---|
| TouchRetouch | Removes unwanted objects with a simple tap. | $3.99 |
| Snapseed | A free photo editing app with a “Healing” tool that can remove text. | Free |
| Pixelmator Photo (iOS) | Offers advanced editing tools, including object removal, with a one-time purchase. | $7.99 |
| Adobe Photoshop Fix (Mobile) | A mobile version of Photoshop with tools for healing and removing imperfections, including text. | Free (with Adobe Creative Cloud subscription options) |
6.2. Online Photo Editors
Similar to ImageWith.ai, several other online photo editors offer tools for removing text from images. These websites often provide a range of editing features and can be accessed from any device with an internet connection.
| Online Editor | Description | Cost |
|---|---|---|
| Fotor | Offers a “Blemish Fix” tool that can be used to remove text. | Free (with premium options) |
| Inpaint | Specifically designed for removing unwanted objects from photos. | Paid |
| Photopea | A free, advanced online photo editor that supports Photoshop files and offers similar editing tools. | Free (with ads) |
6.3. Content-Aware Fill Alternatives
If you’re using a photo editor that doesn’t have a Content-Aware Fill tool, there are alternative techniques you can use to achieve a similar result.
- Clone Stamp Tool: This tool allows you to copy pixels from one area of the image to another, effectively “cloning” over the text.
- Healing Brush Tool: Similar to the Clone Stamp tool, but it blends the copied pixels with the surrounding area for a more seamless result.
- Manual Blending: For simple text removal, you can manually blend the text with the surrounding area using the Brush tool and carefully selecting colors that match the background.
6.4. Tips for Best Results
- Use High-Resolution Images: Starting with a high-resolution image will give you more detail to work with and result in a cleaner removal.
- Zoom In: Zoom in on the text you’re removing to see the details and make more precise edits.
- Take Your Time: Rushing the process can result in noticeable artifacts or imperfections. Take your time and carefully refine your edits.
- Experiment with Different Tools: Different tools and techniques may work better depending on the specific image and the type of text you’re removing. Experiment to find what works best for you.
- Save a Copy: Always save a copy of your original image before making any edits, so you can revert to the original if needed.
7. Exploring Savewhere.net for Financial Savings
While mastering the art of photo editing, don’t forget to explore ways to save money. Savewhere.net offers a variety of resources to help you manage your finances effectively.
7.1. Budgeting and Expense Tracking
Effective budgeting and expense tracking are essential for financial health. Here are some tips and tools to help you stay on top of your finances:
- Create a Budget: Start by creating a detailed budget that outlines your income and expenses.
- Track Your Spending: Use a budgeting app or spreadsheet to track your spending and identify areas where you can cut back.
- Set Financial Goals: Set realistic financial goals, such as saving for a down payment on a house or paying off debt.
- Review Your Budget Regularly: Review your budget regularly and make adjustments as needed to stay on track.
7.2. Finding Deals and Discounts
Savewhere.net can help you find deals and discounts on a variety of products and services, helping you save money on everyday expenses.
- Grocery Shopping: Plan your meals and create a shopping list to avoid impulse purchases.
- Dining Out: Look for deals and discounts at local restaurants.
- Entertainment: Take advantage of free or low-cost entertainment options, such as visiting parks or attending community events.
- Travel: Search for deals on flights, hotels, and rental cars.
7.3. Money-Saving Tips for Daily Life
Here are some additional tips to help you save money in your daily life:
- Reduce Energy Consumption: Turn off lights and appliances when not in use, and consider upgrading to energy-efficient appliances.
- Save on Transportation: Walk, bike, or take public transportation whenever possible to save on gas and car maintenance costs.
- Cut Cable Costs: Consider streaming services as an alternative to cable TV.
- Refinance Debt: If you have high-interest debt, consider refinancing to a lower interest rate.
7.4. Real-Life Examples of Money-Saving Strategies
To illustrate the effectiveness of these tips, let’s look at some real-life examples of how people have successfully saved money:
- Sarah, a teacher: Sarah started tracking her expenses using a budgeting app and discovered that she was spending a significant amount of money on dining out. She decided to cook more meals at home and cut her dining expenses by 50%, saving over $200 per month.
- John, a recent graduate: John was struggling to pay off his student loans. He refinanced his loans to a lower interest rate, which reduced his monthly payments and saved him thousands of dollars over the life of the loan.
- Emily, a mother of two: Emily started using coupons and shopping at discount stores to save money on groceries. She also planned her meals in advance to avoid impulse purchases and reduce food waste.
- Michael, a retiree: Michael took advantage of senior discounts and free activities to save money on entertainment. He also reduced his energy consumption by upgrading to energy-efficient appliances and turning off lights when not in use.
7.5. Resources at Savewhere.net
Savewhere.net offers a variety of resources to help you save money and achieve your financial goals.
| Resource | Description | Benefits |
|---|---|---|
| Budgeting Tools | Templates and apps to track income and expenses. | Helps you understand where your money is going and identify areas for savings. |
| Discount Finder | Searchable database of deals and discounts. | Saves you time and money by finding the best deals on products and services. |
| Financial Calculators | Tools for calculating loan payments, retirement savings, and more. | Helps you make informed financial decisions and plan for the future. |
| Articles and Guides | Expert advice on saving money, budgeting, and investing. | Provides valuable insights and tips to improve your financial literacy and achieve your goals. |
| Community Forum | Connect with other users to share tips and advice. | Allows you to learn from others and stay motivated on your financial journey. |
8. Maintaining E-E-A-T Standards in Financial Content
When dealing with financial content, it’s crucial to maintain high standards of Experience, Expertise, Authoritativeness, and Trustworthiness (E-E-A-T). Here’s how savewhere.net ensures these standards are met:
8.1. Experience
Experience refers to the practical knowledge and real-world involvement that a content creator brings to their work.
- Personal Anecdotes: Sharing personal stories and experiences can make the content more relatable and engaging.
- Case Studies: Providing case studies and examples of how financial strategies have worked for others can add credibility and demonstrate practical application.
- User Testimonials: Including user testimonials can highlight the real-world benefits of the advice and strategies offered.
8.2. Expertise
Expertise involves having a high level of knowledge and skill in a particular area.
- Qualified Authors: Ensuring that content is created by qualified financial professionals or experts with relevant credentials.
- Citations and References: Citing reputable sources and studies to support claims and provide evidence-based information. According to research from the U.S. Bureau of Economic Analysis (BEA), personal income increased in July 2023.
- In-Depth Analysis: Providing thorough and detailed analysis of financial topics, demonstrating a deep understanding of the subject matter.
8.3. Authoritativeness
Authoritativeness refers to the reputation and influence of the content creator and the website.
- Positive Reviews and Ratings: Encouraging users to leave reviews and ratings to build trust and demonstrate the value of the content.
- Media Mentions: Highlighting any media mentions or recognitions that the website or content creators have received.
- Industry Recognition: Showcasing any awards, certifications, or other forms of industry recognition that the website or content creators have earned.
8.4. Trustworthiness
Trustworthiness is about the credibility and reliability of the information provided.
- Clear and Accurate Information: Ensuring that all information is clear, accurate, and up-to-date.
- Transparency: Being transparent about the website’s ownership, funding, and editorial policies.
- Security: Protecting user data and ensuring that the website is secure and free from malware.
9. FAQ: Removing Text from Snapchat Photos
9.1. Can you remove text from a saved Snapchat picture?
Yes, you can remove text from a saved Snapchat picture, but the method depends on whether it’s saved in your Memories or your camera roll. For snaps in Memories, you can edit them directly within Snapchat. For snaps in your camera roll, you’ll need to use external photo editing tools or apps like Photoshop or ImageWith.ai.
9.2. How do I edit text out of a photo?
To edit text out of a photo, you can use photo editing software like Adobe Photoshop, GIMP, or mobile apps like TouchRetouch. These tools offer features like Content-Aware Fill, Clone Stamp, or Healing Brush to seamlessly remove the text and blend the area with the surrounding pixels.
9.3. Is there a Snapchat eraser?
Snapchat doesn’t have a built-in eraser tool specifically for removing text from saved photos. However, you can use the in-app editing features for snaps saved in Memories, or rely on external photo editing tools for snaps in your camera roll.
9.4. How do you get rid of unwanted words on a picture?
To get rid of unwanted words on a picture, use photo editing software or apps with tools like Content-Aware Fill, Clone Stamp, or Healing Brush. Select the text and use these tools to replace it with the surrounding background, making the text disappear seamlessly.
9.5. Can I remove text from a photo on my phone?
Yes, you can remove text from a photo on your phone using mobile apps like TouchRetouch, Snapseed, or Pixelmator Photo. These apps offer user-friendly interfaces and powerful editing tools to remove unwanted text from your photos quickly and easily.
9.6. What is the best app to remove text from photos?
The best app to remove text from photos depends on your specific needs and preferences. TouchRetouch is a popular choice for its simplicity and effectiveness, while Snapseed offers a free alternative with a range of editing tools. Pixelmator Photo provides advanced editing features for more complex tasks.
9.7. How do I remove the date stamp from a photo?
To remove the date stamp from a photo, you can use photo editing software or apps with object removal tools. Select the date stamp and use tools like Content-Aware Fill or Clone Stamp to replace it with the surrounding background.
9.8. Can I use online tools to remove text from photos?
Yes, you can use online tools like Fotor, Inpaint, or Photopea to remove text from photos. These online editors offer similar features to desktop software and mobile apps, allowing you to remove unwanted text directly in your web browser.
9.9. How can I make sure the text removal looks natural?
To ensure the text removal looks natural, pay attention to details like color matching, texture blending, and lighting. Use high-resolution images, zoom in for precise edits, and take your time to refine the results. Experiment with different tools and techniques to find what works best for each photo.
9.10. Is it legal to remove text from someone else’s photo?
Removing text from someone else’s photo without their permission may raise legal and ethical concerns, especially if the text alters the original message or context. Always respect copyright laws and seek permission before making significant changes to someone else’s work.
10. Conclusion
Text and captions can make for awesome Snapchat snaps. They aren’t quite as appealing when you want to use your images elsewhere, however, and they definitely don’t look very professional! When you want to remove text from one of your own snaps, editing it directly is the best bet. But if you want to clean up something you received from another user, you should try ImageWith.ai before sinking hours of your life into a Photoshop project! Out of all the external photo editing apps out there, Clearoff is the simplest, most cost-effective option.
Ready to take control of your finances and achieve your savings goals? Visit savewhere.net today to discover a wealth of tips, tools, and resources designed to help you save money and build a secure financial future. Whether you’re looking to create a budget, find deals and discounts, or get expert financial advice, savewhere.net is your go-to destination for all things savings. Join our community of savvy savers and start your journey towards financial freedom today! Address: 100 Peachtree St NW, Atlanta, GA 30303, United States. Phone: +1 (404) 656-2000. Website: savewhere.net.