Saving an entire web page as a PDF is a valuable skill, whether you’re archiving information, sharing content offline, or preserving a website’s design. Are you looking for ways to preserve web content for offline access, documentation, or sharing purposes? Savewhere.net provides extensive insights, tools, and strategies to effectively capture and convert web pages into PDF format, ensuring you never lose important online resources. Save web pages with confidence and ease!
1. Why Save a Web Page as a PDF?
Saving a web page as a PDF offers numerous advantages. You might wonder, “Why should I bother saving a web page as a PDF?” Here’s why:
- Offline Access: Access content without an internet connection.
- Archiving: Preserve web content that might change or disappear over time.
- Sharing: Easily share formatted content with others, regardless of their browser or operating system.
- Documentation: Use web pages as references in reports, presentations, or research.
- Consistent Formatting: Ensure the content appears as intended, without browser-specific rendering issues.
2. Understanding Your Needs
Before diving into the how-to, it’s essential to understand what you need. Do you need to save:
- A single, long web page?
- Multiple pages from the same website?
- Web pages with specific formatting requirements?
- Web pages for archival purposes or temporary use?
Your specific needs will determine the best method for saving web pages as PDFs. Consider what features are most important, such as preserving links, formatting, or specific elements like images and embedded content.
3. Using Browser Print Function
The simplest method is often the built-in print function of your web browser. Here’s how to use it effectively:
-
Open the Web Page: Navigate to the web page you want to save as a PDF.
-
Access Print Options:
- Chrome: Click the three vertical dots in the top-right corner, then click “Print.”
- Firefox: Click the three horizontal lines in the top-right corner, then click “Print.”
- Safari: Go to “File” in the menu bar, then click “Print.”
- Edge: Click the three horizontal dots in the top-right corner, then click “Print.”
-
Select “Save as PDF” as the Destination:
- In the print dialog, find the “Destination” option and select “Save as PDF.” If you don’t see this option directly, it might be under “Microsoft Print to PDF” or a similar name.
-
Adjust Settings (Optional):
- Layout: Choose between “Portrait” or “Landscape” orientation.
- Pages: Select “All” to save the entire web page or specify a custom range.
- Margins: Customize the margins to fit more content on each page.
- Scale: Adjust the scale to increase or decrease the size of the content.
- Background Graphics: Check the box to include background images and colors.
- Headers and Footers: Decide whether to include page titles, URLs, and dates.
-
Save the PDF: Click the “Save” button and choose a location on your computer to save the PDF file. Name the file appropriately.
The print function is quick and easy, but it might not always perfectly preserve the formatting of complex web pages. For more precise control, consider using browser extensions or dedicated software.
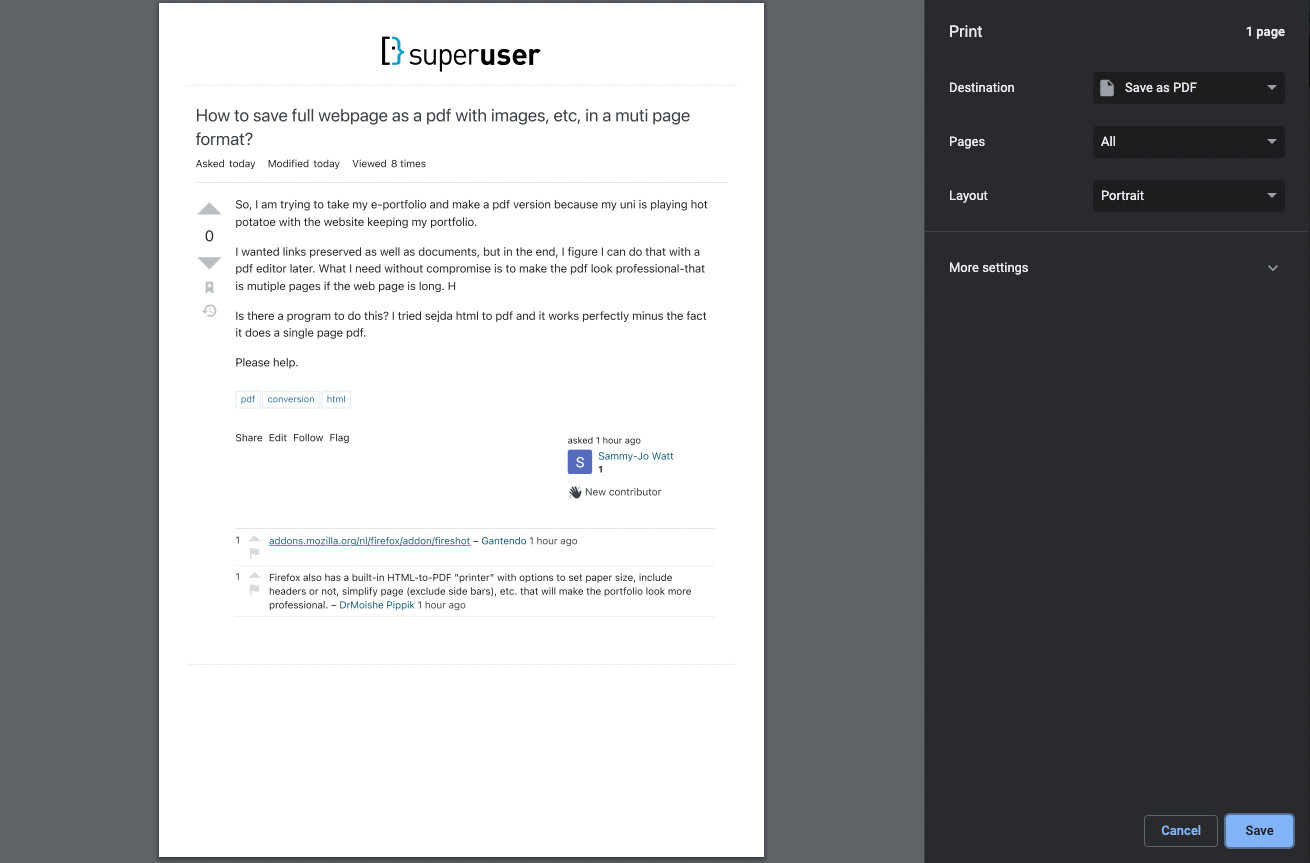 Print settings in Chrome to save a webpage as PDF, including options for destination, layout, pages, and margins
Print settings in Chrome to save a webpage as PDF, including options for destination, layout, pages, and margins
4. Browser Extensions for Saving Web Pages as PDF
Browser extensions offer more advanced features for capturing web pages, providing greater flexibility and control over the final PDF output.
4.1. Chrome Extensions
Chrome has several excellent extensions for saving web pages as PDFs.
4.1.1. GoFullPage – Full Page Screen Capture
GoFullPage is a popular extension designed to capture entire web pages, even those that require scrolling.
- Installation:
- Open the Chrome Web Store and search for “GoFullPage.”
- Click “Add to Chrome” to install the extension.
- Usage:
- Navigate to the web page you want to capture.
- Click the GoFullPage icon in the Chrome toolbar.
- The extension will automatically scroll through the page and capture its content.
- Once the capture is complete, you can download the image as a PDF or PNG file.
- Features:
- Captures the entire page in one image.
- Provides options to download as PDF or PNG.
- Offers premium features for fine-tuning page breaks.
4.1.2. Save as PDF
A straightforward extension that adds a “Save as PDF” option to your Chrome context menu.
- Installation:
- Search for “Save as PDF” in the Chrome Web Store.
- Click “Add to Chrome” to install the extension.
- Usage:
- Right-click anywhere on the web page you want to save.
- Select “Save as PDF” from the context menu.
- Choose a location to save the file.
- Features:
- Simple and quick to use.
- Integrates seamlessly with Chrome’s context menu.
4.1.3. Webpage Screenshot Entire page screenshots
This extension allows you to capture full-page screenshots and save them as PDFs.
- Installation:
- Find “Webpage Screenshot Entire page screenshots” in the Chrome Web Store.
- Click “Add to Chrome” to install.
- Usage:
- Go to the web page you wish to capture.
- Click the extension icon.
- Select “Capture Entire Page.”
- Save the captured image as a PDF.
- Features:
- Captures the entire page, even with scrolling.
- Allows saving as PDF, JPG, or PNG.
4.2. Firefox Add-ons
Firefox also offers several add-ons that provide similar functionality.
4.2.1. FireShot
FireShot is a versatile add-on that captures, edits, and annotates web pages.
- Installation:
- Open the Firefox Add-ons store and search for “FireShot.”
- Click “Add to Firefox” to install the add-on.
- Usage:
- Navigate to the web page.
- Click the FireShot icon in the toolbar.
- Choose “Capture Entire Page.”
- You can then edit, annotate, and save the capture as a PDF.
- Features:
- Captures entire pages.
- Offers editing and annotation tools.
- Saves to PDF, PNG, JPG, and other formats.
4.2.2. Save Page WE
Save Page WE is designed specifically for saving web pages in various formats, including PDF.
- Installation:
- Search for “Save Page WE” in the Firefox Add-ons store.
- Click “Add to Firefox” to install.
- Usage:
- Go to the web page you want to save.
- Click the Save Page WE icon.
- Select “Save as PDF.”
- Choose your desired settings and save the file.
- Features:
- Saves web pages as PDF, HTML, or images.
- Customizable settings for PDF output.
4.2.3. Nimbus Capture
Nimbus Capture is a powerful tool for capturing and editing screenshots and web pages.
- Installation:
- Find “Nimbus Capture” in the Firefox Add-ons store.
- Click “Add to Firefox” to install.
- Usage:
- Open the web page you want to save.
- Click the Nimbus Capture icon.
- Select “Entire page.”
- Edit and save as a PDF.
- Features:
- Full-page capture.
- Editing and annotation tools.
- Save to PDF, JPG, and more.
4.3. Advantages of Using Browser Extensions
Browser extensions offer several advantages over the built-in print function:
- Full-Page Capture: Capture entire web pages, including content that requires scrolling.
- Editing and Annotation: Some extensions allow you to edit and annotate the captured content before saving it as a PDF.
- Customization: Adjust settings such as page breaks, margins, and image quality.
- Convenience: Quick access through browser toolbar icons or context menus.
4.4. Choosing the Right Extension
When selecting a browser extension, consider the following factors:
- Features: Does it offer the features you need, such as full-page capture, editing, or customization?
- User Reviews: What do other users say about the extension’s performance and reliability?
- Permissions: Does the extension require excessive permissions that could compromise your privacy?
- Pricing: Is it free, or does it offer a premium version with additional features?
5. Using Adobe Acrobat Pro
Adobe Acrobat Pro is a comprehensive PDF solution that can convert entire websites into a single PDF file. This method is particularly useful for archiving entire sites or creating detailed documentation.
5.1. Converting a Website to PDF with Acrobat Pro
- Open Adobe Acrobat Pro: Launch the application on your computer.
- Select “Create PDF”: In the main menu, choose “Create PDF” or “File” > “Create” > “PDF from Web Page.”
- Enter the URL: In the dialog box, enter the URL of the website’s home page you want to convert.
- Adjust Conversion Settings:
- Click “Settings” to customize how Acrobat Pro crawls and converts the website.
- General: Set the number of pages to download, time limits, and crawl depth (how many links deep the crawler should go).
- Page Layout: Adjust page size, orientation, and margins.
- HTML Conversion: Configure how HTML elements are converted to PDF.
- Start the Conversion: Click “Create” to begin the conversion process. Acrobat Pro will crawl the website, convert each page to PDF, and combine them into a single PDF file.
- Review and Save: Once the conversion is complete, review the PDF to ensure all pages are correctly converted. Save the PDF to your desired location.
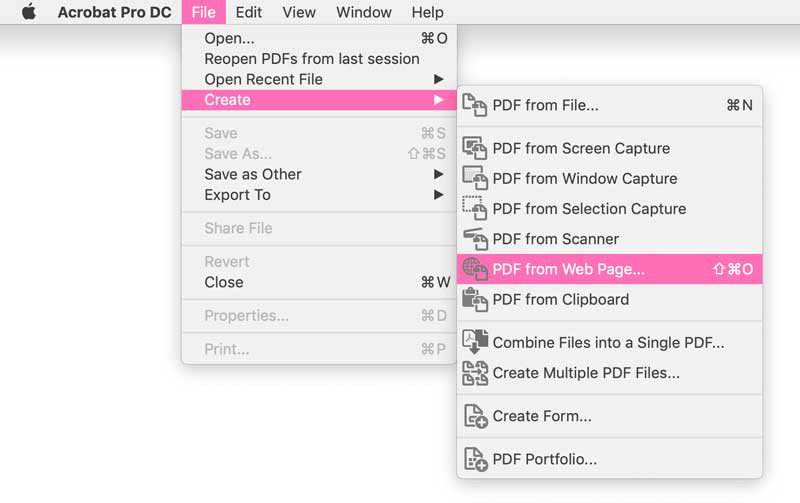 Adobe Acrobat Pro option to convert a website to PDF
Adobe Acrobat Pro option to convert a website to PDF
5.2. Advantages of Using Acrobat Pro
- Comprehensive Conversion: Acrobat Pro can handle complex websites with many pages and intricate designs.
- Customizable Settings: Offers extensive settings to control how the website is crawled and converted.
- High-Quality Output: Produces professional-quality PDFs with accurate formatting and layout.
- Additional Features: Includes a wide range of PDF editing and management tools.
5.3. Considerations
- Cost: Adobe Acrobat Pro is a paid software, which may not be suitable for users seeking a free solution.
- Complexity: The extensive features and settings can be overwhelming for novice users.
- Resource Intensive: Converting large websites can be resource-intensive and time-consuming.
6. Online PDF Conversion Tools
Several online tools can convert web pages to PDF without requiring software installation. These tools are convenient for quick conversions, but they may have limitations regarding customization and handling complex web pages.
6.1. Popular Online Converters
- Smallpdf: A versatile online PDF tool that includes a web page to PDF converter.
- iLovePDF: Offers a simple and easy-to-use web page to PDF conversion tool.
- PDF2Go: Provides a range of PDF conversion and editing tools, including web page to PDF.
- Online2PDF: A comprehensive online PDF converter with options for customizing the output.
6.2. How to Use Online Converters
- Choose an Online Converter: Select a reputable online PDF converter from the list above.
- Enter the URL: Go to the converter’s website and enter the URL of the web page you want to convert.
- Adjust Settings (Optional): Some converters allow you to adjust settings such as page size, orientation, and margins.
- Start the Conversion: Click the “Convert” or “Start” button to begin the conversion process.
- Download the PDF: Once the conversion is complete, download the PDF file to your computer.
6.3. Advantages of Online Tools
- Convenience: No software installation is required.
- Accessibility: Accessible from any device with an internet connection.
- Cost-Effective: Many online converters offer free basic conversion services.
6.4. Limitations
- Limited Customization: Online converters typically offer fewer customization options compared to desktop software.
- Security Concerns: Uploading web pages to online converters may raise privacy and security concerns.
- File Size Limits: Some converters impose limits on the size of the web page or PDF file.
- Internet Dependency: Requires a stable internet connection for uploading and downloading files.
7. Troubleshooting Common Issues
Saving web pages as PDFs can sometimes present challenges. Here are some common issues and how to address them:
7.1. Formatting Issues
- Problem: The PDF doesn’t accurately reflect the web page’s formatting.
- Solution:
- Try a different conversion method, such as a browser extension or Adobe Acrobat Pro.
- Adjust the print settings to include background graphics and correct margins.
- Ensure that the web page is properly rendered in your browser before saving it as a PDF.
7.2. Missing Images
- Problem: Images are not included in the PDF.
- Solution:
- Check the print settings to ensure that background graphics are included.
- Verify that the images are accessible and not blocked by your browser or firewall.
- Use a browser extension that specifically captures images.
7.3. Broken Links
- Problem: Hyperlinks in the PDF don’t work.
- Solution:
- Use a PDF converter that preserves hyperlinks.
- Test the links in the PDF to ensure they are working correctly.
- Manually edit the PDF to fix any broken links.
7.4. Large File Sizes
- Problem: The PDF file is too large.
- Solution:
- Reduce the image quality in the conversion settings.
- Remove unnecessary elements from the web page before saving it as a PDF.
- Use a PDF compression tool to reduce the file size.
7.5. Incomplete Capture
- Problem: The entire web page is not captured.
- Solution:
- Use a browser extension designed for full-page capture.
- Ensure that the extension has permission to access and scroll through the entire page.
- Increase the time limit or crawl depth in the conversion settings if using Adobe Acrobat Pro.
8. Optimizing PDF Output for Different Purposes
The best method for saving a web page as a PDF depends on your specific goals. Here’s how to optimize the output for different purposes:
8.1. Archiving
- Goal: Preserve the web page’s content and formatting for long-term storage.
- Recommendations:
- Use Adobe Acrobat Pro for comprehensive conversion and customization.
- Save the PDF with the highest possible quality settings.
- Include metadata such as the web page’s title, URL, and date of capture.
- Store the PDF in a secure and reliable storage location.
8.2. Sharing
- Goal: Create a PDF that is easy to share and view on different devices.
- Recommendations:
- Use a browser extension or online converter for quick and convenient conversion.
- Optimize the PDF for web viewing by reducing the file size and including hyperlinks.
- Test the PDF on different devices and platforms to ensure compatibility.
8.3. Documentation
- Goal: Incorporate web pages into reports, presentations, or research papers.
- Recommendations:
- Use Adobe Acrobat Pro to create a professional-quality PDF with accurate formatting.
- Include citations and references to the original web page.
- Annotate the PDF with comments, highlights, and notes.
- Ensure that the PDF is properly formatted and styled to match the rest of your document.
8.4. Offline Reading
- Goal: Save web pages for reading offline on tablets, e-readers, or smartphones.
- Recommendations:
- Use a browser extension or online converter that optimizes the PDF for mobile devices.
- Adjust the page size and layout for comfortable reading on smaller screens.
- Include a table of contents and bookmarks for easy navigation.
- Test the PDF on your target device to ensure readability.
9. Legal and Ethical Considerations
Before saving web pages as PDFs, it’s essential to consider the legal and ethical implications.
9.1. Copyright
- Understanding Copyright Law: Copyright law protects the rights of content creators, including website owners. Saving a web page as a PDF may infringe on copyright if you don’t have permission from the copyright holder.
- Fair Use Doctrine: The fair use doctrine allows limited use of copyrighted material for purposes such as criticism, commentary, news reporting, teaching, scholarship, and research.
- Seeking Permission: If you intend to use the PDF for commercial purposes or distribute it widely, you may need to obtain permission from the copyright holder.
9.2. Terms of Service
- Reviewing Terms of Service: Many websites have terms of service that outline the rules for using their content. These terms may prohibit or restrict the saving of web pages as PDFs.
- Compliance: Ensure that you comply with the website’s terms of service when saving web pages as PDFs.
9.3. Privacy
- Protecting Personal Information: Be mindful of privacy when saving web pages that contain personal information. Avoid sharing or distributing PDFs that include sensitive data without consent.
- Data Security: Protect the PDF files from unauthorized access by using passwords and encryption.
9.4. Best Practices
- Cite Your Sources: Always cite the original web page when using content from a PDF.
- Respect Copyright: Obtain permission from the copyright holder before using the PDF for commercial purposes or distributing it widely.
- Comply with Terms of Service: Adhere to the website’s terms of service when saving web pages as PDFs.
- Protect Privacy: Safeguard personal information and data security when handling PDF files.
10. Staying Updated on New Tools and Techniques
The landscape of web technology is constantly evolving, with new tools and techniques emerging regularly. To stay updated on the latest methods for saving web pages as PDFs, consider the following:
10.1. Follow Technology Blogs and Websites
- Stay Informed: Subscribe to technology blogs and websites that cover web development, PDF software, and digital tools.
- Examples:
- TechCrunch: Provides news and analysis of the latest technology trends.
- The Verge: Covers consumer electronics, technology, science, and culture.
- Lifehacker: Offers tips, tricks, and downloads for improving your life.
- CNET: Provides reviews, news, and how-to guides for technology products.
10.2. Participate in Online Forums and Communities
- Engage with Peers: Join online forums and communities where users share tips, ask questions, and discuss the latest tools and techniques.
- Examples:
- Stack Overflow: A question-and-answer website for programmers and developers.
- Reddit: Features subreddits dedicated to technology, software, and digital tools.
- Quora: A question-and-answer platform where users can share knowledge and insights.
10.3. Attend Webinars and Online Courses
- Learn from Experts: Attend webinars and online courses to learn from experts in the field.
- Platforms:
- Coursera: Offers courses on a wide range of topics, including web development and digital tools.
- Udemy: Provides online courses for learning new skills and technologies.
- LinkedIn Learning: Offers video tutorials and courses for professional development.
10.4. Experiment with New Tools and Techniques
- Hands-On Experience: Experiment with new tools and techniques to see how they work and whether they meet your needs.
- Trial and Error: Don’t be afraid to try different methods and learn from your mistakes.
10.5. Read User Reviews and Testimonials
- Gather Insights: Read user reviews and testimonials to get insights into the performance and reliability of different tools and techniques.
- Trustworthy Sources: Look for reviews from reputable sources and consider the reviewer’s perspective and experience.
FAQ: How to Save Entire Web Page as PDF?
- What is the easiest way to save a web page as a PDF?
The easiest way is to use your browser’s built-in print function and select “Save as PDF” as the destination. This method is quick and requires no additional software. - Can I save an entire web page as a PDF, even if it requires scrolling?
Yes, you can. Use browser extensions like GoFullPage (Chrome) or FireShot (Firefox) to capture the entire page, including content that requires scrolling. - Is it legal to save a web page as a PDF?
It depends. You should respect copyright laws and website terms of service. If you intend to use the PDF for commercial purposes or distribute it widely, you may need to obtain permission from the copyright holder. - How can I save a web page as a PDF with all the links intact?
Use Adobe Acrobat Pro or a browser extension that specifically preserves hyperlinks. Test the links in the PDF to ensure they are working correctly after conversion. - How do I reduce the file size of a web page saved as a PDF?
Reduce the image quality in the conversion settings, remove unnecessary elements from the web page before saving, or use a PDF compression tool to reduce the file size. - Can I edit a web page after saving it as a PDF?
Yes, you can edit a PDF using software like Adobe Acrobat Pro or online PDF editing tools. These tools allow you to add text, images, annotations, and more. - What are the best online tools for converting web pages to PDF?
Popular online tools include Smallpdf, iLovePDF, PDF2Go, and Online2PDF. These tools are convenient for quick conversions and don’t require software installation. - How do I ensure that images are included when saving a web page as a PDF?
Check the print settings to ensure that background graphics are included. Verify that the images are accessible and not blocked by your browser or firewall. - Is it possible to convert an entire website into a single PDF file?
Yes, it is possible using Adobe Acrobat Pro. This software has a tool for converting an entire website into a single PDF file, allowing you to crawl the site and convert each page. - What should I do if the formatting is messed up when I save a web page as a PDF?
Try a different conversion method, adjust the print settings to include background graphics and correct margins, and ensure that the web page is properly rendered in your browser before saving it.
Saving web pages as PDFs is a versatile skill that can enhance your productivity and information management. By understanding the different methods, tools, and considerations, you can effectively capture and preserve web content for a variety of purposes. Remember to explore the resources at savewhere.net for more tips, tricks, and tools to help you save money and manage your finances effectively. Start saving today and take control of your financial future.
Call to Action
Ready to start saving web pages as PDFs like a pro? Visit savewhere.net today to discover more tips, tricks, and resources. Explore our in-depth guides, compare tools, and connect with a community of savvy savers. Address: 100 Peachtree St NW, Atlanta, GA 30303, United States. Phone: +1 (404) 656-2000. Website: savewhere.net.
