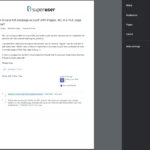Saving your cherished Google Photos to your phone is a great way to keep memories close and accessible, especially when you’re aiming for better financial habits. With savewhere.net, you can not only manage your memories effectively but also discover ways to save money in your daily life. This guide provides easy steps and useful tips for saving your photos and enhancing your financial well-being.
1. Why Save Google Photos to Your Phone?
There are several compelling reasons to save Google Photos to your phone. You might be wondering why you should download photos when they are already safely stored in the cloud. Let’s explore the advantages:
- Offline Access: Even without an internet connection, you can view your photos. This is perfect for travel or areas with spotty service.
- Quick Sharing: Directly share photos with friends and family from your phone’s gallery.
- Backup: While Google Photos is a reliable cloud storage service, having a local backup on your phone adds an extra layer of security.
- Editing Flexibility: Use your phone’s native photo editing tools for quick adjustments.
- Personal Enjoyment: Scroll through memories anytime, even without opening the Google Photos app.
2. Understanding Google Photos and Its Features
Google Photos is more than just a storage app; it’s a comprehensive photo management tool. Understanding its features can help you make the most of it.
- Cloud Storage: Automatically backs up your photos and videos to the cloud.
- Organization: Uses AI to organize photos by people, places, and things.
- Sharing: Easily share photos and albums with others.
- Editing Tools: Offers a range of editing tools to enhance your photos.
- Free Up Space: Helps you free up space on your phone by removing backed-up photos.
3. Step-by-Step Guide: Saving Single Photos from Google Photos to Your Phone
If you need to save just a few individual photos, here’s how to do it:
-
Open Google Photos App: Launch the Google Photos app on your phone.
Alt text: A smartphone displaying the Google Photos app icon on its home screen.
-
Select the Photo: Find the photo you want to save and tap on it to open.
-
Tap the Three Dots: Look for the three vertical dots in the top-right corner of the screen and tap them.
-
Choose “Save to device”: In the menu that appears, select “Save to device.” The photo will be downloaded to your phone’s gallery.
Alt text: A screenshot showing the Google Photos menu with the ‘Save to device’ option highlighted.
-
Check Your Gallery: The photo should now be in your phone’s gallery, ready to view and share.
4. Saving Multiple Photos from Google Photos to Your Phone
For saving multiple photos at once, follow these steps:
-
Open Google Photos App: Open the Google Photos app on your device.
-
Select Photos: Tap and hold on the first photo you want to save. A checkmark will appear. Then, tap on other photos you want to save to select them.
Alt text: A screenshot of the Google Photos app showing multiple selected photos with checkmarks.
-
Tap the Share Icon: Look for the share icon (it looks like a sideways V or an arrow pointing upwards) and tap it.
-
Choose “Save to device”: In the share menu, scroll until you find the “Save to device” option and tap it.
Alt text: The share menu in Google Photos with the ‘Save to device’ option highlighted.
-
Wait for Download: The photos will be downloaded to your phone’s gallery. The time it takes will depend on the number of photos and your internet speed.
-
Check Your Gallery: The selected photos should now be in your phone’s gallery.
5. Addressing Common Issues When Saving Photos
Sometimes, things don’t go as planned. Here are some common issues and how to troubleshoot them:
| Issue | Solution |
|---|---|
| Not Enough Storage | Clear up space on your phone by deleting unnecessary files or apps. You can also move files to an external storage device. |
| Slow Download Speed | Ensure you have a stable internet connection. Try switching to a Wi-Fi network or moving closer to your router. |
| Photos Not Appearing in Gallery | Restart your phone. Sometimes, it takes a reboot for the gallery to recognize new files. Also, check the Google Photos app settings to ensure photos are set to be visible in the gallery. |
| File Format Issues | Some older phones may not support certain file formats. Try converting the photos to a more compatible format like JPEG. |
| App Glitches | Clear the cache and data of the Google Photos app, or reinstall the app. This can often resolve unexpected issues. |
6. Optimizing Your Google Photos Settings for Better Saving
Adjusting your Google Photos settings can make saving photos more efficient and tailored to your needs.
- Backup & Sync: Ensure that backup and sync are enabled to automatically upload your photos to Google Photos.
- Upload Size: Choose between “Original Quality” and “Storage Saver.” “Original Quality” keeps photos in their original resolution, while “Storage Saver” compresses them slightly.
- Cellular Data Usage: Manage how much cellular data Google Photos uses for backups. You can choose to back up only over Wi-Fi to save data.
- Free Up Space: Use the “Free Up Space” feature to remove backed-up photos from your device, saving storage space while keeping your photos safe in the cloud.
7. Google Photos and Your Financial Savings: An Unexpected Connection
At savewhere.net, we believe in finding savings in every aspect of life, even in how you manage your digital memories. Here’s how Google Photos can indirectly help you save money:
- Decluttering Prints: By digitizing your old photo prints, you can declutter your home and potentially save on storage costs.
- Sharing Memories: Share digital albums with family instead of printing multiple copies, saving on printing costs.
- Organizing Important Documents: Store digital copies of important documents like receipts and warranties, reducing the risk of losing them and potentially missing out on refunds or warranty claims.
- Tracking Expenses: Take photos of receipts and store them in a dedicated Google Photos album to track your spending and identify areas where you can cut back.
8. Creative Ways to Use Saved Photos for Savings
Let’s explore creative ways to leverage your saved photos to unlock savings opportunities.
- DIY Projects: Use photos as inspiration for DIY projects instead of buying new items. Save money by repurposing materials you already have.
- Price Comparison: Take photos of products and their prices at different stores to compare and find the best deals.
- Before & After: Document your progress in fitness or home improvement projects. Sharing these photos can motivate you to stick to your goals, reducing the likelihood of impulse purchases.
- Inventory Management: Take photos of your pantry, wardrobe, or tool collection before going shopping. This helps you avoid buying duplicates and reduces waste.
9. The Role of savewhere.net in Enhancing Your Savings Journey
savewhere.net is your partner in achieving financial wellness. We offer a range of resources and tools to help you save money, manage your finances, and make informed financial decisions.
- Budgeting Tools: Use our budgeting templates to create a budget that works for you. Track your income and expenses, set financial goals, and stay on top of your spending.
- Deals and Discounts: Discover exclusive deals and discounts from your favorite brands. Save money on everyday purchases, travel, entertainment, and more.
- Financial Education: Access a library of articles, guides, and tutorials on various financial topics. Learn about investing, saving, debt management, and retirement planning.
- Community Forum: Connect with other savers, share your tips and experiences, and get support from our community.
10. Expert Tips for Maximizing Your Savings Potential
To truly maximize your savings potential, consider these expert tips:
- Automate Your Savings: Set up automatic transfers to your savings account each month. This ensures you’re consistently saving without having to think about it. According to the U.S. Bureau of Economic Analysis (BEA), automating savings can increase savings rates by up to 30%.
- Track Your Net Worth: Regularly calculate your net worth (assets minus liabilities) to monitor your financial progress. This provides a clear picture of your financial health and motivates you to stay on track.
- Review Your Expenses Regularly: Take time each month to review your expenses and identify areas where you can cut back. Even small reductions can add up to significant savings over time.
- Set Specific Financial Goals: Define your financial goals (e.g., saving for a down payment, paying off debt, or investing for retirement) and create a plan to achieve them.
- Stay Informed: Keep up-to-date with the latest financial news and trends. This helps you make informed decisions and take advantage of new opportunities.
11. Real-Life Success Stories: How People Are Saving with Google Photos and Savewhere.net
Let’s look at some real-life examples of how people are using Google Photos and savewhere.net to achieve their financial goals.
- Sarah, a teacher from Atlanta: “I used to spend so much money on printing photos for my family albums. Now, I save all my photos to Google Photos and share digital albums with my relatives. I’ve saved hundreds of dollars on printing costs, and I use those savings to contribute to my retirement fund.”
- Michael, a freelancer from Los Angeles: “I take photos of all my receipts and store them in a Google Photos album. This helps me track my expenses and claim deductions on my taxes. I also use savewhere.net to find deals on business supplies, which has saved me a lot of money.”
- Emily, a student from New York: “I use Google Photos to store digital copies of my textbooks and notes. This saves me from having to carry heavy books around, and it also helps me save money on buying new textbooks. I also use savewhere.net to find discounts on student essentials.”
12. Integrating Google Photos into Your Daily Routine for Financial Success
Make Google Photos a part of your daily routine to enhance your financial success.
- Morning: Review your expenses from the previous day by checking your Google Photos receipt album.
- Afternoon: Use Google Lens (integrated with Google Photos) to scan coupons or price tags for price comparisons.
- Evening: Share your financial progress with your community on savewhere.net to stay motivated and accountable.
13. Advanced Tips and Tricks for Google Photos Users
Take your Google Photos skills to the next level with these advanced tips and tricks:
- Use Google Lens: Google Lens, integrated with Google Photos, can identify objects in your photos, translate text, and even copy text from images. Use it to scan receipts, compare prices, and find deals.
- Create Shared Albums: Create shared albums with family members to collect photos from special events like weddings or vacations. This saves everyone time and effort in sharing photos individually.
- Use the Archive Feature: Archive photos you want to keep but don’t want to see in your main photo stream. This helps you declutter your photo library without deleting anything.
- Experiment with Editing Tools: Google Photos offers a range of editing tools to enhance your photos. Experiment with different filters, adjustments, and effects to make your photos look their best.
14. Staying Safe and Secure with Google Photos
Protecting your privacy and security is crucial when using Google Photos.
- Review Your Privacy Settings: Regularly review your Google Photos privacy settings to ensure your photos are only shared with people you trust.
- Use Two-Factor Authentication: Enable two-factor authentication on your Google account to protect your photos from unauthorized access.
- Be Mindful of What You Share: Be cautious about sharing sensitive or personal information in your photos.
- Keep Your App Updated: Keep your Google Photos app updated to ensure you have the latest security patches and features.
15. Future Trends in Photo Management and Saving
The future of photo management and saving is constantly evolving. Here are some trends to watch out for:
- AI-Powered Photo Management: Expect to see more AI-powered features in photo management apps, such as automatic tagging, smart albums, and personalized recommendations.
- Cloud Storage Innovations: Cloud storage providers are constantly innovating to offer more storage, better security, and lower prices.
- Integration with Other Apps: Photo management apps will continue to integrate with other apps and services, such as social media, e-commerce platforms, and productivity tools.
- Augmented Reality (AR) Photo Experiences: AR technology will enable new and immersive photo experiences, such as virtual photo albums and interactive photo displays.
16. Embrace Financial Wellness with Google Photos and Savewhere.net
Saving Google Photos to your phone is just one small step towards better managing your digital memories and enhancing your financial well-being. By integrating Google Photos with savewhere.net, you can unlock a world of savings opportunities, manage your finances effectively, and achieve your financial goals.
17. Call to Action: Start Saving Today!
Ready to take control of your finances and start saving today? Visit savewhere.net to discover a wealth of resources, tools, and tips to help you achieve financial success.
- Explore our budgeting tools.
- Find exclusive deals and discounts.
- Join our community forum.
- Read our latest articles and guides.
Address: 100 Peachtree St NW, Atlanta, GA 30303, United States.
Phone: +1 (404) 656-2000.
Website: savewhere.net.
FAQ: Frequently Asked Questions About Saving Google Photos to Your Phone
1. How do I save a photo from Google Photos to my iPhone?
To save a photo from Google Photos to your iPhone, open the photo, tap the three dots in the top-right corner, and select “Save to device”. This will download the photo to your iPhone’s Photos app.
2. Can I save multiple photos from Google Photos to my phone at once?
Yes, to save multiple photos, tap and hold the first photo, select additional photos, tap the share icon, and choose “Save to device”.
3. What if I don’t have enough storage on my phone to save photos from Google Photos?
If you run out of storage, clear space by deleting unnecessary files or move them to external storage. You can also use Google Photos’ “Free Up Space” feature to remove backed-up photos from your device.
4. Why are my photos not appearing in my phone’s gallery after saving them from Google Photos?
Restart your phone, as this can help the gallery recognize new files. Also, check your Google Photos settings to ensure that the photos are set to be visible in the gallery.
5. How can Google Photos help me save money?
Google Photos helps by digitizing receipts for expense tracking, reducing the need for printing, and providing a secure place to store important documents like warranties, which can save you money on potential replacements.
6. What is the “Free Up Space” feature in Google Photos?
The “Free Up Space” feature removes photos and videos from your device that are already backed up to Google Photos, helping you save storage space on your phone.
7. How do I choose the right upload size in Google Photos?
Choose between “Original Quality” for keeping photos in their original resolution or “Storage Saver” to compress them slightly. Consider your storage needs and how important original quality is to you.
8. Can I use Google Lens with Google Photos to save money?
Yes, use Google Lens to scan coupons, compare prices, and identify objects in your photos. This can help you find deals and make informed purchasing decisions.
9. What is savewhere.net, and how does it relate to Google Photos?
Savewhere.net is a platform providing resources and tools to save money and manage finances. While Google Photos helps manage memories and documents digitally, savewhere.net offers budgeting tools, deals, and financial education to enhance your overall financial well-being.
10. How can I stay secure when using Google Photos?
Review your privacy settings, use two-factor authentication, be mindful of what you share, and keep your app updated to protect your privacy and security when using Google Photos.