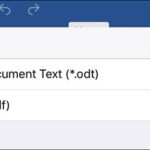Saving a photo as a PDF on your iPhone is a simple yet powerful way to share images while preserving their quality and format. At savewhere.net, we offer you the easy methods to convert your photos into PDFs, ensuring they look great on any device and are easy to share, while also providing tips to save your money. Explore this guide for a smooth transition and learn how to manage your finances effectively.
1. Why Convert Photos to PDF on Your iPhone?
Converting photos to PDF on your iPhone offers several advantages. PDFs maintain image quality, ensure universal compatibility, and are excellent for sharing multiple images in a single document.
1.1. Maintaining Image Quality
Converting photos to PDF ensures the image quality is preserved, unlike sending images directly, which can compress and reduce their clarity. According to Adobe, PDFs retain the original image data, making them ideal for professional use or when quality is crucial. This is particularly important for photographers or designers who need to share their work without losing detail. Preserving image quality also ensures that prints look as good as the original digital file.
1.2. Universal Compatibility
PDFs are universally compatible across different devices and operating systems, ensuring anyone can view the image regardless of their technology. This eliminates compatibility issues that can arise with other image formats. A study by the AIIM (Association for Information and Image Management) found that PDF is the preferred format for long-term archiving due to its reliability and accessibility. The widespread support for PDFs makes them a safe choice for sharing important documents and images.
1.3. Combining Multiple Images
PDFs can combine multiple images into a single document, making it easier to share a collection of photos without sending them individually. This is useful for creating portfolios, presentations, or sharing memories. According to a report by Smallpdf, combining images into a single PDF streamlines document management and sharing. Combining images saves time and reduces the risk of losing individual files.
1.4. Enhanced Security
PDFs offer enhanced security options, such as password protection and encryption, allowing you to control who can access and view your photos. This is especially important for sensitive or confidential images. The PDF Association highlights that security features make PDFs suitable for protecting intellectual property and personal information. Adding a password ensures that only authorized individuals can view the contents.
1.5. Reduced File Size
Converting photos to PDF can sometimes reduce the file size, especially when dealing with large, high-resolution images. Smaller file sizes are easier to email, upload, and store. Research from Nitro indicates that optimizing PDFs can significantly decrease file size without compromising quality. Reduced file sizes also help conserve storage space on your device and in the cloud.
1.6. Professional Appearance
Sharing photos as PDFs gives a more professional appearance compared to sending individual image files. PDFs can be customized with headers, footers, and watermarks, adding a polished look to your documents. A survey by Foxit found that using PDFs for business communication enhances brand image and credibility. A professional appearance can make a significant difference when sharing documents with clients or colleagues.
1.7. Archiving and Preservation
PDF/A is a special type of PDF designed for long-term archiving, ensuring that documents remain accessible and readable in the future. Converting photos to PDF/A format guarantees that they will be preserved for historical or archival purposes. The Library of Congress recommends PDF/A for archiving digital documents due to its self-contained nature. Archiving in PDF/A format ensures that images remain intact and accessible for decades.
1.8. Annotation and Markup
PDFs support annotation and markup features, allowing you to add comments, highlights, and notes to your photos. This is useful for collaborative projects or providing feedback on images. A study by the University of California, Berkeley, found that annotation tools in PDFs enhance productivity and communication. Annotation features enable users to interact with images more effectively, making them a valuable tool for various applications.
1.9. Print Compatibility
PDFs are optimized for printing, ensuring that photos appear correctly on paper without distortion or loss of quality. This is important for creating physical copies of your images. According to printing industry experts, PDFs provide consistent results across different printers and paper types. Print compatibility ensures that your photos look as good on paper as they do on screen.
1.10. Compliance and Standards
Using PDFs ensures compliance with industry standards and regulations, particularly in sectors like healthcare, finance, and government. PDF/UA, for example, ensures that documents are accessible to people with disabilities. The World Wide Web Consortium (W3C) emphasizes the importance of PDF/UA for creating inclusive digital content. Compliance with standards ensures that your documents meet legal and accessibility requirements.
2. Step-by-Step Guide: How to Save a Photo as PDF on iPhone
Saving a photo as a PDF on your iPhone is straightforward. Follow these steps for a seamless conversion:
2.1. Using the Photos App
The Photos app on your iPhone provides a quick way to convert images to PDF.
- Open the Photos App: Locate and open the Photos app on your iPhone.
- Select the Photo: Find the photo you want to convert to PDF and tap on it to open.
- Tap the Share Icon: Tap the share icon in the bottom-left corner of the screen. This icon looks like a square with an arrow pointing upward.
- Scroll Down and Select Print: In the share sheet, scroll down until you find the “Print” option and tap on it.
- Use Pinch to Zoom: On the Print Preview screen, you will see a thumbnail of your photo. Use a pinch-to-zoom gesture on the thumbnail to enlarge it. This action opens the photo in a PDF viewer.
- Tap the Share Icon Again: In the PDF viewer, tap the share icon again.
- Choose Save to Files: Select “Save to Files” and choose where you want to save the PDF on your iPhone.
- Save the PDF: Tap “Save” to save the photo as a PDF.
2.2. Using the Files App
The Files app offers another convenient method to convert photos to PDF.
- Open the Photos App: Open the Photos app and select the photo you want to convert.
- Share and Save to Files: Tap the share icon and select “Save to Files”. Choose a location in the Files app to save the photo.
- Open the Files App: Locate and open the Files app on your iPhone.
- Find the Image: Navigate to the location where you saved the photo.
- Long Press for Single Image or Select Multiple Images:
- Single Image: Long-press on the image file.
- Multiple Images: Tap the three dots in the upper-right corner, select “Select”, and choose multiple photos.
- Create PDF:
- Single Image: In the menu that appears, tap “Create PDF”.
- Multiple Images: After selecting the images, tap the three dots in the bottom-right corner and select “Create PDF”.
- The PDF is Created: A new PDF file containing the selected photo(s) will be created in the same location.
2.3. Using Third-Party Apps
Several third-party apps in the App Store can convert photos to PDF, offering additional features and flexibility.
- Download a PDF Converter App: Search for “PDF converter” in the App Store and download a reputable app like “Adobe Acrobat Reader,” “Smallpdf,” or “iLovePDF.”
- Open the App and Select the Photo: Open the app and follow the instructions to select the photo you want to convert.
- Convert to PDF: Tap the option to convert the photo to PDF. The app will process the image and create a PDF file.
- Save the PDF: Save the PDF to your iPhone or share it directly from the app.
2.4. Using Online Conversion Tools
Online conversion tools are a convenient option if you prefer not to install additional apps.
- Find an Online PDF Converter: Search for “online JPG to PDF converter” on a search engine like Google. Choose a reputable website like “iLovePDF,” “Smallpdf,” or “Online2PDF.”
- Upload the Photo: Upload the photo you want to convert to the website.
- Convert to PDF: Click the button to convert the photo to PDF.
- Download the PDF: Download the converted PDF file to your iPhone.
2.5. Combining Multiple Photos into One PDF
Combining multiple photos into a single PDF is useful for creating portfolios or sharing albums.
- Select Multiple Photos: In the Photos app, tap “Select” in the upper-right corner and choose the photos you want to include in the PDF.
- Share and Print: Tap the share icon and select “Print.”
- Pinch to Zoom on the First Image: On the Print Preview screen, use a pinch-to-zoom gesture on the first thumbnail to enlarge it and open it in PDF view. All selected photos will be included in the PDF.
- Share and Save to Files: Tap the share icon and select “Save to Files.” Choose a location and tap “Save.”
2.6. Adjusting PDF Settings
Before saving the PDF, you can adjust settings such as image quality and page size to optimize the file for your needs.
- Open the PDF in a PDF Editor: Use an app like “Adobe Acrobat Reader” or “PDF Expert” to open the converted PDF.
- Access Settings: Look for options like “Optimize PDF,” “Reduce File Size,” or “Compression Settings.”
- Adjust Image Quality: Choose a lower image quality to reduce the file size, or a higher quality to maintain detail.
- Adjust Page Size: Select a standard page size like “Letter” or “A4” to ensure the PDF prints correctly.
- Save the Adjusted PDF: Save the changes to create the optimized PDF file.
2.7. Adding Password Protection
To protect sensitive photos, you can add password protection to the PDF.
- Open the PDF in a PDF Editor: Use an app like “Adobe Acrobat Reader” or “PDF Expert” to open the converted PDF.
- Find Security Settings: Look for options like “Protect,” “Encrypt,” or “Security Settings.”
- Set a Password: Enter a strong password that will be required to open the PDF.
- Save the Password-Protected PDF: Save the changes to create the password-protected PDF file.
2.8. Converting Other File Types to PDF
Besides JPG, you can convert other image file types to PDF using similar methods.
- Use Online Conversion Tools: Online tools like “iLovePDF” and “Smallpdf” support various image formats, including PNG, TIFF, and GIF.
- Use Third-Party Apps: Apps like “Adobe Acrobat Reader” and “PDF Converter Ultimate” can convert various file types to PDF.
- Follow the Conversion Steps: Follow the steps outlined earlier for JPG files, but select the appropriate file type when uploading or selecting the image.
2.9. Troubleshooting Common Issues
If you encounter issues while converting photos to PDF, try these troubleshooting steps:
- Check Storage Space: Ensure your iPhone has enough storage space to save the PDF file.
- Update Apps: Make sure your apps are updated to the latest version.
- Restart Your iPhone: Restarting your iPhone can resolve temporary software glitches.
- Try a Different Method: If one method fails, try another method, such as using a different app or online tool.
- Contact Support: If the issue persists, contact the support team of the app or online tool you are using.
2.10. Tips for Optimizing PDF File Size
Optimizing PDF file size is important for easier sharing and storage.
- Compress Images: Use PDF editing apps to compress the images within the PDF.
- Remove Unnecessary Elements: Remove any unnecessary elements, such as annotations or comments.
- Use Grayscale: Convert color images to grayscale to reduce file size.
- Save as Optimized PDF: Use the “Save as Optimized PDF” option in PDF editing apps to automatically reduce the file size.
3. Intent of the User
Understanding the user’s intent is crucial to providing the most relevant and helpful information. Here are five key intentions users might have when searching for how to save a photo as a PDF on an iPhone:
3.1. Quick Conversion
Users want a fast and straightforward method to convert a single photo to PDF for immediate sharing or archiving.
3.2. Multiple Image Conversion
Users need to convert multiple photos into a single PDF document, such as for creating a portfolio or compiling a photo album.
3.3. High-Quality Preservation
Users aim to preserve the original quality of the photo during the conversion process, ensuring no loss of detail or resolution.
3.4. Secure Sharing
Users require a method to convert and secure the PDF with password protection before sharing sensitive or private images.
3.5. File Size Optimization
Users seek to reduce the PDF file size without compromising image quality, making it easier to email, upload, or store the document.
4. Optimizing Your Finances While Using Your iPhone
While converting photos to PDF on your iPhone is useful, it’s also important to manage your finances effectively. Here are some tips to save money while using your iPhone:
4.1. Monitor Data Usage
Keep track of your mobile data usage to avoid exceeding your plan’s limits and incurring extra charges.
- Check Data Usage: Go to “Settings” > “Mobile Data” to see how much data you’ve used in the current period.
- Set Data Limits: Use the “Low Data Mode” to reduce data consumption.
- Connect to Wi-Fi: Whenever possible, connect to Wi-Fi networks to avoid using mobile data.
4.2. Manage App Subscriptions
Review your app subscriptions regularly and cancel any that you no longer use or need.
- View Subscriptions: Go to “Settings” > “Your Name” > “Subscriptions” to see a list of your active subscriptions.
- Cancel Unused Subscriptions: Tap on a subscription and select “Cancel Subscription” to stop future payments.
- Look for Free Alternatives: Explore free or cheaper alternatives to paid apps.
4.3. Optimize Battery Life
Extend your iPhone’s battery life to reduce the frequency of charging and prolong the battery’s overall lifespan.
- Enable Low Power Mode: Go to “Settings” > “Battery” and enable “Low Power Mode” when your battery is running low.
- Adjust Screen Brightness: Lower the screen brightness or enable “Auto-Brightness” in “Settings” > “Display & Brightness.”
- Disable Background App Refresh: Go to “Settings” > “General” > “Background App Refresh” and disable it for apps that don’t need to update in the background.
4.4. Use Free Cloud Storage
Take advantage of free cloud storage options to back up your photos and files without paying for additional storage.
- iCloud Free Storage: Apple offers 5GB of free iCloud storage for backing up your iPhone data.
- Google Drive: Google Drive provides 15GB of free storage shared across Google Photos, Gmail, and Google Drive.
- Microsoft OneDrive: Microsoft OneDrive offers 5GB of free storage for backing up files and photos.
4.5. Find Deals and Discounts
Look for deals and discounts on apps, accessories, and services related to your iPhone.
- App Store Promotions: Keep an eye on the App Store for limited-time discounts and free apps.
- Retailer Sales: Check for sales events at retailers like Best Buy, Target, and Amazon for discounts on iPhone accessories.
- Carrier Deals: Explore deals offered by mobile carriers for discounted upgrades and bundled services.
4.6. Trade-In or Sell Old Devices
When upgrading to a new iPhone, trade in or sell your old device to offset the cost.
- Apple Trade-In: Apple offers trade-in values for eligible iPhones, which can be applied toward the purchase of a new device.
- Online Marketplaces: Sell your old iPhone on online marketplaces like eBay, Swappa, or Facebook Marketplace.
- Resale Programs: Use resale programs offered by retailers like Best Buy or GameStop to get store credit for your old device.
4.7. Use Budgeting Apps
Use budgeting apps to track your spending and identify areas where you can save money.
- Mint: Mint is a free budgeting app that tracks your spending, creates budgets, and provides personalized financial advice.
- YNAB (You Need A Budget): YNAB is a budgeting app that helps you allocate your income to different spending categories and achieve your financial goals.
- Personal Capital: Personal Capital is a financial planning app that tracks your net worth, manages your investments, and provides insights into your financial health.
4.8. Take Advantage of Free Entertainment
Enjoy free entertainment options on your iPhone to save money on subscriptions and activities.
- Free Streaming Services: Use free streaming services like Tubi, Pluto TV, and Crackle for movies and TV shows.
- Podcasts: Listen to free podcasts on various topics, including news, entertainment, and education.
- Ebooks: Borrow free ebooks from your local library using apps like Libby or OverDrive.
4.9. DIY Repairs
Consider DIY repairs for minor iPhone issues to save money on professional repair services.
- Screen Protectors: Install a screen protector to prevent scratches and cracks on your iPhone’s screen.
- Replacement Parts: Purchase replacement parts online and follow DIY repair guides to fix common issues like battery replacements or screen repairs.
- Online Tutorials: Watch online tutorials on YouTube or iFixit for step-by-step instructions on DIY repairs.
4.10. Cashback and Rewards Programs
Enroll in cashback and rewards programs to earn money back on your iPhone purchases and spending.
- Credit Card Rewards: Use credit cards that offer cashback or rewards points on purchases made through the App Store or online retailers.
- Rakuten: Rakuten is a cashback app that offers cashback on purchases made through participating retailers.
- Ibotta: Ibotta is a cashback app that offers rebates on groceries, household items, and other purchases.
5. Real-Life Scenarios and How savewhere.net Can Help
Consider these real-life scenarios where converting photos to PDF on your iPhone is beneficial, and how savewhere.net can further assist you in saving money:
5.1. Scenario 1: Freelance Photographer
Challenge: A freelance photographer needs to send high-quality photos to a client while ensuring they cannot be easily altered. They also need to manage their business expenses effectively.
Solution: The photographer converts the photos to PDF to maintain image quality and prevent unauthorized edits. They use password protection for added security.
How savewhere.net Helps:
- Offers tips on the best budgeting apps for freelancers to manage income and expenses.
- Provides information on tax deductions available for self-employed individuals.
- Suggests affordable cloud storage options for backing up photos and business documents.
5.2. Scenario 2: Student Sharing Notes
Challenge: A student needs to share handwritten notes with classmates but wants to ensure the notes are easily readable on any device and cannot be modified.
Solution: The student takes photos of the notes and converts them to PDF for universal compatibility and to prevent alterations.
How savewhere.net Helps:
- Provides information on student discounts for software and online services.
- Offers tips on finding affordable textbooks and educational resources.
- Suggests budgeting strategies for students with limited income.
5.3. Scenario 3: Real Estate Agent
Challenge: A real estate agent needs to send property photos to potential buyers but wants to present them in a professional format and track who has viewed the photos.
Solution: The agent compiles the photos into a PDF brochure with detailed descriptions and uses a PDF tracking service to monitor views.
How savewhere.net Helps:
- Offers tips on saving money on marketing and advertising expenses.
- Provides information on tax deductions for real estate agents.
- Suggests affordable office supply and equipment options.
5.4. Scenario 4: Event Planner
Challenge: An event planner needs to share vendor contracts and event layouts with clients while ensuring the documents are secure and professionally presented.
Solution: The event planner converts the documents and layouts to PDF, adds password protection, and includes a digital signature for authenticity.
How savewhere.net Helps:
- Provides tips on negotiating with vendors to get the best prices.
- Offers budgeting tools for event planning to track expenses.
- Suggests free project management apps to stay organized and efficient.
5.5. Scenario 5: Traveler Sharing Memories
Challenge: A traveler wants to share photos from their trip with family and friends but wants to ensure the photos are easily viewable on any device and are organized in a coherent manner.
Solution: The traveler compiles the photos into a PDF travelogue with captions and descriptions for each photo.
How savewhere.net Helps:
- Provides tips on saving money on travel expenses, such as flights and accommodations.
- Offers information on travel insurance and budgeting for international trips.
- Suggests free language learning apps to enhance travel experiences.
6. Why Savewhere.net is Your Go-To Resource
Savewhere.net is dedicated to providing comprehensive and actionable advice on saving money and managing your finances effectively. By offering tips on how to save money and manage your finances effectively, savewhere.net ensures that users can make the most of their resources. Here are several reasons why savewhere.net stands out as the ultimate resource for financial guidance:
6.1. Expert Financial Advice
Savewhere.net offers expert financial advice and insights from industry professionals, ensuring you receive accurate and up-to-date information. This expertise helps you make informed decisions about your money and investments.
6.2. Practical Saving Tips
Savewhere.net provides practical saving tips that you can implement in your daily life to reduce expenses and increase savings. These tips are designed to be easy to follow and applicable to various situations.
6.3. Budgeting Tools and Resources
Savewhere.net offers a range of budgeting tools and resources to help you track your spending, create budgets, and manage your finances more effectively. These tools are designed to simplify the budgeting process and help you stay on track.
6.4. Investment Strategies
Savewhere.net provides guidance on investment strategies and opportunities to help you grow your wealth and achieve your financial goals. This guidance covers a range of investment options, from stocks and bonds to real estate and retirement accounts.
6.5. Debt Management Solutions
Savewhere.net offers debt management solutions to help you reduce debt, improve your credit score, and achieve financial freedom. These solutions include tips on debt consolidation, repayment strategies, and credit counseling services.
6.6. Real-Life Success Stories
Savewhere.net shares real-life success stories from individuals who have successfully saved money and achieved their financial goals, providing inspiration and motivation. These stories demonstrate that financial success is achievable with the right strategies and mindset.
6.7. Community Support
Savewhere.net fosters a supportive community where users can share their experiences, ask questions, and learn from each other. This community provides a valuable resource for anyone looking to improve their financial situation.
6.8. Latest Financial News and Trends
Savewhere.net keeps you informed about the latest financial news and trends, helping you stay ahead of the curve and make informed decisions. This includes updates on market conditions, interest rates, and government policies.
6.9. Personalized Financial Plans
Savewhere.net offers personalized financial plans tailored to your specific goals, income, and expenses. These plans provide a roadmap for achieving financial success and are designed to be flexible and adaptable.
6.10. Comprehensive Resource Library
Savewhere.net provides a comprehensive resource library with articles, guides, and tutorials on various financial topics. This library is a valuable resource for anyone looking to expand their financial knowledge and skills.
7. Call to Action
Ready to take control of your finances? Visit savewhere.net today to discover more tips, resources, and community support to help you save money effectively. Start your journey towards financial freedom now and explore our actionable advice.
Address: 100 Peachtree St NW, Atlanta, GA 30303, United States
Phone: +1 (404) 656-2000
Website: savewhere.net
8. FAQs About Saving Photos as PDF on iPhone
8.1. Can I convert multiple photos to PDF at once on my iPhone?
Yes, you can convert multiple photos to PDF at once using the Photos app or the Files app on your iPhone. Select multiple photos and choose the “Print” option, then use the pinch-to-zoom gesture on the first image to open them in PDF view before saving.
8.2. How do I ensure the quality of the photo is maintained when converting to PDF?
To ensure the quality of the photo is maintained, avoid compressing the image during the conversion process. When using third-party apps, choose the highest quality setting available.
8.3. Is it possible to password-protect a PDF created from photos on my iPhone?
Yes, you can password-protect a PDF created from photos on your iPhone using third-party PDF editor apps like Adobe Acrobat Reader or PDF Expert. These apps offer security features to encrypt your PDF with a password.
8.4. Can I convert other file types like PNG or TIFF to PDF on my iPhone?
Yes, you can convert other file types like PNG or TIFF to PDF on your iPhone using online conversion tools or third-party apps that support multiple file formats.
8.5. What should I do if the PDF file size is too large after converting?
If the PDF file size is too large, you can compress the images within the PDF using PDF editing apps. Look for options like “Optimize PDF” or “Reduce File Size” to decrease the file size without significantly compromising image quality.
8.6. How can I organize the photos in a specific order when creating a PDF?
When selecting multiple photos in the Photos app, the order in which you select them determines the order in the PDF. Select the photos in the desired sequence to ensure they appear in the correct order in the final PDF.
8.7. Is it possible to edit the PDF after converting photos on my iPhone?
Yes, you can edit the PDF after converting photos on your iPhone using PDF editor apps like Adobe Acrobat Reader, PDF Expert, or Smallpdf. These apps allow you to add annotations, text, signatures, and more.
8.8. How do I share the PDF file with others after converting it on my iPhone?
After converting a photo to PDF on your iPhone, you can share it using various methods, including email, iMessage, AirDrop, or cloud storage services like iCloud Drive, Google Drive, or Dropbox.
8.9. Are there any free apps to convert photos to PDF on iPhone?
Yes, there are several free apps available to convert photos to PDF on iPhone, such as iLovePDF, Smallpdf, and Adobe Acrobat Reader. These apps offer basic conversion features for free, with options to upgrade for additional functionality.
8.10. How do I ensure my PDF is accessible to people with disabilities?
To ensure your PDF is accessible to people with disabilities, use PDF/UA (Universal Accessibility) standards. This involves adding alternative text to images, ensuring proper document structure, and using accessible fonts. PDF editor apps like Adobe Acrobat Pro offer features to create accessible PDFs.