Saving files to SharePoint doesn’t have to be a mystery. At savewhere.net, we’re here to show you simple ways to manage your documents efficiently while keeping your budget in check. By mastering these techniques, you’ll improve your financial strategy and file management at the same time.
1. What Are the Different Methods to Save Files to SharePoint?
There are multiple ways to save files to SharePoint, each offering unique advantages. These include using the Upload button, drag and drop, saving directly from Office applications, creating new documents online, using Windows Explorer, and leveraging the OneDrive sync client. Let’s explore each method in detail to help you choose the best one for your needs.
2. How Can I Use the Upload Button to Save Files to SharePoint?
The Upload button is the most straightforward method. Simply navigate to your desired SharePoint library and click “Upload.” In SharePoint Online, you can upload multiple files and folders simultaneously. However, older versions of SharePoint or those using the classic interface may only allow one file at a time.
This method is intuitive for anyone familiar with basic file management. It’s especially useful for those who prefer a manual approach to ensure each file is correctly placed.
3. What Is the Drag-and-Drop Method for Saving Files to SharePoint?
The drag-and-drop feature allows you to move files and folders directly from your computer to your SharePoint library in your browser. This method is available in SharePoint Online and SharePoint 2013 and later versions using the modern experience.
To use this feature, simply select the files or folders you want to upload and drag them into your SharePoint library. This can significantly speed up the process of adding multiple files, enhancing your efficiency.
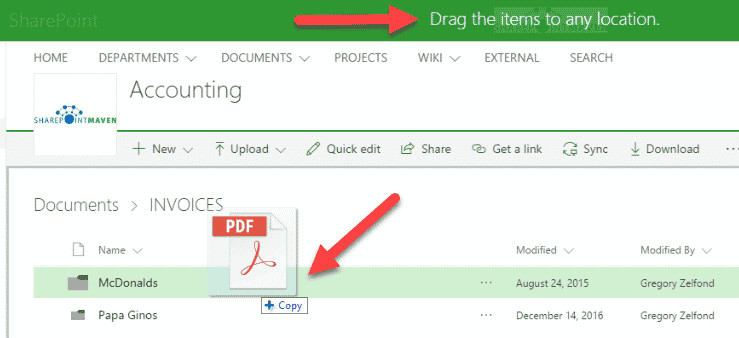 Save Files to SharePoint with Drag and Drop
Save Files to SharePoint with Drag and Drop
4. How Do I Save Files Directly to SharePoint from Word, Excel, or PowerPoint?
Saving directly from Microsoft Office applications like Word, Excel, and PowerPoint eliminates the need to save the file to your desktop first. According to Microsoft, this streamlined approach saves time and reduces unnecessary steps. Here’s how to do it:
- Copy the SharePoint Site URL: Copy the URL of the SharePoint site where you want to save the document.
- Save As: In your Office application, go to File > Save As > Browse.
- Paste the URL: Paste the SharePoint site URL into the address bar. Ensure you only include the base URL, up to the site name, without any specific page paths. For example, use
https://companyname.sharepoint.com/sites/intranet/accountinginstead ofhttps://companyname.sharepoint.com/sites/intranet/accounting/SitePages/Home.aspx. - Navigate to the Library: After pasting the URL, you’ll see the contents of the site. Navigate to the specific library and folder where you want to save the document.
- Save: The document is now saved directly to SharePoint.
Note: You can also paste the URL of a document library directly. Just ensure you don’t include the path to a specific view (e.g., exclude /Forms/AllItems.aspx).
5. How Can Creating New Office Online Documents Save Files to SharePoint?
Creating new documents directly within SharePoint using Office Online is another efficient method. When you click the “New” dropdown button in a SharePoint library, you can choose to create a new Word, Excel, PowerPoint, or OneNote document.
The advantage here is that the document is automatically saved in the library where you initiated the creation process. According to Microsoft, Office Online also offers auto-save functionality, so you don’t have to worry about manually saving your work.
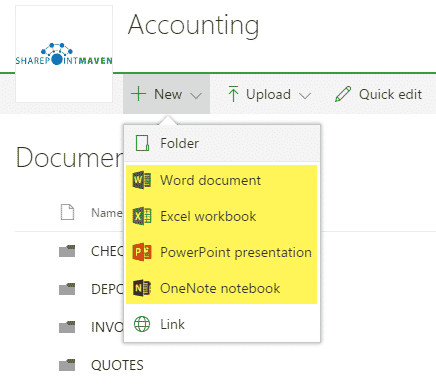 Create New Documents in SharePoint
Create New Documents in SharePoint
6. What Is the Process for Uploading Files via Windows Explorer?
You can also save files to SharePoint using Windows Explorer (File Explorer). By opening a document library in Windows Explorer, it functions like any other folder on your computer. You can then drag and drop files and folders into it.
To do this:
- Open the SharePoint library in Windows Explorer.
- Drag and drop files and folders into the window.
This method is useful for those who prefer a familiar interface. However, using modern library experiences with the other methods listed above is generally more efficient.
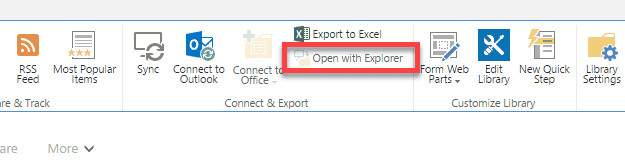 Upload via Windows Explorer
Upload via Windows Explorer
7. How Does the OneDrive Sync Client Help in Saving Files to SharePoint?
The OneDrive sync client allows you to synchronize SharePoint document libraries to your computer. When you save files to the OneDrive sync folder, the client automatically uploads them to SharePoint.
Here’s how it works:
- Sync the Library: Synchronize the desired SharePoint document library with OneDrive.
- Save to the Sync Folder: Save your files to the synced folder on your computer.
- Automatic Sync: OneDrive automatically syncs the files to SharePoint.
This method is excellent for offline access and automatic backups, ensuring your files are always available and up-to-date.
8. What Are the Benefits of Using SharePoint for File Management?
SharePoint offers numerous benefits for file management, including:
- Centralized Storage: Keeps all your files in one accessible location.
- Collaboration: Enables multiple users to work on the same documents simultaneously.
- Version Control: Tracks changes and allows you to revert to previous versions.
- Security: Provides robust security features to protect sensitive information.
- Accessibility: Access your files from anywhere with an internet connection.
According to a study by AIIM, organizations that effectively use SharePoint for document management experience improved productivity and reduced operational costs.
9. How Can SharePoint Help Me Save Money?
SharePoint can help you save money in several ways:
- Reduced Storage Costs: By centralizing storage, you can reduce the need for individual storage solutions.
- Improved Collaboration: Efficient collaboration reduces time wasted on redundant tasks.
- Better Version Control: Minimizes errors and rework due to outdated documents.
- Enhanced Security: Prevents data loss and associated costs.
- Streamlined Processes: Automates document workflows, saving time and resources.
By leveraging these benefits, you can significantly reduce your organization’s operational costs.
10. How Can I Overcome Common Challenges When Saving Files to SharePoint?
Some common challenges include:
- Slow Upload Speeds: Ensure you have a stable and fast internet connection.
- File Size Limits: Be aware of any file size restrictions imposed by SharePoint.
- Sync Issues: Regularly check the OneDrive sync client for any errors or conflicts.
- Permissions: Ensure you have the necessary permissions to save files to the library.
- Training: Provide adequate training to users on how to use SharePoint effectively.
Addressing these challenges proactively will ensure a smooth and efficient file management process.
11. What Are Some Tips and Tricks for Efficiently Saving Files to SharePoint?
- Use Metadata: Tag your files with relevant metadata to improve searchability.
- Create Folders: Organize your files into logical folders for easy navigation.
- Use Check-In/Check-Out: Prevent conflicts by using the check-in/check-out feature when editing documents.
- Automate Workflows: Use SharePoint workflows to automate document-related tasks.
- Regularly Clean Up: Remove outdated or unnecessary files to keep your library organized.
These tips can help you maximize the efficiency of your SharePoint file management system.
12. How Can I Ensure My Files Are Secure When Saving to SharePoint?
Security is a top priority when managing files in SharePoint. Here are some best practices:
- Use Strong Passwords: Ensure all users have strong, unique passwords.
- Enable Multi-Factor Authentication: Add an extra layer of security with multi-factor authentication.
- Control Permissions: Carefully manage permissions to ensure only authorized users have access to sensitive information.
- Monitor Activity: Regularly monitor user activity to detect any suspicious behavior.
- Encrypt Data: Encrypt sensitive data both in transit and at rest.
According to a report by Verizon, implementing these security measures can significantly reduce the risk of data breaches.
13. What Are the Latest Updates in SharePoint That Affect Saving Files?
Microsoft regularly updates SharePoint with new features and improvements. Some recent updates include:
- Improved Drag-and-Drop: Enhanced drag-and-drop functionality for faster uploads.
- Better Integration with Office Online: Seamless integration with Office Online for real-time collaboration.
- Enhanced Sync Capabilities: Improved OneDrive sync client for more reliable syncing.
- Advanced Security Features: New security features to protect against emerging threats.
Staying informed about these updates will help you leverage the latest capabilities of SharePoint.
14. How Do I Choose the Right Method for Saving Files to SharePoint?
The best method depends on your specific needs and preferences. Consider the following factors:
- Frequency of Use: If you frequently save files, the OneDrive sync client or direct save from Office apps may be the most efficient.
- File Size: For large files, drag-and-drop or Windows Explorer may be faster.
- Offline Access: The OneDrive sync client is ideal for offline access.
- Collaboration Needs: Office Online is great for real-time collaboration.
- Technical Skills: Choose a method that aligns with your technical skills and comfort level.
By considering these factors, you can choose the method that best suits your requirements.
15. How Can Savewhere.net Help Me Save Money While Using SharePoint?
At savewhere.net, we provide tips, tricks, and resources to help you manage your finances effectively. While using SharePoint, consider these strategies:
- Optimize Storage: Reduce storage costs by regularly cleaning up unnecessary files and using metadata to organize efficiently.
- Streamline Workflows: Automate document workflows to save time and resources.
- Leverage Collaboration Tools: Use SharePoint’s collaboration features to reduce redundant tasks and improve productivity.
- Monitor Usage: Track your SharePoint usage to identify areas where you can optimize and reduce costs.
By integrating these strategies with the resources available at savewhere.net, you can effectively manage your finances while leveraging the power of SharePoint.
16. What Is the Difference Between SharePoint Online and On-Premises SharePoint When Saving Files?
SharePoint Online is a cloud-based service, while on-premises SharePoint is hosted on your own servers. The main differences when saving files include:
- Features: SharePoint Online typically has the latest features and updates, such as enhanced drag-and-drop.
- Accessibility: SharePoint Online allows access from anywhere with an internet connection, while on-premises SharePoint may be limited to your network.
- Maintenance: SharePoint Online handles maintenance and updates automatically, while on-premises SharePoint requires manual management.
- Cost: SharePoint Online has a subscription-based cost, while on-premises SharePoint involves upfront hardware and software costs.
Choosing between SharePoint Online and on-premises depends on your organization’s specific needs and resources.
17. How Can I Troubleshoot Common Issues When Saving Files to SharePoint?
- Slow Uploads: Check your internet connection and file size.
- Sync Errors: Ensure the OneDrive sync client is up-to-date and running correctly.
- Permission Issues: Verify you have the necessary permissions to access the library.
- File Conflicts: Use the check-in/check-out feature to prevent conflicts.
- Corrupted Files: Try opening the file in a different application or restoring a previous version.
Consulting Microsoft’s support resources or your IT department is helpful if you encounter persistent issues.
18. What Are the Best Practices for Naming Files When Saving to SharePoint?
- Use Descriptive Names: Choose file names that clearly describe the content.
- Avoid Special Characters: Avoid using special characters like
*,?,/,,:,<,>,|,"in file names. - Keep Names Short: Keep file names concise to avoid exceeding character limits.
- Use Consistent Naming Conventions: Establish consistent naming conventions to improve organization and searchability.
- Include Dates: Include dates in file names to easily identify the most recent version.
Adhering to these best practices will improve the organization and usability of your SharePoint library.
19. How Can I Use SharePoint to Track My Savings and Budget?
While SharePoint is primarily a document management system, you can use it to track savings and budgets by:
- Creating Excel Spreadsheets: Create Excel spreadsheets to track income, expenses, and savings goals.
- Storing Financial Documents: Store important financial documents like bank statements and tax returns in a secure SharePoint library.
- Using Lists: Create SharePoint lists to track budget items and spending.
- Automating Notifications: Set up alerts to notify you when you reach certain budget thresholds.
- Sharing with Family Members: Share your budget and savings information with family members for collaborative financial management.
By combining these strategies, you can use SharePoint as a tool for managing your personal finances.
20. How Can I Integrate SharePoint with Other Financial Tools?
Integrating SharePoint with other financial tools can streamline your financial management process. Some options include:
- Microsoft Power Automate: Use Power Automate to automate tasks like saving financial reports to SharePoint.
- Microsoft Power BI: Connect Power BI to your SharePoint data to create visualizations and dashboards.
- Third-Party Integrations: Explore third-party integrations that connect SharePoint with accounting software or financial planning tools.
By integrating SharePoint with other tools, you can create a comprehensive financial management system.
21. How Does SharePoint Support Collaboration in Saving and Managing Files?
SharePoint is designed to facilitate collaboration. Features that support teamwork include:
- Co-Authoring: Multiple users can work on the same document simultaneously.
- Version History: Tracks changes and allows you to revert to previous versions.
- Shared Libraries: Provides a central location for storing and accessing files.
- Workflows: Automates document-related tasks and approvals.
- Notifications: Alerts users of changes or updates to documents.
According to a study by McKinsey, companies that foster collaboration experience improved productivity and innovation.
22. What Are the Security Considerations When Sharing Financial Files on SharePoint?
- Limit Access: Only grant access to authorized users.
- Use Permissions: Assign appropriate permissions (e.g., read-only, edit) based on user roles.
- Enable Auditing: Enable auditing to track user activity and detect suspicious behavior.
- Encrypt Sensitive Data: Encrypt sensitive financial data both in transit and at rest.
- Regularly Review Security Settings: Regularly review and update security settings to protect against emerging threats.
These measures can help protect your financial information from unauthorized access.
23. How Can I Use SharePoint to Go Paperless and Save Money?
Going paperless with SharePoint can save money by reducing the cost of paper, printing, and storage. Here’s how:
- Scan Documents: Scan paper documents and save them to SharePoint.
- Use Electronic Forms: Replace paper forms with electronic forms.
- Automate Workflows: Automate document workflows to eliminate manual processes.
- Store Documents Electronically: Store all documents electronically in SharePoint.
- Encourage Digital Collaboration: Encourage users to collaborate digitally instead of printing documents.
Transitioning to a paperless environment can significantly reduce your organization’s operational costs and environmental impact, according to the EPA.
24. What Are the Best Practices for Organizing Files in SharePoint to Maximize Savings?
Effective organization is crucial for maximizing savings with SharePoint. Here are some best practices:
- Use Folders: Create a logical folder structure to organize files.
- Use Metadata: Tag files with relevant metadata to improve searchability.
- Establish Naming Conventions: Establish consistent naming conventions for files and folders.
- Regularly Clean Up: Remove outdated or unnecessary files.
- Use Versioning: Use versioning to track changes and avoid creating duplicate files.
Implementing these practices will improve efficiency and reduce the time spent searching for files.
25. How Can I Train My Team to Use SharePoint Effectively for Financial Management?
Training is essential for ensuring your team uses SharePoint effectively for financial management. Consider these strategies:
- Provide Formal Training: Offer formal training sessions on using SharePoint for financial management.
- Create Training Materials: Develop training materials like guides and videos.
- Offer Ongoing Support: Provide ongoing support to answer questions and address issues.
- Encourage Knowledge Sharing: Encourage team members to share their knowledge and best practices.
- Monitor Usage: Monitor usage and provide feedback to improve adoption.
Investing in training will help your team leverage the full potential of SharePoint for financial management.
26. What Role Does Metadata Play in Efficiently Saving and Managing Files on SharePoint?
Metadata provides additional information about a file, such as its author, date created, and keywords. Using metadata can significantly improve the efficiency of saving and managing files by:
- Improving Searchability: Makes it easier to find files based on specific criteria.
- Enhancing Organization: Helps organize files into logical categories.
- Automating Workflows: Can be used to trigger automated workflows.
- Facilitating Reporting: Provides data for generating reports and analytics.
- Ensuring Compliance: Helps ensure compliance with regulatory requirements.
By leveraging metadata, you can maximize the value of your SharePoint library.
27. How Can I Automate File Saving to SharePoint to Save Time?
Automation can save you time and effort by automating repetitive tasks. Here are some ways to automate file saving to SharePoint:
- Use Microsoft Power Automate: Create Power Automate flows to automatically save files from other applications to SharePoint.
- Use SharePoint Workflows: Use SharePoint workflows to automatically move files to specific libraries or folders based on certain criteria.
- Use Third-Party Tools: Explore third-party tools that offer advanced automation capabilities.
By automating file saving, you can free up time to focus on more strategic tasks.
28. What Are the Compliance and Regulatory Requirements to Consider When Saving Financial Files on SharePoint?
When saving financial files on SharePoint, it’s important to consider compliance and regulatory requirements such as:
- SOX (Sarbanes-Oxley Act): Ensures the accuracy and reliability of financial reporting.
- HIPAA (Health Insurance Portability and Accountability Act): Protects the privacy and security of health information.
- GDPR (General Data Protection Regulation): Protects the personal data of individuals in the European Union.
- PCI DSS (Payment Card Industry Data Security Standard): Protects credit card information.
Ensure you implement appropriate security measures and policies to comply with these regulations.
29. How Can I Use SharePoint to Track My Expenses and Create Budget Reports?
- Create a SharePoint List: Set up a list with columns for date, category, description, and amount.
- Input Expense Data: Enter your expenses into the list regularly.
- Use Calculated Columns: Create calculated columns to summarize expenses by category or date range.
- Create Views: Create different views to filter and sort your expenses.
- Export to Excel: Export the list to Excel for more advanced reporting and analysis.
This allows you to monitor your expenses and manage your budget more effectively.
30. How Does Savewhere.net Help Me Navigate Financial Challenges While Using SharePoint?
At savewhere.net, we understand the challenges of managing your finances. By providing resources, tips, and strategies, we help you navigate these challenges while using SharePoint to manage your documents and data. Our goal is to empower you to make informed financial decisions and achieve your financial goals.
Visit savewhere.net today to discover more ways to save money, manage your finances, and leverage the power of SharePoint for financial management.
Address: 100 Peachtree St NW, Atlanta, GA 30303, United States. Phone: +1 (404) 656-2000. Website: savewhere.net.
FAQ Section: Saving Files to SharePoint
1. What is SharePoint, and why should I use it?
SharePoint is a web-based collaborative platform that integrates with Microsoft Office. You should use it because it simplifies file sharing and project management, allowing you to work efficiently with your team.
2. How do I access SharePoint?
You can access SharePoint through your web browser by entering the SharePoint URL provided by your organization or through the Microsoft Teams app, where SharePoint sites are often integrated.
3. Can I save files to SharePoint from my mobile device?
Yes, you can save files to SharePoint from your mobile device using the OneDrive app. Simply upload your files to OneDrive, and they will sync with your SharePoint library.
4. What types of files can I save to SharePoint?
You can save almost any type of file to SharePoint, including documents, spreadsheets, presentations, images, and videos. However, be mindful of any file size limits imposed by your organization.
5. How do I create a new folder in SharePoint?
To create a new folder in SharePoint, navigate to the document library where you want to create the folder, click “+ New,” and then select “Folder.” Enter the name for your new folder and click “Create.”
6. Is it possible to share a file or folder from SharePoint with someone outside my organization?
Yes, you can share files and folders from SharePoint with external users. When sharing, you can specify whether they can view only or have editing permissions.
7. What happens if two people edit the same file in SharePoint simultaneously?
SharePoint offers co-authoring capabilities, allowing multiple users to edit the same document simultaneously. Changes are merged in real-time, but it’s important to communicate to avoid conflicts.
8. How can I restore a previous version of a file in SharePoint?
To restore a previous version of a file, go to the document library, select the file, and click on “Version History.” Choose the version you want to restore and click “Restore.”
9. What are the best practices for organizing files in SharePoint?
Best practices include using descriptive file names, organizing files into logical folders, using metadata to tag files, and establishing consistent naming conventions.
10. How secure is saving files to SharePoint?
Saving files to SharePoint is highly secure, with features like encryption, access controls, and auditing. Ensure your organization follows security best practices to protect sensitive information.
