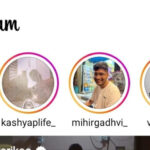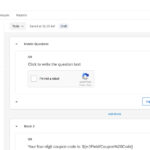Are you wondering, Can You Save Emails To A Hard Drive for safekeeping? Absolutely, and savewhere.net is here to show you how! Saving your emails to a hard drive is a smart way to protect your important information, ensure offline access, and manage your digital life more effectively. Think of it as creating a secure digital vault for your cherished messages, personal records, and vital documents. Dive in to discover the best methods, tips, and resources for email archiving and data preservation.
1. Why Saving Emails to a Hard Drive is a Smart Move
Why should you even consider saving your emails to a hard drive? It’s all about being prepared and having control over your data. Let’s break down the key reasons:
- Data Security: Your emails contain sensitive information, from personal conversations to financial details. Relying solely on your email provider leaves you vulnerable to data breaches, server outages, and accidental deletions. Saving emails to a hard drive creates a secure backup, ensuring you always have a copy of your essential data. According to a report by the Identity Theft Resource Center, data breaches are on the rise, making local backups more important than ever.
- Offline Access: What happens when the internet goes down? If your important emails are only stored in the cloud, you’re out of luck. Saving them to your hard drive ensures you can access them anytime, anywhere, even without an internet connection. This is especially crucial for professionals who need to access information on the go.
- Email Management: Over time, your inbox can become a cluttered mess. Saving emails to a hard drive allows you to declutter your inbox, archive old messages, and keep your email account running smoothly. It’s like spring cleaning for your digital life.
- Faster Search: Searching through a large online inbox can be slow and frustrating. Saving emails to your hard drive allows you to use your computer’s local search function, which is often much faster and more efficient. Find what you need in seconds, not minutes.
- Compliance and Legal Reasons: Certain professions and industries require you to retain email records for compliance or legal reasons. Saving emails to a hard drive ensures you meet these requirements and have a readily available archive.
2. Who Needs to Save Emails to a Hard Drive?
Saving emails isn’t just for tech experts or businesses; it’s a practical solution for a wide range of individuals. Here’s a look at who can benefit:
- Freelancers and Business Owners: If you rely on email for client communication, contracts, and project management, saving your emails to a hard drive is essential for protecting your business assets. Losing access to this information could be devastating.
- Students and Academics: Important research, assignments, and communications with professors can all be stored in your email. Backing up this data to a hard drive ensures you don’t lose valuable academic resources.
- Individuals with Sentimental Emails: Do you have emails from loved ones, old friends, or significant life events? Saving these messages to a hard drive preserves these precious memories for years to come.
- Financial Professionals: Financial advisors, accountants, and anyone dealing with sensitive financial information need to keep detailed records. Saving emails to a hard drive ensures you have a secure backup of important financial communications.
- Legal Professionals: Lawyers and paralegals often need to retain email records for case files and legal compliance. A hard drive backup provides a secure and organized archive.
- Anyone Concerned About Data Privacy: If you’re worried about data breaches, government surveillance, or simply want more control over your personal information, saving emails to a hard drive is a step towards greater privacy and control.
- Families and Individuals Managing Important Records: Birth certificates, marriage licenses, insurance documents, and other vital records are often sent via email. Saving these to a hard drive ensures you have a secure backup in case the original email is lost or deleted.
3. Understanding Your Email Saving Options
Before we dive into the how-to, let’s explore the different formats you can use to save your emails. Each format has its pros and cons, so it’s important to choose the one that best fits your needs.
- PST (Personal Storage Table): This is a proprietary format used by Microsoft Outlook. PST files can store entire mailboxes, including emails, contacts, calendars, and tasks. It’s a comprehensive solution for Outlook users.
- EML (Electronic Mail): EML is a standard format for individual email messages. It preserves the email’s content, headers, and attachments. EML files can be opened by various email clients and text editors.
- HTML (HyperText Markup Language): HTML is the language used to create web pages. Saving an email as HTML preserves its formatting and layout. You can open HTML files in any web browser.
- PDF (Portable Document Format): PDF is a widely used format for document sharing. Saving an email as PDF preserves its content and formatting, making it ideal for archiving and sharing.
- MSG (Message): MSG is a proprietary format used by Microsoft Outlook to store individual email messages. It’s similar to EML but specifically designed for Outlook.
Here’s a quick comparison table:
| Format | Pros | Cons | Best For |
|---|---|---|---|
| PST | Comprehensive, stores entire mailboxes, compatible with Outlook | Proprietary, large file size, potential for corruption | Outlook users who want to back up their entire mailbox |
| EML | Standard format, preserves content and attachments, widely compatible | Saves individual emails, can be time-consuming for large backups | Saving individual emails from various email clients |
| HTML | Preserves formatting and layout, easy to view in web browsers | Can be less reliable for complex emails, may not preserve attachments | Saving emails with rich formatting for viewing in a browser |
| Preserves formatting and layout, widely accessible, ideal for archiving | Can be difficult to edit, may not be searchable | Archiving emails for long-term storage and easy sharing | |
| MSG | Designed for Outlook, preserves email properties | Proprietary, only compatible with Outlook | Saving individual emails within Outlook environment |
4. Step-by-Step Guide: Saving Emails to a Hard Drive Using Outlook
If you’re using Microsoft Outlook, you have several built-in options for saving your emails to a hard drive. Let’s walk through each method:
Method 1: Exporting to a PST File
- Open Outlook: Launch Microsoft Outlook on your computer.
- Go to File: Click on “File” in the top left corner of the Outlook window.
- Open & Export: Select “Open & Export” and then click “Import/Export.”
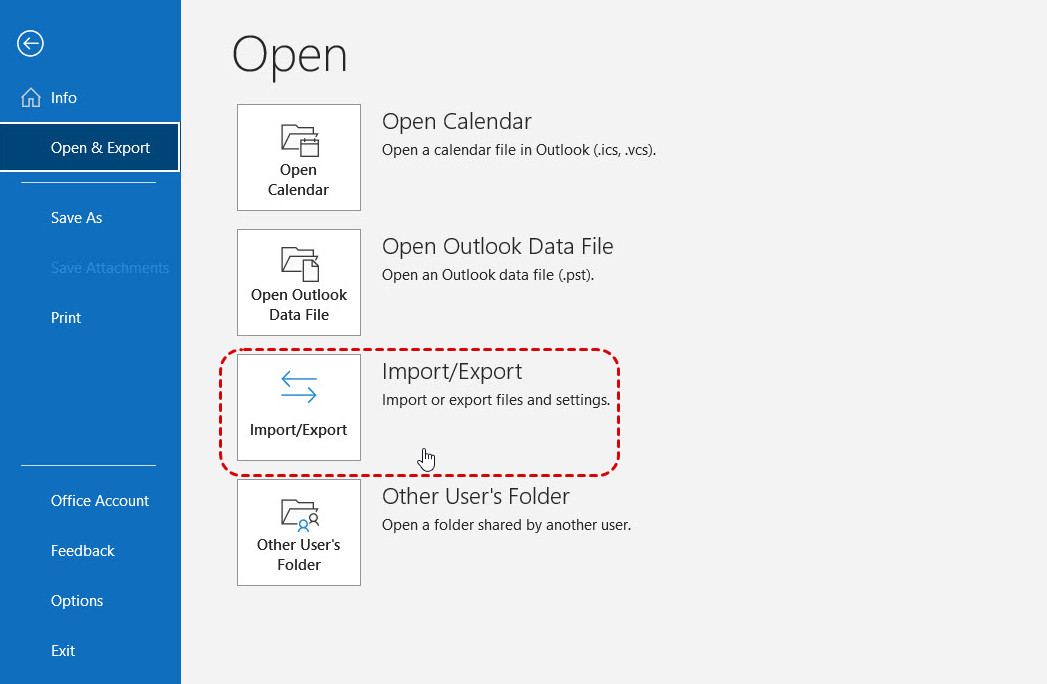 Import And Export Outlook Email
Import And Export Outlook Email
- Choose Export: In the Import and Export Wizard, select “Export to a file” and click “Next.”
- Select PST: Choose “Outlook Data File (.pst)” and click “Next.”
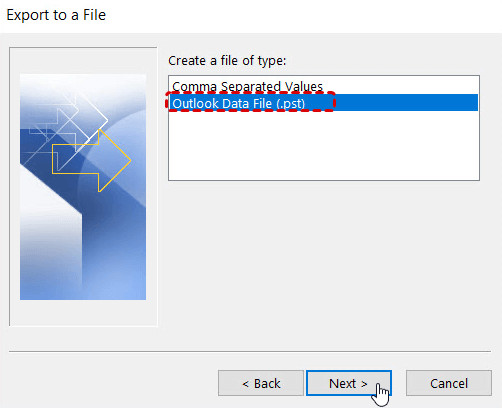 Outlook Data File
Outlook Data File
- Select Folder: Select the email folder you want to export (e.g., Inbox, Sent Items) and click “Next.”
- Choose Location: Click “Browse” and choose your hard drive as the location to save the PST file. Give the file a descriptive name.
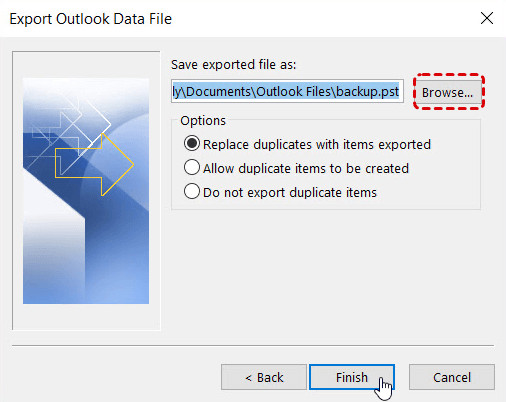 Export Outlook Email to Hard Drive
Export Outlook Email to Hard Drive
- Set Password (Optional): You can add a password to protect the PST file. This is recommended for sensitive data.
- Finish: Click “Finish” to start the export process. Outlook will save your emails to the PST file on your hard drive.
Method 2: Saving Individual Emails as EML Files
- Open Email: Open the email you want to save in Outlook.
- Click Three-Dot Menu: Click the three-dot menu in the top right corner of the email window.
- Select Save As: Choose “Save As” from the dropdown menu.
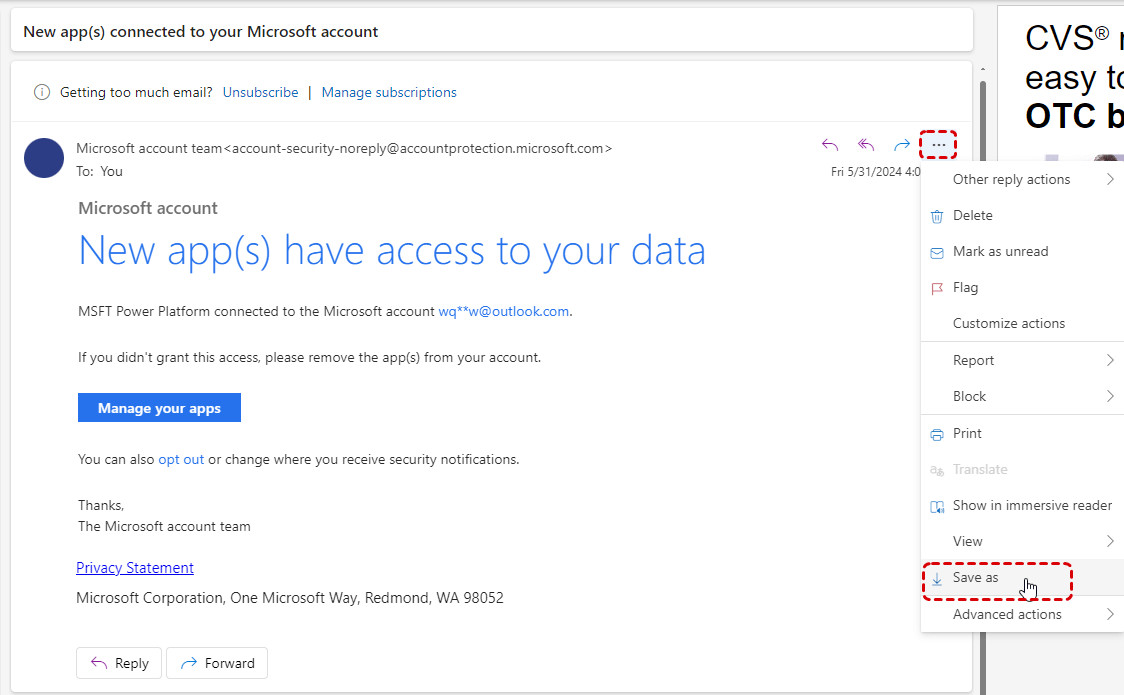 Save Outlook Email As EML
Save Outlook Email As EML
- Choose Location: Select your hard drive as the location to save the EML file. Give the file a descriptive name.
- Save: Click “Save.” Outlook will save the email as an EML file on your hard drive.
Method 3: Saving Individual Emails as HTML Files
- Open Email: Open the email you want to save in Outlook.
- Click Three-Dot Menu: Click the three-dot menu next to the “Reply” icon.
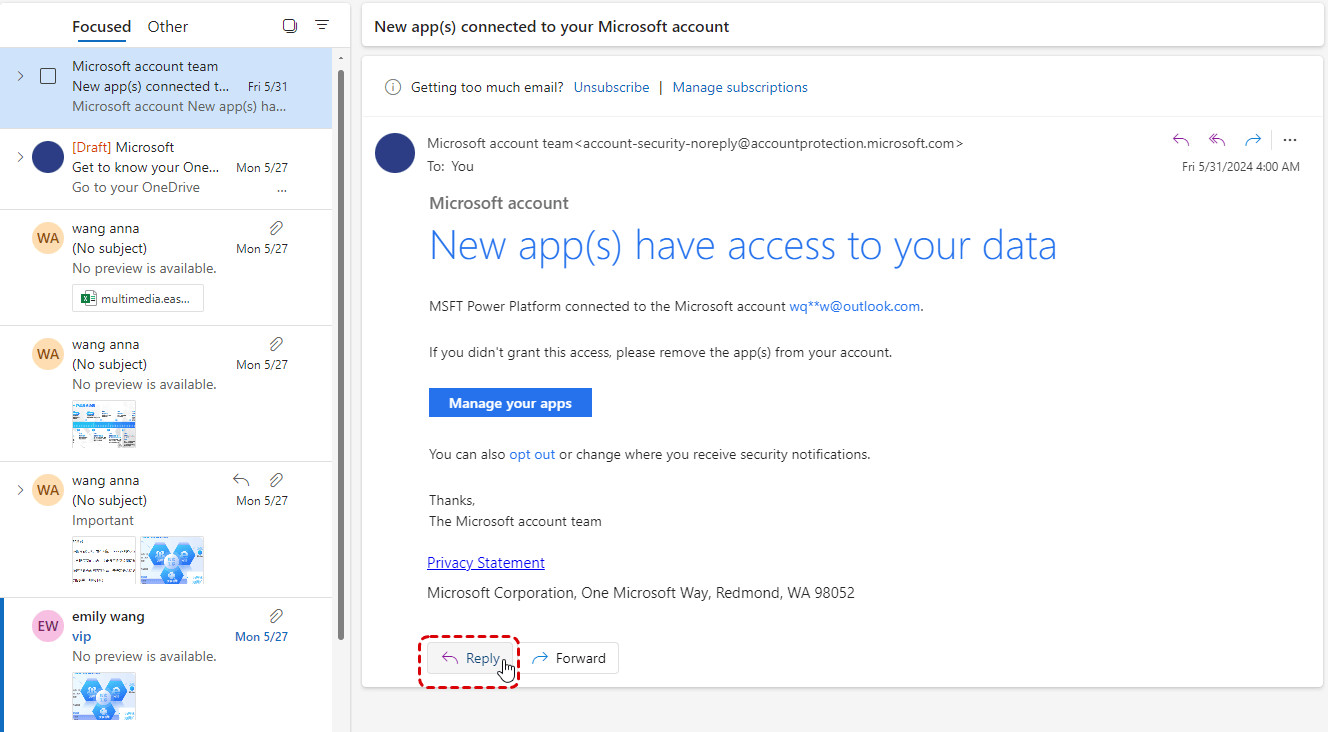 Reply Outlook Email
Reply Outlook Email
- Select View Message Source: Choose “View” from the dropdown menu and click “View Message Source.”
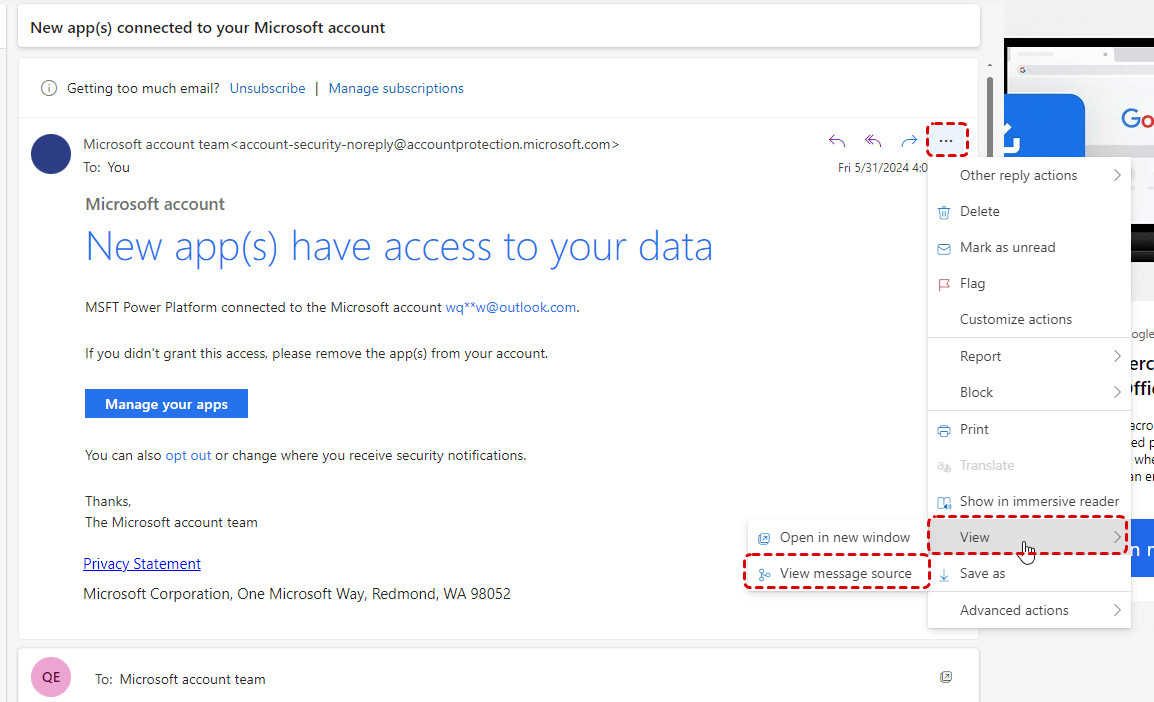 View Message Source
View Message Source
- Copy Text: Select all the text in the new dialog window (Ctrl+A) and copy it (Ctrl+C).
- Paste into Text Editor: Open a text editor like Notepad or Microsoft Word and paste the copied text (Ctrl+V).
- Save as HTML: Save the file as an HTML file. Make sure to select “All Files” as the “Save as type” and add “.html” to the file name.
Method 4: Drag and Drop to Save as MSG Files
- Open Outlook: Launch Microsoft Outlook on your computer.
- Navigate to Emails: Go to the folder containing the emails you want to save.
- Create Folder: Create a new folder on your hard drive where you want to store the emails.
- Drag and Drop: Drag the selected emails from Outlook to the newly created folder on your hard drive. Outlook will save the emails as MSG files.
Method 5: Printing to PDF
- Open Email: Open the email you want to save in Outlook.
- Click Print: Click the “Print” icon in the top right corner of the email window.
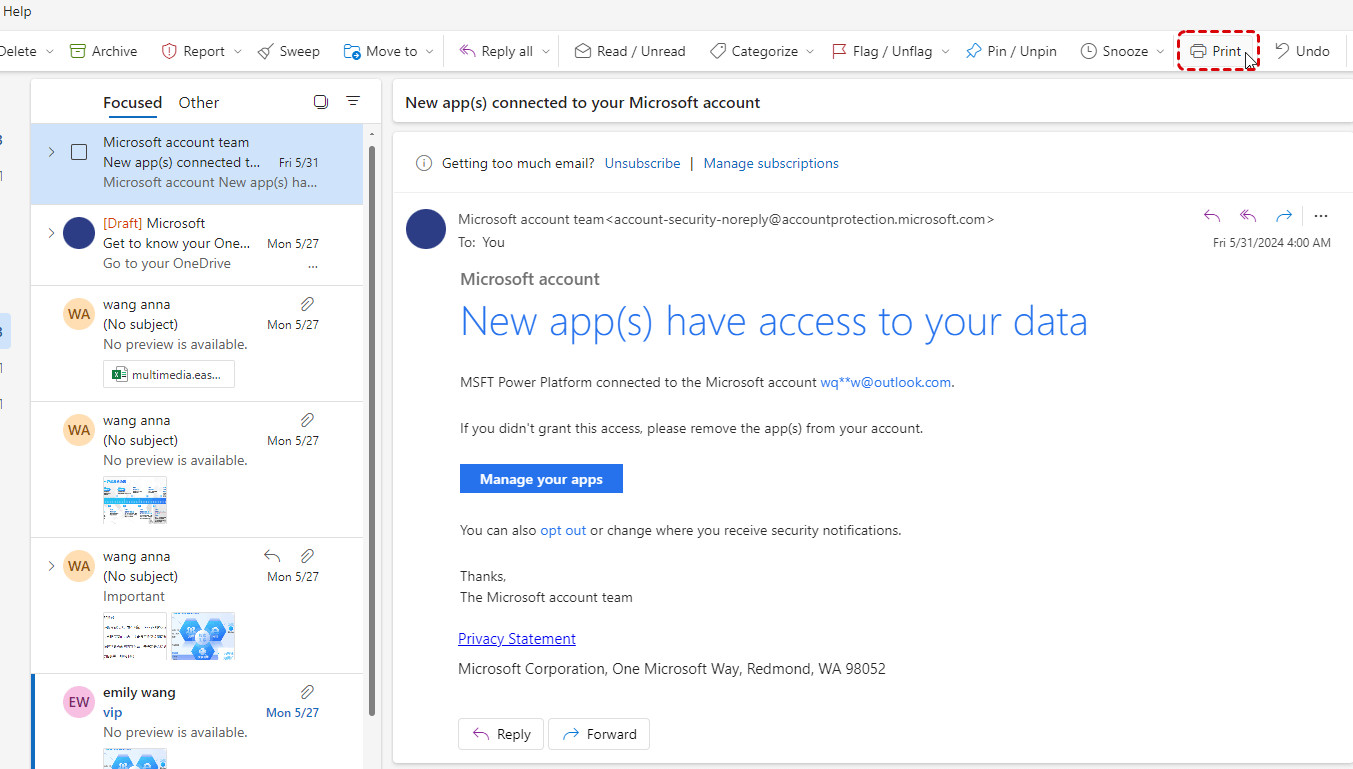 Print Outlook Email as PDF
Print Outlook Email as PDF
- Select Printer: In the Print dialog, choose “Microsoft Print to PDF” or a similar PDF printer.
- Print: Click “Print.”
- Choose Location: Select your hard drive as the location to save the PDF file. Give the file a descriptive name.
- Save: Click “Save.” Outlook will save the email as a PDF file on your hard drive.
5. Saving Emails from Other Email Providers
What if you’re not using Outlook? Don’t worry; you can still save your emails to a hard drive. Here’s how to do it with some popular email providers:
Gmail
- Open Email: Open the email you want to save in Gmail.
- Click Three-Dot Menu: Click the three-dot menu in the top right corner of the email.
- Select Download Message: Choose “Download message.” Gmail will save the email as an EML file.
Yahoo Mail
- Open Email: Open the email you want to save in Yahoo Mail.
- Click More Menu: Click the “More” menu (three horizontal dots) at the bottom of the email.
- Select Save as File: Choose “Save as File.” Yahoo Mail will save the email as an EML file.
iCloud Mail
- Open Email: Open the email you want to save in iCloud Mail.
- Click Action Menu: Click the “Action” menu (gear icon) in the top right corner of the email.
- Select Download Message: Choose “Download Message.” iCloud Mail will save the email as an EML file.
6. The Importance of Choosing the Right Hard Drive
Selecting the right hard drive is crucial for ensuring the longevity and security of your email backups. Here’s what to consider:
- Type of Hard Drive:
- HDD (Hard Disk Drive): Traditional hard drives with spinning platters. They offer high storage capacity at a lower cost per gigabyte.
- SSD (Solid State Drive): Newer, faster drives with no moving parts. They are more expensive but offer faster read/write speeds and greater durability.
- Storage Capacity: Choose a hard drive with enough storage capacity to accommodate your current email archive and future growth. Consider the size of your existing email data and estimate how much it will grow over time.
- Portability:
- External Hard Drives: Portable and easy to connect to any computer via USB. Ideal for backing up multiple devices or transferring data between computers.
- Internal Hard Drives: Installed inside your computer. Best for permanent storage and faster access speeds, but less portable.
- Durability: Look for a hard drive that is designed to withstand physical shocks and vibrations. SSDs are generally more durable than HDDs due to their lack of moving parts.
- Encryption: Choose a hard drive with built-in encryption features to protect your email data from unauthorized access.
- Reliability: Research the brand and model of the hard drive to ensure it has a good reputation for reliability. Read reviews and check warranty information.
- Backup Software Compatibility: Ensure the hard drive is compatible with your preferred backup software or email archiving tools.
7. Best Practices for Organizing and Managing Your Email Archive
Saving your emails to a hard drive is just the first step. To ensure you can easily find and access your archived emails, it’s essential to organize and manage your archive effectively. Here are some best practices:
- Create a Clear Folder Structure: Organize your emails into folders based on date, sender, project, or topic. Use a consistent naming convention to make it easy to find what you’re looking for.
- Use Descriptive File Names: When saving individual emails, give them descriptive file names that include the sender, subject, and date. This will make it easier to identify the contents of the file without having to open it.
- Maintain a Log: Keep a log of your email archives, including the date of the backup, the contents of the archive, and the location of the backup file. This will help you keep track of your archives and ensure you don’t lose any important data.
- Regularly Update Your Archive: Make it a habit to regularly save new emails to your hard drive and update your archive. Set a schedule (e.g., weekly, monthly) to ensure your archive is always up-to-date.
- Test Your Archive: Periodically test your archive to ensure you can access and restore your emails. This will help you identify any potential problems and ensure your archive is working properly.
- Consider Cloud Backup: For added security, consider backing up your email archive to a cloud storage service. This will protect your data from physical damage, theft, or hard drive failure.
8. Enhancing Your Email Saving Strategy with savewhere.net
Now that you know how to save your emails to a hard drive, let’s talk about how savewhere.net can help you enhance your email saving strategy.
- Discover Money-Saving Tips: savewhere.net offers a wealth of articles, guides, and resources on saving money in all areas of your life. From reducing your grocery bill to finding the best deals on travel, savewhere.net can help you save money so you can afford the best hard drive for your email backups.
- Find Exclusive Deals and Discounts: savewhere.net partners with leading retailers and service providers to bring you exclusive deals and discounts. You can find deals on hard drives, backup software, and other tools you need to protect your email data.
- Stay Informed About Financial News and Trends: savewhere.net keeps you up-to-date on the latest financial news and trends, so you can make informed decisions about your money. You’ll learn about new technologies, security threats, and best practices for protecting your email data.
- Connect with a Community of Savers: savewhere.net has a vibrant community of savers who share tips, advice, and resources. You can connect with other users, ask questions, and get support for your email saving strategy.
- Get Personalized Recommendations: savewhere.net offers personalized recommendations based on your interests and needs. You can get recommendations for hard drives, backup software, and other tools that are tailored to your specific situation.
9. Real-Life Examples of Successful Email Saving Strategies
To inspire you and show you the real-world benefits of saving emails to a hard drive, here are a few examples of individuals who have successfully implemented this strategy:
- Sarah, a Freelance Graphic Designer: Sarah relies on email to communicate with clients, manage projects, and send invoices. She saves all her emails to an external hard drive and organizes them into folders based on client and project. This allows her to quickly find past communications, track project progress, and resolve any disputes with clients.
- John, a Retired Teacher: John has been saving his emails to a hard drive for over 20 years. He has a vast archive of emails from former students, colleagues, and friends. He enjoys browsing through his archive and reminiscing about the past.
- Maria, a Small Business Owner: Maria owns a small retail store. She saves all her business emails to a hard drive and backs them up to a cloud storage service. This ensures she has a secure record of all her business transactions, customer communications, and financial data.
- David, a Student: David saves all his academic emails to a hard drive. He organizes them into folders based on course and assignment. This allows him to easily find past lectures, notes, and assignments.
- Emily, a Financial Advisor: Emily saves all her client emails to a hard drive and encrypts the drive to protect her clients’ sensitive financial information. This helps her comply with industry regulations and maintain her clients’ trust.
10. Addressing Common Concerns and Questions
Saving emails to a hard drive is a straightforward process, but you may have some questions or concerns. Here are answers to some common questions:
- Q: How often should I save my emails to a hard drive?
- A: It depends on how frequently you receive and send emails. If you use email heavily, you should save your emails to a hard drive at least once a week. If you use email less frequently, you can save them once a month.
- Q: What type of hard drive should I use?
- A: An external hard drive is a good option because it’s portable and easy to connect to any computer. An SSD is faster and more durable than an HDD, but it’s also more expensive.
- Q: How do I encrypt my hard drive?
- A: You can use built-in encryption tools like BitLocker (Windows) or FileVault (macOS) to encrypt your hard drive. You can also use third-party encryption software.
- Q: What should I do if my hard drive fails?
- A: If your hard drive fails, you can try to recover the data using data recovery software or services. It’s also a good idea to have a backup of your email archive on a cloud storage service.
- Q: Is it safe to save sensitive information to a hard drive?
- A: Yes, as long as you encrypt your hard drive and use a strong password. You should also keep your hard drive in a secure location.
FAQ: Your Burning Questions Answered
- Can I save emails directly from my phone to a hard drive?
- Yes, you can! Connect your phone to your computer, then transfer the saved email files (usually in EML or PDF format) to the hard drive.
- Is it possible to automate the process of saving emails to a hard drive?
- Absolutely! Explore email archiving software or use scripting tools to automate the process. savewhere.net can help you find the right tools for your needs.
- What’s the best way to search for specific emails in a large archive on a hard drive?
- Use your operating system’s built-in search function, or invest in dedicated desktop search software for faster and more accurate results.
- How do I ensure my saved emails remain readable in the future?
- Choose widely supported formats like PDF or EML. Regularly check your archive and convert older files to newer formats if necessary.
- Can I save emails with large attachments to a hard drive?
- Yes, but make sure your hard drive has enough storage space. Consider saving attachments separately to reduce file size.
- Is it legal to save copies of all my emails?
- Generally, yes, for personal use. However, business users should consult with legal counsel to ensure compliance with data retention policies and regulations.
- How do I choose the right file naming convention for my saved emails?
- Use a consistent format that includes the date, sender, subject, and any relevant keywords. This will make it easier to find specific emails in the future.
- What are the security risks of saving emails to a hard drive?
- The primary risk is unauthorized access if the hard drive is lost or stolen. Encryption is essential to protect your data.
- Can I save emails from multiple accounts to the same hard drive?
- Yes, but keep them organized in separate folders to avoid confusion.
- How do I verify that my emails have been saved correctly to the hard drive?
- Open a sample of saved emails to ensure they are readable and complete. Also, check the file sizes to make sure they match the original emails.
Conclusion: Take Control of Your Email Data Today
Saving your emails to a hard drive is a simple yet powerful way to protect your valuable information, ensure offline access, and manage your digital life more effectively. By following the steps and best practices outlined in this guide, you can create a secure and organized email archive that will serve you for years to come.
Don’t wait for a data disaster to strike. Start saving your emails to a hard drive today and take control of your email data! And be sure to visit savewhere.net for more tips, tricks, and resources on saving money and managing your finances.
Ready to start saving? Visit savewhere.net today to discover exclusive deals on hard drives and backup software. Join our community of savers and take control of your financial future!
Address: 100 Peachtree St NW, Atlanta, GA 30303, United States
Phone: +1 (404) 656-2000
Website: savewhere.net