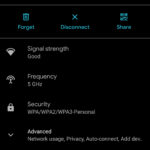Losing a Word document that you’ve spent hours working on can be incredibly frustrating. Fortunately, there are several methods you can try to recover your unsaved work, and savewhere.net is here to guide you through each step. These methods include checking AutoRecover files, searching for temporary files, and utilizing backup options.
1. Understanding Why Documents Are Lost
Before diving into recovery methods, understanding common causes can help prevent future data loss.
1.1. Common Causes of Losing Word Documents
Several scenarios can lead to losing unsaved Word documents:
- Unexpected Program Closures: Word might close unexpectedly due to software errors, system crashes, or power outages.
- Forgetting to Save: In the rush of completing tasks, it’s easy to forget to manually save your document.
- Accidental Deletion: Sometimes, files are accidentally deleted and end up in the Recycle Bin or are permanently removed.
- Hardware Issues: Problems with your hard drive or storage device can result in file corruption or loss.
1.2. The Importance of AutoSave and AutoRecover
AutoSave and AutoRecover are lifesavers. AutoSave, available in Microsoft 365, automatically saves documents stored on OneDrive or SharePoint. AutoRecover, a feature in Word, saves versions of your document at specified intervals, typically every few minutes. According to Microsoft, enabling these features significantly reduces the risk of data loss.
2. Immediate Steps to Take After Losing a Document
When you realize your Word document is missing, act quickly to maximize recovery chances.
2.1. Resist the Urge to Panic
Take a deep breath. Many recovery options are available, and panicking won’t help.
2.2. Avoid Creating New Documents
Creating new documents or performing other tasks on your computer can overwrite temporary files or backups of your lost document.
2.3. Check the Obvious Places First
Before delving into advanced methods, check the following:
- The Recycle Bin: The deleted file might be there.
- Recently Opened Documents: In Word, go to File > Open > Recent to see if your document appears.
3. Using Word’s Built-In Recovery Features
Word comes with several built-in features designed to help you recover lost documents.
3.1. AutoRecover: The First Line of Defense
AutoRecover automatically saves versions of your document at regular intervals. Here’s how to use it:
- Restart Word: When you reopen Word after an unexpected closure, it usually detects AutoRecover files.
- Check the Document Recovery Pane: A pane on the left side of the screen will display available recovered files, listed as “document name [Original]” or “document name [Recovered]”.
- Open and Save: Double-click the file to open it. Immediately save it as a .docx file to prevent future loss.
3.2. How to Configure AutoRecover Settings
To ensure AutoRecover is working correctly, configure these settings:
- Go to File > Options > Save.
- Ensure “Save AutoRecover information every X minutes” is checked. The default is 10 minutes, but setting it to 5 minutes is recommended.
- Verify the AutoRecover file location. This is where Word saves temporary files. The default location is usually C:UsersAppDataRoamingMicrosoftWord, where is your username.
- Check “Keep the last autosaved version if I close without saving”. This ensures a backup is available even if you accidentally close the document.
3.3. Recovering Unsaved Documents Manually
If Word doesn’t automatically open the Document Recovery pane, you can manually search for AutoRecover files:
- Open Word.
- Go to File > Info > Manage Document > Recover Unsaved Documents.
- A folder will open showing available AutoRecover files. These files have an .asd extension.
- Open the Relevant File: Open the file and save it immediately.
4. Searching for Temporary Files
Word creates temporary files while you’re working on a document. These files can sometimes be recovered even if the document wasn’t saved.
4.1. Finding .TMP Files
- Open File Explorer.
- *Search for “.tmp”**.
- Sort by Date Modified: Look for files with recent timestamps that match when you were working on the document.
- Open in Word: Try opening the .tmp file in Word. Go to File > Open, and in the file type dropdown, select “All Files” to see .tmp files.
- Save the Recovered File: If the file opens, save it as a .docx file.
4.2. Using the Tilde (~) Search
Temporary files often start with a tilde (~).
- Open File Explorer.
- Search for “~.“. This searches for all files starting with a tilde.
- Sort by Date Modified: Look for recently modified files.
- Open in Word: Try opening the files in Word as described above.
5. Looking for Backup Files
If you’ve enabled the “Always create backup copy” option in Word, a backup file (.wbk) might exist.
5.1. How to Enable “Always Create Backup Copy”
- Go to File > Options > Advanced.
- Scroll down to the “Save” section.
- Check “Always create backup copy”.
5.2. Finding .WBK Files
- Open File Explorer.
- *Search for “.wbk”**.
- Look for files named “Backup of [filename]”.
- Open the File: Double-click the .wbk file to open it in Word.
- Save the Recovered File: Save it as a .docx file.
6. Checking the Recycle Bin
Accidentally deleted files often end up in the Recycle Bin.
6.1. Accessing the Recycle Bin
Double-click the Recycle Bin icon on your desktop.
6.2. Searching for Deleted Word Documents
- Browse the list of files. Look for files with .doc, .docx, or .dot extensions.
- Sort by Date Deleted: This can help you find recently deleted files.
- Restore the File: Right-click the file and select “Restore” to move it back to its original location.
7. Using Windows File Recovery Tool
For Windows 10 and later, the Windows File Recovery tool can recover permanently deleted files.
7.1. Downloading and Installing the Tool
The Windows File Recovery tool is available on the Microsoft Store.
- Open the Microsoft Store app.
- Search for “Windows File Recovery”.
- Download and install the tool.
7.2. Using the Windows File Recovery Tool
This tool uses command-line interface, so it might seem daunting, but it’s straightforward.
- Open Command Prompt as Administrator.
- Use the command:
winfr source-drive: destination-drive: /recoverymode /n filtersource-drive: The drive where the file was located (e.g., C:).destination-drive: The drive where you want to save the recovered file (e.g., D:)./recoverymode: Use/regularfor regular scans or/extensivefor thorough scans./n filter: Specifies the file name or type to recover. For example,/n *.docxrecovers all Word documents.
Example: winfr C: D: /extensive /n *.docx
7.3. Tips for Effective Recovery
- Run the tool as soon as possible after realizing the file is lost to prevent overwriting.
- Use the
/extensivemode for thorough scans, especially if the file has been missing for a while. - Specify the file type to narrow down the search and improve recovery speed.
8. Restoring Documents Saved to SharePoint and OneDrive
If your documents are saved on SharePoint or OneDrive, restoring them is typically straightforward.
8.1. SharePoint Recovery
- Go to the SharePoint site.
- Open the Recycle Bin.
- Find the deleted document.
- Restore the document.
8.2. OneDrive Recovery
- Go to the OneDrive website.
- Open the Recycle Bin.
- Find the deleted document.
- Restore the document.
9. Preventing Future Data Loss
Prevention is better than cure. Implementing good habits can minimize the risk of losing unsaved Word documents.
9.1. Enable AutoSave for Microsoft 365 Users
AutoSave automatically saves changes to documents stored on OneDrive or SharePoint.
- Open a document from OneDrive or SharePoint.
- Ensure the AutoSave switch is turned on in the top left corner of the Word window.
9.2. Set AutoRecover Interval to 5 Minutes or Less
Shorter intervals mean less data loss in case of a crash.
- Go to File > Options > Save.
- Set “Save AutoRecover information every X minutes” to 5 or less.
9.3. Use Cloud Storage Solutions
Cloud services like OneDrive, Google Drive, and Dropbox automatically back up your files, providing an additional layer of protection.
9.4. Regularly Back Up Your Computer
Regularly backing up your entire computer ensures that you can recover all your files in case of a major system failure. Windows has a built-in backup tool called “File History.”
- Open Settings > Update & Security > Backup.
- Add a drive to back up to.
- Configure backup options as needed.
9.5. Develop a Habit of Saving Frequently
Get into the habit of pressing Ctrl+S (or Cmd+S on Mac) every few minutes to manually save your work.
10. Advanced Recovery Techniques
If the previous methods don’t work, these advanced techniques might help.
10.1. Data Recovery Software
Several third-party data recovery tools can recover lost files. Popular options include:
- Recuva: A free and easy-to-use tool for recovering deleted files.
- EaseUS Data Recovery Wizard: A powerful tool with a high success rate.
- Stellar Data Recovery: Offers advanced features for recovering files from damaged drives.
10.2. Professional Data Recovery Services
If the data is critical and you can’t recover it yourself, professional data recovery services can help. These services use specialized equipment and techniques to recover data from damaged storage devices.
11. Understanding File Extensions and Types
Knowing the different file extensions associated with Word documents can aid in recovery.
11.1. Common Word File Extensions
- .DOC: The default file extension for older versions of Word (before 2007).
- .DOCX: The default file extension for newer versions of Word (2007 and later). It is based on XML and less prone to corruption.
- .DOT: A Word template file.
- .DOTX: An XML-based Word template file.
- .ASD: AutoRecover file.
- .WBK: Word backup file.
- .TMP: Temporary file.
11.2. Why File Extensions Matter
Knowing the file extension helps you search for specific types of files during recovery. For example, searching for “*.docx” will only find newer Word documents.
12. Troubleshooting Common Recovery Issues
Sometimes, recovery attempts don’t go as planned. Here are some common issues and their solutions.
12.1. Corrupted Files
If a recovered file is corrupted and won’t open, try these steps:
- Open Word.
- Go to File > Open > Browse.
- Select the corrupted file.
- Click the dropdown arrow next to the “Open” button and choose “Open and Repair”.
12.2. Incompatible File Format
If you’re trying to open an older .doc file in a newer version of Word, you might encounter compatibility issues.
- Open Word.
- Go to File > Open > Browse.
- Select the file.
- If prompted, allow Word to convert the file to the newer .docx format.
12.3. Insufficient Permissions
Sometimes, you might not have the necessary permissions to access or modify a file.
- Right-click the file.
- Select “Properties”.
- Go to the “Security” tab.
- Check your user account’s permissions. Ensure you have “Read” and “Write” permissions.
- If necessary, click “Edit” to change permissions.
13. Real-Life Scenarios and Recovery Steps
Let’s look at some real-life scenarios and the steps you can take to recover lost documents.
13.1. Scenario 1: Power Outage During Work
Problem: You were working on a document for hours, and a sudden power outage caused your computer to shut down without saving.
Recovery Steps:
- Restart your computer and open Word.
- Check the Document Recovery pane for AutoRecover files.
- If no files appear, manually search for .asd files in the AutoRecover folder.
- If still unsuccessful, search for .tmp files created around the time you were working on the document.
13.2. Scenario 2: Accidental Deletion and Recycle Bin Emptying
Problem: You accidentally deleted a Word document and then emptied the Recycle Bin.
Recovery Steps:
- Immediately stop using the computer to prevent overwriting.
- Use Windows File Recovery tool to attempt recovery from the hard drive.
- If unsuccessful, consider using third-party data recovery software or professional data recovery services.
13.3. Scenario 3: Word Crashes Repeatedly
Problem: Word keeps crashing, and you’re losing unsaved work each time.
Recovery Steps:
- Check AutoRecover settings and ensure they are configured to save frequently.
- Run Word in Safe Mode to disable add-ins that might be causing the crashes.
- Update Word to the latest version to fix potential bugs.
- Consider using online versions of word (Google Docs) to work as it autosaves every so often.
14. The Role of Savewhere.net in Financial Security
While recovering Word documents is about data security, savewhere.net focuses on your financial security.
14.1. Budgeting and Saving Tips
Losing a Word document can be stressful, but so can financial instability. Savewhere.net offers numerous articles and tips to help you budget, save, and manage your money effectively.
14.2. Finding Deals and Discounts
Just as you seek ways to recover lost data, savewhere.net helps you find deals and discounts to save money on everyday expenses. From groceries to travel, we’ve got you covered.
14.3. Managing Finances Effectively
Effective financial management is about making informed decisions. Savewhere.net provides resources and tools to help you track your spending, plan for the future, and achieve your financial goals.
15. Staying Updated with the Latest Financial Information
Staying informed about the latest financial trends and policies can significantly impact your financial well-being.
15.1. Following Financial News
Keep up-to-date with financial news from reputable sources like the U.S. Bureau of Economic Analysis (BEA) and the Consumer Financial Protection Bureau (CFPB).
15.2. Understanding Policy Changes
Changes in tax laws, interest rates, and other financial policies can affect your savings and investments. Savewhere.net provides updates and analysis to help you understand these changes and adjust your financial strategies accordingly.
15.3. Utilizing Financial Tools
Take advantage of financial tools and calculators to plan your budget, estimate your savings, and assess your investment options. Savewhere.net recommends several tools to help you manage your finances effectively.
16. Savewhere.net: Your Partner in Saving
At savewhere.net, we understand that every dollar saved is a step towards financial freedom.
16.1. Exploring Resources
Visit savewhere.net to discover a wide range of resources to help you save money, manage your finances, and achieve your financial goals. Our articles, guides, and tools are designed to be easy to use and effective.
16.2. Connecting with a Community
Join the savewhere.net community to connect with like-minded individuals, share tips and advice, and stay motivated on your savings journey.
16.3. Taking Action Today
Don’t wait to start saving. Visit savewhere.net today and begin exploring the many ways you can save money and improve your financial well-being.
17. FAQs About Retrieving Unsaved Word Documents
17.1. Can I recover a Word document that I never saved?
Yes, if AutoRecover was enabled. Check the Document Recovery pane or manually search for .asd files.
17.2. Where are AutoRecover files located?
Typically, they are located in C:UsersAppDataRoamingMicrosoftWord, where is your username.
17.3. How often does AutoRecover save files?
By default, every 10 minutes, but it’s recommended to set it to 5 minutes or less.
17.4. What is a .tmp file?
A temporary file created by Word while you are working on a document.
17.5. How do I open a .tmp file in Word?
Open Word, go to File > Open > Browse, select “All Files” in the file type dropdown, and then open the .tmp file.
17.6. What is a .wbk file?
A Word backup file created if the “Always create backup copy” option is enabled.
17.7. Can I recover a deleted Word document from the Recycle Bin?
Yes, if the Recycle Bin hasn’t been emptied.
17.8. What is the Windows File Recovery tool?
A Microsoft tool for recovering permanently deleted files on Windows 10 and later.
17.9. How do I use the Windows File Recovery tool?
Use the command-line interface to specify the source drive, destination drive, recovery mode, and file filter.
17.10. What should I do if a recovered file is corrupted?
Try opening the file in Word and using the “Open and Repair” option.
18. Conclusion: Taking Control of Your Data and Finances
Losing an unsaved Word document can be a frustrating experience, but with the right knowledge and tools, recovery is often possible. By understanding the causes of data loss, utilizing Word’s built-in recovery features, and implementing preventive measures, you can minimize the risk of losing your valuable work.
Just as you take steps to protect your data, savewhere.net is dedicated to helping you take control of your finances. By providing resources, tips, and tools, we empower you to save money, manage your budget, and achieve your financial goals. Visit savewhere.net today and start your journey towards financial security. Located at 100 Peachtree St NW, Atlanta, GA 30303, United States, or give us a call at +1 (404) 656-2000.