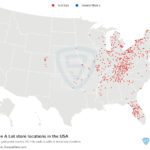Saving your iMessages to your computer is indeed possible, and at savewhere.net, we’re here to guide you through the process while highlighting ways to manage your data and potentially save money on storage solutions. Many users want to know how to archive important conversations, back up sentimental messages, or simply free up space on their iPhones. This guide will provide detailed instructions and explore various methods for securing your iMessages, ensuring that your valuable information is preserved and easily accessible. We’ll also touch on related aspects such as data management, storage optimization, and practical tips to keep your digital life organized and cost-effective.
1. Why Save iMessages to Your Computer?
There are many good reasons to save your iMessages to your computer. It’s not just about backing up your data; it’s about having control over your information, ensuring accessibility, and even creating opportunities for better data management.
-
Data Backup and Security: Saving iMessages to your computer creates a secure backup, protecting against data loss due to device damage, loss, or software issues. According to the Consumer Financial Protection Bureau (CFPB), having a backup is a fundamental aspect of responsible digital asset management.
-
Free Up iPhone Storage: iMessages, especially those with attachments, can consume significant storage space on your iPhone. Offloading them to your computer frees up valuable space. This is particularly useful if you are looking to avoid upgrading to a higher storage plan.
Image showcasing how to connect an iPhone to a Mac for data transfer, useful for backing up iMessages and freeing up space, perfect for financial management.
-
Accessibility and Archiving: Stored iMessages on your computer can be easily accessed, searched, and archived. This is helpful for reference, record-keeping, or reminiscing. Savewhere.net encourages users to consider the long-term value of their digital communications.
-
Legal and Compliance Reasons: In some cases, saving iMessages might be necessary for legal or compliance reasons. Having a secure and accessible archive can be invaluable.
-
Improved Organization: Keeping your iMessages organized on your computer allows for better data management, making it easier to find specific information when you need it.
2. Understanding Your iMessage Data
Before diving into the methods, understanding what exactly you’re saving is crucial. iMessages aren’t just simple text; they can include a variety of data types, each with its implications for storage and backup.
-
Text Messages: The core of iMessages, these are relatively small in size but can accumulate over time.
-
Attachments: Photos, videos, audio clips, and documents can significantly increase the storage footprint. Regular management and archiving of these attachments are essential for optimizing space.
-
Contact Information: Details about your contacts are also saved within iMessages, making it important to back them up.
-
Timestamps: Each message’s date and time are recorded, which can be useful for organizing and searching your archives.
-
Metadata: This includes information about message delivery, read receipts, and other data points that provide context to your messages.
3. Methods to Save iMessages to Your Computer
Several methods are available for saving your iMessages to your computer. Each has its advantages and disadvantages, so choose the one that best fits your needs and technical expertise.
3.1. Using iTunes (or Finder on macOS Catalina and Later)
iTunes (or Finder on newer macOS versions) provides a way to back up your entire iPhone, including iMessages, to your computer.
-
Connect Your iPhone: Use a USB cable to connect your iPhone to your computer.
Image demonstrating the connection of an iPhone to a computer, highlighting the process of transferring data including iMessages for efficient personal finance management.
-
Trust the Computer: Unlock your iPhone and tap “Trust” if prompted to trust the computer.
-
Open iTunes (or Finder): If iTunes doesn’t open automatically, launch it. On macOS Catalina and later, open Finder.
-
Select Your iPhone: In iTunes, click on the iPhone icon in the top-left corner. In Finder, find your iPhone in the sidebar under “Locations.”
-
Navigate to Summary (or General): In iTunes, click “Summary” in the left sidebar. In Finder, click “General.”
-
Back Up Now: In the “Backup” section, select “This computer” and click “Back Up Now.” Encrypt local backup is recommended.
-
Wait for Backup: The backup process will begin, which may take some time depending on the amount of data on your iPhone.
-
Locate Backup: The backup file will be stored on your computer. The location varies depending on your operating system:
-
macOS:
~/Library/Application Support/MobileSync/Backup/ -
Windows:
C:Users[Your Username]AppDataRoamingApple ComputerMobileSyncBackup
-
Pros:
-
Comprehensive Backup: Backs up all data on your iPhone, not just iMessages.
-
Free: Uses built-in software on your computer.
Cons:
- Not Easily Accessible: iMessages are stored within the backup file and cannot be easily viewed or exported individually.
- Time-Consuming: Can take a significant amount of time to complete.
- Full Backup: Restoring from this backup will restore everything on your iPhone, not just iMessages.
3.2. Using Third-Party Software
Several third-party software options allow you to extract and save iMessages from your iPhone to your computer in a readable format.
- Choose Software: Research and select reputable software.
- Download and Install: Download the software from the official website and follow the installation instructions.
- Connect Your iPhone: Connect your iPhone to your computer using a USB cable.
- Trust the Computer: Unlock your iPhone and tap “Trust” if prompted.
- Launch the Software: Open the software and follow the on-screen instructions to connect to your iPhone.
- Select iMessages: Choose to extract iMessages from your iPhone.
- Export iMessages: Select the desired format (e.g., PDF, CSV, TXT) and choose a destination folder on your computer.
- Wait for Export: The export process will begin, and your iMessages will be saved to your computer in the chosen format.
Pros:
-
Easy to Access: iMessages are saved in a readable format.
-
Selective Backup: Allows you to choose specific conversations or date ranges.
-
User-Friendly: Often has a more intuitive interface than iTunes/Finder.
Cons:
-
Cost: Most third-party software requires a purchase or subscription.
-
Security: Ensure the software is reputable and secure to protect your data.
3.3. Using iCloud and macOS Messages App
If you use iCloud to sync your iMessages, you can view and manage them on your Mac using the Messages app.
-
Enable iMessage in iCloud: On your iPhone, go to Settings > [Your Name] > iCloud and enable “Messages.”
-
Enable iMessage on Mac: Open the Messages app on your Mac and sign in with the same Apple ID as your iPhone. Go to Messages > Preferences > iMessage and ensure your account is enabled.
-
View iMessages: Your iMessages will sync to your Mac, allowing you to view and manage them.
-
Save Individual Conversations: You can copy and paste individual conversations into a document or take screenshots.
Pros:
-
Easy to Use: Seamless integration with Apple ecosystem.
-
Real-Time Sync: Messages are automatically synced between devices.
Cons:
-
Manual Saving: Requires manual saving of individual conversations.
-
Storage Limitations: iCloud storage is limited, and you may need to pay for additional storage.
3.4. Taking Screenshots
While not a traditional backup method, taking screenshots of important conversations can be a quick and easy way to save them.
-
Open Conversation: Open the iMessage conversation you want to save.
-
Take Screenshots: Take screenshots of each part of the conversation.
-
Organize Screenshots: Save and organize the screenshots in a folder on your computer.
Pros:
-
Simple and Quick: No special software required.
-
Visual Record: Captures the exact appearance of the conversation.
Cons:
-
Time-Consuming: Can be tedious for long conversations.
-
Not Searchable: Text within the screenshots is not searchable.
-
Low Quality: Screenshots may not be high quality.
3.5. Emailing Conversations
You can email individual iMessage conversations to yourself for safekeeping.
- Select Conversation: Open the iMessage conversation you want to save.
- Copy Text: Long-press on a message and choose “Copy.” Paste the text into an email.
- Send Email: Send the email to your own email address.
- Save Email: Save the email in a folder on your computer.
Pros:
- Simple: Easy to do and requires no special software.
- Accessible: Emails can be accessed from any device with an email client.
Cons:
- Time-Consuming: Tedious for long conversations.
- Limited Formatting: May lose some formatting and attachments.
- Not Searchable: Searching within the email may be limited.
4. Choosing the Right Method
Selecting the best method depends on your specific needs and priorities. Here’s a quick guide to help you decide:
-
For Comprehensive Backup: Use iTunes/Finder.
-
For Easy Access and Selective Backup: Use third-party software.
-
For Seamless Integration: Use iCloud and macOS Messages app.
-
For Quick and Simple Saving: Take screenshots or email conversations.
Each method offers a unique approach to saving your iMessages, so evaluate your requirements and choose accordingly.
5. Step-by-Step Guide: Using Third-Party Software (iMazing Example)
To illustrate how to use third-party software, let’s walk through the process using iMazing, a popular choice for managing iOS devices.
-
Download and Install iMazing: Go to the iMazing website, download the software, and follow the installation instructions.
-
Connect Your iPhone: Connect your iPhone to your computer using a USB cable.
-
Trust the Computer: Unlock your iPhone and tap “Trust” if prompted.
-
Launch iMazing: Open the iMazing software.
-
Select Your Device: iMazing will detect your iPhone. Select it from the list of connected devices.
-
Access Messages: In the iMazing interface, find and click on the “Messages” option.
An iMazing software interface displaying options for managing iPhone data, including messages, photos, and backups, which helps in efficient personal financial planning.
-
Select Conversations: Choose the conversations you want to export. You can select individual conversations or all conversations.
-
Export Messages: Click the “Export” button and choose the desired format (e.g., PDF, CSV, TXT). Select a destination folder on your computer.
-
Customize Export Options: iMazing allows you to customize export options, such as including attachments or specifying a date range.
-
Start Export: Click “Start” to begin the export process. iMazing will save your iMessages to your computer in the chosen format.
Using iMazing or similar software offers a user-friendly way to manage and save your iMessages, providing more control and flexibility than iTunes/Finder.
6. Managing Storage and Saving Money
Saving iMessages to your computer is not just about backup; it’s also about managing storage and potentially saving money. Here are some tips to consider:
-
Regularly Back Up and Delete: Back up your iMessages regularly and then delete them from your iPhone to free up space.
-
Manage Attachments: Save important attachments to your computer and delete them from your iMessages to reduce storage usage.
-
Optimize iCloud Storage: If you use iCloud, manage your storage by deleting unnecessary files and backups.
-
Consider a Larger Storage Plan: If you find yourself constantly running out of storage, consider upgrading to a larger iCloud storage plan. However, evaluate whether this is more cost-effective than managing your data manually.
-
Use Savewhere.net for Deals: Check Savewhere.net for deals on cloud storage solutions and other services that can help you manage your data more efficiently.
By implementing these strategies, you can optimize your storage and avoid unnecessary expenses.
7. Security Considerations
When saving iMessages to your computer, security should be a top priority. Here are some essential security considerations:
-
Use Strong Passwords: Protect your computer and any accounts used to back up your iMessages with strong, unique passwords.
-
Enable Two-Factor Authentication: Enable two-factor authentication for your Apple ID and any other relevant accounts to add an extra layer of security.
-
Encrypt Backups: If using iTunes/Finder, encrypt your backups to protect your data.
-
Use Reputable Software: Only use reputable third-party software from trusted sources.
-
Keep Software Updated: Keep your operating system and software updated to patch any security vulnerabilities.
-
Secure Your Computer: Protect your computer from malware and unauthorized access by using antivirus software and a firewall.
By taking these precautions, you can ensure that your iMessages and other sensitive data are protected.
8. Legal and Privacy Implications
Saving iMessages to your computer may have legal and privacy implications, depending on your jurisdiction and the content of your messages.
-
Privacy Laws: Be aware of privacy laws in your region and how they apply to your personal data.
-
Consent: If you are saving iMessages that include conversations with others, consider whether you need their consent.
-
Data Retention Policies: Understand any data retention policies that may apply to your iMessages, especially if they contain sensitive information.
-
Legal Requirements: In some cases, you may be legally required to retain certain iMessages, such as for business or legal purposes.
Consult with a legal professional if you have any questions or concerns about the legal and privacy implications of saving your iMessages.
9. Troubleshooting Common Issues
Encountering issues while saving iMessages to your computer is not uncommon. Here are some common problems and their solutions:
-
iTunes/Finder Not Recognizing iPhone: Ensure your iPhone is unlocked and that you have trusted the computer. Update iTunes/Finder to the latest version.
-
Third-Party Software Not Connecting: Check the software’s compatibility with your iPhone and computer. Ensure you have the latest version of iTunes installed.
-
Backup Process Stuck: Restart your iPhone and computer. Try a different USB cable.
-
Missing Messages: Ensure that iMessage is enabled on your iPhone and that your messages are synced with iCloud.
-
Storage Issues: Free up storage space on your computer and iPhone.
If you encounter persistent issues, consult the software’s documentation or contact customer support for assistance.
10. Future-Proofing Your iMessage Archive
To ensure that your iMessage archive remains accessible and useful in the future, consider the following tips:
-
Choose a Standard Format: Save your iMessages in a standard format like PDF or TXT, which are likely to remain compatible with future software.
-
Create Multiple Backups: Create multiple backups of your iMessage archive and store them in different locations.
-
Regularly Update Your Archive: Regularly update your archive with new messages to ensure it remains comprehensive.
-
Consider Cloud Storage: Store your iMessage archive in a cloud storage service like Google Drive or Dropbox for easy access and redundancy.
By taking these steps, you can ensure that your iMessage archive remains valuable and accessible for years to come.
FAQ: Saving iMessages to Your Computer
Here are some frequently asked questions about saving iMessages to your computer:
1. Can I save iMessages directly to my computer without using iCloud?
Yes, you can save iMessages directly to your computer without using iCloud by using iTunes/Finder, third-party software, or by emailing conversations to yourself.
2. What is the best format to save iMessages in for easy viewing?
PDF is often the best format for saving iMessages for easy viewing, as it preserves formatting and is widely compatible.
3. Is it safe to use third-party software to save my iMessages?
Yes, as long as you choose reputable software from trusted sources and ensure it is regularly updated.
4. How often should I back up my iMessages?
You should back up your iMessages regularly, ideally weekly or monthly, or whenever you have important new conversations.
5. Can I save iMessages from multiple iPhones to one computer?
Yes, you can save iMessages from multiple iPhones to one computer by using iTunes/Finder or third-party software, but you will need to manage the backups separately.
6. How do I access my saved iMessages on my computer?
The method for accessing your saved iMessages depends on the method you used to save them. iTunes/Finder backups require restoring the backup to an iPhone, while third-party software and emailing allow you to access the messages directly.
7. What should I do if my iMessages are not syncing with iCloud?
Ensure that iMessage is enabled in iCloud settings on your iPhone and that you are signed in with the same Apple ID on all your devices. Check your internet connection and restart your devices.
8. Will saving iMessages to my computer delete them from my iPhone?
No, saving iMessages to your computer will not automatically delete them from your iPhone. You will need to manually delete them to free up space.
9. How much storage space do I need to save my iMessages?
The amount of storage space you need depends on the number of messages and attachments you have. Regularly manage your attachments and delete unnecessary conversations to reduce storage usage.
10. Can I search for specific messages within my saved iMessage archive?
Yes, if you save your iMessages in a searchable format like TXT or use third-party software that supports searching within backups.
Conclusion: Take Control of Your iMessage Data
Saving your iMessages to your computer is a smart move for data security, storage management, and long-term accessibility. Whether you choose to use iTunes/Finder, third-party software, or a combination of methods, taking control of your iMessage data ensures that your valuable information is protected and readily available when you need it. Remember to prioritize security, manage your storage effectively, and stay informed about the legal and privacy implications of your data.
At savewhere.net, we’re committed to helping you make informed decisions about your digital life. We believe that with the right knowledge and tools, you can manage your data effectively, save money, and enjoy peace of mind. So, explore the options, choose the method that works best for you, and start saving your iMessages to your computer today. Don’t forget to visit savewhere.net for more tips, deals, and resources to help you save money and manage your finances wisely.
Ready to take control of your iMessage data and start saving money? Visit savewhere.net today to discover more tips, deals, and resources for managing your digital life and financial well-being. Join our community of savvy savers and start making the most of your money!
Address: 100 Peachtree St NW, Atlanta, GA 30303, United States.
Phone: +1 (404) 656-2000.
Website: savewhere.net.