Are you looking for ways on How To Delete Passwords Saved On Mac? Savewhere.net is here to guide you through the process, ensuring your digital security remains top-notch while maximizing your savings. Let’s explore how to manage and remove those stored credentials, keeping your financial and personal data safe and secure.
1. What Are The Security Implications Of Stored Passwords On Mac?
Saved passwords offer convenience, but they also come with potential security risks. Understanding these risks is crucial for maintaining a secure digital life and protecting your financial information.
1.1 How Can Stored Passwords Be a Security Risk?
Storing passwords on your Mac can be risky due to potential breaches and unauthorized access.
- Malware and Viruses: Malicious software can target stored password files.
- Data Breaches: If your Mac is compromised, hackers can access all saved passwords.
- Physical Access: Unauthorized users with physical access to your Mac can retrieve stored passwords.
- Phishing Attacks: Tricking users into revealing their master password can expose all saved passwords.
According to a report by the Identity Theft Resource Center, data breaches continue to rise, making password security a significant concern for individuals.
1.2 What Are The Best Practices For Password Security?
Implementing robust password security practices can significantly reduce your risk.
- Use Strong, Unique Passwords: Each password should be complex and different from others.
- Enable Two-Factor Authentication (2FA): Adds an extra layer of security to your accounts.
- Regularly Update Passwords: Change your passwords periodically to prevent long-term compromise.
- Avoid Saving Sensitive Passwords: Consider not saving passwords for critical financial accounts.
- Use a Password Manager: Tools like iCloud Keychain, 1Password, or LastPass can securely store and manage your passwords.
By adopting these practices, you’ll enhance your overall security and protect your financial well-being. Savewhere.net provides resources to help you choose the best password management strategies for your needs.
1.3 What Are The Alternative Ways To Manage Passwords Securely?
Beyond traditional methods, several alternatives can improve your password management.
- Hardware Security Keys: Physical devices that provide strong authentication.
- Biometric Authentication: Using fingerprint or facial recognition for secure access.
- Passwordless Authentication: Methods like magic links or one-time codes sent to your device.
- Encrypted Password Databases: Storing passwords in an encrypted format for added security.
These methods offer enhanced protection against various threats, ensuring your financial data remains secure.
1.4 How Does Savewhere.Net Help Users Manage Passwords?
Savewhere.net offers a variety of resources to help you manage your passwords effectively.
- Expert Guides: Detailed articles on creating strong passwords and using password managers.
- Tool Recommendations: Reviews and comparisons of the best password management tools.
- Security Tips: Advice on avoiding phishing attacks and other online threats.
- Community Support: A platform for sharing tips and seeking advice from other users.
With Savewhere.net, you can stay informed and proactive about your digital security. Explore our resources to find the best strategies for protecting your financial information.
2. How To Delete Passwords Saved In Safari?
Safari, the default browser on macOS, securely stores your passwords. Here’s how to manage and delete them to maintain your privacy and security.
2.1 How To Access Saved Passwords In Safari?
Accessing your saved passwords in Safari is straightforward.
- Open Safari: Launch the Safari browser on your Mac.
- Go to Preferences: Click on “Safari” in the menu bar and select “Settings” (or “Preferences” in older versions of macOS).
- Click Passwords: In the Settings window, click on the “Passwords” tab.
- Authenticate: You may be prompted to enter your user account password or use Touch ID to view your saved passwords.
Once authenticated, you will see a list of websites with saved usernames and passwords.
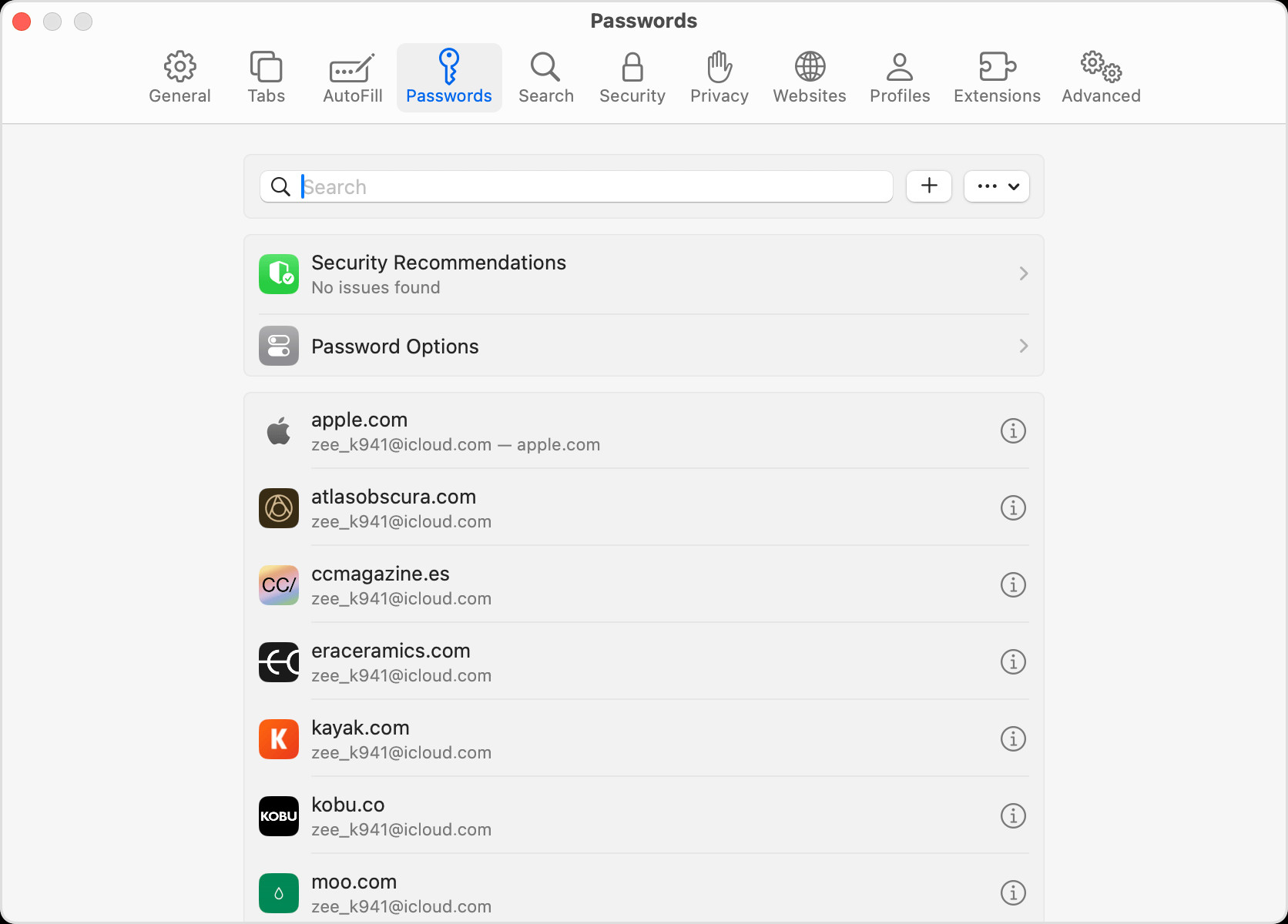 Access saved passwords in Safari settings, macOS Sonoma
Access saved passwords in Safari settings, macOS Sonoma
2.2 How To Delete A Single Saved Password In Safari?
Deleting a single password from Safari is simple and quick.
- Follow Steps to Access Passwords: Use the steps outlined in Section 2.1 to open the Passwords tab in Safari Settings.
- Select the Website: Find the website for which you want to delete the saved password.
- Click Remove: Select the account, then click Delete Password or Delete Passkey.
- Confirm Deletion: You may be asked to confirm that you want to delete the selected password. Confirm to remove it from your saved passwords.
This process ensures that the next time you visit the website, you will need to enter your password manually, preventing unauthorized access.
2.3 How To Delete Multiple Saved Passwords In Safari?
To delete multiple passwords, you’ll need to remove them one by one, as Safari does not offer a bulk deletion option.
- Access Passwords: Follow the steps in Section 2.1 to access the Passwords tab in Safari Settings.
- Select and Delete: Repeat the steps in Section 2.2 for each website password you want to delete.
While this can be time-consuming, it allows you to selectively remove passwords, ensuring you only delete what you intend to.
2.4 How To Manage Password Settings For Enhanced Security In Safari?
Managing password settings can significantly improve your security in Safari.
- Strong Password Suggestions: Enable Safari’s strong password suggestion feature to create complex, unique passwords.
- Password Monitoring: Safari can alert you if your saved passwords appear in known data breaches. Make sure this feature is enabled.
- iCloud Keychain: Use iCloud Keychain to sync your passwords across all your Apple devices securely.
- AutoFill: Configure AutoFill settings to manage how Safari fills in usernames and passwords.
According to Apple, iCloud Keychain uses AES 256-bit encryption to protect your passwords, ensuring they are securely stored and synced across your devices.
Savewhere.net provides detailed guides on how to optimize these settings for maximum security. By taking these steps, you can protect your financial and personal information from potential threats.
3. How To Delete Passwords Saved In Chrome On Mac?
Google Chrome is a popular browser, and managing your saved passwords is crucial for security. Here’s how to delete passwords saved in Chrome on your Mac.
3.1 How To Access Saved Passwords In Chrome?
Accessing saved passwords in Chrome is a straightforward process.
- Open Chrome: Launch the Google Chrome browser on your Mac.
- Go to Settings: Click on the three vertical dots (Menu) in the top-right corner and select “Settings.”
- Navigate to Passwords: In the Settings menu, either type “passwords” in the search bar or click on “Autofill” and then “Password Manager.”
- View Saved Passwords: You will see a list of saved passwords. You might be prompted to enter your computer’s password to view them.
Once you’ve accessed the password manager, you can view, edit, and delete your saved passwords.
3.2 How To Delete A Single Saved Password In Chrome?
Deleting a single password from Chrome is a quick and easy process.
- Access Passwords: Follow the steps in Section 3.1 to open the Password Manager in Chrome Settings.
- Find the Website: Locate the website for which you want to delete the saved password.
- Click the Three Dots: Next to the website, click on the three vertical dots (More actions).
- Select Remove: Choose “Remove” from the dropdown menu.
- Confirm Deletion: Chrome will ask you to confirm the deletion. Click “Remove” again to confirm.
This action will delete the saved username and password for that website, ensuring that Chrome will not automatically fill in your credentials the next time you visit.
3.3 How To Delete Multiple Saved Passwords In Chrome?
Chrome does not offer a direct option to delete multiple passwords simultaneously. You need to remove them one by one.
- Access Passwords: Follow the steps in Section 3.1 to access the Password Manager in Chrome Settings.
- Delete Individually: Repeat the steps in Section 3.2 for each website password you want to delete.
While this can be time-consuming, it allows you to review and selectively delete passwords, ensuring you only remove the ones you intend to.
3.4 How To Manage Password Settings For Enhanced Security In Chrome?
Managing Chrome’s password settings can significantly enhance your online security.
- Offer to Save Passwords: Enable the “Offer to save passwords” option to allow Chrome to prompt you to save new passwords.
- Auto Sign-in: Decide whether you want Chrome to automatically sign you in to websites using saved passwords. Be cautious with this feature on shared devices.
- Password Checkup: Regularly use Chrome’s Password Checkup feature to identify weak, reused, or compromised passwords.
- Two-Factor Authentication: Enable two-factor authentication on your Google account for an extra layer of security.
According to Google Security, Password Checkup helps protect your accounts by identifying passwords that may have been exposed in data breaches.
Savewhere.net provides detailed guides on how to optimize these settings for maximum security. By taking these steps, you can protect your financial and personal information from potential threats.
4. How To Delete Passwords Saved In Firefox On Mac?
Mozilla Firefox is another popular browser. Managing your saved passwords is crucial for maintaining your online security. Here’s how to delete passwords saved in Firefox on your Mac.
4.1 How To Access Saved Passwords In Firefox?
Accessing saved passwords in Firefox is straightforward.
- Open Firefox: Launch the Mozilla Firefox browser on your Mac.
- Go to Settings: Click on the three horizontal lines (Menu) in the top-right corner and select “Settings.”
- Navigate to Passwords: In the Settings menu, click on “Privacy & Security” on the left sidebar, then scroll down to the “Logins and Passwords” section.
- Click Saved Logins: Click the “Saved Logins…” button to view your saved passwords.
You may be prompted to enter your computer’s password to view the saved passwords.
4.2 How To Delete A Single Saved Password In Firefox?
Deleting a single saved password from Firefox is a quick and simple process.
- Access Saved Logins: Follow the steps in Section 4.1 to open the Saved Logins window in Firefox Settings.
- Find the Website: Locate the website for which you want to delete the saved password.
- Click the Entry: Select the entry for the website.
- Click Remove: Click the “Remove” button.
- Confirm Deletion: Firefox will ask you to confirm the deletion. Click “Remove” again to confirm.
This action will delete the saved username and password for that website, ensuring that Firefox will not automatically fill in your credentials the next time you visit.
4.3 How To Delete Multiple Saved Passwords In Firefox?
Firefox offers a convenient way to remove multiple saved passwords.
- Access Saved Logins: Follow the steps in Section 4.1 to open the Saved Logins window in Firefox Settings.
- Select Multiple Entries: Hold down the Command key (⌘) and click on each website entry you want to delete.
- Click Remove: Once you have selected all the entries, click the “Remove” button.
- Confirm Deletion: Firefox will ask you to confirm the deletion. Click “Remove” to confirm.
This method allows you to delete multiple passwords simultaneously, saving you time and effort.
4.4 How To Manage Password Settings For Enhanced Security In Firefox?
Managing Firefox’s password settings can significantly enhance your online security.
- Ask to Save Logins and Passwords for Websites: Enable this option to allow Firefox to prompt you to save new passwords.
- Firefox Lockwise: Use Firefox Lockwise, the built-in password manager, to securely store and manage your passwords.
- Primary Password: Set a primary password to protect your saved logins. This adds an extra layer of security.
- Firefox Monitor: Regularly use Firefox Monitor to check if your passwords have been exposed in known data breaches.
According to Mozilla Security, Firefox Monitor helps you stay informed about potential security risks and take action to protect your accounts.
Savewhere.net provides detailed guides on how to optimize these settings for maximum security. By taking these steps, you can protect your financial and personal information from potential threats.
5. How To Delete Passwords Saved In iCloud Keychain On Mac?
iCloud Keychain is Apple’s built-in password management system. Here’s how to manage and delete passwords saved in iCloud Keychain on your Mac.
5.1 How To Access Saved Passwords In iCloud Keychain?
Accessing saved passwords in iCloud Keychain is simple.
- Open System Settings: Click on the Apple menu in the top-left corner of your screen and select “System Settings” (or “System Preferences” in older versions of macOS).
- Click Passwords: In the System Settings window, find and click on “Passwords.”
- Authenticate: You will be prompted to enter your user account password or use Touch ID to view your saved passwords.
Once authenticated, you will see a list of websites with saved usernames and passwords.
5.2 How To Delete A Single Saved Password In iCloud Keychain?
Deleting a single password from iCloud Keychain is quick.
- Access Passwords: Follow the steps in Section 5.1 to open the Passwords section in System Settings.
- Select the Website: Find the website for which you want to delete the saved password.
- Click Remove: Select the account, then click Delete Password or Delete Passkey.
- Confirm Deletion: You may be asked to confirm that you want to delete the selected password. Confirm to remove it from your saved passwords.
This process ensures that the next time you visit the website, you will need to enter your password manually, preventing unauthorized access.
5.3 How To Delete Multiple Saved Passwords In iCloud Keychain?
iCloud Keychain does not offer a direct option to delete multiple passwords simultaneously. You need to remove them one by one.
- Access Passwords: Follow the steps in Section 5.1 to access the Passwords section in System Settings.
- Delete Individually: Repeat the steps in Section 5.2 for each website password you want to delete.
While this can be time-consuming, it allows you to selectively remove passwords, ensuring you only delete what you intend to.
5.4 How To Manage Password Settings For Enhanced Security In iCloud Keychain?
Managing iCloud Keychain settings can significantly improve your security.
- Strong Password Suggestions: Enable the strong password suggestion feature to create complex, unique passwords.
- iCloud Keychain Sync: Ensure that iCloud Keychain is enabled on all your Apple devices to keep your passwords synced and secure.
- Automatic Filling: Configure the settings for automatic filling of usernames and passwords to manage how iCloud Keychain fills in your credentials.
According to Apple Support, iCloud Keychain uses AES 256-bit encryption to protect your passwords, ensuring they are securely stored and synced across your devices.
Savewhere.net provides detailed guides on how to optimize these settings for maximum security. By taking these steps, you can protect your financial and personal information from potential threats.
6. How To Use Third-Party Password Managers On Mac?
Third-party password managers offer robust features for securely storing and managing your passwords. Here’s how to use some popular options on your Mac.
6.1 What Are The Benefits Of Using A Password Manager?
Password managers provide several key benefits.
- Strong Password Generation: Automatically creates strong, unique passwords for each account.
- Secure Storage: Stores passwords in an encrypted vault, protecting them from unauthorized access.
- AutoFill: Automatically fills in usernames and passwords on websites and apps.
- Syncing Across Devices: Syncs passwords across multiple devices, ensuring access from anywhere.
- Password Auditing: Identifies weak, reused, or compromised passwords and suggests improvements.
- Two-Factor Authentication Support: Enhances security by supporting two-factor authentication.
According to a study by Ponemon Institute, password managers can significantly reduce the risk of data breaches by promoting the use of strong, unique passwords.
6.2 How To Use 1Password On Mac?
1Password is a popular password manager with a user-friendly interface.
- Download and Install: Download 1Password from the official website and install it on your Mac.
- Create an Account: Create a 1Password account and set up a master password.
- Install Browser Extension: Install the 1Password browser extension for Safari, Chrome, or Firefox.
- Import Passwords: Import your existing passwords from your browser or other password managers.
- Generate New Passwords: Use 1Password to generate strong, unique passwords for your accounts.
- AutoFill: The browser extension will automatically fill in usernames and passwords on websites.
- Secure Notes: Use 1Password to store secure notes, credit card details, and other sensitive information.
1Password uses AES 256-bit encryption to protect your data, ensuring it remains secure.
6.3 How To Use LastPass On Mac?
LastPass is another widely used password manager known for its free tier and robust features.
- Download and Install: Download LastPass from the official website and install it on your Mac.
- Create an Account: Create a LastPass account and set up a master password.
- Install Browser Extension: Install the LastPass browser extension for Safari, Chrome, or Firefox.
- Import Passwords: Import your existing passwords from your browser or other password managers.
- Generate New Passwords: Use LastPass to generate strong, unique passwords for your accounts.
- AutoFill: The browser extension will automatically fill in usernames and passwords on websites.
- Secure Notes: Use LastPass to store secure notes, credit card details, and other sensitive information.
LastPass also offers features like password sharing and emergency access for added convenience and security.
6.4 How To Use Bitwarden On Mac?
Bitwarden is an open-source password manager that offers both free and paid plans.
- Download and Install: Download Bitwarden from the official website and install it on your Mac.
- Create an Account: Create a Bitwarden account and set up a master password.
- Install Browser Extension: Install the Bitwarden browser extension for Safari, Chrome, or Firefox.
- Import Passwords: Import your existing passwords from your browser or other password managers.
- Generate New Passwords: Use Bitwarden to generate strong, unique passwords for your accounts.
- AutoFill: The browser extension will automatically fill in usernames and passwords on websites.
- Secure Notes: Use Bitwarden to store secure notes, credit card details, and other sensitive information.
Bitwarden is known for its security and transparency, making it a popular choice among privacy-conscious users.
Savewhere.net provides detailed reviews and comparisons of these password managers, helping you choose the best option for your needs.
7. What To Do If You Suspect Your Mac Has Been Hacked?
If you suspect your Mac has been hacked, immediate action is crucial to minimize the damage.
7.1 How To Identify Signs Of A Potential Hack?
Recognizing the signs of a hack can help you take swift action.
- Unusual Activity: Unexplained changes to your settings or files.
- Slow Performance: A sudden decrease in your Mac’s performance.
- Unfamiliar Applications: New applications that you didn’t install.
- Suspicious Emails: Phishing emails or messages sent from your account.
- Ransomware Messages: Notifications demanding payment to restore access to your files.
Being vigilant and monitoring your Mac for these signs can help you detect a potential hack early.
7.2 What Immediate Steps Should You Take?
If you suspect a hack, take these steps immediately.
- Disconnect from the Internet: Disconnect your Mac from the internet to prevent further data transmission.
- Run a Malware Scan: Use a reputable antivirus program to scan your Mac for malware.
- Change Passwords: Change all your important passwords, including your Apple ID, email, and banking accounts.
- Enable Two-Factor Authentication: Add an extra layer of security to your accounts by enabling two-factor authentication.
- Review Recent Transactions: Check your bank and credit card statements for any unauthorized transactions.
- Contact Professionals: Consult with a cybersecurity expert for further assistance.
According to the Cybersecurity and Infrastructure Security Agency (CISA), disconnecting from the internet is a crucial first step in containing a security breach.
7.3 How To Secure Your Financial Information After A Hack?
Securing your financial information is paramount after a hack.
- Monitor Accounts: Keep a close eye on your bank and credit card accounts for any suspicious activity.
- Report Fraud: Report any unauthorized transactions to your bank or credit card company immediately.
- Freeze Credit: Consider freezing your credit to prevent new accounts from being opened in your name.
- Update Security Software: Ensure your antivirus and firewall software are up to date.
- Review Security Settings: Review and update the security settings on your financial accounts.
Taking these steps can help protect your financial well-being and prevent further damage.
7.4 How Does Savewhere.Net Help Users Protect Their Data?
Savewhere.net offers resources to help you protect your data.
- Security Guides: Detailed articles on identifying and preventing hacks.
- Tool Recommendations: Reviews and comparisons of the best antivirus and security software.
- Financial Security Tips: Advice on protecting your financial information.
- Community Support: A platform for sharing tips and seeking advice from other users.
With Savewhere.net, you can stay informed and proactive about your digital security. Explore our resources to find the best strategies for protecting your financial information.
8. How To Set Up Two-Factor Authentication On Mac?
Two-factor authentication (2FA) adds an extra layer of security to your accounts, making it harder for hackers to gain access.
8.1 What Is Two-Factor Authentication And Why Is It Important?
Two-factor authentication requires two forms of identification to verify your identity. Typically, this includes something you know (your password) and something you have (a code sent to your phone).
- Enhanced Security: Adds an extra layer of protection against unauthorized access.
- Reduced Risk of Hacking: Makes it significantly harder for hackers to access your accounts, even if they have your password.
- Peace of Mind: Provides added assurance that your accounts are secure.
According to Microsoft, enabling 2FA blocks 99.9% of automated attacks on your accounts.
8.2 How To Enable Two-Factor Authentication For Your Apple ID?
Enabling 2FA for your Apple ID is crucial for protecting your iCloud account and associated services.
- Open System Settings: Click on the Apple menu in the top-left corner of your screen and select “System Settings” (or “System Preferences” in older versions of macOS).
- Click Your Name: Click on your name at the top of the System Settings window.
- Select Password & Security: Choose “Password & Security.”
- Turn On Two-Factor Authentication: Click “Turn On” next to “Two-Factor Authentication.”
- Follow Instructions: Follow the on-screen instructions to set up 2FA, including verifying your phone number.
Once enabled, you will need to enter a verification code sent to your trusted device whenever you sign in to your Apple ID on a new device.
8.3 How To Enable Two-Factor Authentication For Google Account?
Enabling 2FA for your Google Account protects your Gmail, Google Drive, and other Google services.
- Go to Google Account: Go to your Google Account settings by visiting myaccount.google.com.
- Select Security: Click on “Security” in the left sidebar.
- Turn On 2-Step Verification: Scroll down to “How you sign in to Google” and click on “2-Step Verification.”
- Follow Instructions: Follow the on-screen instructions to set up 2-Step Verification, including verifying your phone number and choosing a backup method.
Google offers multiple options for 2FA, including Google Prompt, authenticator apps, and security keys.
8.4 How To Enable Two-Factor Authentication For Other Important Accounts?
Most major online services support two-factor authentication.
- Check Account Settings: Go to the security settings of each account you want to protect.
- Look for 2FA Options: Look for options like “Two-Factor Authentication,” “2-Step Verification,” or “Multi-Factor Authentication.”
- Follow Instructions: Follow the on-screen instructions to set up 2FA, including verifying your phone number and choosing a backup method.
Savewhere.net provides detailed guides on enabling 2FA for various online services, helping you protect your digital life.
9. How To Create Strong And Unique Passwords?
Creating strong, unique passwords is fundamental to online security.
9.1 What Makes A Password Strong?
A strong password should be complex and difficult to guess.
- Length: Aim for at least 12 characters, but longer is better.
- Complexity: Use a mix of uppercase and lowercase letters, numbers, and symbols.
- Randomness: Avoid using personal information like your name, birthdate, or pet’s name.
- Unpredictability: Don’t use common words or phrases that can be found in a dictionary.
According to the National Institute of Standards and Technology (NIST), longer, more complex passwords are more resistant to cracking.
9.2 How To Generate Strong Passwords?
Use password generators to create strong, random passwords.
- Password Manager: Most password managers have built-in password generators.
- Online Tools: Numerous online password generators can create strong passwords for you.
9.3 Why Is It Important To Use Unique Passwords For Each Account?
Using the same password for multiple accounts is risky. If one account is compromised, all accounts using that password become vulnerable.
- Prevent Account Takeover: Unique passwords prevent hackers from accessing multiple accounts if one is compromised.
- Limit Damage: If one password is leaked, only that account is at risk.
- Enhance Overall Security: Using unique passwords significantly reduces the risk of widespread account compromise.
9.4 How Does Savewhere.Net Help Users Create Secure Passwords?
Savewhere.net offers resources to help you create and manage secure passwords.
- Password Guides: Detailed articles on creating strong passwords and using password managers.
- Tool Recommendations: Reviews and comparisons of the best password management tools.
- Security Tips: Advice on avoiding phishing attacks and other online threats.
- Community Support: A platform for sharing tips and seeking advice from other users.
With Savewhere.net, you can stay informed and proactive about your digital security. Explore our resources to find the best strategies for protecting your financial information.
10. How To Stay Safe From Phishing Attacks On Mac?
Phishing attacks are a common way for hackers to steal your passwords and personal information.
10.1 What Is Phishing And How Does It Work?
Phishing is a type of cyberattack where criminals attempt to trick you into revealing sensitive information by disguising themselves as a trustworthy entity.
- Deceptive Emails: Phishing emails often mimic legitimate emails from banks, companies, or government agencies.
- Fake Websites: Phishing emails may direct you to fake websites that look like the real thing.
- Request for Information: Phishing emails typically ask you to provide personal information, such as your password, social security number, or credit card details.
According to the Anti-Phishing Working Group (APWG), phishing attacks continue to rise, making it crucial to stay vigilant.
10.2 How To Recognize A Phishing Email?
Recognizing the signs of a phishing email can help you avoid falling victim to these attacks.
- Generic Greetings: Phishing emails often use generic greetings like “Dear Customer” instead of your name.
- Suspicious Links: Hover over links to see where they lead. If the URL looks unfamiliar or suspicious, don’t click it.
- Poor Grammar: Phishing emails often contain grammatical errors and typos.
- Sense of Urgency: Phishing emails often create a sense of urgency to pressure you into acting quickly.
- Requests for Personal Information: Legitimate organizations will rarely ask you to provide sensitive information via email.
10.3 What To Do If You Suspect A Phishing Attack?
If you suspect a phishing attack, take these steps.
- Don’t Click Links: Avoid clicking on any links or downloading any attachments in the email.
- Report the Email: Report the phishing email to the organization it’s impersonating.
- Delete the Email: Delete the phishing email from your inbox.
- Update Passwords: If you clicked on any links or provided any information, change your passwords immediately.
- Monitor Accounts: Keep a close eye on your bank and credit card accounts for any suspicious activity.
10.4 How Does Savewhere.Net Help Users Avoid Phishing Attacks?
Savewhere.net offers resources to help you avoid phishing attacks.
- Phishing Guides: Detailed articles on recognizing and avoiding phishing scams.
- Security Tips: Advice on protecting your personal and financial information.
- Tool Recommendations: Reviews and comparisons of the best security software.
- Community Support: A platform for sharing tips and seeking advice from other users.
By staying informed and proactive, you can protect yourself from phishing attacks and keep your financial information secure.
FAQ: Deleting Saved Passwords on Mac
Q1: How do I view my saved passwords on my Mac?
You can view your saved passwords on your Mac by accessing the Passwords app (macOS Sequoia), System Settings, or Safari settings, depending on your macOS version. Authenticate with Touch ID or your user account password to see the list of saved passwords.
Q2: Can I delete all saved passwords at once on Safari?
No, Safari does not offer a bulk deletion option. You must delete each password individually by going to Safari Settings > Passwords and removing them one by one.
Q3: How do I delete a single saved password in Chrome on my Mac?
To delete a single saved password in Chrome, go to Chrome Settings > Password Manager, find the website, click the three dots next to it, and select “Remove.” Confirm the deletion when prompted.
Q4: Is it safe to save passwords on my Mac?
Saving passwords can be convenient but poses security risks. Use strong, unique passwords, enable two-factor authentication, and consider using a password manager for enhanced security.
Q5: How can I enhance password security on my Mac?
To enhance password security, use strong, unique passwords, enable two-factor authentication, regularly update your passwords, avoid saving sensitive passwords, and use a password manager.
Q6: What should I do if I suspect my Mac has been hacked?
If you suspect a hack, disconnect from the internet, run a malware scan, change your passwords, enable two-factor authentication, review recent transactions, and consult with a cybersecurity expert.
Q7: How does iCloud Keychain protect my passwords?
iCloud Keychain uses AES 256-bit encryption to protect your passwords, ensuring they are securely stored and synced across your Apple devices.
Q8: What are the benefits of using a third-party password manager?
Third-party password managers offer strong password generation, secure storage, autofill, syncing across devices, password auditing, and support for two-factor authentication.
Q9: How can I recognize a phishing email on my Mac?
Recognize phishing emails by looking for generic greetings, suspicious links, poor grammar, a sense of urgency, and requests for personal information.
Q10: How does Savewhere.net help users manage and protect their passwords?
Savewhere.net offers expert guides, tool recommendations, security tips, and community support to help users manage and protect their passwords effectively.
Conclusion: Secure Your Digital Life And Save With Savewhere.Net
Managing and deleting saved passwords on your Mac is crucial for maintaining your digital security and protecting your financial information. By following the steps outlined in this guide, you can ensure that your passwords are secure and your online accounts are protected from unauthorized access. Remember to use strong, unique passwords, enable two-factor authentication, and consider using a password manager for enhanced security.
At Savewhere.net, we are dedicated to providing you with the resources and information you need to stay safe and save money. Explore our website for more tips, tricks, and exclusive deals to help you manage your finances effectively. Visit Savewhere.net today and take control of your digital security and financial future!
Address: 100 Peachtree St NW, Atlanta, GA 30303, United States
Phone: +1 (404) 656-2000
Website: savewhere.net
