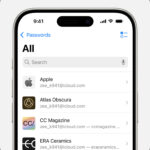Saving a PDF on your iPad is straightforward; simply use the share button and select your preferred storage app, as savewhere.net explains. This allows you to keep important documents handy for later viewing or sharing, making your iPad a powerful tool for productivity. For seamless document management and financial savings strategies, explore savewhere.net. Learn about cloud storage options, document organization tips, and efficient ways to manage your budget.
1. Why Save PDFs on Your iPad?
Saving PDFs on your iPad offers numerous benefits, making it a practical way to manage important documents. Let’s explore the reasons:
- Accessibility: With PDFs saved on your iPad, you can access them anytime, anywhere, even without an internet connection. This is perfect for travelers or those in areas with limited connectivity.
- Organization: Saving PDFs helps keep your important documents organized in one place, reducing clutter and making it easier to find what you need when you need it.
- Convenience: Whether it’s a boarding pass, an e-book, or a financial statement, having PDFs on your iPad means you have essential information at your fingertips.
Think of it as having a digital filing cabinet that you can carry with you everywhere, always ready to provide the documents you need.
2. Quick Steps: How to Save a PDF on Your iPad
Saving a PDF on your iPad is a simple process. Here’s a quick rundown:
- Open the PDF: Use Safari or another compatible app to open the PDF.
- Tap the Share Button: This icon looks like a square with an arrow pointing upwards.
- Choose a Destination: Select where you want to save the PDF, such as Files, Books, or a cloud storage app.
- Save the File: Follow the prompts to save the PDF to your chosen location.
This straightforward method ensures that you can quickly save and access your PDFs whenever you need them.
3. Step-by-Step Guide: Saving a PDF on Your iPad
For a more detailed walkthrough, here’s a step-by-step guide to saving PDFs on your iPad:
-
Open the PDF in Safari: Safari is the default browser on iPad and provides a seamless way to save PDFs. If you receive a PDF via email or another app, choose to open it in Safari.
-
Locate the Share Button: The Share button looks like a square with an arrow pointing upwards. It’s usually located at the top-right corner of the screen.
-
Tap the Share Button: Tap the Share button to reveal a list of options.
-
Select “Save to Files”: Scroll through the options and tap “Save to Files”. This will allow you to save the PDF directly to your iPad’s storage.
-
Choose a Location: A window will pop up, allowing you to choose where to save the PDF. You can select a folder in iCloud Drive or On My iPad.
-
Tap “Save”: Once you’ve selected your desired location, tap “Save” in the top-right corner.
Following these steps ensures that your PDF is safely saved on your iPad, ready for offline access.
4. Saving PDFs to the Books App
The Books app is another excellent option for saving PDFs on your iPad, especially if you plan to read them later. Here’s how to do it:
- Open the PDF in Safari: As with the previous method, start by opening the PDF in Safari.
- Tap the Share Button: Locate and tap the Share button (the square with an arrow pointing upwards).
- Select “Open in Books”: In the Share menu, find and tap “Open in Books”. This will automatically import the PDF into the Books app.
- Access the PDF in Books: The Books app will open, and your PDF will be displayed. It will also be added to your Books library for future access.
Saving to Books is ideal for those who want to keep their PDFs separate from other files and easily accessible for reading.
5. Saving PDFs to Cloud Storage Apps
If you prefer using cloud storage apps like Google Drive, Dropbox, or OneDrive, you can save PDFs to these services directly from your iPad:
- Open the PDF in Safari: Start by opening the PDF in Safari.
- Tap the Share Button: Locate and tap the Share button.
- Select Your Cloud Storage App: In the Share menu, find and tap the icon for your cloud storage app (e.g., Google Drive, Dropbox). You may need to scroll to the right to see all available options.
- Choose a Folder and Upload: The cloud storage app will open, prompting you to choose a folder and upload the PDF. Follow the app’s instructions to complete the process.
Saving to cloud storage ensures your PDFs are backed up and accessible across all your devices.
6. Troubleshooting: Common Issues and Solutions
Sometimes, you might encounter issues while saving PDFs on your iPad. Here are some common problems and how to solve them:
- Share Button Not Visible: If the Share button isn’t visible, try scrolling up or down the page. Sometimes, the button disappears when you’re zoomed in or out.
- “Save to Files” Option Missing: If you don’t see the “Save to Files” option, make sure you have the Files app installed and updated.
- Insufficient Storage: If you receive an error message about insufficient storage, free up space on your iPad by deleting unnecessary files or apps.
- PDF Not Opening: If the PDF doesn’t open, try a different PDF viewer app or ensure the file isn’t corrupted.
- Wi-Fi Issues: If you are trying to save directly to iCloud Drive, then ensure that you have a strong stable Wi-Fi connection.
Addressing these common issues can help you save PDFs on your iPad without frustration.
7. PDF Editors for iPad: Enhancing Your Document Management
To further enhance your PDF management on iPad, consider using PDF editor apps. These apps allow you to annotate, edit, and sign PDFs directly on your device. Here are some popular options:
- Adobe Acrobat Reader: A comprehensive PDF viewer with annotation and form-filling capabilities.
- PDF Expert: A powerful PDF editor with advanced features like text editing, redaction, and password protection.
- GoodNotes: Primarily a note-taking app, but also excellent for annotating and marking up PDFs.
- LiquidText: Great for analyzing and organizing research papers.
These apps can transform your iPad into a powerful tool for managing and editing PDFs.
8. Understanding PDF Security and Permissions
When working with PDFs, it’s important to understand the security and permissions associated with them. Some PDFs may have restrictions that prevent you from saving, printing, or editing them. Here’s what you need to know:
- Password Protection: Some PDFs require a password to open or perform certain actions. If you don’t have the password, you may be unable to save or edit the file.
- Permissions: The creator of a PDF can set permissions that restrict printing, copying, or editing. Check the document properties to see what restrictions are in place.
- Digital Signatures: PDFs can be digitally signed to verify their authenticity and integrity. Look for digital signature indicators to ensure the PDF hasn’t been tampered with.
Being aware of these security features helps you handle PDFs safely and respect the author’s intentions.
9. Optimizing PDFs for Storage and Sharing
To make your PDFs more manageable on your iPad, consider optimizing them for storage and sharing. Here are some tips:
- Compress PDFs: Use online tools or PDF editor apps to compress large PDFs, reducing their file size without sacrificing too much quality.
- Remove Unnecessary Elements: Delete unnecessary images, fonts, or other elements to further reduce the file size.
- Optimize for Web: When saving a PDF, choose the “optimize for web” option to ensure it loads quickly when shared online.
By optimizing your PDFs, you can save storage space on your iPad and make them easier to share with others.
10. Best Practices for Organizing PDFs on Your iPad
Keeping your PDFs organized is crucial for efficient document management. Here are some best practices to follow:
- Create Folders: Use the Files app to create folders for different categories of PDFs, such as “Financial Documents,” “E-books,” or “Work Projects.”
- Use Descriptive File Names: Give your PDFs clear and descriptive file names, so you can easily identify them without opening them.
- Tag Your Files: Use tags to categorize your PDFs further. For example, you might tag a PDF with “Taxes 2023” or “Project Alpha.”
- Regularly Review and Delete: Periodically review your PDF collection and delete any files you no longer need.
Following these organizational tips will help you maintain a tidy and efficient PDF library on your iPad.
11. Utilizing iPad Features for PDF Management
The iPad offers several built-in features that can enhance your PDF management experience. Here are some you should know:
- Search: Use the Files app’s search function to quickly locate specific PDFs by name or content.
- Quick Look: Tap and hold a PDF to preview it without opening it fully. This is a great way to quickly check the contents of a file.
- Markup: Use the Markup tool to annotate PDFs directly within the Files app. You can add highlights, notes, and signatures.
- Drag and Drop: Drag and drop PDFs between folders or apps to quickly move and organize your files.
- Split View and Slide Over: Use Split View and Slide Over to view and work with PDFs alongside other apps, such as email or Safari.
Leveraging these iPad features can streamline your PDF workflow and boost your productivity.
12. How to Save a Webpage as a PDF on Your iPad
Sometimes, you might want to save an entire webpage as a PDF for offline viewing or archiving. Here’s how to do it on your iPad:
- Open the Webpage in Safari: Navigate to the webpage you want to save.
- Tap the Share Button: Locate and tap the Share button.
- Select “Options”: In the Share menu, scroll down and tap “Options” at the top of the share sheet.
- Choose “PDF”: Select “PDF” as the format.
- Tap “Done”: Tap “Done” to return to the Share menu.
- Choose a Destination: Select where you want to save the PDF, such as “Save to Files” or a cloud storage app.
This method allows you to create a PDF version of any webpage, preserving its content for later access.
13. Using Third-Party Apps to Convert Files to PDF on Your iPad
In addition to saving webpages as PDFs, you can also convert other file types to PDF using third-party apps. Here are some popular options:
- Smallpdf: A versatile PDF tool that can convert various file types to PDF, including Word documents, Excel spreadsheets, and images.
- iLovePDF: Another popular PDF tool with a wide range of features, including file conversion, merging, and splitting.
- Online2PDF: A web-based tool that can convert files to PDF without requiring you to download any software.
These apps make it easy to create PDFs from different file formats, expanding your document management capabilities on your iPad.
14. Automating PDF Tasks on Your iPad with Shortcuts
For advanced users, the Shortcuts app on iPad can be used to automate PDF-related tasks. Here are some examples:
- Create a Shortcut to Save Webpages as PDFs: You can create a shortcut that automatically saves webpages as PDFs and stores them in a specific folder.
- Create a Shortcut to Compress PDFs: You can create a shortcut that automatically compresses PDFs to reduce their file size.
- Create a Shortcut to Add a Watermark to PDFs: You can create a shortcut that automatically adds a watermark to PDFs for branding or security purposes.
By automating these tasks, you can save time and effort when managing PDFs on your iPad.
15. Sharing PDFs from Your iPad
Sharing PDFs from your iPad is easy, thanks to the built-in sharing features. Here are some ways to share PDFs:
- Email: Open the PDF and tap the Share button, then select “Mail” to send the PDF as an email attachment.
- Messages: Open the PDF and tap the Share button, then select “Messages” to send the PDF via iMessage.
- AirDrop: Use AirDrop to wirelessly share PDFs with nearby Apple devices.
- Cloud Storage: Share a link to the PDF stored in your cloud storage app.
- Printing: Print the PDF using AirPrint-compatible printers.
These sharing options make it simple to distribute PDFs to colleagues, friends, or family members.
16. Managing PDF Forms on Your iPad
PDF forms are commonly used for collecting information electronically. Here’s how to manage PDF forms on your iPad:
- Filling Out Forms: Use a PDF viewer app like Adobe Acrobat Reader or PDF Expert to fill out PDF forms directly on your iPad.
- Saving Filled Forms: Save the filled form to preserve your entries.
- Submitting Forms: Some PDF forms have a submit button that allows you to send the form data to the form creator.
- Digital Signatures: Sign PDF forms digitally using a PDF editor app.
Managing PDF forms on your iPad can streamline your paperwork and make it easier to submit information electronically.
17. How to Convert a Picture to a PDF on Your iPad
Converting pictures to PDF format can be useful for creating documents or sharing images in a more standardized format. Here’s how to do it on your iPad:
- Open the Photos App: Navigate to the picture you want to convert to PDF.
- Tap the Share Button: Tap the Share button.
- Select “Print”: Scroll down and select “Print” from the share sheet options.
- Pinch to Zoom: On the Print Options screen, you’ll see a preview of your photo. Pinch to zoom in on this preview, and it will expand to fill the screen, turning it into a virtual PDF.
- Tap the Share Button Again: A new Share button will appear on the virtual PDF view. Tap it.
- Save the PDF: Choose “Save to Files” or another destination to save your photo as a PDF.
This method effectively uses the printing function to create a PDF from an image, which you can then save to your preferred location.
18. Save Money by Digitizing Documents
Transitioning to digital documents on your iPad isn’t just about convenience; it’s also a smart way to save money. Here’s how:
- Reduce Paper Costs: By saving documents as PDFs, you drastically cut down on the need for paper, printing, and ink.
- Lower Storage Expenses: Digital files eliminate the need for physical storage space, saving you money on filing cabinets or storage units.
- Save on Postage: Sending documents electronically reduces postage costs.
- Environmentally Friendly: Reducing paper usage is a great way to save the environment.
These savings can add up significantly over time, making digital document management a financially savvy choice.
19. Exploring Budgeting Apps Compatible with PDF Statements
One great way to leverage your saved PDFs is by integrating them with budgeting apps. Many apps allow you to import PDF statements from your bank or credit card, which helps you track your spending and manage your finances more effectively. Here are a few apps that work well with PDF statements:
- Mint: A popular budgeting app that allows you to connect your bank accounts and upload PDF statements for comprehensive financial tracking.
- YNAB (You Need a Budget): This app uses a zero-based budgeting method and supports importing PDF statements to categorize your transactions.
- Personal Capital: An app that combines budgeting with investment tracking, offering the ability to link accounts and upload PDF statements for a holistic view of your finances.
By using these apps, you can turn your saved PDFs into actionable insights, helping you stay on top of your budget and achieve your financial goals.
20. Staying Updated on iPadOS Features for Enhanced PDF Handling
Apple regularly updates iPadOS with new features and improvements, and staying informed about these updates can enhance your PDF handling capabilities. Here are some tips:
- Read Apple’s Release Notes: When a new version of iPadOS is released, read the official release notes to learn about new features and changes related to PDF management.
- Follow Tech Blogs and Forums: Stay updated by following tech blogs, forums, and social media channels that cover iPadOS updates and tips.
- Experiment with New Features: When you encounter a new feature, take some time to experiment with it and see how it can improve your PDF workflow.
By staying informed and proactive, you can take full advantage of the latest iPadOS features for efficient PDF handling.
21. iPad Accessibility Features for PDF Viewing
The iPad offers several accessibility features that can make PDF viewing easier for users with disabilities. Here are some features to explore:
- VoiceOver: VoiceOver is a screen reader that can read the contents of PDFs aloud.
- Zoom: Use the Zoom feature to magnify specific parts of a PDF for easier viewing.
- Invert Colors: Invert the colors of a PDF to reduce eye strain.
- Speak Selection: Select text in a PDF and use the Speak Selection feature to have it read aloud.
These accessibility features can make PDFs more accessible to a wider range of users.
22. Optimizing Your Workflow with PDF Templates
Creating and using PDF templates can significantly streamline your workflow, especially if you frequently work with similar documents. Here’s how:
- Create Templates: Use a PDF editor app to create templates for common documents, such as invoices, reports, or forms.
- Save Templates: Save your templates to a dedicated folder for easy access.
- Customize Templates: When you need to create a new document, start with a template and customize it with the specific information you need.
By using PDF templates, you can save time and effort when creating documents on your iPad.
23. Backing Up Your PDF Collection
Protecting your PDF collection is essential, and backing up your files ensures you won’t lose important documents. Here are some backup options:
- iCloud Drive: Automatically back up your PDFs to iCloud Drive.
- External Hard Drive: Connect an external hard drive to your iPad and manually back up your PDFs.
- Cloud Storage Services: Use cloud storage services like Google Drive, Dropbox, or OneDrive to back up your PDFs.
- Email: Email important PDFs to yourself as a backup.
Implementing a backup strategy ensures that your PDFs are safe and secure, even if your iPad is lost, stolen, or damaged.
24. Staying Safe: Protecting Your Privacy with PDFs
When working with PDFs, it’s important to protect your privacy and sensitive information. Here are some tips:
- Redact Sensitive Information: Use a PDF editor app to redact sensitive information, such as social security numbers or bank account details, before sharing a PDF.
- Password Protect PDFs: Add a password to your PDFs to prevent unauthorized access.
- Be Careful When Opening PDFs from Unknown Sources: Avoid opening PDFs from unknown sources, as they may contain malware or viruses.
- Use a Secure PDF Viewer App: Use a PDF viewer app that has a good reputation for security and privacy.
By following these tips, you can protect your privacy and keep your sensitive information safe when working with PDFs.
25. Savewhere.net: Your Go-To Resource for Financial Savings
As you explore ways to efficiently manage PDFs on your iPad, remember that savewhere.net is your premier resource for financial savings and money-saving strategies. Here’s how savewhere.net can help you:
- Money-Saving Tips: Find practical tips on saving money in various aspects of your life, from groceries to travel.
- Budgeting Tools: Discover budgeting apps and tools that can help you track your spending and manage your finances.
- Deals and Discounts: Access exclusive deals and discounts on products and services.
- Community Support: Connect with a community of like-minded individuals who are passionate about saving money.
Visit savewhere.net today to start your journey toward financial freedom.
26. Embracing a Paperless Lifestyle: The Benefits
Adopting a paperless lifestyle by saving PDFs on your iPad offers numerous advantages beyond just convenience. Here are some key benefits:
- Environmental Impact: Reducing paper usage helps conserve forests and reduce pollution.
- Cost Savings: As mentioned earlier, going paperless can save you money on paper, ink, and storage.
- Increased Efficiency: Digital documents are easier to search, organize, and share, which can boost your productivity.
- Improved Security: Digital documents can be password-protected and encrypted, providing better security than paper documents.
- Enhanced Accessibility: Digital documents can be accessed from anywhere with an internet connection.
Embracing a paperless lifestyle is a smart and sustainable choice that benefits both you and the environment.
27. How to Scan Documents Directly to PDF on Your iPad
Scanning documents directly to PDF on your iPad is a convenient way to digitize paper documents without needing a separate scanner. Here’s how to do it:
- Open the Notes App: Open the Notes app on your iPad.
- Create a New Note: Tap the new note icon in the bottom right corner.
- Tap the Camera Icon: Above the keyboard, tap the camera icon.
- Select “Scan Documents”: Choose “Scan Documents” from the menu that appears.
- Scan the Document: Position the document in view of the camera. The iPad will automatically detect the edges and capture the image.
- Adjust the Scan: Adjust the corners if necessary and choose to keep the scan or retake it.
- Save the Scan: Once you’ve scanned all pages, tap “Save”.
- Share as PDF: Tap the share button on the note, and choose “Save to Files” to save the scanned document as a PDF.
This feature turns your iPad into a portable scanner, making it easy to digitize receipts, contracts, and other important documents.
28. Exploring Educational Resources for PDF Management
To deepen your knowledge of PDF management on iPad, consider exploring these educational resources:
- Apple Support Website: Apple’s support website offers articles and tutorials on using iPad features, including PDF management.
- Online Courses: Platforms like Coursera and Udemy offer courses on productivity and digital document management.
- YouTube Channels: Many YouTube channels offer tutorials and tips on using iPad features, including PDF management.
- Tech Blogs and Forums: Stay informed by reading tech blogs and participating in online forums dedicated to iPad and iOS devices.
By investing in your education, you can become a PDF management pro and maximize your productivity on your iPad.
29. Combining PDF Savings with Financial Planning
The money you save by managing PDFs efficiently can be reinvested into your financial goals. Here’s how to combine PDF savings with financial planning:
- Calculate Your Savings: Estimate how much money you save each month by reducing paper usage and storage costs.
- Set Financial Goals: Set specific financial goals, such as saving for a down payment on a house or paying off debt.
- Allocate Your Savings: Allocate the money you save from PDF management toward your financial goals.
- Track Your Progress: Track your progress toward your financial goals and adjust your savings strategy as needed.
By linking your PDF savings with financial planning, you can turn small changes into significant progress toward your financial objectives.
30. Staying Connected: Community and Support for iPad Users
Staying connected with other iPad users can provide valuable support and insights. Here are some ways to connect with the iPad community:
- Apple Support Communities: Join Apple’s online support communities to ask questions and get advice from other users.
- Online Forums: Participate in online forums dedicated to iPad and iOS devices.
- Social Media Groups: Join social media groups focused on iPad and productivity.
- Local User Groups: Attend meetings of local iPad user groups to connect with other users in person.
By engaging with the iPad community, you can learn new tips and tricks, get help with problems, and stay informed about the latest developments.
Saving PDFs on your iPad is more than just a convenient way to store documents—it’s a step towards better organization, increased productivity, and significant financial savings. By following the tips and strategies outlined in this guide, you can transform your iPad into a powerful tool for managing your documents and achieving your financial goals. And remember, for more tips on saving money and managing your finances effectively, visit savewhere.net. We offer a wealth of resources to help you live a more financially secure and fulfilling life.
FAQ: How Do You Save a PDF on iPad?
-
How do I save a PDF from an email on my iPad?
To save a PDF from an email, open the email, tap the PDF attachment, then tap the Share button and choose “Save to Files” or another desired location. -
Can I save a PDF directly to iCloud Drive from my iPad?
Yes, when saving a PDF, choose “Save to Files” and select a folder in iCloud Drive as the destination. -
Is it possible to edit a PDF on my iPad after saving it?
Yes, you can edit PDFs using PDF editor apps like Adobe Acrobat Reader, PDF Expert, or GoodNotes. -
How do I save a webpage as a PDF on my iPad?
Open the webpage in Safari, tap the Share button, select “Options” at the top of the share sheet, choose “PDF”, tap “Done”, and then select a destination to save the PDF. -
What should I do if the Share button is not visible when trying to save a PDF?
Try scrolling up or down the page, as the Share button may disappear when you are zoomed in or out. -
How can I reduce the file size of a PDF on my iPad?
Use online tools or PDF editor apps to compress large PDFs, reducing their file size without sacrificing too much quality. -
Can I password-protect a PDF on my iPad?
Yes, use a PDF editor app to add a password to your PDFs to prevent unauthorized access. -
How do I organize my saved PDFs on my iPad?
Create folders in the Files app to categorize your PDFs and use descriptive file names and tags for easy identification. -
What are some free PDF viewer apps for iPad?
Some popular free PDF viewer apps include Apple Books and Adobe Acrobat Reader. -
How do I scan a document directly to PDF on my iPad?
Open the Notes app, create a new note, tap the camera icon, select “Scan Documents”, scan the document, and then save it as a PDF.
Remember, for more money-saving tips and financial advice, visit savewhere.net and take control of your financial future today.