Saving your app passwords on your iPhone is a smart way to streamline your digital life and boost your online security. At savewhere.net, we’re dedicated to helping you manage your finances and digital security effectively. Discover how to effortlessly manage and safeguard your credentials, ensuring both convenience and peace of mind, and explore various methods to make your digital interactions smoother and more secure. This guide will provide you with valuable tips and tricks for managing your digital credentials, improving your overall financial well-being.
1. Why Should You Save App Passwords on Your iPhone?
Saving app passwords on your iPhone offers a blend of convenience and security. Storing passwords within your iOS ecosystem can significantly ease your daily digital interactions while bolstering your defense against cyber threats.
Answer: You should save app passwords on your iPhone to enhance convenience and improve security. With saved passwords, you can quickly access your favorite apps without needing to remember and type in your credentials each time. This feature also helps in creating stronger, more complex passwords without the burden of memorizing them.
- Convenience: AutoFill capabilities save time and effort, streamlining the login process across apps.
- Security: Encourages the use of strong, unique passwords, reducing the risk of password-related breaches.
- Accessibility: Passwords are readily available across your Apple devices, ensuring seamless access.
According to a study by the National Institute of Standards and Technology (NIST), using strong, unique passwords for each account is one of the most effective ways to protect against cyber threats. The iPhone’s built-in password management tools, such as iCloud Keychain, make this best practice easier to implement.
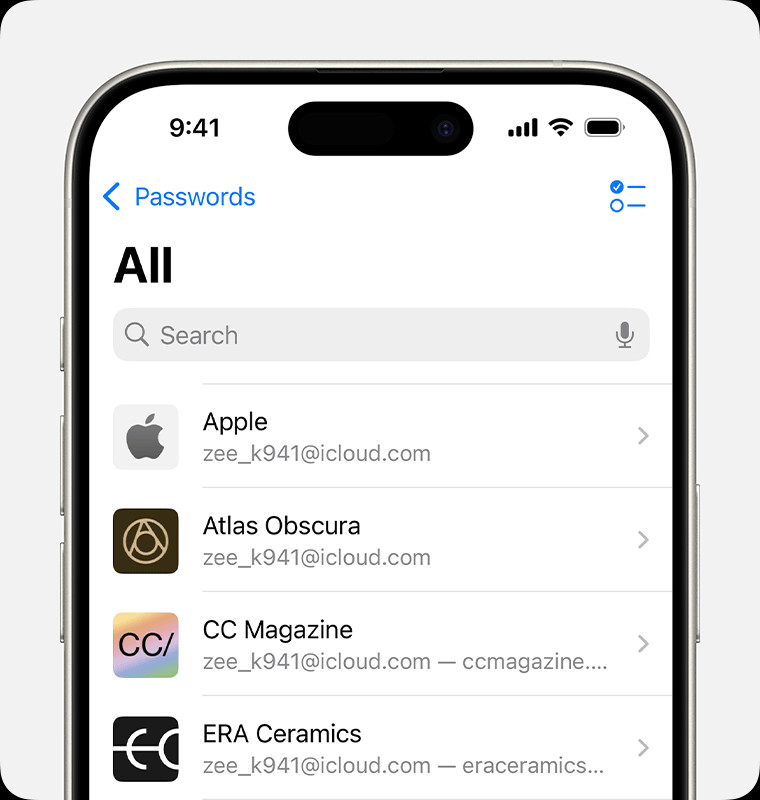 iPhone Passwords settings for saving app passwords
iPhone Passwords settings for saving app passwords
2. What is iCloud Keychain?
iCloud Keychain is Apple’s built-in password management system, designed to securely store and sync your passwords, credit card information, and other sensitive data across your Apple devices.
Answer: iCloud Keychain is Apple’s password management service that securely stores your passwords and other sensitive information, syncing them across your iPhone, iPad, and Mac. It’s designed to seamlessly integrate with your Apple devices, providing a secure and convenient way to manage your credentials.
- Secure Storage: Utilizes advanced encryption to protect your passwords from unauthorized access.
- Seamless Syncing: Keeps your passwords updated across all your Apple devices, ensuring you always have the latest credentials.
- AutoFill: Automatically fills in your saved passwords and credit card information on websites and in apps, saving you time and effort.
According to Apple, iCloud Keychain uses AES-256 encryption, which is the same level of security used by banks and other financial institutions. This ensures that your passwords are well-protected against hacking and other cyber threats.
3. How to Enable iCloud Keychain on Your iPhone
Enabling iCloud Keychain is the first step to saving app passwords on your iPhone. It’s a simple process that ensures your passwords are securely stored and synced across your devices.
Answer: To enable iCloud Keychain, go to Settings > [Your Name] > iCloud > Passwords and Keychain, and toggle iCloud Keychain to the “on” position. You may be prompted to enter your Apple ID password to confirm.
- Navigate to iCloud Settings: Open the Settings app on your iPhone, tap on your name at the top, and then select iCloud.
- Find Passwords and Keychain: Scroll down to find “Passwords and Keychain” and tap on it.
- Enable iCloud Keychain: Toggle the switch to the “on” position. If prompted, enter your Apple ID password to authorize the change.
4. How to Save New App Passwords on Your iPhone
When you log in to a new app on your iPhone, iOS will prompt you to save the password. This feature simplifies the process of storing your credentials.
Answer: When you log in to a new app, your iPhone will ask if you want to save the password. Tap “Save Password” to store it in iCloud Keychain.
- Automatic Prompt: After entering your username and password in a new app, a prompt will appear asking if you want to save the password.
- Confirm Saving: Tap “Save Password” to securely store the credentials in iCloud Keychain.
- Future Logins: The next time you open the app, your iPhone will automatically fill in your username and password, making the login process seamless.
5. How to View Saved App Passwords on Your iPhone
Accessing your saved app passwords on your iPhone is straightforward, allowing you to review and manage your credentials.
Answer: To view your saved app passwords, go to Settings > Passwords and use Face ID, Touch ID, or your passcode to unlock. You can then browse or search for the app whose password you want to view.
- Open Settings: Launch the Settings app on your iPhone.
- Go to Passwords: Scroll down and tap on “Passwords”.
- Authenticate: Use Face ID, Touch ID, or enter your passcode to unlock the password vault.
- Browse or Search: Scroll through the list of saved passwords or use the search bar to find the specific app you’re looking for.
6. How to Edit Saved App Passwords on Your iPhone
Keeping your saved app passwords up-to-date is crucial for security. Editing passwords on your iPhone is a simple process that helps maintain the integrity of your accounts.
Answer: To edit a saved app password, go to Settings > Passwords, authenticate, select the app, tap “Edit,” and then change the password. Save your changes when you’re done.
- Navigate to Passwords: Open the Settings app, go to “Passwords,” and authenticate with Face ID, Touch ID, or your passcode.
- Select the App: Find the app whose password you want to edit and tap on it.
- Tap Edit: Tap the “Edit” button in the top right corner.
- Change the Password: Tap on the password field and enter the new password.
- Save Changes: Tap “Done” to save the updated password.
7. How to Delete Saved App Passwords on Your iPhone
Removing outdated or unnecessary saved app passwords is an essential part of managing your digital security.
Answer: To delete a saved app password, go to Settings > Passwords, authenticate, select the app, tap “Edit,” and then tap “Delete Password.” Confirm your decision to remove the password.
- Access Passwords: Open the Settings app and navigate to “Passwords.” Authenticate with Face ID, Touch ID, or your passcode.
- Choose the App: Select the app whose password you want to delete.
- Edit and Delete: Tap “Edit” in the top right corner, then tap “Delete Password.”
- Confirm Deletion: Confirm that you want to delete the password.
8. Using AutoFill to Automatically Enter App Passwords
AutoFill is a convenient feature that automatically enters your saved passwords when you log in to apps and websites, saving you time and effort.
Answer: AutoFill automatically enters your saved passwords when you log in to apps and websites. Ensure AutoFill is enabled in Settings > Passwords > AutoFill Passwords.
- Enable AutoFill: Go to Settings > Passwords > AutoFill Passwords and make sure the toggle is switched on.
- Login Prompt: When you open an app or visit a website, your iPhone will recognize the login fields and suggest your saved credentials.
- Authenticate: Use Face ID, Touch ID, or your passcode to authorize AutoFill.
- Automatic Entry: Your username and password will be automatically entered, allowing you to quickly log in.
According to a survey by Pew Research Center, over 80% of internet users find AutoFill features convenient and time-saving. By enabling AutoFill on your iPhone, you can significantly streamline your online experience while maintaining strong security.
9. How to Create Strong Passwords for Your Apps
Creating strong, unique passwords is essential for protecting your online accounts. Your iPhone can help you generate and save secure passwords.
Answer: When creating a new account or changing a password, your iPhone can suggest a strong password. Accept the suggestion and save it to iCloud Keychain for optimal security.
- Password Suggestions: When creating a new account or changing a password, your iPhone will suggest a strong, unique password.
- Accept and Save: Tap “Use Strong Password” to accept the suggestion and save it to iCloud Keychain.
- Customize if Needed: If you prefer to create your own password, make sure it is at least 12 characters long and includes a mix of uppercase and lowercase letters, numbers, and symbols.
Financial experts at savewhere.net recommend using a password manager, like iCloud Keychain, to generate and store strong passwords. This ensures that each of your accounts is protected with a unique, complex password, reducing the risk of a security breach.
10. Managing Shared Passwords with Family Sharing
Family Sharing allows you to securely share passwords with members of your family, making it easier to manage shared accounts.
Answer: With Family Sharing, you can create a group and securely share passwords with family members. Go to Settings > Passwords > Family Passwords to set up and manage shared passwords.
- Set Up Family Sharing: If you haven’t already, set up Family Sharing in Settings > [Your Name] > Family Sharing.
- Create a Group: Go to Settings > Passwords > Family Passwords and create a new group.
- Invite Family Members: Invite family members to join the group.
- Share Passwords: Select the passwords you want to share and add them to the group.
11. Troubleshooting: What to Do If You Can’t Find a Saved Password
If you can’t find a saved password on your iPhone, there are several steps you can take to troubleshoot the issue.
Answer: If you can’t find a saved password, check iCloud Keychain is enabled, ensure you’re looking in the correct category, and verify the password hasn’t been accidentally deleted.
- Check iCloud Keychain: Make sure iCloud Keychain is enabled in Settings > [Your Name] > iCloud > Passwords and Keychain.
- Verify the App Name: Ensure you are searching for the correct app name or website URL.
- Check Recently Deleted: In the Passwords section, look for a “Recently Deleted” folder and check if the password was accidentally deleted.
- Restart Your iPhone: Sometimes, a simple restart can resolve syncing issues and restore missing passwords.
12. Security Tips for Managing App Passwords on Your iPhone
While saving app passwords on your iPhone is convenient, it’s important to follow security best practices to protect your data.
Answer: To secure your app passwords, enable two-factor authentication, use strong, unique passwords, and regularly update your passwords.
- Enable Two-Factor Authentication: Add an extra layer of security to your Apple ID by enabling two-factor authentication in Settings > [Your Name] > Password & Security.
- Use Strong, Unique Passwords: Create strong, unique passwords for each of your apps and accounts.
- Regularly Update Passwords: Change your passwords periodically, especially for sensitive accounts like banking and email.
- Be Cautious of Phishing: Be wary of suspicious emails or messages asking for your password. Always log in to your accounts directly through the app or website.
According to the Consumer Financial Protection Bureau (CFPB), consumers who use strong passwords and enable two-factor authentication are significantly less likely to fall victim to identity theft and financial fraud. Implementing these security measures on your iPhone can provide an extra layer of protection for your personal and financial information.
13. How to Use Third-Party Password Managers on Your iPhone
While iCloud Keychain is a convenient option, you can also use third-party password managers on your iPhone for more advanced features.
Answer: You can use third-party password managers like LastPass, 1Password, or Dashlane by downloading their apps from the App Store and importing your passwords.
- Download a Password Manager App: Visit the App Store and download a reputable password manager app like LastPass, 1Password, or Dashlane.
- Import Passwords: Follow the app’s instructions to import your existing passwords from iCloud Keychain or other sources.
- Enable AutoFill: Enable AutoFill for the password manager in Settings > Passwords > AutoFill Passwords.
- Use the App’s Features: Take advantage of the app’s features, such as password generation, secure notes, and two-factor authentication.
14. Exploring Alternative Password Management Apps for iPhone
While iCloud Keychain is a solid option, exploring other password management apps can provide additional features and flexibility.
Answer: Alternative password management apps for iPhone include LastPass, 1Password, Dashlane, and Bitwarden, each offering unique features and benefits.
- LastPass: Offers a free plan with basic password management features, as well as a premium plan with advanced features like secure storage and priority support.
- 1Password: Known for its robust security features and user-friendly interface, 1Password is a popular choice for individuals and businesses.
- Dashlane: Provides a range of features including password generation, secure notes, and a VPN for added security.
- Bitwarden: An open-source password manager that offers a free plan with unlimited password storage and a premium plan with advanced features.
15. Best Practices for iPhone Password Security
To maximize your iPhone’s password security, it’s important to follow best practices for creating and managing your passwords.
Answer: Best practices include using strong, unique passwords, enabling two-factor authentication, regularly updating passwords, and avoiding password reuse.
- Strong, Unique Passwords: Create passwords that are at least 12 characters long and include a mix of uppercase and lowercase letters, numbers, and symbols.
- Two-Factor Authentication: Enable two-factor authentication for all your important accounts to add an extra layer of security.
- Regular Updates: Change your passwords regularly, especially for sensitive accounts like banking and email.
- Avoid Password Reuse: Do not use the same password for multiple accounts. If one account is compromised, all accounts with the same password will be at risk.
- Use a Password Manager: Use a password manager like iCloud Keychain or a third-party app to generate and store strong, unique passwords.
16. How to Recover a Forgotten App Password on Your iPhone
Forgetting an app password can be frustrating, but most apps offer a password recovery process.
Answer: To recover a forgotten app password, use the “Forgot Password” or “Reset Password” option in the app, and follow the instructions sent to your email or phone number.
- Find the “Forgot Password” Option: Open the app and look for a “Forgot Password” or “Reset Password” link on the login screen.
- Follow the Instructions: Tap the link and follow the instructions, which usually involve entering your email address or phone number.
- Check Your Email or Phone: Check your email or phone for a password reset link or code.
- Create a New Password: Follow the instructions to create a new password. Make sure it is strong and unique.
- Save the New Password: Save the new password to iCloud Keychain or your password manager.
17. Protecting Your iPhone from Password Theft
Protecting your iPhone from password theft is crucial for maintaining your digital security.
Answer: To protect your iPhone from password theft, use a strong passcode, enable Face ID or Touch ID, keep your software updated, and be cautious of phishing attempts.
- Use a Strong Passcode: Set a strong passcode for your iPhone that is at least six digits long and not easily guessable.
- Enable Face ID or Touch ID: Enable Face ID or Touch ID for added security. This will prevent unauthorized access to your device.
- Keep Software Updated: Keep your iPhone’s software up-to-date to protect against security vulnerabilities.
- Be Cautious of Phishing: Be wary of suspicious emails or messages asking for your password. Never enter your password on a website or app unless you are sure it is legitimate.
- Enable Find My iPhone: Enable Find My iPhone in Settings > [Your Name] > Find My to locate, lock, or erase your device if it is lost or stolen.
18. What Happens to Your Saved Passwords If You Lose Your iPhone?
If you lose your iPhone, you can take steps to protect your saved passwords and prevent unauthorized access.
Answer: If you lose your iPhone, use Find My iPhone to locate, lock, or erase your device, and change your Apple ID password to prevent unauthorized access to your iCloud Keychain.
- Use Find My iPhone: Use the Find My iPhone feature to locate, lock, or erase your device. This will prevent unauthorized access to your data.
- Change Your Apple ID Password: Change your Apple ID password to prevent unauthorized access to your iCloud Keychain.
- Report the Loss or Theft: Report the loss or theft to your local authorities and your mobile carrier.
- Remote Wipe: If you cannot recover your iPhone, remotely wipe the device to erase all your data, including saved passwords.
19. Understanding the Security of iCloud Keychain
iCloud Keychain is designed with robust security features to protect your saved passwords and other sensitive data.
Answer: iCloud Keychain uses AES-256 encryption to protect your passwords and other sensitive information, and it requires two-factor authentication for added security.
- AES-256 Encryption: iCloud Keychain uses AES-256 encryption, which is the same level of security used by banks and other financial institutions.
- Two-Factor Authentication: iCloud Keychain requires two-factor authentication for added security. This means that you will need to enter a verification code from your other devices or phone number when you log in to your Apple ID on a new device.
- End-to-End Encryption: Your passwords and other sensitive data are encrypted end-to-end, which means that only you can access them.
20. Staying Updated on iPhone Password Management Features
Apple regularly updates its iOS software with new features and security enhancements for password management.
Answer: To stay updated, regularly check for iOS updates in Settings > General > Software Update, and read Apple’s security updates and documentation.
- Check for iOS Updates: Regularly check for iOS updates in Settings > General > Software Update. These updates often include new features and security enhancements for password management.
- Read Apple’s Documentation: Read Apple’s security updates and documentation to stay informed about the latest security features and best practices for password management.
- Follow Security Blogs and News: Follow security blogs and news sources to stay up-to-date on the latest security threats and vulnerabilities.
21. Enhancing Your Digital Security with Password Management Tools
Password management tools, like iCloud Keychain and third-party apps, are essential for enhancing your digital security and protecting your online accounts.
Answer: Password management tools enhance your digital security by helping you create and store strong, unique passwords, enabling AutoFill, and providing secure access to your accounts.
- Strong, Unique Passwords: Password management tools help you create strong, unique passwords for each of your accounts.
- AutoFill: Password management tools enable AutoFill, which automatically enters your saved passwords when you log in to apps and websites.
- Secure Access: Password management tools provide secure access to your accounts, protecting your passwords from unauthorized access.
22. Integrating iPhone Password Management with Other Devices
iCloud Keychain seamlessly integrates with your other Apple devices, allowing you to access your saved passwords on your iPhone, iPad, and Mac.
Answer: To integrate iPhone password management with other devices, ensure iCloud Keychain is enabled on all devices and that you are logged in with the same Apple ID.
- Enable iCloud Keychain: Enable iCloud Keychain on all your Apple devices in Settings > [Your Name] > iCloud > Passwords and Keychain.
- Use the Same Apple ID: Make sure you are logged in with the same Apple ID on all your devices.
- Sync Passwords: Your passwords will automatically sync across your devices, allowing you to access them on your iPhone, iPad, and Mac.
23. How to Transfer Passwords to a New iPhone
When you upgrade to a new iPhone, you can easily transfer your saved passwords from your old device.
Answer: To transfer passwords to a new iPhone, use iCloud Keychain by signing in with your Apple ID, or use a password manager to export and import your passwords.
- Use iCloud Keychain: Sign in to your new iPhone with the same Apple ID as your old iPhone. Your saved passwords will automatically sync to your new device.
- Use a Password Manager: If you are using a third-party password manager, export your passwords from the old device and import them to the new device.
- Encrypted Backup: Create an encrypted backup of your old iPhone using iTunes or Finder, and restore the backup to your new iPhone.
24. Common Mistakes to Avoid When Saving App Passwords on Your iPhone
Avoiding common mistakes can help you maintain the security and integrity of your saved app passwords on your iPhone.
Answer: Avoid reusing passwords, sharing passwords insecurely, and disabling iCloud Keychain, as these can compromise your password security.
- Reusing Passwords: Do not use the same password for multiple accounts. If one account is compromised, all accounts with the same password will be at risk.
- Sharing Passwords Insecurely: Do not share your passwords through email, text message, or other insecure channels.
- Disabling iCloud Keychain: Do not disable iCloud Keychain, as this will prevent your passwords from syncing across your devices and may leave them vulnerable.
- Ignoring Security Alerts: Pay attention to security alerts from your iPhone or password manager, and take action to address any potential vulnerabilities.
25. Understanding Passkeys: The Future of Passwordless Login
Passkeys are a new technology that offers a more secure and convenient alternative to passwords.
Answer: Passkeys replace passwords with cryptographic keys stored on your device, offering stronger security and easier login using biometrics like Face ID or Touch ID.
- What are Passkeys? Passkeys are cryptographic keys that are stored on your device and used to authenticate your identity.
- How Do Passkeys Work? When you log in to an app or website, your device will use the passkey to verify your identity, instead of asking for your password.
- Benefits of Passkeys: Passkeys are more secure than passwords because they cannot be phished or reused. They are also more convenient because you can log in using Face ID or Touch ID.
According to the FIDO Alliance, passkeys are significantly more secure than passwords and can help prevent phishing attacks and other security threats. As more apps and websites adopt passkeys, they are likely to become the standard for online authentication.
26. How to Use Passkeys on Your iPhone
Using passkeys on your iPhone is a simple process that offers enhanced security and convenience.
Answer: To use passkeys, create one when prompted by an app or website, and then use Face ID or Touch ID to log in securely.
- Create a Passkey: When you log in to an app or website that supports passkeys, you will be prompted to create a passkey.
- Use Face ID or Touch ID: Follow the instructions to create a passkey using Face ID or Touch ID.
- Log In Securely: The next time you log in to the app or website, you can use Face ID or Touch ID to authenticate your identity.
27. Comparing iCloud Keychain with Third-Party Password Managers
Choosing between iCloud Keychain and third-party password managers depends on your specific needs and preferences.
Answer: iCloud Keychain is free and integrates seamlessly with Apple devices, while third-party managers offer more features and cross-platform support, but may come with a subscription fee.
- iCloud Keychain: Free, easy to use, and integrates seamlessly with Apple devices.
- Third-Party Password Managers: Offer more features, cross-platform support, and advanced security options, but may come with a subscription fee.
28. Securing Financial Apps with Strong Passwords on Your iPhone
Protecting your financial apps with strong passwords is crucial for preventing fraud and identity theft.
Answer: Use strong, unique passwords for all your financial apps, enable two-factor authentication, and regularly monitor your accounts for suspicious activity.
- Strong Passwords: Create strong, unique passwords for all your financial apps.
- Two-Factor Authentication: Enable two-factor authentication for added security.
- Regular Monitoring: Regularly monitor your accounts for suspicious activity.
- Use Biometric Authentication: Use Face ID or Touch ID to log in to your financial apps.
29. Managing Passwords for Multiple Apple IDs on Your iPhone
If you have multiple Apple IDs, managing your passwords can be challenging.
Answer: To manage passwords for multiple Apple IDs, use separate iCloud Keychains for each ID by signing in and out as needed, or use a third-party password manager.
- Separate iCloud Keychains: Use separate iCloud Keychains for each Apple ID by signing in and out as needed.
- Third-Party Password Manager: Use a third-party password manager to store and manage your passwords for multiple Apple IDs.
- Organize Passwords: Organize your passwords by Apple ID to make it easier to find them.
30. How to Save Wi-Fi Passwords on Your iPhone
Saving Wi-Fi passwords on your iPhone makes it easy to connect to Wi-Fi networks automatically.
Answer: Wi-Fi passwords are automatically saved when you connect to a network. You can view them in Settings > Wi-Fi, but you may need to use Keychain Access on a Mac to see the actual password.
- Automatic Saving: Wi-Fi passwords are automatically saved when you connect to a network.
- View Networks: You can view the list of saved Wi-Fi networks in Settings > Wi-Fi.
- Keychain Access (Mac): To see the actual password, you may need to use Keychain Access on a Mac.
31. Understanding Password Auditing Tools on Your iPhone
Password auditing tools can help you identify weak, reused, or compromised passwords.
Answer: Password auditing tools on your iPhone, found in Settings > Passwords > Security Recommendations, analyze your saved passwords and provide alerts for weak or compromised passwords.
- Security Recommendations: Go to Settings > Passwords > Security Recommendations to access password auditing tools.
- Analyze Passwords: The tools will analyze your saved passwords and provide alerts for weak, reused, or compromised passwords.
- Take Action: Take action to update or change any passwords that are identified as weak or compromised.
32. Securing Your Email Accounts with Strong Passwords on Your iPhone
Protecting your email accounts with strong passwords is essential for preventing unauthorized access to your personal information.
Answer: Use strong, unique passwords for your email accounts, enable two-factor authentication, and be cautious of phishing attempts.
- Strong Passwords: Create strong, unique passwords for your email accounts.
- Two-Factor Authentication: Enable two-factor authentication for added security.
- Be Cautious of Phishing: Be wary of suspicious emails asking for your password.
- Regular Monitoring: Regularly monitor your email accounts for suspicious activity.
33. Saving Passwords for Shopping Apps on Your iPhone
Saving passwords for shopping apps can streamline the checkout process, but it’s important to do so securely.
Answer: Save passwords for shopping apps using iCloud Keychain or a password manager, and enable two-factor authentication for added security.
- iCloud Keychain/Password Manager: Save passwords for shopping apps using iCloud Keychain or a password manager.
- Two-Factor Authentication: Enable two-factor authentication for added security.
- Monitor Accounts: Regularly monitor your accounts for suspicious activity.
34. Managing Passwords for Social Media Apps on Your iPhone
Protecting your social media accounts with strong passwords is crucial for preventing unauthorized access and maintaining your privacy.
Answer: Use strong, unique passwords for your social media apps, enable two-factor authentication, and be cautious of phishing attempts.
- Strong Passwords: Create strong, unique passwords for your social media apps.
- Two-Factor Authentication: Enable two-factor authentication for added security.
- Be Cautious of Phishing: Be wary of suspicious messages asking for your password.
35. How to Export Your Saved Passwords from Your iPhone
Exporting your saved passwords from your iPhone can be useful for creating a backup or transferring them to another password manager.
Answer: You can’t directly export passwords from iCloud Keychain, but you can use a third-party app or a Mac to export them, then import them into another password manager.
- Use a Third-Party App: Some third-party password managers allow you to import passwords from iCloud Keychain and then export them in a compatible format.
- Use Keychain Access on Mac: On a Mac, you can access your iCloud Keychain passwords and export them to a CSV file.
36. Securing Gaming Apps with Strong Passwords on Your iPhone
Protecting your gaming accounts with strong passwords is important for preventing unauthorized access and maintaining your progress.
Answer: Use strong, unique passwords for your gaming apps, enable two-factor authentication, and be cautious of phishing attempts.
- Strong Passwords: Create strong, unique passwords for your gaming apps.
- Two-Factor Authentication: Enable two-factor authentication for added security.
- Be Cautious of Phishing: Be wary of suspicious messages asking for your password.
37. Best Apps for Generating Secure Passwords on Your iPhone
Using a password generator app can help you create strong, unique passwords that are difficult to crack.
Answer: Popular password generator apps for iPhone include 1Password, LastPass, Dashlane, and Bitwarden, which offer features like password generation, storage, and AutoFill.
- 1Password: Offers a range of features including password generation, secure storage, and AutoFill.
- LastPass: Provides a free plan with basic password management features, as well as a premium plan with advanced features.
- Dashlane: Known for its robust security features and user-friendly interface.
- Bitwarden: An open-source password manager that offers a free plan with unlimited password storage and a premium plan with advanced features.
38. Advanced Tips for iPhone Password Management
For advanced iPhone password management, consider using passkeys, regularly auditing your passwords, and staying informed about the latest security threats.
Answer: Advanced tips include using passkeys, regularly auditing passwords, staying informed about security threats, and using a strong passcode.
- Use Passkeys: Take advantage of passkeys for enhanced security and convenience.
- Regularly Audit Passwords: Use password auditing tools to identify weak or compromised passwords.
- Stay Informed: Stay informed about the latest security threats and vulnerabilities.
- Use a Strong Passcode: Set a strong passcode for your iPhone that is at least six digits long.
Saving app passwords on your iPhone is a smart and convenient way to manage your digital life. By following these tips and best practices, you can ensure that your passwords are secure and that your online accounts are protected from unauthorized access. Remember to regularly update your passwords, enable two-factor authentication, and be cautious of phishing attempts.
Ready to take control of your financial future? Visit savewhere.net today to discover more tips, exclusive deals, and join a community of savvy savers in the USA. From budgeting tools to expert advice, savewhere.net is your ultimate resource for smart financial management. Don’t miss out – start saving today! Address: 100 Peachtree St NW, Atlanta, GA 30303, United States. Phone: +1 (404) 656-2000. Website: savewhere.net.
FAQ: How to Save App Passwords on iPhone
- How do I enable iCloud Keychain on my iPhone?
Go to Settings > [Your Name] > iCloud > Passwords and Keychain, and toggle iCloud Keychain to the “on” position. - How do I view my saved app passwords on my iPhone?
Go to Settings > Passwords and use Face ID, Touch ID, or your passcode to unlock. - How do I edit a saved app password on my iPhone?
Go to Settings > Passwords, authenticate, select the app, tap “Edit,” and then change the password. - How do I delete a saved app password on my iPhone?
Go to Settings > Passwords, authenticate, select the app, tap “Edit,” and then tap “Delete Password.” - What is AutoFill and how do I use it?
AutoFill automatically enters your saved passwords when you log in to apps and websites. Ensure AutoFill is enabled in Settings > Passwords > AutoFill Passwords. - How do I create a strong password for my apps?
When creating a new account or changing a password, your iPhone can suggest a strong password. Accept the suggestion and save it to iCloud Keychain for optimal security. - How do I manage shared passwords with Family Sharing?
With Family Sharing, you can create a group and securely share passwords with family members. Go to Settings > Passwords > Family Passwords to set up and manage shared passwords. - What should I do if I can’t find a saved password on my iPhone?
Check iCloud Keychain is enabled, ensure you’re looking in the correct category, and verify the password hasn’t been accidentally deleted. - How can I protect my iPhone from password theft?
Use a strong passcode, enable Face ID or Touch ID, keep your software updated, and be cautious of phishing attempts. - What are passkeys and how do I use them?
Passkeys replace passwords with cryptographic keys stored on your device, offering stronger security and easier login using biometrics like Face ID or Touch ID.
