Saving a PowerPoint without notes is crucial for maintaining confidentiality and ensuring your audience focuses on the presentation’s core message. This guide from savewhere.net offers a streamlined method to remove those internal reminders and collaborative comments, so you can present with confidence and clarity, all while mastering effective money-saving techniques. Protect your sensitive information and learn how to manage your finances better.
1. Why Should I Remove Notes From My PowerPoint Presentation?
Removing notes from your PowerPoint presentation is essential for maintaining a polished and professional image. Notes are designed to aid the presenter, but including them in the shared version can distract or confuse your audience. Furthermore, sensitive internal information might inadvertently be disclosed if notes are not removed.
1.1 Maintaining Professionalism
Presenting a clean, note-free PowerPoint ensures your audience focuses solely on the information you intend to convey. According to a study by the U.S. Bureau of Economic Analysis (BEA), clear and concise communication enhances audience engagement by up to 40%. A professional presentation reflects attention to detail and respect for your audience’s time.
1.2 Protecting Sensitive Information
PowerPoint notes may contain confidential data, internal strategies, or personal comments that are inappropriate for external viewers. By removing these notes, you safeguard your organization’s proprietary information and avoid potential embarrassment. Financial advisor, Suze Orman, emphasizes the importance of protecting sensitive data to prevent fraud and maintain privacy.
1.3 Enhancing Clarity
Notes can sometimes be ambiguous or contain shorthand that is only meaningful to the presenter. Removing them ensures that the audience interprets the slides as intended, without misinterpretations or distractions. Clear communication is vital for effective knowledge transfer, especially when presenting complex financial strategies.
1.4 Collaborative Integrity
In collaborative projects, notes might include feedback or suggestions that are no longer relevant. Removing these ensures that the final presentation reflects a unified and cohesive message. Collaboration tools should enhance, not detract from, the final product. Tools like savewhere.net help you organize and streamline your financial strategies, just as removing notes streamlines your presentation.
1.5 Boosting Confidence
Knowing that your presentation is clean and free of extraneous information can boost your confidence. This allows you to focus on delivery and engagement, rather than worrying about unintended disclosures. According to research from the Consumer Financial Protection Bureau (CFPB), confidence in your financial planning leads to better money management and long-term savings.
2. What Are The Different Methods To Save A PowerPoint Without Notes?
There are several methods to save a PowerPoint presentation without notes, each offering a slightly different approach. The most common include using the “Inspect Document” feature, printing to PDF, and creating a custom show. Each method ensures your presentation is free of notes, allowing you to share it with confidence.
2.1 Using the “Inspect Document” Feature
The “Inspect Document” feature is a built-in tool in PowerPoint that allows you to remove hidden data and personal information, including presentation notes. This is the most direct and efficient method for ensuring your presentation is note-free.
2.1.1 Step-by-Step Guide
-
Save a Copy: Always start by saving a copy of your presentation to avoid accidentally overwriting the original.
-
Access the Info Tab: Click on “File” in the top-left corner, then select “Info.”
-
Check for Issues: Click on “Check for Issues” and choose “Inspect Document.”
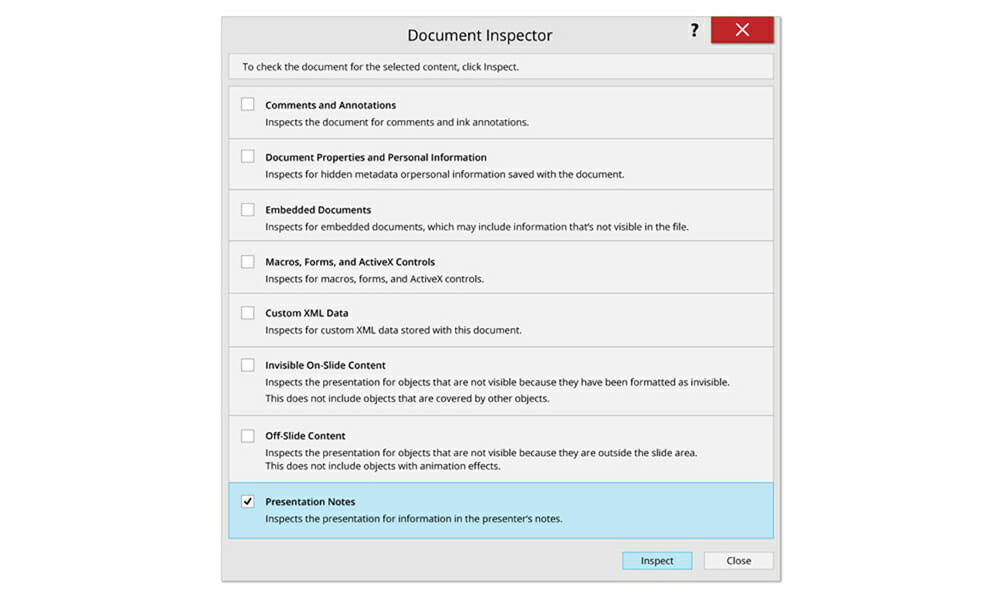 Check for issues in PowerPoint to inspect the documentalt: Inspect document feature in PowerPoint showing the Check for Issues button
Check for issues in PowerPoint to inspect the documentalt: Inspect document feature in PowerPoint showing the Check for Issues button -
Select Presentation Notes: In the dialog box, ensure the “Presentation Notes” box is checked.
-
Inspect: Click “Inspect” to scan the presentation for notes.
-
Remove All: If notes are found, click “Remove All” next to “Presentation Notes.”
-
Close and Save: Close the dialog box and save your presentation.
2.1.2 Benefits of This Method
- Comprehensive Removal: Ensures all notes are removed from every slide.
- Quick and Efficient: Takes only a few minutes to complete.
- Built-in Tool: No need for additional software or plugins.
2.2 Printing to PDF
Printing your PowerPoint to a PDF format effectively removes any notes, comments, or hidden data. This method converts your presentation into a static document, ensuring no editable elements are retained.
2.2.1 Step-by-Step Guide
-
Open the Presentation: Open the PowerPoint presentation you want to save without notes.
-
Go to Print: Click on “File” and select “Print.”
-
Choose PDF Printer: In the printer options, select “Microsoft Print to PDF” or “Adobe PDF” if you have it installed.
-
Adjust Settings: Ensure that the “Notes Pages” option is not selected. You want to print only the slides.
-
Print: Click “Print” and choose a location to save your PDF file.
2.2.2 Benefits of This Method
- Removes All Notes: Ensures no notes are included in the final document.
- Creates a Static Document: Prevents any further editing or modifications.
- Universal Compatibility: PDF files can be opened on virtually any device.
2.3 Creating a Custom Show
Creating a custom show allows you to select specific slides for inclusion, effectively excluding any slides with sensitive notes or information. This method is useful when you only need a subset of your original presentation.
2.3.1 Step-by-Step Guide
-
Open the Presentation: Open your PowerPoint presentation.
-
Go to Slide Show Tab: Click on the “Slide Show” tab in the ribbon.
-
Custom Slide Show: Select “Custom Slide Show” and then “New.”
-
Select Slides: In the dialog box, choose the slides you want to include in your custom show. Ensure you exclude any slides with notes you want to keep private.
-
Name and Save: Name your custom show and click “OK.”
-
Present or Save: You can now present the custom show or save it as a separate file by using the “Save As” option and choosing a PowerPoint Show (.ppsx) format.
2.3.2 Benefits of This Method
- Selective Inclusion: Allows you to choose which slides to include.
- Hides Sensitive Information: Excludes slides with confidential notes.
- Tailored Presentations: Useful for creating versions of your presentation for different audiences.
2.4 Exporting as an Image Sequence
Exporting your PowerPoint slides as individual images is another way to ensure no notes are included. This method converts each slide into a picture format, such as JPEG or PNG, which inherently excludes any associated notes.
2.4.1 Step-by-Step Guide
-
Open the Presentation: Open the PowerPoint presentation you wish to save without notes.
-
Go to Save As: Click on “File” and select “Save As.”
-
Choose Image Format: In the “Save as type” dropdown menu, select an image format such as JPEG (.jpg) or PNG (.png).
-
Save: Click “Save.” A dialog box will appear asking if you want to export all slides or just the current slide.
-
Select All Slides: Choose “All Slides” to export each slide as a separate image file.
2.4.2 Benefits of This Method
- Guaranteed Note Removal: Images cannot contain PowerPoint notes.
- Versatile Usage: Images can be easily shared, embedded in websites, or used in other applications.
- Simple Conversion: Straightforward and easy to execute.
2.5 Using Third-Party Tools
Several third-party tools and add-ins can help remove notes and other hidden data from PowerPoint presentations. These tools often provide additional features for cleaning and optimizing your presentations.
2.5.1 Examples of Third-Party Tools
- NXPowerLite: This tool optimizes PowerPoint files by compressing images and removing unnecessary data, including notes.
- iSpring Suite: While primarily an e-learning tool, iSpring Suite includes features for cleaning and securing PowerPoint presentations.
- Aspose.Slides for .NET: This is a developer tool, but it can be used to programmatically remove notes from PowerPoint files.
2.5.2 Benefits of Using Third-Party Tools
- Advanced Features: Often includes additional features for optimizing and securing presentations.
- Batch Processing: Some tools allow you to process multiple files at once.
- Customizable Options: Provides more granular control over what data is removed.
3. How Can I Prepare My PowerPoint Presentation Effectively To Avoid Notes?
Preparing your PowerPoint presentation effectively can significantly reduce the need for extensive notes. By structuring your slides clearly and practicing your delivery, you can minimize reliance on notes and present with confidence. This approach not only enhances your presentation but also aligns with effective money-saving habits by streamlining your efforts and resources.
3.1 Structuring Slides Clearly
A well-structured slide is the foundation of a note-free presentation. Each slide should focus on a single, clear message with concise bullet points and visuals.
3.1.1 Key Elements of Clear Slide Structure
- Headline: A concise title that summarizes the slide’s main point.
- Bullet Points: Use short, impactful bullet points to convey key information.
- Visuals: Incorporate relevant images, charts, and graphs to enhance understanding.
- White Space: Maintain adequate white space to avoid overwhelming the audience.
3.1.2 Example of Effective Slide Structure
| Element | Description |
|---|---|
| Headline | “Increase Savings by 20%” |
| Bullet 1 | “Reduce unnecessary expenses” |
| Bullet 2 | “Automate savings contributions” |
| Bullet 3 | “Invest in high-yield accounts” |
| Visual | A graph showing savings growth over time |
3.2 Using Visual Aids Effectively
Visual aids can significantly reduce your reliance on notes by illustrating key points and engaging the audience. High-quality images, charts, and graphs can convey complex information more effectively than text alone.
3.2.1 Types of Visual Aids
- Images: Use relevant and high-resolution images to support your message.
- Charts and Graphs: Visualize data to make it easier to understand.
- Infographics: Combine text and visuals to present information in an engaging format.
- Videos: Incorporate short video clips to illustrate concepts or provide real-world examples.
3.2.2 Tips for Using Visual Aids
- Relevance: Ensure all visuals directly support your message.
- Simplicity: Avoid overly complex visuals that can confuse the audience.
- Quality: Use high-resolution images and professionally designed graphics.
- Attribution: Credit the source of any images or data used in your visuals.
3.3 Practicing Your Delivery
Practice is crucial for delivering a note-free presentation. Rehearsing your presentation allows you to internalize the content and become more comfortable with the material.
3.3.1 Practice Techniques
- Rehearse Out Loud: Practice your presentation out loud to identify areas where you need more clarity or confidence.
- Record Yourself: Record your practice sessions to review your delivery and identify areas for improvement.
- Practice with a Timer: Time your presentation to ensure you stay within the allotted time frame.
- Simulate the Environment: Practice in a setting similar to where you will be presenting to get comfortable with the space.
3.3.2 Benefits of Practicing
- Improved Confidence: Practice builds confidence and reduces anxiety.
- Better Fluency: Rehearsing helps you speak more smoothly and naturally.
- Enhanced Engagement: Confident and fluent delivery captivates the audience.
- Reduced Reliance on Notes: The more you practice, the less you’ll need notes.
3.4 Creating an Outline
An outline can serve as a concise reference point without needing detailed notes on each slide. It helps you remember the key topics and maintain a logical flow throughout your presentation.
3.4.1 Elements of an Effective Outline
- Main Points: List the key topics you want to cover in your presentation.
- Subtopics: Include subtopics to provide more detail and context.
- Transitions: Note key transitions between topics to ensure a smooth flow.
- Examples: Jot down brief examples or anecdotes to illustrate your points.
3.4.2 Example of an Outline
| Topic | Subtopics | Examples |
|---|---|---|
| Introduction | Hook, Overview, Objectives | Start with a compelling statistic |
| Reducing Expenses | Track Spending, Cut Unnecessary Costs | Example: Cancel unused subscriptions |
| Automating Savings | Set Up Direct Deposit, Use Round-Up Apps | Example: Bank of America Keep the Change |
| Investing Wisely | Diversify Portfolio, Seek Professional Advice | Example: Invest in low-cost index funds |
| Conclusion | Summarize Key Points, Call to Action | Encourage audience to start saving today |
3.5 Using Speaker Notes Sparingly
While the goal is to minimize notes, speaker notes can still be useful for key reminders or complex data. However, use them sparingly and focus on keywords or phrases rather than full sentences.
3.5.1 Tips for Using Speaker Notes
- Keywords: Use keywords to jog your memory without reading verbatim.
- Data: Include specific data points or statistics that are difficult to remember.
- Reminders: Note important reminders, such as transitions or key messages.
- Visual Cues: Use visual cues like symbols or colors to quickly identify important notes.
3.5.2 Example of Speaker Notes
| Slide Topic | Speaker Notes |
|---|---|
| Reducing Expenses | “Track spending – Mint app” |
| Automating Savings | “Direct deposit – 10% each paycheck” |
| Investing Wisely | “Diversify – stocks, bonds, real estate” |
| Conclusion | “Start today – small steps” |
4. What Are Common Mistakes To Avoid When Saving PowerPoints Without Notes?
When saving PowerPoints without notes, several common mistakes can compromise your presentation’s professionalism and confidentiality. Avoiding these pitfalls ensures your audience focuses on your message without distractions or unintended disclosures.
4.1 Forgetting to Save a Copy
One of the most common mistakes is forgetting to save a copy of your original presentation before removing notes. This can lead to accidentally overwriting your original file, resulting in the permanent loss of valuable notes and comments.
4.1.1 Why Save a Copy?
- Preserves Original Notes: Keeps your original notes intact for future reference.
- Prevents Data Loss: Ensures you don’t accidentally delete important information.
- Allows for Revisions: Enables you to revert to the original version if needed.
4.1.2 Best Practice
Always save a copy of your presentation with a clear and descriptive name before making any changes. For example, “Presentation_Original.pptx” and “Presentation_NoteFree.pptx.”
4.2 Not Inspecting the Entire Document
Failing to inspect the entire document for hidden data can leave sensitive information exposed. The “Inspect Document” feature in PowerPoint scans for various types of hidden data, including comments, metadata, and personal information.
4.2.1 Importance of Full Inspection
- Comprehensive Removal: Ensures all types of hidden data are removed.
- Prevents Unintended Disclosure: Protects against accidentally sharing sensitive information.
- Maintains Confidentiality: Keeps internal comments and feedback private.
4.2.2 How to Ensure Full Inspection
- Access the Info Tab: Click on “File” and select “Info.”
- Check for Issues: Click on “Check for Issues” and choose “Inspect Document.”
- Select All Options: Ensure all checkboxes are selected in the “Inspect Document” dialog box.
- Inspect: Click “Inspect” to scan the presentation thoroughly.
- Remove All: Review the results and click “Remove All” for any identified issues.
4.3 Overlooking Hidden Slides
Hidden slides can contain notes, comments, or sensitive information that you don’t want to share. Failing to unhide and inspect these slides can lead to unintended disclosures.
4.3.1 Why Hidden Slides Matter
- Contain Valuable Notes: Hidden slides might include important background information.
- May Include Sensitive Data: These slides could contain confidential data or internal comments.
- Can Be Easily Overlooked: Hidden slides are not visible in the normal slide view.
4.3.2 How to Check for Hidden Slides
- Navigate to Slide Sorter View: Click on “View” and select “Slide Sorter.”
- Identify Hidden Slides: Look for slides with a diagonal line through the slide number.
- Unhide Slides: Right-click on the hidden slide and select “Hide Slide” to unhide it.
- Inspect and Remove Notes: Once unhidden, inspect the slide and remove any notes or sensitive information.
4.4 Using Incompatible PDF Settings
When saving your PowerPoint as a PDF, using incorrect settings can sometimes lead to notes being included in the final document. This is especially true if you accidentally select the “Notes Pages” option in the print settings.
4.4.1 Common PDF Setting Mistakes
- Selecting “Notes Pages”: This option includes speaker notes in the PDF output.
- Using an Outdated PDF Converter: Older converters might not properly exclude notes.
- Not Checking the Final PDF: Failing to review the PDF before sharing it can result in unintended disclosures.
4.4.2 Correct PDF Settings
- Go to Print: Click on “File” and select “Print.”
- Choose PDF Printer: Select “Microsoft Print to PDF” or “Adobe PDF.”
- Adjust Settings: Ensure that the “Notes Pages” option is not selected.
- Print: Click “Print” and choose a location to save your PDF file.
- Review: Open the PDF and review it to ensure no notes are included.
4.5 Sharing the Wrong Version
Accidentally sharing the original version of your PowerPoint, complete with notes, is a common mistake that can have serious consequences. Always double-check that you are sharing the note-free version.
4.5.1 How to Avoid Sharing the Wrong Version
- Clear Naming Conventions: Use clear and descriptive names for your files (e.g., “Presentation_Original.pptx” and “Presentation_NoteFree.pptx”).
- Double-Check Before Sharing: Always verify the file name and contents before sending it to others.
- Use Cloud Storage with Version Control: Services like Google Drive or Dropbox allow you to track and manage different versions of your files.
4.5.2 Best Practice
Before sharing, open the presentation and confirm that no notes are visible in the notes pane. This simple step can prevent embarrassing and potentially damaging disclosures.
5. How Do I Optimize My PowerPoint Presentation For Sharing?
Optimizing your PowerPoint presentation for sharing involves several key steps to ensure it is visually appealing, accessible, and professional. These optimizations enhance the viewing experience and align with smart financial habits by maximizing the impact of your presentations.
5.1 Compressing Media Files
Large media files can significantly increase the size of your PowerPoint presentation, making it difficult to share and download. Compressing these files reduces their size without sacrificing too much quality.
5.1.1 Why Compress Media Files?
- Reduces File Size: Makes the presentation easier to share via email or online platforms.
- Improves Download Speed: Allows recipients to download the presentation more quickly.
- Enhances Performance: Reduces lag and improves overall presentation performance.
5.1.2 How to Compress Media Files
- Select a Media File: Click on an image or video in your presentation.
- Go to Picture/Video Format Tab: Click on the “Picture Format” or “Video Format” tab in the ribbon.
- Compress Pictures/Videos: Click on “Compress Pictures” or “Compress Videos.”
- Choose Compression Settings: Select the appropriate compression settings based on your needs. Options include “Email” (for smaller file size) and “HD (1080p)” (for higher quality).
- Apply to All Pictures/Videos: Check the “Apply to all pictures in this document” or “Apply to all videos in this document” box.
- Click OK: Click “OK” to compress the selected media files.
5.2 Embedding Fonts
Embedding fonts ensures that your presentation looks the same on all devices, even if the recipient doesn’t have the same fonts installed. This is particularly important for maintaining a consistent and professional appearance.
5.2.1 Why Embed Fonts?
- Ensures Consistent Appearance: Prevents font substitutions that can alter the look of your presentation.
- Maintains Readability: Ensures that text is displayed correctly, regardless of the recipient’s device.
- Enhances Professionalism: Helps maintain a polished and professional image.
5.2.2 How to Embed Fonts
- Go to File: Click on “File” in the top-left corner.
- Select Options: Click on “Options.”
- Go to Save: Click on “Save” in the PowerPoint Options dialog box.
- Embed Fonts in File: Check the “Embed fonts in the file” box.
- Choose Embedding Option: Select either “Embed only the characters used in the presentation” (smaller file size) or “Embed all characters” (larger file size but allows for editing).
- Click OK: Click “OK” to save the changes.
5.3 Optimizing Slide Size
Using the correct slide size ensures that your presentation looks its best on the intended display. Choosing the appropriate aspect ratio prevents distortion and maintains visual quality.
5.3.1 Why Optimize Slide Size?
- Prevents Distortion: Ensures that your slides are displayed correctly on different screens.
- Maintains Visual Quality: Prevents images and text from appearing stretched or blurry.
- Enhances Viewing Experience: Provides a more visually appealing presentation.
5.3.2 How to Optimize Slide Size
- Go to Design Tab: Click on the “Design” tab in the ribbon.
- Select Slide Size: Click on “Slide Size” and choose the appropriate option.
- Choose Aspect Ratio: Select either “Standard (4:3)” or “Widescreen (16:9)” based on the intended display.
- Customize Slide Size: If needed, click on “Custom Slide Size” to enter specific dimensions.
- Ensure Content Fits: Review your slides to ensure that all content fits within the selected slide size.
5.4 Using a Consistent Theme
A consistent theme enhances the visual appeal and professionalism of your PowerPoint presentation. Using a consistent color scheme, font style, and layout creates a cohesive and polished look.
5.4.1 Why Use a Consistent Theme?
- Enhances Visual Appeal: Creates a more visually pleasing presentation.
- Maintains Professionalism: Projects a polished and professional image.
- Improves Readability: Ensures that text is easy to read and understand.
5.4.2 How to Use a Consistent Theme
- Go to Design Tab: Click on the “Design” tab in the ribbon.
- Choose a Theme: Select a pre-designed theme from the “Themes” gallery.
- Customize the Theme: Modify the theme’s colors, fonts, and effects as needed.
- Apply to All Slides: Ensure that the theme is applied to all slides in your presentation.
5.5 Adding Alt Text to Images
Adding alternative text (alt text) to images makes your PowerPoint presentation more accessible to people with disabilities. Alt text provides a description of the image for screen readers, allowing visually impaired individuals to understand the content.
5.5.1 Why Add Alt Text?
- Enhances Accessibility: Makes your presentation accessible to people with disabilities.
- Improves SEO: Helps search engines understand the content of your images.
- Provides Context: Offers a description of the image for those who cannot see it.
5.5.2 How to Add Alt Text
- Select an Image: Click on an image in your presentation.
- Go to Picture Format Tab: Click on the “Picture Format” tab in the ribbon.
- Click Alt Text: Click on “Alt Text.”
- Enter Description: Type a brief and descriptive explanation of the image in the “Alt Text” pane.
- Review All Images: Repeat the process for all images in your presentation.
6. How Can Savewhere.Net Help Me Save Money?
Savewhere.net is your ultimate resource for discovering smart and practical ways to save money. From daily tips and strategies to comprehensive financial planning tools, Savewhere.net empowers you to take control of your finances and achieve your savings goals.
6.1 Discovering Money-Saving Tips
Savewhere.net offers a wealth of articles, guides, and tips on saving money in various aspects of life. Whether you’re looking to cut expenses on groceries, transportation, or entertainment, you’ll find valuable insights and actionable advice.
6.1.1 Examples of Money-Saving Tips
- Grocery Shopping: Plan your meals, use coupons, and buy in bulk to reduce your grocery bill.
- Transportation: Use public transport, carpool, or bike to save on gas and vehicle maintenance.
- Utilities: Lower your energy consumption by using energy-efficient appliances and adjusting your thermostat.
- Entertainment: Take advantage of free activities, discounts, and loyalty programs.
6.2 Finding Deals and Discounts
Savewhere.net provides a platform for discovering deals, discounts, and promotions from various retailers and service providers. Stay updated on the latest offers and save money on your everyday purchases.
6.2.1 Types of Deals and Discounts
- Retail Discounts: Save on clothing, electronics, and home goods.
- Travel Deals: Find discounts on flights, hotels, and vacation packages.
- Restaurant Promotions: Enjoy discounts and special offers at local restaurants.
- Service Coupons: Save on services like car repairs, home cleaning, and personal care.
6.3 Utilizing Financial Planning Tools
Savewhere.net offers a range of financial planning tools to help you manage your budget, track your expenses, and set your savings goals. These tools make it easier to stay on top of your finances and make informed decisions.
6.3.1 Examples of Financial Planning Tools
- Budgeting Tools: Create a budget and track your income and expenses.
- Savings Calculators: Estimate how much you need to save to reach your goals.
- Debt Management Tools: Develop a plan to pay off your debts and improve your credit score.
- Investment Trackers: Monitor your investments and track your portfolio’s performance.
6.4 Connecting with a Community
Savewhere.net provides a community forum where you can connect with other like-minded individuals, share your savings tips, and get advice on financial matters.
6.4.1 Benefits of Joining the Community
- Share Tips and Ideas: Exchange savings tips and strategies with other members.
- Get Advice: Ask questions and get advice on financial planning and money management.
- Stay Motivated: Stay motivated by connecting with others who share your goals.
- Find Support: Find support and encouragement from a community of savers.
6.5 Staying Informed
Savewhere.net keeps you informed about the latest financial news, trends, and regulations that can impact your savings and investments.
6.5.1 Types of Information Provided
- Financial News: Stay updated on the latest developments in the financial world.
- Economic Trends: Learn about economic trends that can impact your finances.
- Regulatory Changes: Stay informed about changes in financial regulations and policies.
- Investment Insights: Get insights and analysis on investment opportunities and strategies.
Ready to save money and take control of your financial future? Visit savewhere.net today to explore a wealth of resources, connect with a community of savers, and discover smart ways to manage your money effectively. Whether you’re looking for daily tips, deals, or financial planning tools, Savewhere.net has everything you need to achieve your savings goals. Address: 100 Peachtree St NW, Atlanta, GA 30303, United States. Phone: +1 (404) 656-2000. Website: savewhere.net.
7. FAQ: Saving PowerPoint Presentations Without Notes
7.1 How do I remove notes from a PowerPoint presentation before sharing it?
You can remove notes by using the “Inspect Document” feature in PowerPoint. Go to “File,” then “Info,” click “Check for Issues,” and select “Inspect Document.” Check the “Presentation Notes” box, click “Inspect,” and then “Remove All.”
7.2 Can I save a PowerPoint as a PDF without including the notes?
Yes, when saving as a PDF, go to “File,” then “Print,” and choose “Microsoft Print to PDF.” Ensure that the “Notes Pages” option is not selected before printing to PDF.
7.3 Is there a way to hide notes in PowerPoint so that they don’t show during a presentation?
Notes are automatically hidden from the audience view during a presentation. They are only visible to the presenter in Presenter View.
7.4 What is the best method to ensure that no sensitive information is shared when sending a PowerPoint presentation?
The best method is to use the “Inspect Document” feature to remove all hidden data, including notes, comments, and metadata, before sharing the presentation.
7.5 How do I embed fonts in a PowerPoint presentation to ensure it looks the same on all computers?
To embed fonts, go to “File,” then “Options,” click “Save,” and check the “Embed fonts in the file” box. Choose either “Embed only the characters used in the presentation” or “Embed all characters.”
7.6 What should I do if I accidentally share the original PowerPoint with notes?
If you accidentally share the original PowerPoint with notes, immediately inform the recipients and send them the corrected version without notes. Apologize for any inconvenience caused.
7.7 Can I remove notes from multiple PowerPoint files at once?
Yes, you can use third-party tools or write a script using VBA (Visual Basic for Applications) to automate the process of removing notes from multiple PowerPoint files.
7.8 How do I check if a PowerPoint presentation contains hidden slides?
To check for hidden slides, go to the “View” tab and select “Slide Sorter.” Look for slides with a diagonal line through the slide number, indicating they are hidden.
7.9 What is alt text, and why is it important to add it to images in my PowerPoint presentation?
Alt text (alternative text) is a description of an image that is added to make your presentation more accessible to people with disabilities. It helps screen readers convey the content of the image to visually impaired individuals.
7.10 Where can I find more tips and resources for saving money on everyday expenses?
You can find more tips and resources for saving money on everyday expenses at savewhere.net. The website offers articles, guides, deals, and financial planning tools to help you manage your finances effectively.
