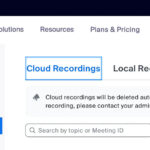Saving a Google Doc to Word effectively allows you to work offline and share files easily. At savewhere.net, we provide clear instructions and tips to make this process seamless, saving you time and frustration. Discover how to save Google documents and use document compatibility for your Microsoft Word files.
1. Understanding the Need to Save Google Docs as Word Files
Why would someone need to save a Google Doc as a Word file?
Saving a Google Doc as a Word file is essential for compatibility, offline access, and sharing. According to a study by Microsoft, Word remains one of the most widely used document processing tools in business environments. Converting your Google Doc ensures seamless collaboration with users who prefer or require Word documents, and allows you to work on your documents offline.
1.1. Why Save a Google Doc as a Word File?
Converting Google Docs to Word files offers several advantages:
- Offline Access: Work on your documents without an internet connection.
- Compatibility: Share files with people who use Microsoft Word.
- Formatting Preservation: Maintain the original formatting of your document.
- Professional Requirements: Meet the standards of organizations that require Word documents.
1.2. Compatibility and Sharing
Ensuring compatibility is a critical aspect of document management. A survey by the Association for Information and Image Management (AIIM) found that document incompatibility is a major barrier to effective information sharing. Saving Google Docs as Word files ensures that your documents can be easily opened and edited by anyone, regardless of their preferred software. This is particularly useful in professional settings where standardized file formats are often required.
2. Step-by-Step Guide: Saving a Google Doc to Word
What are the steps to save a Google Doc to Word?
To save a Google Doc to Word, open the document in Google Docs, click “File,” select “Download,” and choose “Microsoft Word (.docx).” This process ensures that your document is converted into a Word-compatible format.
2.1. Using Google Docs Interface
Saving a Google Doc to Word directly from the Google Docs interface is straightforward:
- Open Your Document: Access the Google Doc you wish to convert.
- Navigate to File Menu: Click on “File” in the top left corner.
- Select Download: Hover over “Download” to see the available file formats.
- Choose Microsoft Word (.docx): Select “Microsoft Word (.docx)” from the list.
- Save the File: Choose where to save the file on your computer.
 File Download Options In Google Docs
File Download Options In Google Docs
2.2. Detailed Steps Explained
Let’s break down each step to ensure a smooth conversion:
- Open Your Document: Ensure the Google Doc you want to save is open in your browser.
- Navigate to File Menu: In the Google Docs menu at the top, click “File.”
- Select Download: A dropdown menu appears. Hover your mouse over “Download” to reveal a list of file format options.
- Choose Microsoft Word (.docx): Select the “Microsoft Word (.docx)” option. This tells Google Docs to convert your document to the .docx format, which is compatible with Microsoft Word.
- Save the File: A “Save As” dialog box will appear. Choose the folder where you want to save the converted file and click “Save.” Your Google Doc is now saved as a Word file on your computer.
2.3. Advantages of Using Google Docs Interface
- Simplicity: The process is quick and easy, requiring only a few clicks.
- Direct Conversion: It directly converts the file without needing additional software.
- Format Options: You can also download in other formats like PDF, TXT, and more.
3. Saving from Google Drive
Can you save a Google Doc to Word directly from Google Drive?
Yes, you can save a Google Doc to Word directly from Google Drive by right-clicking the document, selecting “Download,” and the file will automatically convert to Word format. This method is quick and efficient for single file conversions.
3.1. Steps to Download as Word from Google Drive
Here’s How To Save A Google Doc To Word directly from Google Drive:
- Locate the File: Find the Google Doc you want to save in your Google Drive.
- Right-Click the Document: Right-click on the file.
- Select Download: From the context menu, select “Download.”
- Automatic Conversion: Google Drive will automatically convert the file to a Word (.docx) format.
- Save the File: A “Save As” dialog box will appear. Choose the location to save the file on your computer.
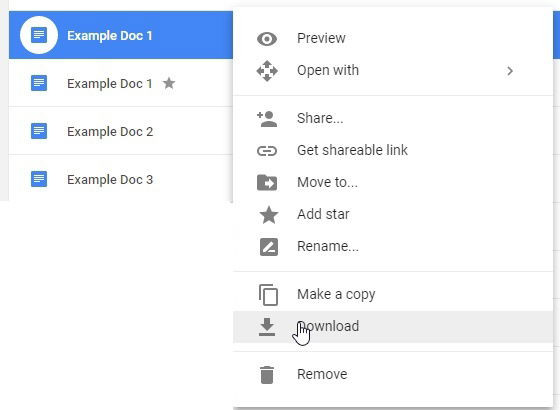 Right Click Download Menu in Google Drive
Right Click Download Menu in Google Drive
3.2. Benefits of Saving from Google Drive
- Speed: This method is faster as it avoids opening the document.
- Efficiency: Ideal for quickly saving a single document.
- Convenience: You can manage your files directly from Google Drive.
3.3. Comparing Google Docs Interface vs. Google Drive
| Feature | Google Docs Interface | Google Drive |
|---|---|---|
| Access | Requires opening file | Direct access |
| Steps | More | Fewer |
| Best Use Case | Editing & conversion | Quick single download |
| Additional Options | Yes | No |
| Format Flexibility | High | Low |
4. Converting Multiple Google Docs to Word
How can you convert multiple Google Docs to Word at once?
To convert multiple Google Docs to Word at once, select the desired files in Google Drive by holding the Ctrl key (or Cmd key on Mac), right-click, choose “Download,” and Google Drive will convert and compress the files into a ZIP archive.
4.1. Batch Converting Explained
Converting multiple Google Docs to Word can save significant time. Here’s how to do it:
- Select Multiple Files: In Google Drive, hold down the Ctrl key (Cmd on Mac) and click on each Google Doc you want to convert.
- Right-Click and Download: After selecting all the files, right-click on any of the selected files.
- Choose Download: Select “Download” from the context menu.
- Automatic Conversion and Zipping: Google Drive will convert all the selected documents into Word (.docx) format and compress them into a single ZIP file.
- Save the ZIP File: A “Save As” dialog box will appear. Choose a location to save the ZIP file on your computer.
- Extract the Files: After downloading, locate the ZIP file and extract its contents to access your converted Word documents.
4.2. Step-by-Step Batch Conversion
- Open Google Drive: Go to your Google Drive in a web browser.
- Select Documents: Hold the Ctrl key (or Cmd key on Mac) while clicking on each Google Doc you wish to convert. Selected files will be highlighted.
- Right-Click: Right-click on any of the highlighted files.
- Download Option: A menu will appear. Click on the “Download” option.
- Zipping Process: Google Drive will now compress the selected files into a ZIP archive. You’ll see a progress indicator in the bottom right corner of your screen.
- Save the ZIP File: Your browser will prompt you to save the ZIP file to your computer. Choose a location and click “Save.”
- Extract Converted Files: Locate the downloaded ZIP file on your computer. Right-click on the ZIP file and select “Extract All” (or the appropriate extraction option for your operating system). Follow the prompts to extract the converted Word documents to a folder of your choice.
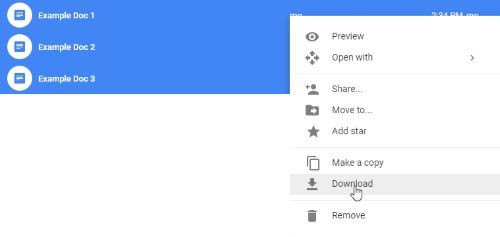 Batch Converting Multiple Files in Google Drive
Batch Converting Multiple Files in Google Drive
4.3. Advantages of Batch Conversion
- Time-Saving: Convert multiple documents in one go.
- Efficiency: Simplifies the process for large numbers of files.
- Organization: Keeps your converted files neatly compressed in a single ZIP file.
5. Troubleshooting Common Issues
What are common issues when saving Google Docs as Word files, and how can you resolve them?
Common issues include formatting discrepancies, missing images, and font changes. Solutions include adjusting Word’s compatibility settings, re-inserting images, and ensuring that necessary fonts are installed on your computer.
5.1. Addressing Formatting Discrepancies
Sometimes, the formatting of your Google Doc might not perfectly translate to Word. Here are some common issues and how to address them:
- Issue: Changes in font styles or sizes.
- Solution: In Word, adjust the font settings to match the original Google Doc.
- Issue: Misaligned tables or lists.
- Solution: Manually adjust the table and list formatting in Word.
- Issue: Incorrect spacing or margins.
- Solution: Modify the paragraph and margin settings in Word to align with the Google Doc.
5.2. Handling Missing Images
Images might not always transfer correctly when converting from Google Docs to Word. Here’s how to handle this:
- Issue: Images are missing after conversion.
- Solution: Save the images from the Google Doc separately and then insert them into the Word document.
- Issue: Images are low resolution.
- Solution: Use high-resolution images in the original Google Doc to ensure better quality after conversion.
5.3. Resolving Font Changes
Font compatibility can sometimes be an issue. Here’s how to resolve it:
- Issue: Fonts change to default Word fonts.
- Solution: Ensure the fonts used in your Google Doc are installed on your computer. If not, install them and then open the Word document.
- Issue: Unusual characters appear.
- Solution: Check the encoding settings in Word and adjust as necessary.
6. Optimizing Word Documents After Conversion
How can you optimize Word documents after converting them from Google Docs?
To optimize Word documents after conversion, review and correct formatting, re-insert missing images, adjust font settings, and save the document in the latest Word format to ensure compatibility and efficiency.
6.1. Reviewing and Correcting Formatting
After converting a Google Doc to Word, take the time to review and correct any formatting issues:
- Check Fonts: Ensure all fonts are correct and consistent.
- Adjust Paragraphs: Correct any spacing or indentation issues.
- Realign Tables: Make sure tables are properly aligned and formatted.
- Fix Lists: Verify that bullet points and numbering are correct.
6.2. Adding Alt Text to Images
Adding alt text to images in your Word document enhances accessibility and SEO:
- Right-Click Image: Right-click on the image.
- Select “Edit Alt Text”: Choose the “Edit Alt Text” option.
- Enter Description: Type a brief, descriptive alt text for the image.
6.3. Updating to the Latest Word Format
Saving your document in the latest Word format (.docx) ensures compatibility and access to the newest features:
- Click “File”: Go to the “File” menu.
- Select “Save As”: Choose “Save As.”
- Choose .docx Format: Select “.docx” as the file format and save the document.
7. The Importance of Document Compatibility
Why is document compatibility important when working with Google Docs and Word files?
Document compatibility is important because it ensures seamless collaboration, prevents data loss, and allows users to access and edit files regardless of their preferred software.
7.1. Ensuring Seamless Collaboration
Document compatibility is crucial for effective collaboration. A study by the McKinsey Global Institute found that improving communication and collaboration can raise productivity by 20-25%. Ensuring that your Google Docs can be easily converted to Word files allows team members using different software to work together without friction.
7.2. Avoiding Data Loss
Incompatible file formats can lead to data loss or corruption. Saving Google Docs as Word files minimizes this risk, ensuring that your information remains intact and accessible.
7.3. Accessibility for All Users
Compatibility ensures that all users, regardless of their software preferences, can access and edit documents. This inclusivity promotes better communication and collaboration within teams and organizations.
8. Exploring Other Download Options in Google Docs
What other download options are available in Google Docs besides Microsoft Word?
Besides Microsoft Word, Google Docs offers download options such as PDF, OpenDocument Format (ODT), Plain Text (.txt), Rich Text Format (.rtf), EPUB, and HTML. These options provide flexibility for different use cases and compatibility needs.
8.1. PDF Format
Downloading as a PDF (Portable Document Format) is ideal for sharing documents where you want to preserve the layout and prevent editing. PDFs are universally compatible and can be opened on virtually any device.
8.2. OpenDocument Format (ODT)
The ODT format is an open-source alternative to Microsoft Word’s .docx format. It is compatible with many free office suites like LibreOffice and OpenOffice.
8.3. Plain Text (.txt)
Saving as plain text removes all formatting, leaving only the raw text. This format is useful for importing text into code editors or other applications where formatting is not needed.
8.4. Rich Text Format (.rtf)
RTF is a more versatile text format than plain text, as it preserves basic formatting like fonts, styles, and spacing. It is widely compatible with different word processors.
8.5. EPUB
EPUB (Electronic Publication) is a popular format for e-books. If you’re writing a book or long-form document, saving as EPUB allows you to distribute it easily on e-readers and other devices.
8.6. HTML
Saving as HTML (HyperText Markup Language) converts your document into a web page. This is useful for publishing content online, but the formatting may not be as precise as other formats.
9. Enhancing Collaboration with savewhere.net
How can savewhere.net help you enhance collaboration and manage your documents effectively?
savewhere.net provides resources and tools to help you manage your documents efficiently, enhance collaboration, and stay updated on the latest tips and tricks for Google Docs and Microsoft Word.
9.1. Tips and Tricks for Document Management
savewhere.net offers a wealth of tips and tricks for managing your documents effectively. Whether it’s optimizing file conversions, improving formatting, or streamlining collaboration, our resources are designed to help you work smarter.
9.2. Staying Updated with the Latest Trends
The world of document management is constantly evolving. savewhere.net keeps you informed about the latest trends, software updates, and best practices, ensuring you’re always one step ahead.
9.3. Community Support and Resources
Join the savewhere.net community to connect with other users, share your experiences, and get answers to your questions. Our forums and resource library provide valuable support and information.
10. Real-World Applications
Can you provide real-world examples of when saving a Google Doc to Word is beneficial?
Saving a Google Doc to Word is beneficial in scenarios like submitting academic papers, sharing documents with clients who use Microsoft Word, and working on reports offline.
10.1. Academic Submissions
Many academic institutions require submissions in Word format. Saving your Google Doc as a .docx file ensures compliance with these requirements.
10.2. Professional Environments
In many business settings, Microsoft Word is the standard. Converting Google Docs to Word files allows you to seamlessly share documents with colleagues and clients.
10.3. Offline Work
When traveling or working in areas with limited internet access, having your documents saved as Word files allows you to continue working offline.
11. Best Practices for File Management
What are some best practices for managing files when working with Google Docs and Word?
Best practices include using descriptive file names, organizing files into folders, backing up your documents, and regularly updating your software to ensure compatibility.
11.1. Descriptive File Names
Using clear and descriptive file names makes it easier to find and manage your documents. For example, instead of “Document1,” use “ProjectProposal_Date.docx.”
11.2. Organized Folders
Creating a well-organized folder structure helps you keep track of your files. Use folders for different projects, clients, or document types.
11.3. Regular Backups
Backing up your documents regularly protects you from data loss. Use cloud storage services or external hard drives to create backups of your important files.
11.4. Software Updates
Keeping your software up to date ensures compatibility and access to the latest features and security updates. Regularly update both Google Docs and Microsoft Word.
12. Understanding File Formats: DOCX vs. DOC
What is the difference between DOCX and DOC file formats?
DOCX is the newer file format introduced with Microsoft Word 2007, using XML-based compression for smaller file sizes and improved data recovery. DOC is the older format, less efficient and more prone to corruption.
12.1. Advantages of DOCX
- Smaller File Size: DOCX files are typically smaller than DOC files due to XML-based compression.
- Improved Data Recovery: DOCX files are less prone to corruption and offer better data recovery options.
- Enhanced Security: DOCX files offer improved security features compared to DOC files.
12.2. Compatibility Considerations
While DOCX is the preferred format, older versions of Microsoft Word may not fully support it. If you need to share files with users who have older software, you may need to save them in the DOC format.
12.3. Converting DOCX to DOC
If necessary, you can convert a DOCX file to the older DOC format using Microsoft Word:
- Open the DOCX File: Open the file in Microsoft Word.
- Click “File”: Go to the “File” menu.
- Select “Save As”: Choose “Save As.”
- Choose DOC Format: Select “.doc” as the file format and save the document.
13. Leveraging Cloud Storage for File Management
How can cloud storage solutions enhance file management when working with Google Docs and Word?
Cloud storage solutions enhance file management by providing automatic backups, easy access from any device, and seamless collaboration features.
13.1. Automatic Backups
Cloud storage services like Google Drive, Dropbox, and OneDrive automatically back up your files, protecting you from data loss due to hardware failures or other issues.
13.2. Accessibility
Access your files from any device with an internet connection. This flexibility allows you to work on your documents from anywhere in the world.
13.3. Collaboration Features
Cloud storage solutions offer built-in collaboration features, allowing multiple users to work on the same document simultaneously. This streamlines teamwork and improves productivity.
14. Optimizing Google Docs for Conversion
How can you optimize Google Docs to ensure a smooth conversion to Word?
Optimize Google Docs for conversion by using consistent formatting, embedding images correctly, and avoiding complex layouts that may not translate well to Word.
14.1. Consistent Formatting
Using consistent formatting throughout your Google Doc makes it easier to convert to Word without formatting issues. Use styles for headings, paragraphs, and lists to ensure consistency.
14.2. Embedding Images Correctly
Embed images directly into your Google Doc rather than linking to external sources. This ensures that the images are included when you convert the document to Word.
14.3. Avoiding Complex Layouts
Complex layouts with multiple columns, unusual spacing, or intricate designs may not translate well to Word. Simplify your layout to ensure a smoother conversion.
15. Tips for Reducing File Size
What are some tips for reducing the file size of your converted Word documents?
Tips for reducing file size include compressing images, removing unnecessary formatting, and saving the document in the latest Word format (.docx).
15.1. Compressing Images
Compressing images reduces their file size without significantly impacting their quality. In Word, you can compress images by:
- Select an Image: Click on the image you want to compress.
- Go to “Picture Tools Format”: Click on the “Picture Tools Format” tab.
- Select “Compress Pictures”: Choose the “Compress Pictures” option.
- Choose Compression Settings: Select the desired compression settings and apply them to the image.
15.2. Removing Unnecessary Formatting
Removing unnecessary formatting can significantly reduce file size. Clear any unused styles, remove extra spaces, and simplify complex formatting.
15.3. Saving in DOCX Format
As mentioned earlier, the DOCX format uses XML-based compression, resulting in smaller file sizes compared to the older DOC format.
16. Security Considerations When Sharing Files
What security considerations should you keep in mind when sharing Google Docs and Word files?
Security considerations include setting appropriate sharing permissions, using password protection, and being cautious about sharing sensitive information.
16.1. Sharing Permissions
Set appropriate sharing permissions to control who can access and edit your documents. In Google Docs, you can choose between “View,” “Comment,” and “Edit” permissions. In Word, you can use the “Restrict Editing” feature to control what users can change.
16.2. Password Protection
Password-protecting your documents adds an extra layer of security. In Word, you can password-protect a document by:
- Click “File”: Go to the “File” menu.
- Select “Info”: Choose “Info.”
- Protect Document: Click on “Protect Document” and select “Encrypt with Password.”
- Enter Password: Enter a strong password and save the document.
16.3. Sensitive Information
Be cautious about sharing sensitive information in your documents. Avoid including personal data, financial details, or confidential business information unless absolutely necessary.
17. Utilizing Templates for Efficiency
How can using templates improve efficiency when creating Google Docs and Word documents?
Using templates can improve efficiency by providing pre-designed layouts and styles, saving you time and ensuring consistency across your documents.
17.1. Pre-Designed Layouts
Templates offer pre-designed layouts for various types of documents, such as resumes, reports, and presentations. This saves you the time and effort of creating a layout from scratch.
17.2. Consistent Styles
Templates ensure consistent styles across your documents, creating a professional and cohesive look. Use templates to maintain consistent formatting for headings, paragraphs, and lists.
17.3. Time-Saving
By using templates, you can quickly create high-quality documents without spending hours on design and formatting. This frees up your time to focus on the content of your documents.
18. Accessibility Features in Word
What accessibility features are available in Microsoft Word to make documents more inclusive?
Accessibility features in Word include alt text for images, heading styles for navigation, table headers for screen readers, and the Accessibility Checker tool.
18.1. Alt Text for Images
Adding alt text to images makes them accessible to users with visual impairments. Screen readers can read the alt text aloud, providing a description of the image.
18.2. Heading Styles
Using heading styles (Heading 1, Heading 2, etc.) makes it easier for users to navigate your document. Screen readers can use heading styles to create a table of contents and jump to specific sections.
18.3. Table Headers
Adding table headers ensures that screen readers can correctly interpret the data in your tables. Use the “Header Row” option to designate the first row of your table as the header row.
18.4. Accessibility Checker
Word’s Accessibility Checker tool identifies and helps you fix accessibility issues in your document. Use the Accessibility Checker to ensure that your document is accessible to all users.
19. The Future of Document Compatibility
What does the future hold for document compatibility between Google Docs and Word?
The future of document compatibility likely involves improved AI-driven conversion, enhanced real-time collaboration features, and more seamless integration between Google Docs and Word.
19.1. AI-Driven Conversion
Artificial intelligence (AI) is likely to play a greater role in document conversion, improving the accuracy and efficiency of the process. AI algorithms can learn from past conversions to better handle complex layouts and formatting.
19.2. Enhanced Real-Time Collaboration
Real-time collaboration features are likely to become more advanced, allowing multiple users to work on the same document simultaneously with greater ease and precision.
19.3. Seamless Integration
Google Docs and Word may become more seamlessly integrated, allowing users to switch between the two platforms without compatibility issues. This could involve standardized file formats or cloud-based solutions that bridge the gap between the two applications.
20. Save Time and Effort with savewhere.net
Are you looking for ways to save time and effort when managing your documents?
Visit savewhere.net to discover a wealth of tips, tricks, and resources for Google Docs and Microsoft Word. Join our community today and start working smarter!
20.1. Expert Tips and Tricks
Access expert tips and tricks for optimizing your documents, improving collaboration, and staying up-to-date with the latest software features.
20.2. Comprehensive Resources
Explore our comprehensive resource library for tutorials, guides, and templates that can help you create high-quality documents quickly and easily.
20.3. Community Support
Connect with other users in our community forums to share your experiences, ask questions, and get support from fellow document management professionals.
Ready to take your document management skills to the next level? Visit savewhere.net today and unlock a world of possibilities. Let us help you save time, effort, and frustration with Google Docs and Microsoft Word.
Address: 100 Peachtree St NW, Atlanta, GA 30303, United States
Phone: +1 (404) 656-2000
Website: savewhere.net
Frequently Asked Questions (FAQ)
1. Can I save a Google Doc to Word without losing formatting?
While some formatting adjustments may be needed, saving a Google Doc to Word generally preserves most of the original formatting. Review and correct any minor discrepancies after conversion.
2. How do I convert multiple Google Docs to Word at once?
In Google Drive, select multiple files by holding the Ctrl key (Cmd on Mac), right-click, choose “Download,” and Google Drive will convert and compress the files into a ZIP archive.
3. What if images are missing after converting a Google Doc to Word?
Save the images from the Google Doc separately and then insert them into the Word document.
4. Why do the fonts change when I save a Google Doc to Word?
Ensure the fonts used in your Google Doc are installed on your computer. If not, install them and then open the Word document.
5. Is it better to save a Google Doc as DOCX or DOC?
DOCX is the newer, more efficient format. Use DOCX unless you need to share the file with users who have older versions of Microsoft Word.
6. How can I reduce the file size of my converted Word document?
Compress images, remove unnecessary formatting, and save the document in the latest Word format (.docx).
7. Can I password-protect a Word document converted from Google Docs?
Yes, in Word, go to File > Info > Protect Document > Encrypt with Password.
8. What other formats can I download from Google Docs?
Besides Microsoft Word, Google Docs offers download options such as PDF, OpenDocument Format (ODT), Plain Text (.txt), Rich Text Format (.rtf), EPUB, and HTML.
9. How do I ensure my Word document is accessible?
Use alt text for images, heading styles for navigation, table headers for screen readers, and the Accessibility Checker tool in Word.
10. Where can I find more tips and resources for managing Google Docs and Word?
Visit savewhere.net for expert tips, comprehensive resources, and community support for Google Docs and Microsoft Word.