“Can I Save A Pdf To My Iphone Home Screen?” Absolutely! You can create a direct shortcut for immediate access, making life easier and saving time. At Savewhere.net, we’re dedicated to providing you with savvy tips and tricks to optimize your digital life while keeping your budget in check. Learn how to create a custom icon and access your important PDFs swiftly, enhancing your overall user experience.
1. Understanding the Need to Save PDFs to Your Home Screen
Do you want to quickly access important documents without navigating through multiple apps? Saving PDFs to your iPhone Home Screen is a practical solution for students, professionals, and anyone who frequently uses digital documents. It allows for instant access to essential files, streamlining your workflow and saving valuable time. Let’s explore why this method is so beneficial and how it can enhance your daily routine.
1.1. The Benefits of Quick Access to PDFs
Need to quickly view a concert ticket or access a class schedule? Quick access to PDFs on your iPhone Home Screen offers numerous advantages:
- Efficiency: No more sifting through files or apps. Your document is just a tap away.
- Time-Saving: Reduce the steps needed to open important files, making your workflow smoother.
- Convenience: Access essential documents instantly, whether you’re on the go or at home.
- Organization: Keep your most-used PDFs front and center, decluttering your digital space.
- User-Friendly: Simple and direct access enhances the overall user experience, making it easier to manage your documents.
1.2. Scenarios Where This Trick Can Be a Game Changer
Ever been in a situation where you urgently needed a document? Saving PDFs to your Home Screen can be a game-changer in various scenarios:
- Students: Quickly access class schedules, lecture notes, or e-books.
- Professionals: Instantly open contracts, reports, or presentations during meetings.
- Travelers: Have boarding passes, hotel reservations, or travel itineraries readily available.
- Event Attendees: Easily display tickets or event information at venues.
- Homeowners: Keep important documents like insurance policies or repair manuals within easy reach.
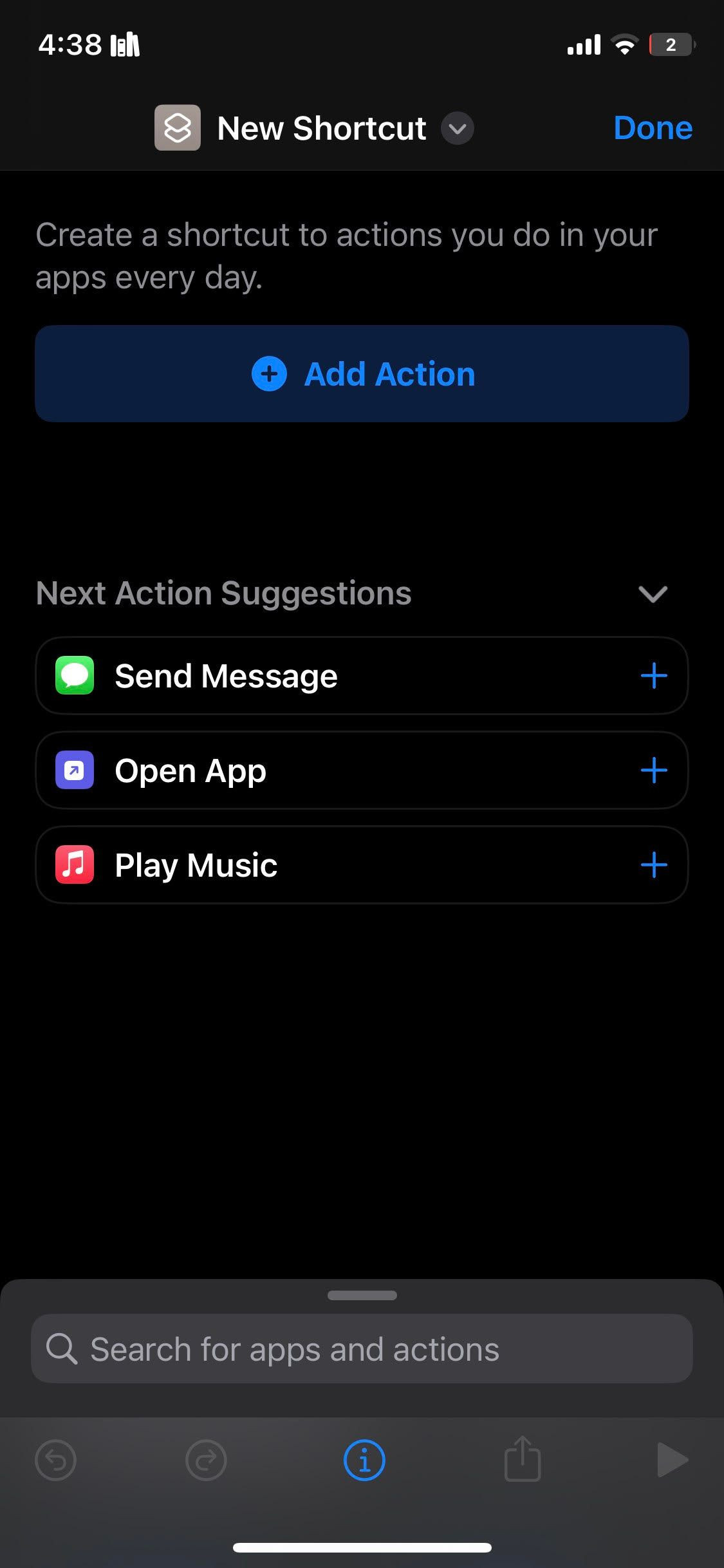 iPhone home screen with various app icons
iPhone home screen with various app icons
1.3. Addressing Common Challenges with Digital Documents
Managing digital documents on your iPhone can sometimes be challenging. Saving PDFs to your Home Screen helps address common issues:
- Finding Files: Eliminates the need to search through multiple folders or apps to locate a specific PDF.
- Time Consumption: Reduces the time spent accessing frequently used documents.
- Organization: Keeps essential documents organized and easily accessible.
- Efficiency: Streamlines your workflow by providing direct access to important files.
- User Experience: Enhances the overall experience by making document management more intuitive and user-friendly.
2. Preparing Your iPhone to Save PDFs to the Home Screen
Ready to get started? Before saving PDFs to your iPhone Home Screen, there are a few preliminary steps to ensure a smooth process. Let’s cover the essential preparations.
2.1. Ensuring You Have the Shortcuts App Installed
Do you have the Shortcuts app? The Shortcuts app is essential for creating custom icons to save PDFs to your Home Screen. While it comes pre-installed on most iOS devices, you may need to download it from the App Store if you’ve previously uninstalled it.
- Check for the App: Look for the Shortcuts app on your iPhone.
- Download from App Store: If it’s not there, download it for free from the App Store.
- Latest Version: Ensure you have the latest version installed to access all features and updates.
2.2. Organizing Your PDFs in the Files App
Want to keep your PDFs organized? Before creating shortcuts, organize your PDFs in the Files app. This makes it easier to locate and manage your documents.
- Create Folders: Create specific folders for different types of PDFs (e.g., “Work Documents,” “Personal Files,” “Travel Plans”).
- Name Files Clearly: Use descriptive names for your PDF files to easily identify them.
- Move Files: Move your PDFs into the appropriate folders within the Files app.
- Regular Maintenance: Periodically review and reorganize your files to maintain a clean and efficient system.
2.3. Updating Your iPhone to the Latest iOS Version
Is your iPhone up-to-date? Updating to the latest iOS version ensures compatibility with the Shortcuts app and provides the best performance.
- Check for Updates: Go to Settings > General > Software Update to check for available updates.
- Install Updates: If an update is available, download and install it.
- Backup Your Data: Before updating, back up your iPhone to prevent data loss.
- Restart After Update: Restart your iPhone after the update is complete to ensure all changes take effect.
3. Method 1: Using the “Open File” Action in Shortcuts
Ready to create your first shortcut? This method uses the “Open File” action to save PDFs to your Home Screen. It’s straightforward and ideal if you prefer opening your PDFs in a specific app like Apple Books or Kindle.
3.1. Step-by-Step Guide to Creating the Shortcut
Follow these steps to create a custom shortcut using the “Open File” action:
- Open Shortcuts App: Launch the Shortcuts app on your iPhone.
- Create New Shortcut: Tap the plus (+) button in the top-right corner to create a new shortcut.
- Rename Shortcut: Tap New Shortcut at the top of the screen and rename it to the PDF file’s name. This makes it easier to identify on your Home Screen.
- Add Action: Tap the Add Action button.
- Select Documents: On the next screen, select Documents.
- Choose Open File: Scroll down and select the Open File action.
- Select PDF File: Tap the File placeholder text and choose the PDF file you want to save to your Home Screen.
- Choose Default App: Tap the Default App placeholder text and select the app you want to use to open the PDF (e.g., Apple Books, Kindle).
- Test Shortcut: Tap the Play button at the bottom of the screen to test your shortcut.
- Save Shortcut: Once you’ve confirmed the shortcut works, tap Done.
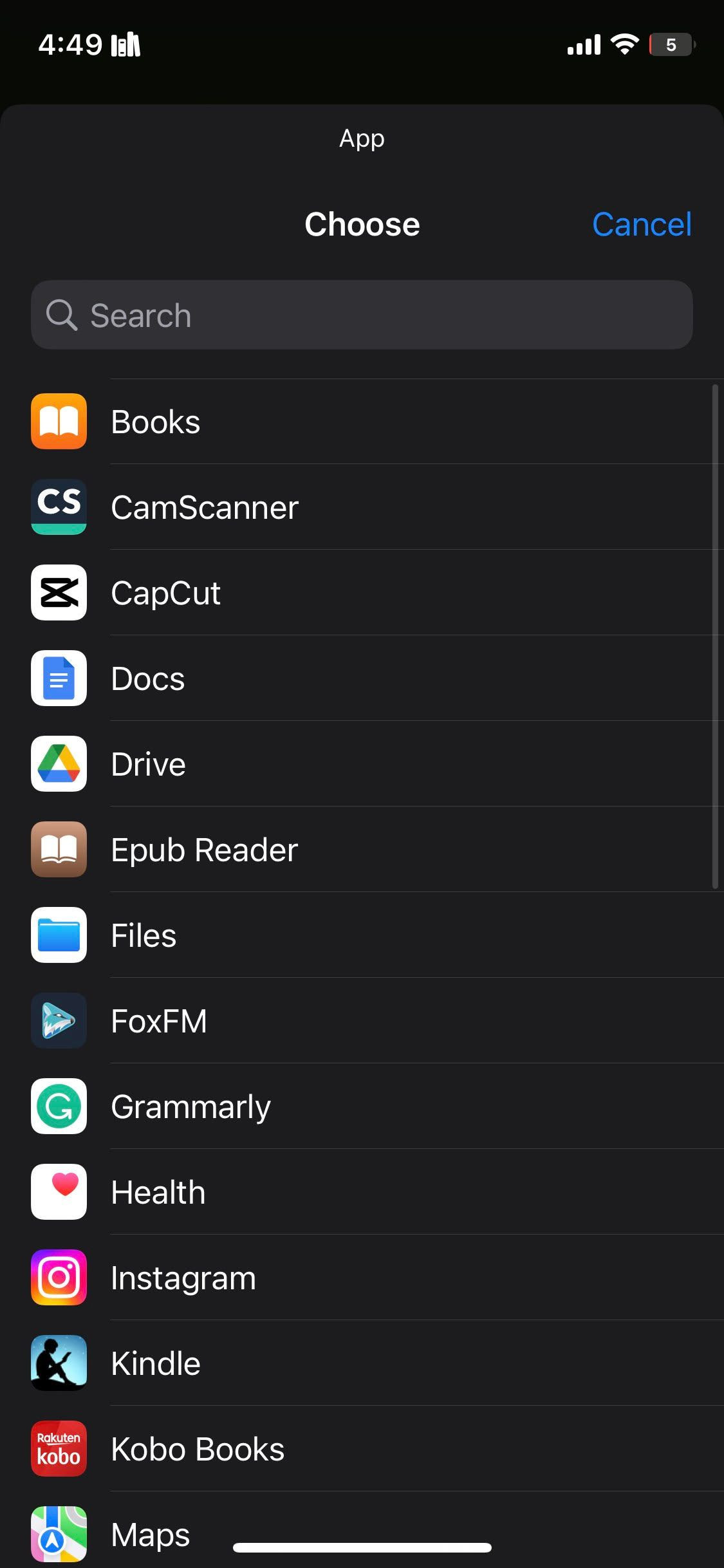 Shortcuts app showing the add action button
Shortcuts app showing the add action button
3.2. Customizing the Shortcut Icon and Name
Want to personalize your shortcut? Customize the icon and name to make it easily recognizable on your Home Screen.
- View All Shortcuts: Go to the All Shortcuts page in the Shortcuts app.
- Tap Three Dots: Tap the icon with the three horizontal dots on the shortcut you just created.
- Tap Info Button: Tap the Info button at the bottom of the page.
- Add to Home Screen: Choose Add to Home Screen.
- Change Name and Icon: On the next screen, you can change the shortcut’s Home Screen name and icon.
- Add to Home Screen: Tap Add in the top-right corner to save the shortcut to your Home Screen.
3.3. Troubleshooting Common Issues with the “Open File” Method
Encountering issues? Here are some common problems and solutions:
- File Not Opening: Ensure the PDF file is correctly selected in the shortcut settings.
- Wrong App Opening: Verify the correct default app is selected in the shortcut settings.
- Shortcut Not Working: Double-check all steps in the shortcut creation process and test again.
- iOS Compatibility: Make sure your iOS version is compatible with the Shortcuts app.
- App Permissions: Ensure the selected app has the necessary permissions to access the PDF file.
4. Method 2: Using the “Get File” Action in Shortcuts
Prefer a different approach? The “Get File” action lets you save the PDF directly to your Home Screen without redirecting to another app. This method uses the Quick Look action to display the PDF.
4.1. Step-by-Step Guide to Creating the Shortcut
Follow these steps to create a shortcut using the “Get File” action:
- Open Files App: Open the Files app on your iPhone.
- Long Press PDF: Long-press the PDF file you want to save and choose Move from the pop-up menu.
- Create New Folder: Tap the three horizontal dots at the top and choose New Folder.
- Name Folder: Name your folder and tap Done.
- Move File: Tap Move to move the PDF file into the new folder.
- Open Shortcuts App: Open the Shortcuts app and tap the plus (+) button to create a new shortcut.
- Add Action: Tap Add Action.
- Select Documents: Select Documents from the categories.
- Choose Get File from Folder: Scroll down and choose the Get File from Folder action.
- Select Folder: Tap the Shortcuts placeholder text and choose the folder you created in the Files app.
- Enter File Name: Tap example.txt and type the exact name of your PDF file, including the “.pdf” extension.
- Add Quick Look Action: Use the search bar at the bottom to find and choose the Quick Look action.
- Set Input to File: Tap the Input placeholder in the Quick Look action and choose File from the pop-up menu.
- Test Shortcut: Tap the Play button at the bottom of the screen to test your shortcut.
4.2. Optimizing the “Get File” Shortcut for Best Performance
Want to ensure your shortcut runs smoothly? Optimize it for the best performance:
- Precise File Naming: Ensure the file name in the shortcut exactly matches the PDF’s name, including the “.pdf” extension.
- Folder Location: Keep the folder containing the PDF in a stable location within the Files app.
- Regular Testing: Periodically test the shortcut to ensure it continues to work as expected.
- Minimize Other Actions: Avoid adding unnecessary actions to the shortcut to keep it streamlined.
- iOS Updates: Keep your iOS version updated to maintain compatibility with the Shortcuts app.
4.3. Addressing Common Issues with the “Get File” Method
Struggling with this method? Here are some troubleshooting tips:
- File Not Found: Ensure the file name and folder are correctly specified in the shortcut.
- Quick Look Not Working: Verify the Quick Look action is properly configured with the correct input.
- Shortcut Errors: Review each step in the shortcut creation process to identify any mistakes.
- File Permissions: Check that the Files app has the necessary permissions to access the PDF file.
- iOS Compatibility: Ensure your iOS version is compatible with the Shortcuts app features.
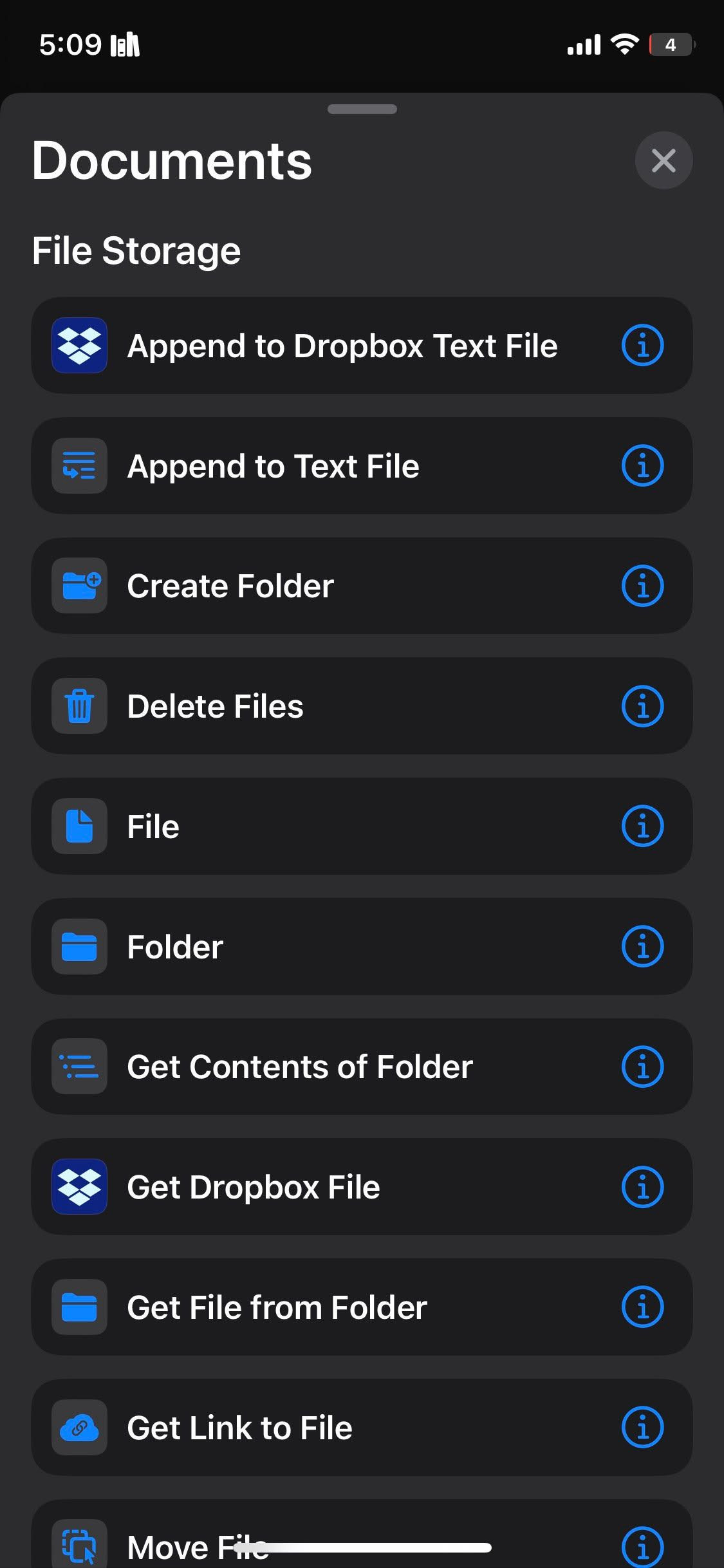 Shortcuts app showing the get file from folder option
Shortcuts app showing the get file from folder option
5. Advanced Tips for Managing PDF Shortcuts
Want to become a pro? These advanced tips will help you manage your PDF shortcuts more effectively, including organization, backup, and sharing.
5.1. Organizing Multiple PDF Shortcuts on Your Home Screen
Having too many shortcuts? Organize them effectively to keep your Home Screen clean:
- Create Folders: Group related PDF shortcuts into folders on your Home Screen.
- Use Descriptive Names: Name your shortcuts clearly so you can easily identify them.
- Arrange by Frequency: Place your most frequently used shortcuts in the most accessible locations.
- Color-Code Icons: Use different colors for shortcut icons to visually categorize them.
- Regular Review: Periodically review and reorganize your shortcuts to maintain an efficient system.
5.2. Backing Up and Syncing Your Shortcuts Across Devices
Want to protect your shortcuts? Back up and sync them across your devices:
- iCloud Backup: Ensure iCloud Backup is enabled in your iPhone settings to back up your shortcuts.
- iCloud Sync: Enable iCloud Drive to sync your shortcuts across all your Apple devices.
- Regular Backups: Perform regular manual backups to ensure your shortcuts are always protected.
- Test Syncing: Verify that your shortcuts are properly syncing across devices by creating a test shortcut and checking if it appears on your other devices.
- Troubleshoot Syncing Issues: If you encounter syncing issues, check your iCloud settings and ensure you are signed in with the same Apple ID on all devices.
5.3. Sharing Your PDF Shortcuts with Others
Want to share your shortcuts? You can easily share them with friends and colleagues:
- Open Shortcuts App: Open the Shortcuts app on your iPhone.
- Select Shortcut: Tap the three horizontal dots on the shortcut you want to share.
- Tap Share Icon: Tap the share icon at the bottom of the screen.
- Choose Sharing Method: Choose your preferred sharing method (e.g., AirDrop, Messages, Email).
- Send Shortcut: Send the shortcut to the recipient.
6. The Future of Document Management on iOS
What’s next for document management? Stay updated on the latest iOS features and future trends to optimize your document handling.
6.1. Expected Updates to the Shortcuts App
Keep an eye out for upcoming updates to the Shortcuts app, which could bring new features and improvements:
- Enhanced Actions: Expect more powerful and versatile actions for automating tasks.
- Improved Integration: Look for better integration with other apps and services.
- User Interface Enhancements: Anticipate a more intuitive and user-friendly interface.
- Performance Optimizations: Expect improvements in the app’s speed and efficiency.
- New Automation Options: Watch for new ways to automate your daily tasks.
6.2. Integration with Other Apple Ecosystem Features
How will it all connect? Expect tighter integration with other Apple ecosystem features:
- Siri Integration: Enhanced Siri integration for voice-activated document access.
- iCloud Integration: Seamless iCloud integration for syncing and backup.
- Continuity Features: Improved continuity features for smooth transitions between devices.
- Spotlight Search: Better integration with Spotlight search for quick document retrieval.
- Apple Pencil Support: Enhanced Apple Pencil support for document annotation and editing.
6.3. The Role of AI in Future Document Management
How will AI impact document management? AI will play a significant role in future document management:
- Intelligent Organization: AI-powered organization of documents based on content and context.
- Automated Tagging: Automatic tagging of documents for easier searching and retrieval.
- Smart Suggestions: AI-driven suggestions for relevant documents based on your current tasks.
- Predictive Actions: AI that anticipates your needs and suggests actions to take with your documents.
- Enhanced Security: AI-powered security features to protect sensitive documents.
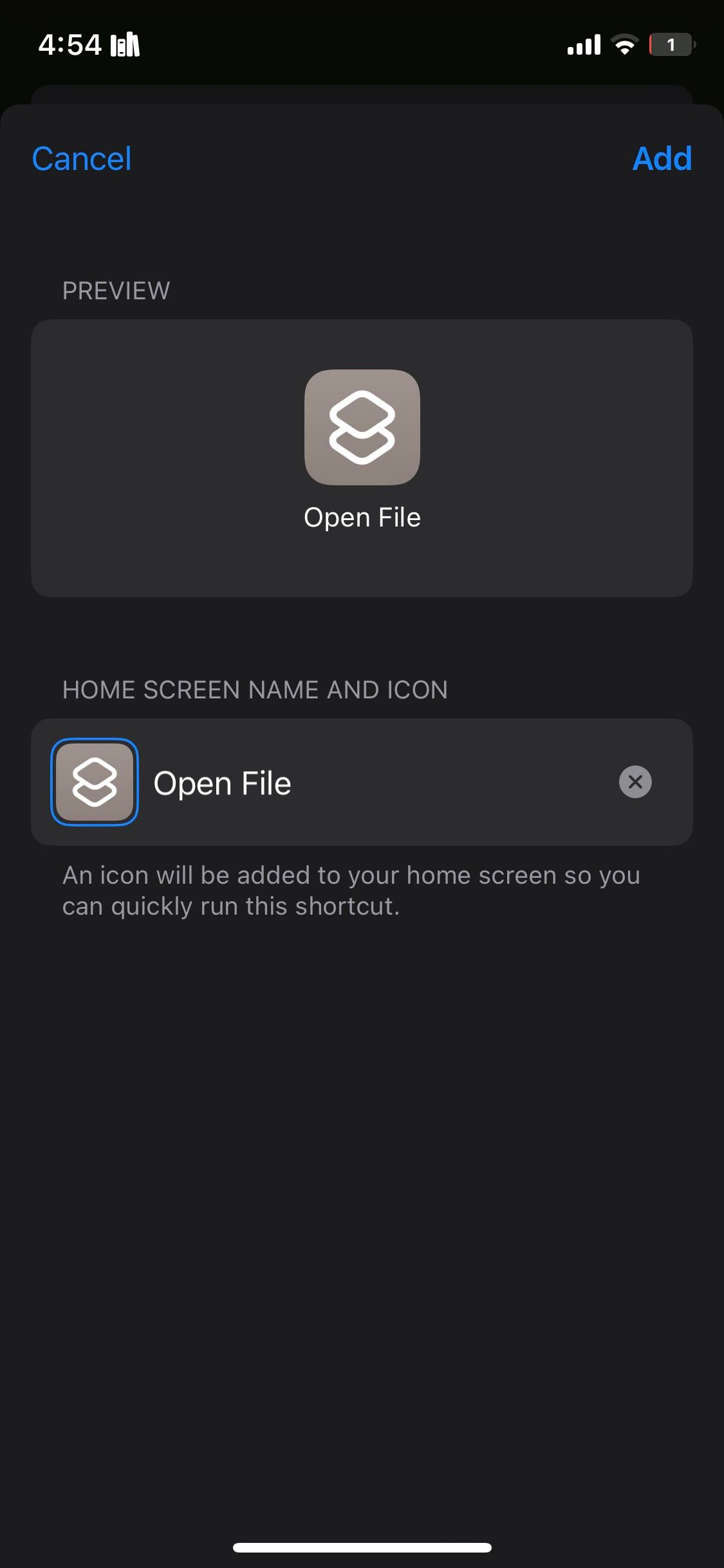 iPhone home screen with various app folders
iPhone home screen with various app folders
7. Real-World Examples of Using PDF Shortcuts
How do others use this? Discover real-world examples of how people are using PDF shortcuts to enhance their daily lives.
7.1. Case Study: A Student’s Use of PDF Shortcuts for School
Meet Sarah, a college student. Sarah uses PDF shortcuts to manage her course materials efficiently. She creates shortcuts for her class schedules, lecture notes, and e-books, placing them in folders on her Home Screen for quick access.
- Organization: Sarah organizes her shortcuts by subject, making it easy to find what she needs.
- Time-Saving: She saves time by instantly accessing her materials without navigating through multiple apps.
- Efficiency: Sarah is more efficient in her studies, allowing her to focus on learning rather than searching for files.
- Productivity: With quick access to her course materials, Sarah’s productivity has significantly increased, helping her stay on top of her coursework and achieve better grades.
7.2. Case Study: A Professional’s Use of PDF Shortcuts for Work
Meet John, a marketing professional. John uses PDF shortcuts to streamline his work tasks. He creates shortcuts for important documents such as contracts, reports, and presentations, placing them in a “Work” folder on his Home Screen.
- Accessibility: John can quickly access critical documents during meetings and presentations.
- Efficiency: He reduces the time spent searching for files, allowing him to focus on his work.
- Organization: John keeps his work-related documents organized and easily accessible.
- Collaboration: By quickly accessing and sharing documents, John enhances collaboration with his team, ensuring everyone has the information they need when they need it.
7.3. Case Study: A Traveler’s Use of PDF Shortcuts for Travel
Meet Emily, an avid traveler. Emily uses PDF shortcuts to keep her travel documents organized and easily accessible. She creates shortcuts for her boarding passes, hotel reservations, and travel itineraries, placing them in a “Travel” folder on her Home Screen.
- Convenience: Emily has all her travel documents at her fingertips, making her trips smoother and less stressful.
- Accessibility: She can quickly access her boarding pass at the airport or her hotel reservation upon arrival.
- Organization: Emily keeps her travel documents organized and easily accessible.
- Stress Reduction: With all her important travel information readily available, Emily experiences less stress during her trips, allowing her to enjoy her travels to the fullest.
8. Savewhere.net: Your Partner in Smart Financial Living
Looking for more ways to save time and money? Savewhere.net is your go-to resource for expert tips and tricks.
8.1. How Savewhere.net Can Help You Save Time and Money
Savewhere.net offers a wealth of resources to help you optimize your financial life:
- Expert Tips: Access expert tips and tricks for saving time and money.
- Budgeting Tools: Utilize budgeting tools to manage your finances effectively.
- Deals and Discounts: Discover deals and discounts to save on everyday expenses.
- Financial Advice: Get personalized financial advice from industry experts.
- Community Support: Connect with a community of like-minded individuals for support and inspiration.
8.2. Exploring Other Time-Saving Tips and Tricks
Discover more ways to save time and streamline your daily life:
- Automation Tools: Utilize automation tools to automate repetitive tasks.
- Productivity Apps: Explore productivity apps to enhance your efficiency.
- Time Management Techniques: Learn effective time management techniques.
- Organization Strategies: Implement organization strategies to declutter your life.
- Efficiency Hacks: Discover efficiency hacks to optimize your daily routine.
8.3. Connecting with the Savewhere.net Community
Join our community and share your experiences:
- Forums: Participate in discussions and share your insights.
- Social Media: Connect with us on social media for updates and inspiration.
- Newsletter: Subscribe to our newsletter for exclusive content and deals.
- Events: Attend our events to network with other members.
- Feedback: Share your feedback to help us improve our services.
Address: 100 Peachtree St NW, Atlanta, GA 30303, United States
Phone: +1 (404) 656-2000
Website: Savewhere.net
9. FAQs: Saving PDFs to Your iPhone Home Screen
Have questions? Here are some frequently asked questions about saving PDFs to your iPhone Home Screen.
9.1. Can I Save Any PDF to My Home Screen?
Yes, you can save any PDF to your Home Screen using the methods described in this article, as long as the PDF is accessible through the Files app or another compatible app.
9.2. Will the PDF Update on the Home Screen if the Original File Changes?
No, the PDF on your Home Screen will not automatically update if the original file changes. You would need to recreate the shortcut to reflect the updated content.
9.3. Can I Password Protect a PDF Saved to My Home Screen?
No, saving a PDF to your Home Screen using these methods does not add password protection. The PDF itself must be password-protected separately.
9.4. What Happens if I Delete the Original PDF File After Creating a Shortcut?
If you delete the original PDF file, the shortcut will no longer work. Ensure the original file remains in its designated folder for the shortcut to function correctly.
9.5. Can I Change the Icon and Name of the PDF Shortcut?
Yes, you can customize the icon and name of the PDF shortcut when adding it to your Home Screen, as described in the steps above.
9.6. Is It Possible to Save a Webpage as a PDF to My Home Screen?
Yes, you can save a webpage as a PDF and then save the PDF to your Home Screen using the methods described in this article.
9.7. Does Saving a PDF to My Home Screen Take Up Extra Storage Space?
No, saving a PDF to your Home Screen does not take up extra storage space. The shortcut simply links to the original file.
9.8. Can I Share the PDF Shortcut with Other iPhone Users?
Yes, you can share the PDF shortcut with other iPhone users, but they will need to have the original PDF file on their device for the shortcut to work.
9.9. What if the Shortcuts App Is Not Working on My iPhone?
If the Shortcuts app is not working, ensure it is updated to the latest version, and try restarting your iPhone. If the issue persists, you may need to reinstall the app.
9.10. Are There Alternative Apps for Managing PDF Shortcuts on My iPhone?
While the Shortcuts app is the most straightforward method, you can also use third-party apps that offer similar functionality for managing PDF shortcuts on your iPhone.
10. Conclusion: Simplifying Your Life with PDF Shortcuts
Ready to take control of your documents? Saving PDFs to your iPhone Home Screen is a simple yet powerful way to streamline your workflow and save time.
10.1. Recap of the Benefits of Saving PDFs to Your Home Screen
Let’s recap the benefits:
- Quick Access: Instantly access important documents with a single tap.
- Time-Saving: Reduce the time spent searching for files.
- Organization: Keep your most-used PDFs front and center.
- Efficiency: Streamline your workflow and enhance productivity.
- Convenience: Access essential documents anytime, anywhere.
10.2. Encouragement to Explore Other Shortcuts App Features
Don’t stop here! The Shortcuts app offers endless possibilities for automating tasks and simplifying your digital life. Explore other features and create custom shortcuts to optimize your iPhone experience.
10.3. Final Thoughts on Efficient Document Management
Efficient document management is essential in today’s fast-paced world. By implementing these tips and tricks, you can take control of your documents and enhance your overall productivity.
Ready to start saving time and money? Visit Savewhere.net today to discover more tips, tricks, and resources for optimizing your financial life. Explore our budgeting tools, discover exclusive deals, and connect with our community of like-minded individuals. Together, we can achieve smart financial living.
Discover more ways to save time, find exclusive deals, and connect with a community of savvy savers at savewhere.net. Start optimizing your financial life today!
