Saving your favorite websites in Safari is a simple process that can significantly enhance your browsing experience. At savewhere.net, we provide clear, actionable strategies for managing your digital life, starting with how to effectively bookmark your preferred sites. Discover how to safeguard your important links, ensuring you never lose track of valuable resources.
1. Understanding Safari Bookmarks
Bookmarks in Safari are like digital breadcrumbs, guiding you back to your favorite spots on the internet. Saving a favorite in Safari allows you to quickly revisit websites without having to remember the exact URL or search for it again. This is especially useful for sites you visit frequently, such as news outlets, social media platforms, online stores, or research resources.
1.1. What are Safari Bookmarks?
Safari bookmarks are shortcuts to websites you’ve saved within the Safari browser. They act as a personal index of your preferred online destinations, allowing for quick and easy access.
1.2. Why Save Favorites in Safari?
- Convenience: Access your favorite sites with a single click.
- Time-Saving: No need to type URLs or search for websites repeatedly.
- Organization: Keep your frequently visited sites neatly organized for easy access.
- Accessibility: Access your bookmarks across all your Apple devices with iCloud sync.
2. How to Save a Favorite in Safari on Mac
Saving a favorite in Safari on your Mac is straightforward. Here’s how you can do it:
2.1. Step-by-Step Guide
-
Open Safari: Launch the Safari browser on your Mac.
-
Navigate to the Website: Go to the website you want to save as a favorite.
-
Click the Share Button: Look for the Share button in the Safari toolbar. It’s usually located at the top-right corner of the browser window and looks like a square with an arrow pointing upwards.
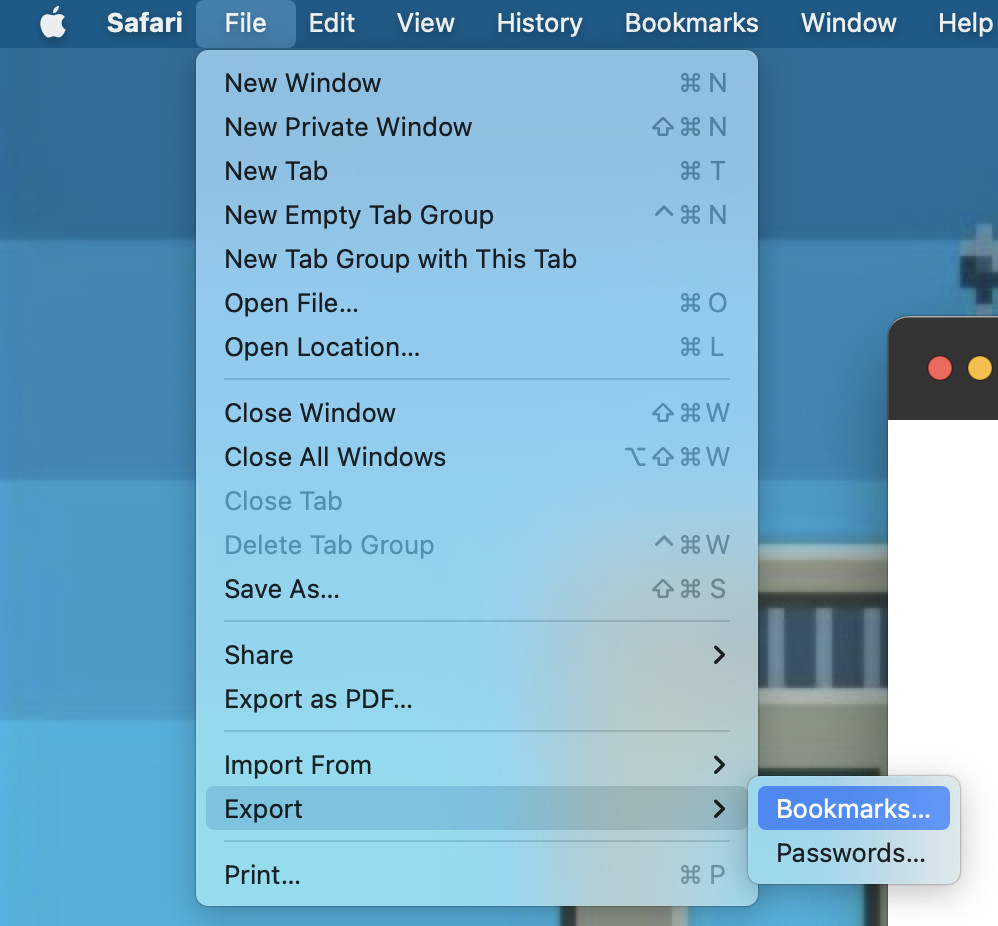 Safari Share Button
Safari Share Button -
Choose “Add Bookmark”: In the Share menu, select “Add Bookmark.”
-
Customize Bookmark Details:
- Location: Choose where to save the bookmark. The “Favorites” bar is the most convenient for frequently accessed sites. You can also save it to other folders within your bookmarks.
- Name: Edit the name of the bookmark if desired. A shorter, descriptive name can be easier to recognize.
-
Click “Add”: Click the “Add” button to save the bookmark.
2.2. Alternative Method: Using the Bookmarks Menu
- Open Safari and Navigate to the Website: As before, start by opening Safari and going to the site you wish to bookmark.
- Click “Bookmarks” in the Menu Bar: At the top of your screen, click on the “Bookmarks” menu.
- Select “Add Bookmark”: In the dropdown menu, choose “Add Bookmark.” The same options for location and name will appear.
- Customize and Add: Select your desired location and name, then click “Add.”
2.3. Managing Your Favorites Bar
The Favorites bar in Safari provides quick access to your most frequently visited sites. Here’s how to manage it effectively:
-
Show/Hide the Favorites Bar: To show or hide the Favorites bar, go to “View” in the menu bar and select “Show Favorites Bar” or “Hide Favorites Bar.”
-
Rearrange Bookmarks: Click and drag bookmarks on the Favorites bar to rearrange them in your preferred order.
-
Edit Bookmark Names: Right-click on a bookmark in the Favorites bar and select “Edit Name.” Type in the new name and press Enter.
-
Delete Bookmarks: To remove a bookmark, right-click on it and select “Delete.”
3. How to Save a Favorite in Safari on iPhone and iPad
Saving a favorite on your iPhone or iPad is just as simple as on your Mac. Here’s how:
3.1. Step-by-Step Guide
-
Open Safari: Launch the Safari app on your iPhone or iPad.
-
Navigate to the Website: Go to the website you want to save.
-
Tap the Share Button: Look for the Share button at the bottom (or top, depending on your device and settings) of the screen. It looks like a square with an arrow pointing upwards.
-
Select “Add Bookmark”: In the Share menu, scroll down and tap “Add Bookmark.”
-
Customize Bookmark Details:
- Location: Choose where to save the bookmark. The “Favorites” folder is the most convenient for quick access.
- Name: Edit the name of the bookmark if desired.
-
Tap “Save”: Tap the “Save” button to save the bookmark.
3.2. Accessing Your Favorites on iOS Devices
- Open Safari: Launch the Safari app.
- Tap the Bookmarks Icon: Tap the Bookmarks icon at the bottom of the screen. It looks like an open book.
- View Your Favorites: Your Favorites folder will be displayed, showing all your saved sites.
3.3. Managing Bookmarks on iOS
-
Edit Bookmarks: In the Bookmarks view, tap “Edit” at the bottom of the screen. You can then:
- Rename Bookmarks: Tap on a bookmark and edit its name.
- Move Bookmarks: Drag the three horizontal lines on the right side of a bookmark to move it to a different folder.
- Delete Bookmarks: Tap the red minus icon next to a bookmark and then tap “Delete.”
-
Create Folders: To create a new folder, tap “New Folder” at the bottom of the Bookmarks view. Name the folder and choose its location.
4. Syncing Safari Bookmarks with iCloud
iCloud makes it easy to keep your Safari bookmarks synchronized across all your Apple devices. Here’s how to set it up:
4.1. Enabling iCloud Sync on Mac
- Open System Preferences: Click on the Apple menu in the top-left corner of your screen and select “System Preferences.”
- Click “Apple ID”: If you’re using macOS Mojave or later, click on “Apple ID.” In older versions of macOS, click on “iCloud.”
- Sign In to iCloud: If you’re not already signed in, sign in with your Apple ID.
- Enable Safari Sync: Make sure the box next to “Safari” is checked. This will enable iCloud to sync your Safari bookmarks, history, and other data across your devices.
4.2. Enabling iCloud Sync on iPhone and iPad
- Open Settings: Launch the Settings app on your iPhone or iPad.
- Tap Your Name: Tap on your name at the top of the screen.
- Tap “iCloud”: Scroll down and tap on “iCloud.”
- Enable Safari Sync: Make sure the toggle next to “Safari” is turned on (green).
4.3. Troubleshooting iCloud Sync Issues
If your Safari bookmarks aren’t syncing correctly, try these troubleshooting steps:
- Check Your Internet Connection: Ensure that all your devices are connected to the internet.
- Verify iCloud Settings: Double-check that Safari sync is enabled on all your devices.
- Restart Your Devices: Sometimes, simply restarting your devices can resolve sync issues.
- Sign Out and Back In: Sign out of iCloud on all your devices and then sign back in.
- Update Your Devices: Make sure your devices are running the latest version of iOS or macOS.
5. Exporting and Importing Safari Bookmarks
Exporting and importing your Safari bookmarks can be useful for backing up your bookmarks, transferring them to another browser, or sharing them with others.
5.1. Exporting Bookmarks from Safari on Mac
-
Open Safari: Launch the Safari browser on your Mac.
-
Click “File” in the Menu Bar: At the top of your screen, click on the “File” menu.
-
Select “Export”: In the dropdown menu, choose “Export.”
-
Choose “Bookmarks”: Select “Bookmarks” from the Export submenu.
-
Save the File: Choose a location to save the bookmarks file and click “Save.” Safari will save your bookmarks as an HTML file.
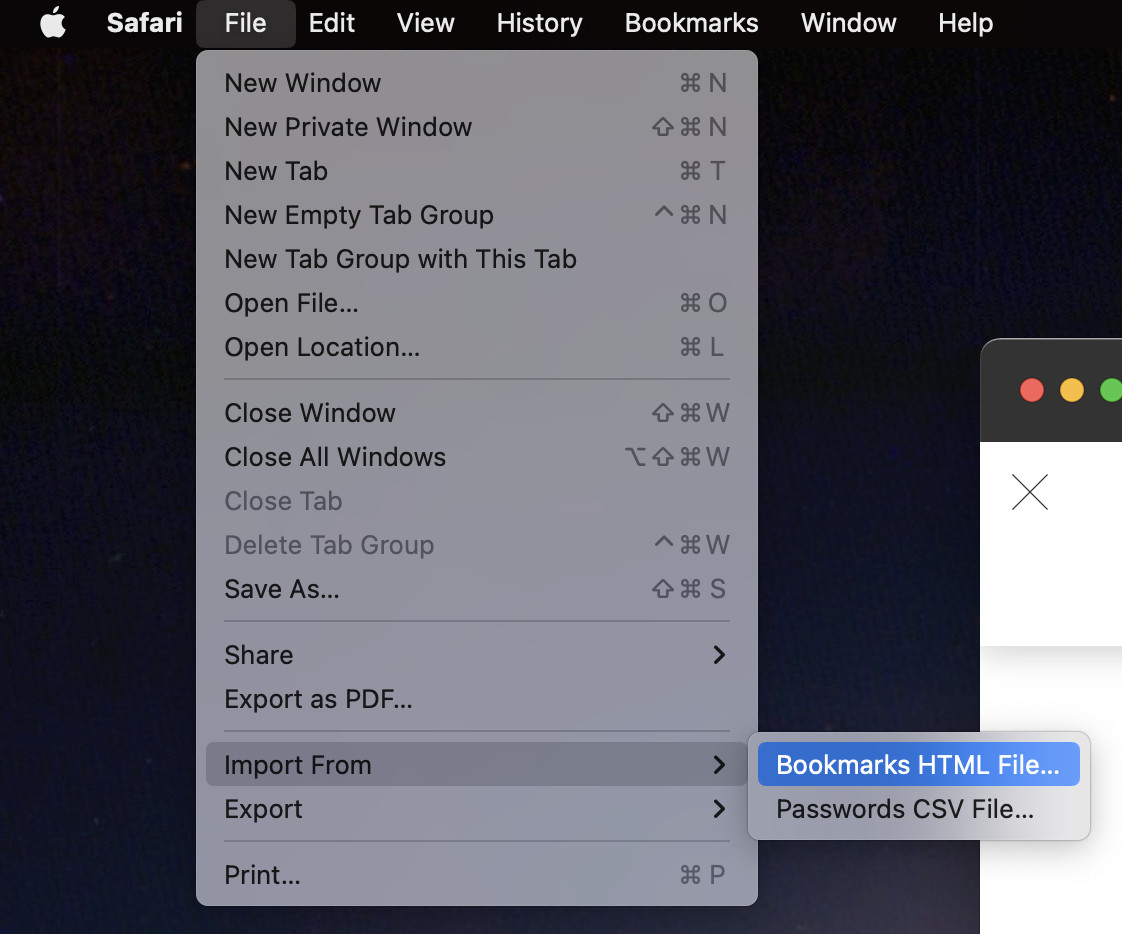 Export Bookmarks Safari
Export Bookmarks Safari
5.2. Importing Bookmarks into Safari on Mac
- Open Safari: Launch the Safari browser on your Mac.
- Click “File” in the Menu Bar: At the top of your screen, click on the “File” menu.
- Select “Import From”: In the dropdown menu, choose “Import From.”
- Choose “Bookmarks HTML File”: Select “Bookmarks HTML File” from the submenu.
- Select the File: Locate the HTML file you saved earlier and click “Import.” Your bookmarks will be added to Safari.
5.3. Backing Up Your Bookmarks
Regularly backing up your Safari bookmarks is a good practice to prevent data loss. You can export your bookmarks as described above and save the HTML file to an external drive, cloud storage, or another safe location. According to research from the U.S. Bureau of Economic Analysis (BEA), backing up important data regularly can save a significant amount of time and resources in the event of data loss.
6. Organizing Your Safari Bookmarks
Keeping your bookmarks organized makes it easier to find and access your favorite sites. Here are some tips for effective bookmark management:
6.1. Creating Folders
- Open the Bookmarks Manager: Click “Bookmarks” in the menu bar, then select “Edit Bookmarks.”
- Create a New Folder: Right-click in the Bookmarks Manager and select “New Folder.”
- Name the Folder: Give the folder a descriptive name.
- Move Bookmarks: Drag and drop bookmarks into the folder.
6.2. Naming Your Bookmarks Effectively
- Use Short, Descriptive Names: Choose names that are easy to recognize at a glance.
- Be Consistent: Use a consistent naming convention for similar types of websites.
- Avoid Special Characters: Stick to letters, numbers, and spaces for bookmark names.
6.3. Regularly Reviewing and Cleaning Up Your Bookmarks
- Delete Outdated Bookmarks: Remove bookmarks for websites that no longer exist or are no longer relevant to you.
- Consolidate Duplicate Bookmarks: If you have multiple bookmarks for the same website, delete the duplicates.
- Reorganize as Needed: As your interests and browsing habits change, reorganize your bookmarks to reflect those changes.
7. Advanced Tips and Tricks for Safari Bookmarks
7.1. Using Bookmark Keywords
Safari allows you to assign keywords to your bookmarks, making it even faster to find them.
- Edit the Bookmark: Right-click on a bookmark and select “Edit Bookmark.”
- Add a Keyword: In the edit window, add a keyword in the “Keyword” field.
- Use the Keyword: To open the bookmark, type the keyword into the Safari address bar and press Enter.
7.2. Bookmarklets: Enhancing Safari Functionality
Bookmarklets are small JavaScript programs that can be saved as bookmarks. When clicked, they perform specific actions on the current webpage, such as translating text, sharing to social media, or saving to a note-taking app.
- Find a Bookmarklet: Search online for useful bookmarklets.
- Add the Bookmarklet: Copy the JavaScript code for the bookmarklet. Create a new bookmark and paste the code into the URL field.
- Use the Bookmarklet: Click the bookmarklet to run the script on the current page.
7.3. Using Safari Reading List
The Reading List is a feature in Safari that allows you to save articles and webpages for later reading. Unlike bookmarks, Reading List items are stored offline, so you can access them even without an internet connection.
- Add to Reading List: Click the Share button and select “Add to Reading List.”
- Access Reading List: Click the Bookmarks icon and select the Reading List tab.
- Read Offline: Items in your Reading List are available for offline reading.
8. Common Issues and Solutions
8.1. Bookmarks Not Syncing
- Ensure iCloud Sync is Enabled: Check that Safari sync is enabled on all your devices.
- Check Internet Connection: Make sure all devices are connected to the internet.
- Restart Devices: Restart your devices to refresh the sync process.
- Update Software: Ensure your devices are running the latest version of iOS or macOS.
8.2. Bookmarks Disappearing
- Check iCloud Storage: Ensure you have enough storage space in your iCloud account.
- Restore from Backup: If you have a backup of your bookmarks, restore them to Safari.
- Check for Accidental Deletion: Make sure you haven’t accidentally deleted the bookmarks.
8.3. Safari Crashing When Accessing Bookmarks
- Clear Safari Cache: Clear the cache and data in Safari to resolve potential conflicts.
- Disable Extensions: Disable any Safari extensions that may be causing the issue.
- Update Safari: Ensure you are using the latest version of Safari.
9. The Importance of Regular Financial Check-ups
Just as it’s important to organize your digital bookmarks, it’s equally crucial to manage your finances effectively. Regular financial check-ups can help you stay on top of your spending, savings, and investments. According to the Consumer Financial Protection Bureau (CFPB), regular financial reviews can lead to better financial outcomes and increased savings.
9.1. Assessing Your Financial Health
- Review Your Budget: Analyze your income and expenses to identify areas where you can save money.
- Check Your Credit Score: Monitor your credit score to ensure it’s in good standing.
- Evaluate Your Savings: Assess your progress towards your savings goals.
9.2. Setting Financial Goals
- Define Your Goals: Set specific, measurable, achievable, relevant, and time-bound (SMART) financial goals.
- Prioritize Your Goals: Determine which goals are most important to you.
- Create a Plan: Develop a detailed plan for achieving your financial goals.
9.3. Seeking Professional Advice
- Consult a Financial Advisor: A financial advisor can provide personalized advice and guidance.
- Take Advantage of Free Resources: Many organizations offer free financial education resources.
- Stay Informed: Keep up-to-date with the latest financial news and trends.
10. How Savewhere.net Helps You Save More
At savewhere.net, we are dedicated to helping you find the best ways to save money and manage your finances. We provide a wide range of resources, including:
10.1. Exclusive Deals and Discounts
Discover exclusive deals and discounts on a variety of products and services, helping you save money on everyday purchases.
10.2. Expert Tips and Advice
Access expert tips and advice on budgeting, saving, investing, and more, empowering you to make informed financial decisions.
10.3. Community Support
Connect with a community of like-minded individuals who are passionate about saving money and achieving financial freedom.
11. Practical Tips for Saving Money in Atlanta
Atlanta, with its vibrant culture and diverse economy, offers numerous opportunities to save money. Here are some practical tips tailored to residents of Atlanta:
11.1. Transportation Savings
- Utilize Public Transportation: Take advantage of MARTA (Metropolitan Atlanta Rapid Transit Authority) to save on commuting costs.
- Carpool: Share rides with coworkers or neighbors to reduce fuel expenses.
- Bike or Walk: Opt for biking or walking for short trips to save on gas and parking fees.
11.2. Dining and Entertainment Savings
- Explore Free Activities: Take advantage of Atlanta’s free attractions, such as parks, museums on free admission days, and outdoor events.
- Dine Out Strategically: Look for restaurant deals, happy hour specials, and early bird discounts.
- Cook at Home: Prepare meals at home to save on dining expenses.
11.3. Housing and Utility Savings
- Conserve Energy: Reduce energy consumption by using energy-efficient appliances, turning off lights, and adjusting your thermostat.
- Shop Around for Insurance: Compare insurance rates to find the best deals on home and auto insurance.
- Negotiate Bills: Negotiate with service providers to lower your monthly bills.
12. The Future of Safari and Bookmark Management
As technology evolves, so too will Safari and bookmark management. Here are some potential future trends:
12.1. AI-Powered Bookmark Organization
Artificial intelligence (AI) could be used to automatically organize your bookmarks, suggest relevant websites, and personalize your browsing experience.
12.2. Enhanced Cross-Device Integration
Seamless integration across all your devices will become even more important, with bookmarks, history, and settings syncing effortlessly.
12.3. Integration with Productivity Tools
Safari could integrate more closely with productivity tools, such as note-taking apps, task managers, and project management software.
13. User Testimonials and Success Stories
“I used to lose track of important websites all the time, but since I started using Safari bookmarks, I’ve been able to stay organized and save time,” says Emily, a marketing professional from Atlanta.
“Syncing my Safari bookmarks with iCloud has been a game-changer. Now I can access my favorite sites on my Mac, iPhone, and iPad,” says John, a student from Atlanta.
“Thanks to savewhere.net, I’ve been able to find great deals and discounts that have helped me save money on my everyday expenses,” says Maria, a teacher from Atlanta.
14. Staying Safe While Saving Online
While saving money online, it’s important to protect yourself from scams and fraud. Here are some tips for staying safe:
14.1. Verify Website Security
- Look for HTTPS: Ensure that websites you visit have “HTTPS” in the address bar, indicating a secure connection.
- Check for a Padlock Icon: Look for a padlock icon in the address bar, which also indicates a secure connection.
14.2. Be Cautious of Phishing Scams
- Don’t Click Suspicious Links: Avoid clicking on links in emails or messages from unknown senders.
- Verify Email Authenticity: Check the sender’s email address to ensure it’s legitimate.
14.3. Use Strong Passwords
- Create Unique Passwords: Use different, strong passwords for each of your online accounts.
- Use a Password Manager: Consider using a password manager to securely store and manage your passwords.
15. Bookmark Recovery
15.1. Restoring the Bookmarks.plist File
- Access the Library Folder: Open Finder, click on the “Go” menu, and select “Go to Folder”.
- Enter the Path: Type
~/Library/Safari/and press Enter. - Locate the Bookmarks.plist File: Find the
Bookmarks.plistfile. - Replace with Backup: If you have a backup, replace the current file with your backup.
15.2. Restoring from Time Machine
- Open Time Machine: Launch Time Machine from the Applications folder.
- Navigate to Safari Folder: Go to
~/Library/Safari/. - Select a Date: Choose a date before the bookmarks were lost.
- Restore the File: Select the
Bookmarks.plistfile and click “Restore”.
16. Savewhere.net Tools
16.1. Financial Calculators
Use savewhere.net’s financial calculators to help determine how much money to save.
16.2. Budgeting Templates
Use savewhere.net’s budgeting templates to track your expenses.
17. Financial Education
17.1. Savewhere.net Financial Articles
Read savewhere.net’s financial articles to learn different ways to save.
17.2. Financial Tips
Follow savewhere.net’s financial tips to learn about saving money.
18. Conclusion: Mastering Safari Bookmarks and Financial Savings
Saving your favorite websites in Safari is a simple yet powerful way to enhance your browsing experience and stay organized online. By following the tips and tricks outlined in this guide, you can effectively manage your Safari bookmarks, sync them across your devices, and ensure you never lose track of valuable resources. Remember, that savewhere.net, can help you save money on a variety of products and services, empowering you to achieve your financial goals and live a more comfortable and secure life.
Ready to take control of your finances and start saving more money? Visit savewhere.net today to discover exclusive deals, expert tips, and a supportive community of savers. Unlock your financial potential and start building a brighter future!
Address: 100 Peachtree St NW, Atlanta, GA 30303, United States
Phone: +1 (404) 656-2000
Website: savewhere.net
FAQ: Frequently Asked Questions About Safari Bookmarks
1. How do I save a favorite in Safari on my Mac?
To save a favorite in Safari on your Mac, navigate to the website you want to save, click the Share button in the toolbar, select “Add Bookmark,” choose the “Favorites” bar as the location, and click “Add.”
2. How do I access my favorites on my iPhone or iPad?
To access your favorites on your iPhone or iPad, open Safari, tap the Bookmarks icon at the bottom of the screen, and select the “Favorites” folder.
3. How do I sync my Safari bookmarks across all my Apple devices?
To sync your Safari bookmarks across all your Apple devices, enable iCloud sync for Safari in the System Preferences (or iCloud settings) on your Mac and in the Settings app on your iPhone and iPad.
4. How do I export my Safari bookmarks?
To export your Safari bookmarks on your Mac, open Safari, click “File” in the menu bar, select “Export,” choose “Bookmarks,” and save the file to your desired location.
5. How do I import bookmarks into Safari?
To import bookmarks into Safari on your Mac, open Safari, click “File” in the menu bar, select “Import From,” choose “Bookmarks HTML File,” and select the HTML file you want to import.
6. How do I organize my Safari bookmarks?
To organize your Safari bookmarks, open the Bookmarks Manager (click “Bookmarks” in the menu bar, then select “Edit Bookmarks”), create new folders, and drag and drop bookmarks into the folders.
7. How do I use bookmark keywords in Safari?
To use bookmark keywords in Safari, right-click on a bookmark, select “Edit Bookmark,” add a keyword in the “Keyword” field, and then type the keyword into the Safari address bar to open the bookmark.
8. What is the Safari Reading List?
The Safari Reading List is a feature that allows you to save articles and webpages for later reading. Unlike bookmarks, Reading List items are stored offline, so you can access them even without an internet connection.
9. What should I do if my Safari bookmarks are not syncing?
If your Safari bookmarks are not syncing, ensure that iCloud sync is enabled on all your devices, check your internet connection, restart your devices, and ensure your devices are running the latest version of iOS or macOS.
10. How can Savewhere.net help me save money?
savewhere.net provides exclusive deals and discounts, expert tips and advice, and a supportive community of savers, empowering you to make informed financial decisions and achieve your financial goals.

