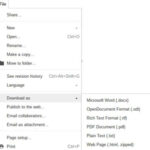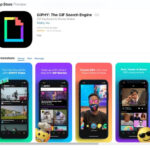Saving videos from iMovie is a straightforward process, allowing you to share your creations with the world. This comprehensive guide on savewhere.net, is going to walk you through all the different methods for saving your iMovie projects on both iOS and Mac devices. Plus, we’ll provide additional tips and tricks to ensure your videos look their best, all while managing your storage space efficiently. Let’s dive into how to save your precious iMovie projects!
1. Understanding Your Saving Options in iMovie
iMovie offers several ways to save your video projects, each suited for different purposes. Understanding these options ensures you choose the best method for your needs.
1.1. What Are the Different Export Options in iMovie?
iMovie provides a range of export options tailored to various platforms and devices. These include options for resolution, quality, and file format, allowing you to optimize your video for its intended use.
When you export your iMovie project, you’ll typically encounter options like:
- Resolution: This determines the size and clarity of your video. Common resolutions include 720p, 1080p, and 4K. Higher resolutions offer better quality but result in larger file sizes.
- Quality: iMovie lets you choose the quality level, which affects the video’s visual fidelity. Options often include Low, Medium, High, and Best (ProRes). Higher quality settings preserve more detail but increase file size.
- Compression: This affects how the video data is encoded. H.264 is a common compression standard that balances quality and file size. HEVC (H.265) offers better compression, resulting in smaller files with comparable quality.
- File Format: iMovie primarily exports in the .mp4 format, which is widely compatible with various devices and platforms.
1.2. Why Choosing the Right Export Setting is Important?
Selecting the appropriate export settings is vital for several reasons:
- Storage Space: Higher resolution and quality settings consume more storage space. Choosing the right settings helps you manage your device’s storage efficiently.
- Playback Quality: The export settings directly affect how your video looks on different devices. Lower settings might result in blurry or pixelated video, while higher settings ensure crisp and clear playback.
- Sharing: Different platforms have different requirements for video uploads. YouTube, for instance, recommends specific resolutions and bitrates for optimal viewing.
- Device Compatibility: Some older devices might not support higher resolutions or advanced compression formats. Selecting compatible settings ensures your video can be played on a wide range of devices.
Choosing the right export settings involves balancing video quality, file size, and compatibility. Understanding your audience and the intended use of your video can guide you in making the best decision.
2. Saving iMovie Projects on iPhone and iPad
Saving your iMovie projects on iOS devices is simple and intuitive. Here’s a breakdown of the steps and options available.
2.1. Step-by-Step Guide to Saving a Video from iMovie on iOS
To save your iMovie project on an iPhone or iPad, follow these steps:
-
Open iMovie: Launch the iMovie app on your iOS device.
-
Select Project: From the Projects browser, tap on the movie you want to save. If you are currently editing the project, tap “Done” in the upper-left corner.
-
Tap the Share Button: Look for the Share button (it looks like a square with an arrow pointing upwards) and tap it.
-
Choose Your Export Options:
- Tap “Options” to adjust the resolution and quality. Common options include 720p, 1080p, and 4K. Select the one that suits your needs.
- Consider the file size implications of your choice. Higher resolutions and qualities will result in larger files.
-
Select a Saving Method:
- Save Video: This option saves the video directly to your Photos library.
- Save to Files: This allows you to save the video to iCloud Drive, a folder on your device, or a third-party storage service you have enabled in the Files app.
- AirDrop: Use this to transfer the video to another nearby Apple device.
- Messages or Mail: Share the video via email or text message.
2.2. Saving Directly to Your Photos Library
Saving your iMovie project directly to your Photos library is a quick and convenient option. Here’s how to do it:
- Follow steps 1-3 above.
- In the share sheet, tap “Save Video”.
- The video will be saved to your Photos library, where you can access it from the Photos app.
If you have iCloud Photos enabled, the video will automatically sync to all your Apple devices signed in to the same iCloud account. This is a great way to ensure your videos are accessible across your devices. According to Apple Support, iCloud Photos automatically keeps every photo and video you take safe, secure, and available on all your devices.
2.3. Saving to iCloud Drive or Other Cloud Services
Saving to iCloud Drive or another cloud service offers additional flexibility and backup options. Here’s how to do it:
- Follow steps 1-3 from the previous section.
- In the share sheet, tap “Save to Files”.
- Choose a location in iCloud Drive or another connected cloud service.
- Tap “Save”.
Saving to the cloud ensures your video is backed up and accessible from other devices. It also makes it easy to share the video with others by sending them a link to the file.
2.4. Adjusting Resolution and Quality Settings on iOS
Adjusting the resolution and quality settings can help you balance video quality with file size. Here’s how:
- Follow steps 1-3 from the previous sections.
- Before selecting a saving method, tap “Options” below the movie title.
- Choose your desired resolution (e.g., 720p, 1080p, 4K).
- Tap “Done”.
- Proceed with saving your video using your preferred method.
Lower resolutions like 720p produce smaller files that upload to the web faster than movies with higher resolutions. 1080p is often a good choice for sharing to the web, providing a balance between quality and file size.
2.5. Troubleshooting Common Issues When Saving on iOS
Sometimes, you might encounter issues when saving your iMovie projects on iOS. Here are some common problems and how to troubleshoot them:
- Insufficient Storage: If you don’t have enough storage space on your device, you might not be able to save the video. Free up space by deleting unnecessary files or moving them to the cloud.
- Large File Size: If the video file is too large, it might take a long time to save or fail altogether. Try reducing the resolution or quality settings to decrease the file size.
- App Crashes: If iMovie crashes while saving, try closing and reopening the app. If the problem persists, restart your device.
- iCloud Sync Issues: If you’re having trouble syncing videos to iCloud, ensure that iCloud Photos is enabled and that you have enough iCloud storage. Check your internet connection and try again later.
3. Saving iMovie Projects on Mac
Saving your iMovie projects on a Mac offers more advanced options and flexibility. Here’s how to do it effectively.
3.1. Step-by-Step Guide to Saving a Video from iMovie on Mac
To save your iMovie project on a Mac, follow these steps:
-
Open iMovie: Launch the iMovie app on your Mac.
-
Select Project: From the Projects browser, select the iMovie project you want to save. If you’re editing a project, click the Share button in the toolbar.
-
Choose Your Export Options:
- Click the Share button.
- Select your desired export option, such as “File,” “YouTube & Facebook,” or “Email.”
3.2. Exporting Your Movie as a File
Exporting your movie as a file allows you to save it to a specific location on your Mac. This is useful for archiving, sharing, or further editing.
- Follow steps 1-2 above.
- Click “File” in the share menu.
- Adjust the settings as needed:
- Resolution: Choose the resolution for your video. The default resolution is based on the content of your movie.
- Quality: Select the quality setting. Higher quality settings result in larger file sizes.
- Compression: Choose the compression setting. H.264 is a common choice for balancing quality and file size.
- Choose a location to save the video file, then click “Save”.
The exported file can then be added to your Photos library, stored in iCloud Drive, or saved in another location.
3.3. Sharing Directly to YouTube and Facebook
iMovie provides optimized settings for sharing directly to YouTube and Facebook, making it easy to upload your videos.
- Follow steps 1-2 above.
- Click “YouTube & Facebook” in the share menu.
- Sign in to your YouTube or Facebook account if prompted.
- Adjust the settings as needed:
- Title: Enter a title for your video.
- Description: Add a description.
- Tags: Add relevant tags.
- Category: Choose a category for your video.
- Privacy: Set the privacy settings (e.g., Public, Unlisted, Private).
- Click “Share”.
iMovie will export the video with optimized settings and upload it directly to your chosen platform.
3.4. Sending Your Movie via Email
You can also email your movie directly from iMovie. Here’s how:
- Follow steps 1-2 above.
- Click “Email” in the share menu.
- If your movie file exceeds the recommended limit (usually 10 MB), you’ll see a warning. Click the Resolution pop-up menu and choose a lower resolution to reduce the file size.
- Click “Share”.
- Complete the email that was created, then click “Send”.
3.5. Understanding Advanced Export Settings on Mac
For more advanced users, iMovie on Mac offers a range of export settings that allow you to fine-tune your video output.
- Follow steps 1-2 above.
- Click “File” in the share menu.
- Click “Next”.
- In the export dialog, you can adjust the following settings:
- Format: Choose between “Video and Audio” or “Audio Only”.
- Resolution: Select the resolution for your video.
- Quality: Choose the quality setting. Options include “Low,” “Medium,” “High,” and “Best (ProRes)”.
- Compression: Select the compression setting. H.264 is a common choice, but you can also choose HEVC (H.265) for better compression.
Experimenting with these settings can help you achieve the best possible video quality while managing file size.
3.6. Troubleshooting Common Issues When Saving on Mac
Similar to iOS, you might encounter issues when saving your iMovie projects on a Mac. Here are some common problems and how to troubleshoot them:
- Insufficient Disk Space: If you don’t have enough disk space on your Mac, you might not be able to save the video. Free up space by deleting unnecessary files or moving them to an external drive.
- Large File Size: If the video file is too large, it might take a long time to save or fail altogether. Try reducing the resolution or quality settings to decrease the file size.
- App Crashes: If iMovie crashes while saving, try closing and reopening the app. If the problem persists, restart your Mac.
- Compatibility Issues: If you’re having trouble playing the exported video on another device, ensure that the resolution, quality, and compression settings are compatible with that device.
4. Optimizing Your iMovie Projects for Sharing
To ensure your iMovie projects look their best when shared, consider these optimization tips.
4.1. Choosing the Right Resolution for Different Platforms
Selecting the appropriate resolution for different platforms is crucial for ensuring optimal viewing quality. Here are some guidelines:
- YouTube: 1080p or 4K are recommended for high-quality playback. According to YouTube Help, the recommended upload encoding settings include a resolution of 1920×1080 (1080p) or 3840×2160 (4K).
- Facebook: 720p or 1080p are suitable for most users. Facebook recommends uploading videos with a maximum resolution of 1080p.
- Instagram: 1080p is recommended for Instagram videos. Instagram supports videos with a maximum width of 1080 pixels.
- Email: 720p or lower is recommended to keep file sizes manageable.
- Local Playback: 1080p or 4K is ideal for viewing on high-definition TVs or computer monitors.
4.2. Balancing Quality and File Size
Balancing quality and file size is essential for efficient sharing and storage. Here are some tips:
- Adjust Quality Settings: Experiment with different quality settings to find a balance between visual fidelity and file size.
- Use Compression: H.264 is a good choice for balancing quality and file size. HEVC (H.265) offers better compression but might not be supported by all devices.
- Trim Unnecessary Footage: Remove any unnecessary footage to reduce the overall length of the video and decrease the file size.
4.3. Using Compression Techniques to Reduce File Size
Compression techniques can help you reduce the file size of your iMovie projects without significantly sacrificing quality. Here are some tips:
- HEVC (H.265): Use HEVC compression if your devices and platforms support it. HEVC offers better compression than H.264, resulting in smaller files with comparable quality.
- HandBrake: Use a third-party compression tool like HandBrake to further compress your video files. HandBrake is a free and open-source video transcoder that allows you to adjust various compression settings.
4.4. Tips for Sharing on Social Media
Sharing your iMovie projects on social media can be a great way to reach a wide audience. Here are some tips:
- Optimize for Mobile Viewing: Most social media users watch videos on their mobile devices. Optimize your videos for mobile viewing by using a vertical or square aspect ratio.
- Add Captions: Add captions to your videos to make them accessible to viewers who might be watching with the sound off.
- Use Eye-Catching Thumbnails: Create eye-catching thumbnails to attract viewers’ attention.
- Write Engaging Descriptions: Write engaging descriptions to provide context and encourage viewers to watch your video.
- Use Relevant Hashtags: Use relevant hashtags to increase the visibility of your video.
- Schedule Posts: Schedule your posts to publish at optimal times when your audience is most active.
5. Managing Your iMovie Library and Storage
Efficiently managing your iMovie library and storage is crucial for maintaining a smooth editing workflow and preventing storage issues.
5.1. How to Organize Your iMovie Library
Organizing your iMovie library can help you quickly find and access your projects. Here are some tips:
- Use Descriptive Project Names: Use descriptive project names that reflect the content of the video.
- Create Folders: Create folders to group related projects together.
- Use Keywords: Use keywords to tag your projects and make them easier to search.
- Delete Unnecessary Projects: Delete unnecessary projects to free up storage space.
5.2. Archiving Old Projects to Free Up Space
Archiving old projects can help you free up valuable storage space on your device. Here’s how to do it:
- Export Your Project: Export your project as a file to an external drive or cloud storage service.
- Delete the Project from iMovie: Delete the project from iMovie to free up space.
- Keep a Backup: Keep a backup of your exported project in a safe location.
5.3. Using External Drives for iMovie Projects
Using external drives can be a great way to expand your storage capacity and improve performance. Here are some tips:
- Choose a Fast Drive: Choose a fast external drive with high read and write speeds for optimal performance.
- Connect via Thunderbolt or USB 3.0: Connect your external drive via Thunderbolt or USB 3.0 for faster data transfer speeds.
- Store Your iMovie Library on the External Drive: Store your iMovie library on the external drive to free up space on your internal drive.
5.4. Best Practices for Managing Large Video Files
Managing large video files can be challenging, but here are some best practices to help you:
- Use External Drives: Use external drives to store large video files.
- Compress Your Videos: Compress your videos to reduce file size.
- Use Cloud Storage: Use cloud storage services to back up your video files and access them from anywhere.
- Regularly Clean Up Your iMovie Library: Regularly clean up your iMovie library by deleting unnecessary projects and files.
6. Creative Ways to Enhance Your iMovie Projects
Enhance your iMovie projects with these creative tips and tricks to make your videos stand out.
6.1. Adding Music and Sound Effects
Adding music and sound effects can significantly enhance the emotional impact of your videos. Here are some tips:
- Use Royalty-Free Music: Use royalty-free music to avoid copyright issues. There are many websites that offer royalty-free music, such as Epidemic Sound and Artlist.
- Use Sound Effects: Use sound effects to add realism and create a more immersive experience.
- Adjust the Volume Levels: Adjust the volume levels of your music and sound effects to ensure they don’t overpower the dialogue.
6.2. Using Transitions and Effects Effectively
Transitions and effects can add visual interest and create a more polished look. Here are some tips:
- Use Transitions Sparingly: Use transitions sparingly to avoid distracting the viewer.
- Choose Appropriate Transitions: Choose transitions that are appropriate for the tone and style of your video.
- Experiment with Effects: Experiment with different effects to add visual interest and create a unique look.
6.3. Creating Engaging Titles and Text Overlays
Creating engaging titles and text overlays can help you communicate important information and add visual appeal. Here are some tips:
- Use Clear and Concise Text: Use clear and concise text that is easy to read.
- Choose Appropriate Fonts: Choose fonts that are appropriate for the tone and style of your video.
- Use Motion Graphics: Use motion graphics to animate your titles and text overlays.
- Keep Text On-Screen Long Enough: Keep text on-screen long enough for viewers to read it comfortably.
6.4. Color Correction and Grading Tips
Color correction and grading can help you improve the visual quality of your videos and create a consistent look. Here are some tips:
- Correct Exposure and White Balance: Correct exposure and white balance to ensure that your videos look natural.
- Adjust Contrast and Saturation: Adjust contrast and saturation to enhance the colors and details in your videos.
- Use Color Grading to Create a Mood: Use color grading to create a specific mood or atmosphere.
7. iMovie Alternatives for More Advanced Editing
While iMovie is a great tool for basic video editing, there are several alternatives that offer more advanced features and capabilities.
7.1. Overview of Popular Video Editing Software
Here are some popular video editing software options:
- Adobe Premiere Pro: A professional-grade video editing software with a wide range of features and capabilities.
- Final Cut Pro: Apple’s professional video editing software, designed for Mac users.
- DaVinci Resolve: A powerful video editing software with advanced color correction and audio editing tools.
- Filmora: A user-friendly video editing software with a wide range of effects and templates.
7.2. Comparing iMovie with Other Editing Tools
Here’s a comparison of iMovie with other editing tools:
| Feature | iMovie | Adobe Premiere Pro | Final Cut Pro | DaVinci Resolve | Filmora |
|---|---|---|---|---|---|
| User Interface | Simple | Complex | Complex | Complex | User-Friendly |
| Features | Basic | Advanced | Advanced | Advanced | Intermediate |
| Price | Free | Subscription | One-Time Purchase | Free/Paid | Subscription |
| Color Correction | Basic | Advanced | Advanced | Advanced | Intermediate |
| Audio Editing | Basic | Advanced | Advanced | Advanced | Intermediate |
| Effects & Transitions | Limited | Extensive | Extensive | Extensive | Extensive |
7.3. When to Consider Upgrading to a Professional Tool
Consider upgrading to a professional video editing tool if:
- You need more advanced features and capabilities.
- You want more control over the editing process.
- You need to work with complex projects.
- You want to create professional-quality videos.
8. Staying Updated with iMovie’s Latest Features
Keeping up with iMovie’s latest features ensures you’re taking full advantage of its capabilities.
8.1. How to Update iMovie on Your Devices
To update iMovie on your devices:
- iOS: Open the App Store, tap your profile icon, and scroll down to find iMovie. If an update is available, tap “Update.”
- Mac: Open the Mac App Store, click “Updates” in the sidebar, and find iMovie. If an update is available, click “Update.”
8.2. Exploring New Features in Recent iMovie Updates
Recent iMovie updates have introduced several new features, such as:
- Improved Performance: Enhanced performance for smoother editing.
- New Effects and Transitions: Additional effects and transitions for creative editing.
- Enhanced Color Correction Tools: Improved color correction tools for better visual quality.
- Support for New File Formats: Support for new file formats for greater compatibility.
8.3. Best Resources for Learning iMovie Tips and Tricks
Here are some great resources for learning iMovie tips and tricks:
- Apple Support: The official Apple Support website offers a wealth of information on iMovie.
- YouTube Tutorials: YouTube is a great resource for finding iMovie tutorials.
- Online Forums: Online forums like Reddit and the Apple Support Communities are great places to ask questions and get help from other iMovie users.
- savewhere.net: Check out our website savewhere.net for more tips and tricks on how to get the most out of iMovie and other creative tools!
9. Common Questions About Saving iMovie Projects
Let’s address some frequently asked questions about saving iMovie projects.
9.1. Can I save an iMovie project without exporting it?
Yes, iMovie automatically saves your project as you work on it. However, this saved project is not a video file that can be played on other devices. To save a playable video, you need to export the project.
9.2. How do I reduce the file size of my iMovie project?
To reduce the file size of your iMovie project, you can:
- Lower the resolution.
- Reduce the quality setting.
- Use HEVC (H.265) compression.
- Trim unnecessary footage.
9.3. Why is my iMovie export taking so long?
The export time depends on several factors, including:
- Project length.
- Resolution and quality settings.
- Your device’s processing power.
To speed up the export process, try closing other applications and ensuring your device has enough free storage space.
9.4. How do I share my iMovie project on social media?
To share your iMovie project on social media, you can:
- Export the video to your Photos library and then upload it to social media.
- Use iMovie’s built-in sharing options for YouTube and Facebook.
9.5. Can I edit my iMovie project after exporting it?
No, once you export your iMovie project, the resulting video file cannot be directly edited in iMovie. You’ll need to reopen the original project file in iMovie to make any changes and then export it again.
9.6. How do I transfer my iMovie project to another device?
To transfer your iMovie project to another device, you can:
- Use AirDrop to transfer the project file to another Apple device.
- Save the project file to iCloud Drive and access it from another device.
- Export the project as a file and transfer it to another device via USB drive or cloud storage.
9.7. What is the best resolution for sharing videos online?
The best resolution for sharing videos online depends on the platform. 1080p is generally a good choice for YouTube and Facebook, while 720p is suitable for email and lower-bandwidth connections.
9.8. How do I add subtitles to my iMovie project?
To add subtitles to your iMovie project, you can:
- Use iMovie’s built-in text tools to add text overlays.
- Use a third-party subtitle editor to create a subtitle file and then import it into iMovie.
9.9. Why is my exported video blurry?
Your exported video might be blurry if:
- The resolution is too low.
- The quality setting is too low.
- The source footage is low quality.
Try increasing the resolution and quality settings and using higher-quality source footage.
9.10. Can I save my iMovie project to an external hard drive?
Yes, you can save your iMovie project to an external hard drive by:
- Exporting the project as a file and saving it to the external hard drive.
- Moving your iMovie library to the external hard drive.
10. Save Smart, Share Brilliantly with iMovie!
Saving your iMovie projects doesn’t have to be a daunting task. With the right knowledge and tools, you can efficiently manage your video creations and share them with the world. Whether you’re using an iPhone, iPad, or Mac, iMovie offers a variety of options to suit your needs. Remember to balance video quality with file size, optimize your projects for different platforms, and keep your iMovie library organized.
And don’t forget, savewhere.net is your go-to resource for more tips, tricks, and strategies to help you save money and get the most out of your creative endeavors.
Ready to take your video editing skills to the next level and save money while doing it? Visit savewhere.net today to discover exclusive deals, learn about the latest iMovie features, and connect with a community of like-minded creators! Your next masterpiece awaits!
Address: 100 Peachtree St NW, Atlanta, GA 30303, United States
Phone: +1 (404) 656-2000
Website: savewhere.net
FAQ
How much space do I need to save iMovie files?
- Storage space can vary depending on the length and quality of your videos. For instance, a 10-minute 4K video may require significantly more space than a 1080p video. A general rule is to always have more than 10% of your hard drive’s capacity free.
What video format should I use for iMovie?
- The optimal video format for iMovie is .MP4, as it provides a great combination of quality and compression. This will help ensure that your videos look the best without taking up too much space.
Why does my iMovie take so long to export?
- The time it takes to export can be influenced by the project’s length, complexity, selected export settings, and your device’s hardware capabilities. Try closing other apps or lowering the resolution to speed up the process.
Can I restore an iMovie after deleting it?
- Yes, if you use Time Machine or another backup solution, you can restore previous versions of your iMovie projects. Make sure your device has the ability to back up your iMovie files to ensure that you can recover them if anything goes wrong.
How much does iMovie cost?
- iMovie is free on Apple devices. You don’t need to pay anything to start creating memorable videos today.
Can I add voiceovers to my iMovie Project?
- Yes, iMovie has a voiceover feature that allows you to narrate or add commentary to your videos directly within the app. You can add emotion to your storytelling process.
Can I save iMovie projects to an external hard drive?
- Absolutely, it is simple to save your iMovie projects on an external hard drive. Just export your project and select your external drive as the destination. You can archive your projects and free up space by moving your iMovie Library.
Does iMovie work on Windows?
- No, iMovie is exclusive to Apple devices. However, there are many video editing apps for Windows that can help you unleash your creativity.
How to adjust audio in iMovie?
- You can enhance the audio in iMovie by using a range of tools. You can normalize the volume, reduce background noise, and adjust the audio for a rich, clean sound.
Does iMovie support 4K resolution?
- iMovie supports 4K resolution, letting you create professional-quality videos with stunning visuals. You need to ensure that your device can handle 4K videos when exporting and editing.