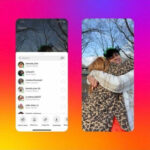Losing your work after accidentally saving over a file can be frustrating, but don’t panic; recovering that overwritten file is often possible. At savewhere.net, we provide practical methods to retrieve your data and avoid future data loss, offering peace of mind with effective recovery strategies. Ready to safeguard your work? Let’s explore file backup solutions, version control systems, and cloud storage recovery.
1. Understanding File Overwriting and Its Consequences
1.1 What Happens When a File Is Overwritten?
When you save a file over an existing one, the original data is replaced with the new data. The operating system marks the sectors previously occupied by the old file as available, which means the old data is no longer directly accessible. Overwriting leads to potential data loss, requiring immediate and effective recovery methods. Effective recovery strategies are crucial to retrieve important information.
1.2 Common Scenarios Leading to Overwriting
Accidental overwriting can occur in several ways:
- Unintentional Saving: Accidentally saving a modified version of a file without creating a backup.
- Software Errors: Software glitches that cause files to be automatically saved over.
- Lack of Version Control: Not using versioning features in applications or operating systems.
- Human Error: Simply clicking “Save” instead of “Save As” when you meant to keep the original file.
1.3 Why Immediate Action Is Crucial
Taking immediate action is critical because the longer you wait, the higher the chance that the overwritten data will be further compromised. New data written to the drive can overwrite the old data fragments, making recovery more difficult or impossible. Quick response significantly increases the likelihood of successful data retrieval.
2. Quick Steps to Take Immediately After Overwriting a File
2.1 Stop Using Your Computer Immediately
Immediately stop using your computer to prevent further data from being written to the hard drive. The more you use your computer, the greater the risk of permanently losing the overwritten file. According to data recovery specialists, minimizing computer usage is the first and most critical step.
2.2 Do Not Save or Create New Files
Avoid saving any new files or making changes to existing ones. New data can overwrite the sectors containing the remnants of the old file. Preserving the current state of your hard drive is essential for successful recovery.
2.3 Check the Recycle Bin or Trash Folder
Sometimes, when a file is overwritten, the original might be moved to the Recycle Bin (Windows) or Trash Folder (macOS). Check these locations to see if the original file is there. This is a simple first step that can quickly resolve the issue.
3. Utilizing Windows Built-In Features for File Recovery
3.1 Using File History
What is File History?
File History is a Windows feature that automatically backs up versions of your files. If enabled, it can be a lifesaver when you need to recover an overwritten file.
How to Check if File History Is Enabled:
- Open the Control Panel.
- Go to System and Security.
- Click on File History.
If it says “File History is on,” your files are being backed up. If it’s off, consider enabling it for future protection.
Steps to Recover an Overwritten File Using File History:
- Open the folder containing the overwritten file.
- Right-click in the folder and select Properties.
- Go to the Previous Versions tab.
- You’ll see a list of previous versions of the file. Select the one you want and click Restore.
3.2 Using System Restore
What is System Restore?
System Restore allows you to revert your computer’s system files, program files, and registry settings to a previous state. This can sometimes recover overwritten files by restoring the system to a point before the file was overwritten.
How to Use System Restore:
- Search for “Create a restore point” in the Windows search bar and open it.
- Click on the System Restore button.
- Choose a restore point from before the file was overwritten.
- Follow the prompts to complete the restore process.
Important Considerations:
- System Restore does not affect your personal files, but it might uninstall recently installed programs and drivers.
- Make sure to create a system restore point regularly to have a recent backup available.
3.3 Using Shadow Copies (Previous Versions)
What are Shadow Copies?
Shadow Copies, also known as Previous Versions, are snapshots of files and folders that Windows automatically creates. These can be used to recover older versions of files.
How to Access Previous Versions:
- Right-click on the overwritten file or the folder containing it.
- Select Properties.
- Go to the Previous Versions tab.
- If available, select a version and click Restore.
Why Shadow Copies Might Not Always Be Available:
- Shadow Copies require System Protection to be enabled.
- They are typically only available on Windows Pro and Enterprise editions.
- The frequency of shadow copy creation depends on system settings and available storage space.
4. Utilizing macOS Built-In Features for File Recovery
4.1 Using Time Machine
What is Time Machine?
Time Machine is macOS’s built-in backup system. It automatically backs up your files to an external hard drive, allowing you to restore previous versions of files, including those that have been overwritten.
How to Set Up Time Machine:
- Connect an external hard drive to your Mac.
- macOS will ask if you want to use the drive to back up with Time Machine. Click Use as Backup Disk.
- If you don’t get the prompt, go to System Preferences > Time Machine and select your backup disk.
Steps to Recover an Overwritten File Using Time Machine:
- Open the folder where the overwritten file was located.
- Click the Time Machine icon in the menu bar and select Enter Time Machine.
- Use the timeline on the right to navigate to a date before the file was overwritten.
- Select the file and click Restore.
4.2 Using iCloud Drive Version History
What is iCloud Drive Version History?
iCloud Drive automatically saves versions of files stored in iCloud. This feature allows you to revert to previous versions of documents, presentations, and spreadsheets.
How to Access iCloud Drive Version History:
- Open the file in its respective application (e.g., Pages, Numbers, Keynote).
- Go to File > Revert To > Browse All Versions.
- Select an older version and click Restore.
Limitations of iCloud Drive Version History:
- Only works for files stored in iCloud Drive.
- Requires an active iCloud subscription.
- Version history is limited to a certain time frame.
4.3 Using the Trash Folder
What is the Trash Folder?
Similar to the Recycle Bin in Windows, the Trash Folder in macOS is where deleted files are stored. Sometimes, an overwritten file might end up in the Trash.
How to Check the Trash Folder:
- Click on the Trash icon in the Dock.
- Browse through the files to see if the overwritten file is there.
- If found, right-click on the file and select Put Back.
5. Using Third-Party Data Recovery Software
5.1 Overview of Data Recovery Software
If built-in features don’t work, third-party data recovery software can be a powerful tool. These applications scan your hard drive for recoverable files, including overwritten ones.
Popular Data Recovery Software:
- EaseUS Data Recovery Wizard: A user-friendly option with a high success rate.
- Recuva: A free and effective tool for basic data recovery needs.
- Stellar Data Recovery: A comprehensive solution with advanced features for more complex scenarios.
- Disk Drill: Known for its Mac compatibility and user-friendly interface.
5.2 Steps to Use Data Recovery Software
- Download and Install: Download and install the data recovery software on your computer. Be sure to install it on a different drive than the one containing the overwritten file to avoid further data loss.
- Select the Drive: Launch the software and select the drive where the overwritten file was located.
- Scan the Drive: Start the scanning process. The software will search for recoverable files.
- Preview and Recover: Once the scan is complete, preview the found files and select the one you want to recover. Save the recovered file to a different drive.
5.3 Factors Affecting Recovery Success
- Time Since Overwrite: The sooner you use data recovery software, the better your chances of success.
- Disk Activity: Minimizing disk activity after the overwrite increases the likelihood of recovery.
- Type of Storage: SSDs (Solid State Drives) can be more challenging to recover data from compared to traditional HDDs (Hard Disk Drives) due to their TRIM function, which actively erases data.
6. Preventing Future File Overwriting
6.1 Implementing a Robust Backup Strategy
Regular Backups:
Schedule regular backups of your important files. This can be done using built-in tools like File History (Windows) or Time Machine (macOS), or through third-party backup solutions.
Cloud Backups:
Use cloud storage services like Google Drive, Dropbox, or OneDrive to automatically back up your files. These services often offer version history, allowing you to revert to previous versions of files.
6.2 Using Version Control Systems
What are Version Control Systems?
Version control systems (VCS) like Git are primarily used in software development, but they can also be beneficial for managing documents and other files. VCS track changes to files over time, allowing you to revert to previous versions easily.
How to Use Git for Document Management:
- Install Git: Download and install Git on your computer.
- Create a Repository: Create a new Git repository in the folder containing your documents.
- Commit Changes: Regularly commit changes to your repository.
- Revert to Previous Versions: If you overwrite a file, you can easily revert to a previous version using Git commands.
6.3 Enabling Auto-Save and Auto-Backup Features
Auto-Save in Microsoft Office:
Microsoft Office applications like Word, Excel, and PowerPoint have an auto-save feature that automatically saves your work every few minutes. Make sure this feature is enabled to minimize data loss.
Auto-Backup in Other Applications:
Many other applications also have auto-backup features. Check the settings in your frequently used programs to enable these features.
6.4 Training and Awareness
Educate Users:
Provide training to users on the importance of proper file management and backup practices. Ensure they understand how to avoid accidental overwriting and how to recover files if it happens.
Establish Clear Protocols:
Establish clear protocols for saving and managing files. Encourage users to use descriptive file names and to create backups before making significant changes to files.
7. Advanced Techniques for Data Recovery
7.1 Using File Carving Techniques
What is File Carving?
File carving is a data recovery technique that involves scanning a storage device for specific file types based on their headers and footers. This method can be used to recover files even if their metadata has been lost or overwritten.
How File Carving Works:
- Identify File Signatures: Each file type has a unique signature (header and footer).
- Scan the Drive: The file carving tool scans the drive for these signatures.
- Reconstruct Files: When a signature is found, the tool reconstructs the file based on the identified data.
Tools for File Carving:
- Foremost: A command-line tool for Linux and macOS.
- Scalpel: Another command-line tool known for its speed and efficiency.
- PhotoRec: A free tool that can recover a wide range of file types.
7.2 Disk Imaging and Forensic Recovery
What is Disk Imaging?
Disk imaging involves creating an exact copy of a storage device, including all data, metadata, and file system structures. This image can then be analyzed and used for data recovery without affecting the original drive.
Forensic Data Recovery:
Forensic data recovery is a specialized field that uses advanced techniques and tools to recover data from damaged or compromised storage devices. This may involve analyzing the disk image, repairing file system structures, and using specialized software to extract data.
When to Consider Forensic Recovery:
- When the storage device is physically damaged.
- When data has been intentionally deleted or overwritten.
- When dealing with sensitive or critical data.
7.3 Working with Data Recovery Professionals
Benefits of Hiring Professionals:
Data recovery professionals have the expertise, tools, and experience to recover data from a wide range of storage devices and data loss scenarios. They can handle complex cases that are beyond the capabilities of standard data recovery software.
Finding a Reputable Data Recovery Service:
- Check Reviews: Look for online reviews and testimonials from previous clients.
- Ask for Referrals: Ask friends, colleagues, or IT professionals for recommendations.
- Verify Certifications: Check if the service has relevant certifications, such as ISO certifications for data security.
- Inquire About the Process: Ask about the data recovery process, including the tools and techniques they use, and the estimated cost and timeline.
8. Practical Tips and Tricks for Minimizing Data Loss
8.1 Implementing the 3-2-1 Backup Rule
What is the 3-2-1 Backup Rule?
The 3-2-1 backup rule is a best practice for data protection that involves keeping at least three copies of your data, on two different storage media, with one copy stored offsite.
How to Implement the 3-2-1 Rule:
- Three Copies: Keep the original file and at least two backup copies.
- Two Different Media: Store the backups on two different types of storage media, such as an external hard drive and a cloud storage service.
- One Offsite Copy: Keep one backup copy offsite, either in a separate physical location or in the cloud.
8.2 Using Cloud Storage Effectively
Choosing the Right Cloud Storage Provider:
Select a cloud storage provider that meets your needs in terms of storage capacity, security, and features. Popular options include Google Drive, Dropbox, OneDrive, and iCloud Drive.
Configuring Automatic Sync:
Configure your cloud storage service to automatically sync your important files. This ensures that your files are always backed up and that you can access them from any device.
8.3 Regularly Testing Your Backups
Why Test Your Backups?
It’s essential to regularly test your backups to ensure they are working correctly. A backup is only useful if you can successfully restore your data from it.
How to Test Your Backups:
- Select a File: Choose a file from your backup.
- Restore the File: Restore the file to a different location.
- Verify the File: Verify that the restored file is intact and that you can open it.
8.4 Educating Yourself and Others About Safe Computing Practices
Stay Informed:
Stay informed about the latest data loss threats and prevention techniques. Follow reputable tech blogs, security websites, and data recovery experts on social media.
Share Knowledge:
Share your knowledge with others. Educate friends, family, and colleagues about safe computing practices and the importance of data protection.
9. Case Studies: Successful File Recovery Stories
9.1 Recovering an Overwritten Thesis Using File History
The Situation:
A university student accidentally saved over their thesis document. File History was enabled, but they were unsure how to use it.
The Solution:
Following the steps outlined in Section 3.1, the student was able to access the Previous Versions tab, find a recent backup of their thesis, and restore it, saving months of work.
9.2 Restoring a Business Presentation with Time Machine
The Situation:
An executive accidentally saved over a critical business presentation. Time Machine was set up on their Mac, but they had never used it for recovery.
The Solution:
By entering Time Machine and navigating to a date before the file was overwritten, they were able to find the correct version of the presentation and restore it, ensuring a successful business meeting.
9.3 Recovering a Photo Album with Data Recovery Software
The Situation:
A photographer accidentally saved over an entire photo album with placeholder images. They had no backups and thought the photos were lost forever.
The Solution:
Using EaseUS Data Recovery Wizard, they scanned the drive and were able to recover nearly all of the photos, proving the effectiveness of data recovery software in dire situations.
10. Addressing Common Concerns and Myths About File Recovery
10.1 Myth: Overwritten Files Are Always Unrecoverable
The Reality:
While overwriting does make data recovery more challenging, it doesn’t always mean the data is unrecoverable. With the right tools and techniques, it’s often possible to recover overwritten files, especially if action is taken quickly.
10.2 Concern: Using Data Recovery Software Can Damage My Drive
The Reality:
Reputable data recovery software is designed to be non-destructive. It reads data from the drive but doesn’t write to it. However, it’s crucial to download software from trusted sources and avoid installing it on the same drive you’re trying to recover data from.
10.3 Myth: Data Recovery Is Only for Tech Experts
The Reality:
While some advanced techniques require specialized knowledge, many data recovery tools are user-friendly and can be used by anyone. Following step-by-step guides and seeking help from online resources can make the process manageable for non-experts.
10.4 Concern: Paying for Professional Data Recovery Is Too Expensive
The Reality:
Professional data recovery services can be expensive, but they can also be invaluable when dealing with critical data loss situations. Consider the value of the data and weigh it against the cost of recovery. Many services offer free evaluations to give you an estimate before you commit to paying.
11. Staying Updated with the Latest Data Recovery Technologies
11.1 Following Industry Blogs and Forums
Recommended Resources:
- Data Recovery Blogs: Follow blogs from reputable data recovery companies like DriveSavers and Ontrack.
- Tech Forums: Participate in tech forums like Reddit’s r/datarecovery to learn from other users and experts.
- Security Websites: Stay updated with the latest data security news and threats from websites like KrebsOnSecurity and The Hacker News.
11.2 Attending Webinars and Conferences
Benefits of Webinars and Conferences:
- Learn from Experts: Gain insights from industry experts and thought leaders.
- Stay Updated: Stay informed about the latest technologies and trends.
- Network: Connect with other professionals in the field.
Relevant Events:
- Data Connect Conference: Focuses on data management, analytics, and security.
- Black Hat and DEF CON: Cybersecurity conferences that often cover data recovery topics.
11.3 Experimenting with New Tools and Techniques
Setting Up a Test Environment:
Create a test environment where you can safely experiment with new data recovery tools and techniques. This could be a virtual machine or a spare hard drive.
Practicing Recovery Scenarios:
Simulate different data loss scenarios, such as accidental deletion, formatting, and overwriting, and practice using various tools and techniques to recover the data.
12. Savewhere.net: Your Partner in Data Protection and Recovery
12.1 Comprehensive Resources for Data Management
At savewhere.net, we offer a wide range of resources to help you manage and protect your data. From backup strategies to data recovery tips, we’ve got you covered.
12.2 Expert Advice and Support
Our team of experts is dedicated to providing you with the best advice and support for your data management needs. Whether you need help setting up a backup system or recovering a lost file, we’re here to assist you.
12.3 Community Forum for Sharing and Learning
Join our community forum to share your experiences, ask questions, and learn from other users. It’s a great place to connect with like-minded individuals and get valuable insights into data protection and recovery.
FAQ: Recovering Overwritten Files
1. Can I recover a file that I accidentally saved over?
Yes, it’s often possible to recover an accidentally overwritten file using built-in system features like File History (Windows) or Time Machine (macOS), or with the help of third-party data recovery software. Act quickly to increase your chances of success.
2. What should I do immediately after overwriting a file?
Immediately stop using your computer to prevent further data from being written to the hard drive, and avoid saving any new files. Check the Recycle Bin or Trash Folder to see if the original file is there.
3. How does File History in Windows help in recovering overwritten files?
File History automatically backs up versions of your files. If enabled, you can access previous versions of the overwritten file through the “Properties” menu, allowing you to restore an earlier version.
4. What is Time Machine in macOS, and how can I use it to recover files?
Time Machine is macOS’s built-in backup system. It backs up your files to an external hard drive, allowing you to restore previous versions of files, including those that have been overwritten. Enter Time Machine, navigate to a date before the file was overwritten, and restore the file.
5. Is it possible to recover overwritten files from an SSD (Solid State Drive)?
Recovering files from an SSD can be more challenging than from a traditional HDD due to the TRIM function, which actively erases data. However, data recovery software can still be effective, especially if used quickly after the overwrite.
6. What is data recovery software, and how does it work?
Data recovery software scans your hard drive for recoverable files based on their signatures (headers and footers). It can often recover overwritten files by reconstructing them from data fragments on the drive.
7. How can I prevent accidental file overwriting in the future?
Implement a robust backup strategy, use version control systems like Git, enable auto-save and auto-backup features in your applications, and educate yourself and others about safe computing practices.
8. What is the 3-2-1 backup rule, and how can it protect my data?
The 3-2-1 backup rule involves keeping at least three copies of your data, on two different storage media, with one copy stored offsite. This ensures that you always have a backup available, even if one or more copies are lost or damaged.
9. Are there any free data recovery software options available?
Yes, Recuva is a popular free data recovery tool that can be effective for basic data recovery needs. However, for more complex scenarios, paid software may offer better results.
10. When should I consider hiring a professional data recovery service?
Consider hiring a professional data recovery service when dealing with physically damaged storage devices, intentionally deleted or overwritten data, or sensitive and critical data. Professionals have the expertise, tools, and experience to handle complex cases beyond the capabilities of standard data recovery software.
Conclusion: Taking Control of Your Data’s Destiny
Accidentally overwriting a file can be a stressful experience, but with the right knowledge and tools, recovery is often possible. By understanding the causes of data loss, utilizing built-in system features, and implementing a robust backup strategy, you can minimize the risk and protect your valuable data. Remember to act quickly, stay informed, and leverage the resources available at savewhere.net to take control of your data’s destiny.
Ready to protect your valuable files and gain peace of mind? Visit savewhere.net today to discover more tips, tricks, and resources for effective data management and recovery.