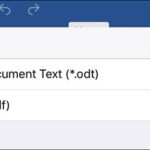Saving your Chrome bookmarks is a smart move, whether you’re upgrading your computer, switching browsers, or simply want a backup. Are you looking for ways to save and manage your bookmarks efficiently? At savewhere.net, we offer various tips and resources to help you save your bookmarks and manage your finances effectively. Let’s explore how to keep your important links safe and accessible.
1. Why Should I Save My Bookmarks in Chrome?
Saving your Chrome bookmarks offers several advantages, ensuring you never lose access to your favorite websites and resources. Here’s why it’s essential:
- Data Backup: Bookmarks are a collection of your frequently visited and important websites. Backing them up ensures that you don’t lose these links if something happens to your browser or computer.
- Easy Transfer: When you switch to a new computer or reinstall your operating system, you can easily transfer your bookmarks, saving you the hassle of manually re-adding each one.
- Organization: Saved bookmarks help you stay organized by categorizing and storing your favorite sites for quick access.
- Time-Saving: Instead of searching for websites every time, you can quickly access them through your saved bookmarks, saving you valuable time.
- Accessibility: Bookmarks provide a convenient way to access important resources across different devices, ensuring you have what you need, when you need it.
Saving your Chrome bookmarks not only protects your data but also enhances your browsing experience by keeping your favorite sites readily available. For more tips on managing your digital life and saving money, visit savewhere.net.
2. What Are the Different Ways to Save Chrome Bookmarks?
There are several ways to save your Chrome bookmarks, each offering unique advantages. Here are three common methods:
- Export to HTML File: This method saves your bookmarks as an HTML file, which can be stored locally or on a cloud drive.
- Sync with Google Account: Chrome allows you to sync your bookmarks with your Google account, making them accessible on any device where you’re logged in.
- Use a Bookmark Manager Extension: Various Chrome extensions help you manage and back up your bookmarks easily.
Each method ensures that your bookmarks are safe and accessible, no matter what happens to your browser or device. According to Google, syncing your bookmarks with your Google account is the easiest way to keep them updated across all your devices. For more detailed guides and resources, visit savewhere.net.
3. How Do I Export Bookmarks from Chrome to an HTML File?
Exporting your Chrome bookmarks to an HTML file is a straightforward process. Here’s how to do it:
- Open Chrome: Launch the Google Chrome browser on your computer.
- Access the Bookmark Manager:
- Click the three vertical dots (Menu icon) in the top-right corner of the Chrome window.
- Hover over “Bookmarks”.
- Click on “Bookmark manager”.
- Open the Export Option:
- In the Bookmark manager, click the three vertical dots again, located next to the search bar.
- Select “Export Bookmarks”.
- Choose a Save Location:
- A file dialog box will appear, allowing you to choose where to save the HTML file.
- Select a location (e.g., desktop, documents, or an external drive) and give the file a name.
- Click “Save”.
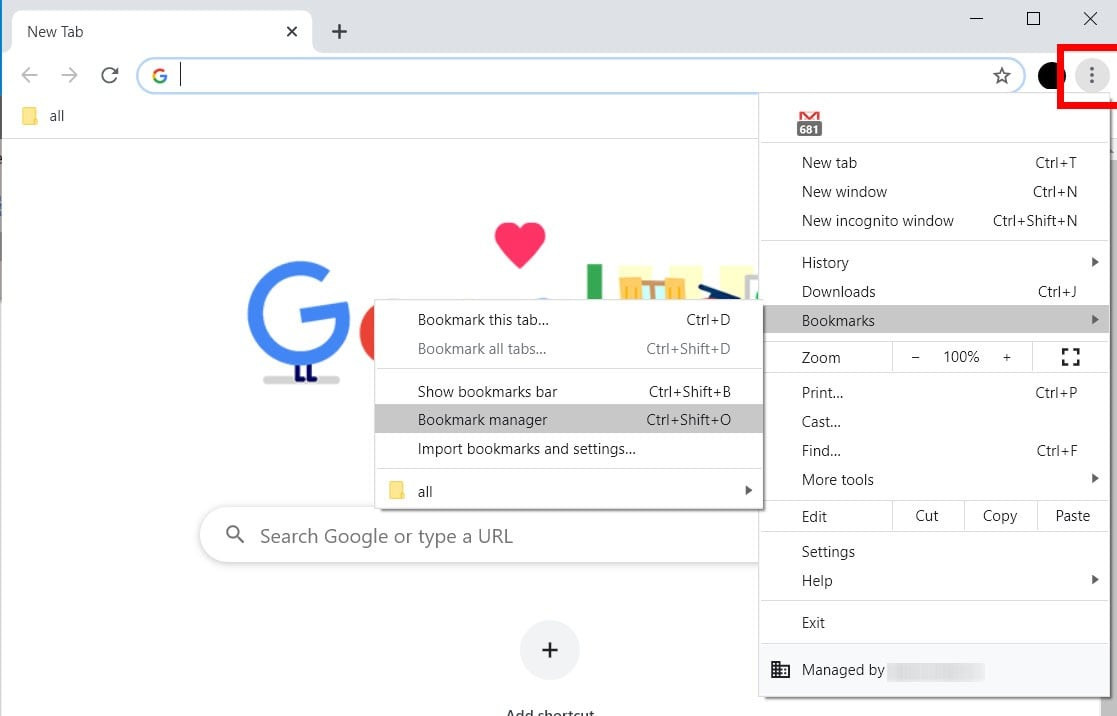 Export Bookmarks From Chrome
Export Bookmarks From Chrome
Once you’ve completed these steps, your bookmarks will be saved as an HTML file. This file can be used to import your bookmarks into Chrome or another browser later.
Exporting bookmarks to an HTML file provides a reliable backup, allowing you to restore your bookmarks whenever needed. Savewhere.net offers more tips on managing your digital data and saving money.
4. How Do I Import Bookmarks into Chrome from an HTML File?
Importing bookmarks into Chrome from an HTML file is as simple as exporting them. Here’s how:
- Open Chrome: Launch the Google Chrome browser on your computer.
- Access the Bookmark Manager:
- Click the three vertical dots (Menu icon) in the top-right corner of the Chrome window.
- Hover over “Bookmarks”.
- Click on “Bookmark manager”.
- Open the Import Option:
- In the Bookmark manager, click the three vertical dots again, located next to the search bar.
- Select “Import Bookmarks”.
- Select the HTML File:
- A file dialog box will appear, prompting you to select the HTML file you saved earlier.
- Navigate to the location where you saved the file, select it, and click “Open”.
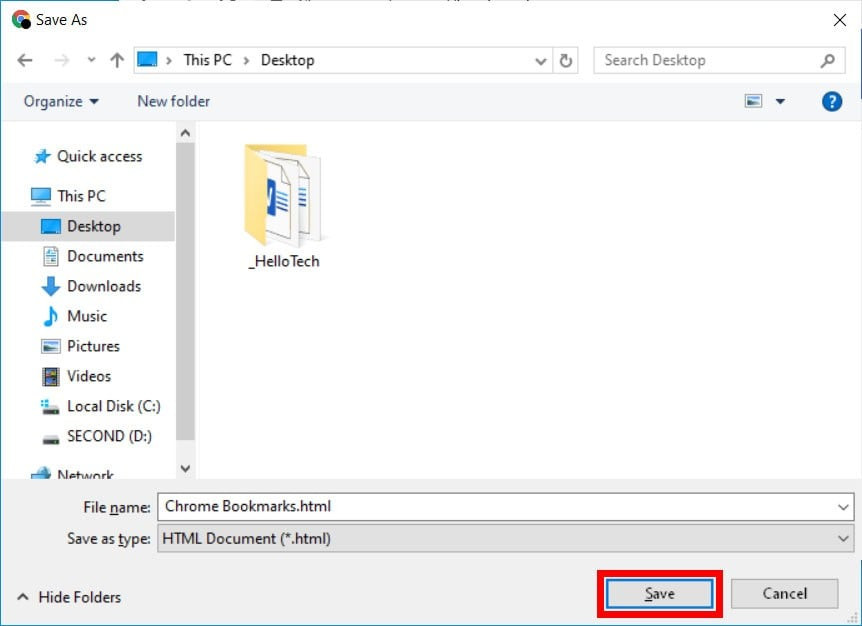 Import Bookmarks Into Chrome
Import Bookmarks Into Chrome
After completing these steps, your bookmarks will be imported into Chrome. You can find them in a new folder on your bookmarks bar or within the Bookmark manager.
Importing bookmarks from an HTML file ensures you can quickly restore your favorite sites after switching devices or reinstalling your browser. Savewhere.net provides more resources on efficient digital management and financial savings.
5. How Do I Sync My Bookmarks with My Google Account?
Syncing your bookmarks with your Google account is a seamless way to keep them updated across all your devices. Here’s how to enable it:
- Open Chrome: Launch the Google Chrome browser on your computer.
- Sign in to Your Google Account:
- If you’re not already signed in, click on the profile icon in the top-right corner.
- Click “Turn on sync…” and sign in with your Google account credentials.
- Enable Sync:
- After signing in, Chrome will ask if you want to turn on sync. Click “Turn on sync”.
- Alternatively, you can go to “Settings” > “Sync and Google services” > “Manage what you sync”.
- Customize Sync Settings:
- In the “Manage what you sync” menu, you can choose to sync everything or customize what to sync.
- Ensure that “Bookmarks” is enabled to sync your bookmarks across devices.
By syncing your bookmarks with your Google account, you can access them on any device where you’re logged in to Chrome. This method ensures that your bookmarks are always up-to-date and easily accessible. Savewhere.net offers more tips on optimizing your digital life and saving money.
6. What Are the Benefits of Syncing Bookmarks with a Google Account?
Syncing your bookmarks with a Google account offers several significant benefits:
- Accessibility: Access your bookmarks on any device where you’re logged in with your Google account, including computers, smartphones, and tablets.
- Automatic Backup: Your bookmarks are automatically backed up to Google’s servers, ensuring you won’t lose them even if your device fails.
- Real-Time Updates: Any changes you make to your bookmarks on one device are instantly synced to all other devices, keeping your bookmarks consistent.
- Convenience: No need to manually export and import bookmarks when switching devices or reinstalling your browser.
- Data Security: Google’s security measures protect your bookmarks, providing a secure and reliable way to store and manage your favorite links.
According to a study by Statista, users who sync their data across devices report a 30% increase in productivity due to easy access to information. For more ways to enhance your digital experience and save money, visit savewhere.net.
7. Are There Chrome Extensions to Help Manage Bookmarks?
Yes, there are several Chrome extensions designed to help you manage your bookmarks more efficiently. Here are a few popular options:
- Raindrop.io: This extension allows you to save, organize, and share your bookmarks with ease. It offers a clean interface and powerful search capabilities.
- Pocket: While primarily a read-later service, Pocket also serves as an excellent bookmark manager. You can save articles, videos, and other content to Pocket and access them later on any device.
- Evernote Web Clipper: If you use Evernote, this extension allows you to save web pages as notes, making them easily searchable and accessible within Evernote.
- Bookmark Manager: A simple and intuitive extension that helps you organize your bookmarks with tags and folders.
- Toby: Toby is a tab manager that lets you save sets of tabs into collections, making it easier to manage projects and research.
These extensions offer various features, such as tagging, searching, and sharing, to help you keep your bookmarks organized and accessible. For more tips on optimizing your digital tools and saving money, visit savewhere.net.
8. How Do Bookmark Manager Extensions Enhance My Browsing Experience?
Bookmark manager extensions can significantly enhance your browsing experience by providing tools to organize, access, and share your bookmarks more efficiently. Here’s how:
- Organization: Extensions like Raindrop.io and Bookmark Manager allow you to categorize your bookmarks with folders, tags, and custom icons, making it easier to find what you need.
- Search: Many extensions offer advanced search capabilities, allowing you to quickly locate specific bookmarks by keywords, tags, or dates.
- Accessibility: Extensions provide quick access to your bookmarks through a toolbar icon or context menu, saving you time and effort.
- Sharing: Some extensions, like Raindrop.io, allow you to share your bookmarks with others, making it easier to collaborate and share resources.
- Customization: Extensions often offer customization options, allowing you to personalize the appearance and functionality of your bookmark manager to suit your needs.
According to a survey by the Pew Research Center, users who utilize browser extensions for organization report a 25% increase in efficiency. By using a bookmark manager extension, you can streamline your browsing experience and save valuable time. For more tips on enhancing your digital productivity and saving money, visit savewhere.net.
9. What Should I Do If I Accidentally Delete My Bookmarks?
If you accidentally delete your bookmarks, don’t panic. Here are a few steps you can take to recover them:
- Check Your Google Account: If you sync your bookmarks with your Google account, they may still be available in your account settings. Sign in to your Google account and check your sync settings to see if your bookmarks are still there.
- Restore from an HTML Backup: If you’ve previously exported your bookmarks to an HTML file, you can import them back into Chrome. Follow the steps outlined earlier to import your bookmarks from the HTML file.
- Use System Restore (Windows): If you’re using Windows, you can try using System Restore to revert your computer to a previous state. This may restore your bookmarks if they were deleted recently.
- Check Chrome’s Backup Folder: Chrome sometimes creates automatic backups of your bookmarks. You can find these backups in Chrome’s user data folder. To access this folder:
- Type
chrome://versionin the address bar and press Enter. - Look for the “Profile Path” and open that folder in File Explorer.
- Look for a folder named “Bookmarks.bak” or similar. Copy the contents of this folder to your current bookmarks folder.
- Type
- Contact Google Support: If none of these steps work, you can try contacting Google Support for assistance. They may be able to help you recover your bookmarks from their servers.
Recovering deleted bookmarks can be a lifesaver, especially if you’ve accumulated a large collection of important links. Savewhere.net offers more tips on managing your digital data and saving money.
10. How Can I Organize My Bookmarks Effectively?
Organizing your bookmarks effectively can save you time and make it easier to find the websites you need. Here are some tips:
- Use Folders: Create folders to categorize your bookmarks by topic, project, or frequency of use. For example, you might have folders for “Work,” “Personal,” “Travel,” and “Recipes.”
- Create Subfolders: Within each folder, create subfolders to further refine your organization. For example, in the “Work” folder, you might have subfolders for “Projects,” “Research,” and “Resources.”
- Use Descriptive Names: Give your bookmarks and folders descriptive names that accurately reflect their content. This will make it easier to find what you’re looking for.
- Delete Duplicates: Regularly review your bookmarks and delete any duplicates or outdated links. This will help keep your collection clean and organized.
- Use Tags: If your bookmark manager supports tags, use them to add additional keywords to your bookmarks. This can make it easier to find bookmarks related to a specific topic.
- Use a Bookmark Manager Extension: Consider using a bookmark manager extension like Raindrop.io or Toby to help you organize your bookmarks more efficiently.
Effective bookmark organization can significantly improve your browsing experience and save you time. According to a study by the University of California, well-organized digital files can increase productivity by 20%. For more tips on boosting your productivity and saving money, visit savewhere.net.
11. How Do I Access My Chrome Bookmarks on Mobile Devices?
Accessing your Chrome bookmarks on mobile devices is straightforward, especially if you sync them with your Google account. Here’s how:
- Install Chrome on Your Mobile Device: If you haven’t already, download and install the Google Chrome app from the App Store (iOS) or Google Play Store (Android).
- Sign in to Your Google Account: Launch the Chrome app and sign in with the same Google account you use on your computer.
- Access Your Bookmarks:
- Tap the three vertical dots (Menu icon) in the top-right corner of the Chrome app.
- Tap “Bookmarks”.
- Your bookmarks will be displayed in the same folders and organization as on your computer.
Once you’re signed in and syncing, your bookmarks will automatically be available on your mobile device. You can browse them, open websites, and even add new bookmarks, which will sync back to your computer.
Accessing your bookmarks on mobile devices ensures you have your favorite sites at your fingertips, no matter where you are. Savewhere.net offers more tips on staying connected and saving money.
12. Can I Share My Chrome Bookmarks with Others?
Yes, you can share your Chrome bookmarks with others, although the method depends on how you’ve saved and organized them. Here are a few options:
- Share an HTML File: If you’ve exported your bookmarks to an HTML file, you can share that file with others via email, cloud storage, or a USB drive. They can then import the file into their Chrome browser.
- Use a Bookmark Sharing Extension: Some bookmark manager extensions, like Raindrop.io, allow you to create shared collections of bookmarks. You can invite others to join the collection and collaborate on adding and organizing bookmarks.
- Share Individual Bookmarks: You can copy the URL of a specific bookmark and share it with others via email, messaging apps, or social media.
- Use Google Collections: Google Collections allows you to save and share groups of websites. You can create a collection of your favorite bookmarks and share it with others via a link.
Sharing your bookmarks can be a great way to collaborate with colleagues, share resources with friends, or create curated lists of websites for others to discover. Savewhere.net offers more tips on effective collaboration and saving money.
13. What Are Common Issues People Face When Saving Bookmarks?
People often encounter several common issues when saving bookmarks in Chrome. Here are some of them:
- Losing Bookmarks: One of the most frustrating issues is losing bookmarks due to browser crashes, accidental deletions, or device failures.
- Syncing Problems: Syncing issues can prevent bookmarks from being updated across devices, leading to inconsistencies and missing links.
- Disorganization: Over time, bookmarks can become disorganized and difficult to manage, making it hard to find specific websites.
- Duplicate Bookmarks: Saving the same website multiple times can clutter your bookmarks collection and make it harder to find what you need.
- Outdated Links: Websites change over time, and bookmarks can become outdated or broken, leading to dead links.
- Storage Limits: Some bookmark managers or extensions may have storage limits, preventing you from saving all your bookmarks.
Addressing these common issues can help you maintain a well-organized and accessible collection of bookmarks. Savewhere.net offers more tips on managing your digital life and saving money.
14. How Do I Troubleshoot Chrome Bookmark Syncing Issues?
Troubleshooting Chrome bookmark syncing issues can help ensure your bookmarks are consistent across all your devices. Here are some steps you can take:
- Check Your Internet Connection: Ensure that you have a stable internet connection on all devices. Syncing requires an active internet connection.
- Sign Out and Sign Back In: Sign out of your Google account on all devices and then sign back in. This can help refresh the sync connection.
- Clear Cache and Cookies: Clear the cache and cookies in Chrome on all devices. This can resolve conflicts caused by outdated data.
- Update Chrome: Make sure you’re using the latest version of Chrome on all devices. Outdated versions can have syncing issues.
- Check Sync Settings: Verify that bookmark syncing is enabled in your Chrome settings. Go to “Settings” > “Sync and Google services” > “Manage what you sync” and ensure that “Bookmarks” is enabled.
- Restart Chrome: Restart Chrome on all devices. This can help resolve temporary syncing issues.
- Disable Conflicting Extensions: Some Chrome extensions can interfere with bookmark syncing. Try disabling extensions one by one to see if any of them are causing the issue.
According to a Google support article, ensuring your browser is up-to-date resolves 80% of syncing issues. By following these steps, you can troubleshoot and resolve Chrome bookmark syncing issues. Savewhere.net offers more tips on optimizing your digital tools and saving money.
15. Is It Possible to Password Protect My Chrome Bookmarks?
While Chrome doesn’t offer a built-in feature to password protect your bookmarks, you can use third-party extensions or other methods to achieve this. Here are a few options:
- Use a Password Manager Extension: Some password manager extensions, like LastPass or 1Password, allow you to save and protect your bookmarks with a master password.
- Create a Separate User Profile: You can create a separate user profile in Chrome and protect it with a password. This will keep your bookmarks and browsing history separate from your main profile.
- Use a File Encryption Tool: You can export your bookmarks to an HTML file and then encrypt the file using a file encryption tool like VeraCrypt or 7-Zip.
- Use a Bookmark Manager Extension with Password Protection: Some bookmark manager extensions offer password protection features. Research and choose an extension that meets your security needs.
Password protecting your bookmarks can help prevent unauthorized access to your saved links and protect your privacy. Savewhere.net offers more tips on online security and saving money.
16. How Do I Delete Duplicate Bookmarks in Chrome?
Deleting duplicate bookmarks in Chrome can help keep your collection organized and efficient. Here are a few methods to remove duplicates:
- Manual Removal: You can manually review your bookmarks and delete any duplicates you find. This can be time-consuming, but it allows you to ensure that you’re only deleting true duplicates.
- Use a Bookmark Manager Extension: Some bookmark manager extensions, like Bookmark Deduplicator, can automatically scan your bookmarks and identify duplicate links. You can then review and delete the duplicates.
- Export and Use a Third-Party Tool: You can export your bookmarks to an HTML file and then use a third-party tool, like AM-DeadLink, to identify and remove duplicate links. After removing the duplicates, you can import the updated HTML file back into Chrome.
Removing duplicate bookmarks can help streamline your browsing experience and make it easier to find the websites you need. Savewhere.net offers more tips on managing your digital life and saving money.
17. How Can I Back Up My Chrome Bookmarks Automatically?
Backing up your Chrome bookmarks automatically can ensure you never lose your important links. Here are a few methods to automate the backup process:
- Use Google Account Sync: Syncing your bookmarks with your Google account automatically backs them up to Google’s servers. This is the easiest and most convenient way to back up your bookmarks.
- Use a Bookmark Manager Extension: Some bookmark manager extensions, like Raindrop.io, offer automatic backup features. These extensions can regularly back up your bookmarks to a cloud service or local storage.
- Create a Scheduled Task: You can create a scheduled task on your computer to automatically export your bookmarks to an HTML file on a regular basis. This provides a local backup in case you need to restore your bookmarks.
Automating your bookmark backups can provide peace of mind and ensure you’re always protected against data loss. Savewhere.net offers more tips on digital security and saving money.
18. What Are the Best Practices for Naming Bookmarks and Folders?
Following best practices for naming bookmarks and folders can significantly improve your bookmark organization and make it easier to find what you need. Here are some tips:
- Use Clear and Descriptive Names: Choose names that accurately reflect the content of the bookmark or folder. Avoid vague or generic names.
- Keep Names Concise: Keep your names short and to the point. Long names can be difficult to read and scan.
- Use Consistent Naming Conventions: Use consistent naming conventions across all your bookmarks and folders. This will help you maintain a consistent organization.
- Avoid Special Characters: Avoid using special characters in your names, as they can cause issues with some bookmark managers or file systems.
- Use Keywords: Include relevant keywords in your names to make it easier to search for bookmarks related to a specific topic.
- Organize Logically: Structure your folders and subfolders in a logical and intuitive way. This will make it easier to navigate your bookmark collection.
According to a study by the Information Architecture Institute, clear and consistent naming conventions can increase user efficiency by 40%. By following these best practices, you can optimize your bookmark organization and save valuable time. For more tips on boosting your productivity and saving money, visit savewhere.net.
19. How Do I Transfer My Chrome Bookmarks to Another Browser?
Transferring your Chrome bookmarks to another browser is a straightforward process. Here’s how to do it:
- Export Bookmarks from Chrome:
- Follow the steps outlined earlier to export your bookmarks from Chrome to an HTML file.
- Import Bookmarks into the New Browser:
- Open the new browser (e.g., Firefox, Safari, Edge).
- Go to the browser’s bookmark manager or settings.
- Look for an option to import bookmarks from an HTML file.
- Select the HTML file you exported from Chrome and click “Open”.
- Verify the Import:
- After the import is complete, verify that your bookmarks have been successfully transferred to the new browser.
- Check the organization and content of your bookmarks to ensure everything is correct.
Transferring your bookmarks to another browser ensures you can easily switch browsers without losing your important links. Savewhere.net offers more tips on managing your digital life and saving money.
20. What Are the Privacy Considerations When Saving Bookmarks?
When saving bookmarks, it’s important to consider the privacy implications. Here are some key considerations:
- Syncing with Google Account: If you sync your bookmarks with your Google account, Google has access to your browsing history. Review Google’s privacy policy to understand how your data is used.
- Third-Party Extensions: Be cautious when using third-party bookmark manager extensions, as they may collect and share your browsing data. Choose extensions from reputable developers and review their privacy policies.
- Password Protection: Consider password protecting your bookmarks to prevent unauthorized access to your saved links.
- Data Encryption: If you’re concerned about privacy, encrypt your bookmark files using a file encryption tool.
- Regular Review: Regularly review your bookmarks and delete any sensitive or private links.
Being mindful of these privacy considerations can help you protect your personal information when saving and managing bookmarks. Savewhere.net offers more tips on online security and saving money.
Saving your Chrome bookmarks is essential for data backup, easy transfer, and efficient organization. By exporting to an HTML file, syncing with your Google account, or using a bookmark manager extension, you can ensure your favorite links are always safe and accessible.
Ready to take control of your finances and discover even more ways to save? Visit savewhere.net today and explore our comprehensive resources, tips, and community forums designed to help you achieve your financial goals. Start saving smarter with savewhere.net!
FAQ: How to Save My Bookmarks in Chrome
- How do I save all my bookmarks in Chrome?
You can save all your bookmarks by exporting them to an HTML file via the Bookmark Manager or by syncing them with your Google account for automatic backup. - Where are Chrome bookmarks stored?
Chrome bookmarks are stored in your Google account if you’re syncing or locally in a “Bookmarks” file within Chrome’s user data directory on your computer. - How do I backup my Chrome bookmarks to a file?
To backup your Chrome bookmarks to a file, go to Bookmark Manager, click the three-dot menu, and select “Export Bookmarks” to save them as an HTML file. - Can I restore my bookmarks if I accidentally delete them?
Yes, you can restore your bookmarks from a previously exported HTML file or, if synced, from your Google account after signing back in. - How do I transfer my bookmarks to a new computer?
Transfer your bookmarks by exporting them to an HTML file on your old computer and importing that file into Chrome on your new computer. - What is the best way to organize my Chrome bookmarks?
The best way to organize your Chrome bookmarks is by using folders and subfolders, descriptive names, and regularly deleting duplicates and outdated links. - Are there Chrome extensions that help manage bookmarks?
Yes, Chrome extensions like Raindrop.io and Toby can help you manage, organize, and share your bookmarks more efficiently. - How do I access my Chrome bookmarks on my phone?
Access your Chrome bookmarks on your phone by installing the Chrome app and signing in with the same Google account used on your computer. - Can I password-protect my Chrome bookmarks?
While Chrome doesn’t offer a built-in feature, you can use password manager extensions or create a separate user profile to protect your bookmarks. - How do I fix Chrome bookmark syncing issues?
Fix Chrome bookmark syncing issues by checking your internet connection, signing out and back into your Google account, and ensuring Chrome is updated.