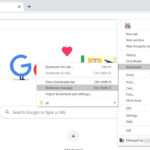Saving text messages on your iPhone is possible and ensures important conversations and memories are preserved. This guide from savewhere.net will walk you through proven methods to safeguard your messages, offering peace of mind and secure data. Learn about iCloud backup, third-party apps, and other solutions to keep your texts safe and sound.
1. Why Should I Save Text Messages on My iPhone?
There are several reasons to save text messages on your iPhone, and primarily for safekeeping memories or important information.
- Preserving Memories: Text messages can capture sentimental conversations with loved ones, providing a way to relive cherished moments.
- Legal and Business Purposes: In some cases, text messages can serve as evidence in legal matters or contain crucial business-related information.
- Avoiding Data Loss: If your iPhone is lost, stolen, or damaged, having your messages backed up ensures you don’t lose valuable data.
- Accessibility: Saved messages can be easily accessed and reviewed whenever needed, offering a convenient way to reference past conversations.
- Compliance: Certain professions or industries may require maintaining records of communications for compliance purposes.
Saving your messages not only protects your data but also offers peace of mind, knowing important information and memories are secure.
2. What Are the Native Ways to Save Text Messages on iPhone?
There are two primary native methods to save text messages on your iPhone: iCloud Backup and local backups via Finder (formerly iTunes).
2.1. iCloud Backup
iCloud Backup is a convenient way to automatically save your iPhone’s data, including text messages, to the cloud. Here’s how to use it:
-
Enable iCloud Backup: Go to Settings > [Your Name] > iCloud > iCloud Backup, and toggle “iCloud Backup” to on.
-
Back Up Now: To perform an immediate backup, tap “Back Up Now.” Ensure you’re connected to a stable Wi-Fi network, as the process can consume a significant amount of data.
Pros:
- Automatic Backups: iCloud can automatically back up your data daily when your device is locked, connected to Wi-Fi, and powered.
- Easy Restoration: Restoring your messages is straightforward – simply sign in to your iCloud account on a new or reset device.
Cons:
- Limited Free Storage: Apple provides only 5GB of free iCloud storage, which may not be sufficient for users with large amounts of data. You may need to purchase additional storage.
- Reliance on Internet Connection: Backing up and restoring data requires a stable internet connection, which may not always be available.
2.2. Local Backup via Finder (Formerly iTunes)
Local backups involve saving your iPhone’s data directly to your computer. This method is reliable and doesn’t depend on an internet connection.
- Connect Your iPhone: Connect your iPhone to your computer using a USB cable.
- Open Finder (or iTunes): On macOS Catalina or later, open Finder. On older macOS versions or Windows, open iTunes.
- Select Your Device: In Finder, your iPhone will appear in the sidebar under “Locations.” In iTunes, click on the device icon near the top left.
- Create a Backup: In Finder or iTunes, select “Back up all of the data on your iPhone to this Mac/PC.” You can also encrypt the backup for added security.
- Start Backup: Click “Back Up Now” and wait for the process to complete.
Pros:
- No Storage Limits: Backups are stored on your computer’s hard drive, so you’re not limited by iCloud storage constraints.
- Offline Access: You can restore your data without an internet connection.
Cons:
- Manual Process: Backups must be initiated manually, which can be less convenient than automatic iCloud backups.
- Storage Space Required: Local backups can consume a significant amount of storage space on your computer.
3. How to Selectively Save Text Messages on iPhone?
If you don’t want to back up your entire phone but would prefer to save only specific conversations, there are methods to selectively save text messages on your iPhone.
3.1. Taking Screenshots
One of the simplest methods to save individual text messages is by taking screenshots of your conversations.
- Open the Conversation: Navigate to the Messages app and open the conversation you want to save.
- Capture the Screen: Press the Side button and the Volume Up button simultaneously (or the Home button and the Power button on older models) to take a screenshot.
- Save the Screenshot: The screenshot will be saved to your Photos app, where you can view, edit, and share it.
Pros:
- Easy and Quick: Taking screenshots is a fast and straightforward way to capture specific messages.
- Visual Record: Screenshots provide a visual record of the conversation, including timestamps and media.
Cons:
- Manual Process: You need to manually take screenshots for each message or conversation you want to save.
- Limited Context: Screenshots may not capture the entire conversation history, making it difficult to understand the full context.
- Organization: Managing numerous screenshots can be challenging, as they might get mixed up with other photos in your gallery.
3.2. Copy and Paste
Another method for selectively saving text messages is to copy and paste them into a document or note.
- Select the Message: In the Messages app, tap and hold the message you want to save until a menu appears.
- Copy the Message: Select “Copy” from the menu.
- Paste the Message: Open a notes app, email, or document, and paste the message.
- Save the Document: Save the document or note containing the pasted message.
Pros:
- Selective Saving: You can choose specific messages to save, avoiding the need to save entire conversations.
- Text-Based Format: Copied messages are saved as text, making them searchable and easy to edit.
Cons:
- Time-Consuming: Copying and pasting each message can be time-consuming, especially for lengthy conversations.
- Loss of Formatting: Copied messages may lose some of their original formatting, such as emojis and embedded media.
- Organization: Organizing and managing multiple documents or notes containing saved messages can be cumbersome.
4. Are There Third-Party Apps to Save Text Messages on iPhone?
Several third-party apps can help you save text messages on your iPhone, often providing more features and flexibility than native methods.
4.1. iMazing
iMazing is a popular app for backing up, transferring, and managing iPhone data, including text messages.
- Download and Install iMazing: Download iMazing from the official website and install it on your computer.
- Connect Your iPhone: Connect your iPhone to your computer using a USB cable.
- Backup Messages: Launch iMazing and select your device. Choose the “Messages” option to view and back up your text messages.
- Export Messages: You can export your messages in various formats, such as PDF, CSV, or TXT.
Pros:
- Comprehensive Backup: iMazing allows you to back up all your text messages, including attachments and media.
- Flexible Export Options: You can export your messages in multiple formats, making them easy to view and share.
- Selective Restore: iMazing lets you restore specific messages to your iPhone without overwriting existing data.
Cons:
- Paid Software: iMazing is a paid app, although it offers a free trial.
- Requires Computer: You need a computer to use iMazing, which may not be convenient for everyone.
4.2. Dr.Fone – Data Recovery
Dr.Fone – Data Recovery is another tool that can help you back up and recover data from your iPhone, including text messages.
- Download and Install Dr.Fone: Download Dr.Fone from the official website and install it on your computer.
- Connect Your iPhone: Connect your iPhone to your computer using a USB cable.
- Scan for Data: Launch Dr.Fone and select “Data Recovery.” The app will scan your iPhone for recoverable data, including text messages.
- Preview and Recover: Preview the found messages and select the ones you want to save. Recover them to your computer.
Pros:
- Data Recovery: Dr.Fone can recover deleted messages, which can be useful if you accidentally lost important conversations.
- Selective Backup: You can choose specific messages to back up, saving time and storage space.
- User-Friendly Interface: Dr.Fone has an intuitive interface that makes it easy to use, even for non-technical users.
Cons:
- Paid Software: Dr.Fone is a paid app, and the free trial has limited functionality.
- Recovery Success Rate: The success rate of data recovery can vary depending on the circumstances of data loss.
4.3. Backuptrans iPhone SMS Transfer
Backuptrans iPhone SMS Transfer is specifically designed to back up and transfer text messages from your iPhone to your computer.
- Download and Install Backuptrans: Download Backuptrans from the official website and install it on your computer.
- Connect Your iPhone: Connect your iPhone to your computer using a USB cable.
- Backup Messages: Launch Backuptrans and select your device. The app will automatically detect and back up your text messages.
- Export Messages: You can export your messages in various formats, such as TXT, CSV, or HTML.
Pros:
- Specialized for Messages: Backuptrans is specifically designed for managing text messages, offering advanced features for backup, transfer, and recovery.
- Multiple Export Formats: You can export your messages in various formats, making them compatible with different devices and applications.
- Direct Transfer: Backuptrans allows you to directly transfer messages between iPhones or from iPhone to Android devices.
Cons:
- Paid Software: Backuptrans is a paid app with a limited free trial.
- Outdated Interface: The app’s interface may look outdated compared to more modern software.
5. How Do I Print Text Messages from My iPhone?
Printing text messages from your iPhone can be useful for creating physical records. Here are a few methods to accomplish this:
5.1. Using Screenshots
One of the simplest ways to print text messages is by taking screenshots and printing them.
- Capture Screenshots: Take screenshots of the text message conversations you want to print.
- Transfer to Computer: Transfer the screenshots to your computer via email, iCloud, or a USB cable.
- Print from Computer: Open the screenshots on your computer and print them using your printer.
Pros:
- Simple and Free: This method doesn’t require any additional software or tools.
- Visual Record: Screenshots provide a visual record of the conversation, including timestamps and media.
Cons:
- Time-Consuming: Taking and printing multiple screenshots can be time-consuming, especially for long conversations.
- Low Quality: Printed screenshots may have lower quality compared to text-based printouts.
5.2. Using Third-Party Apps
Several third-party apps can help you print text messages from your iPhone more efficiently.
- Choose an App: Select an app like iMazing or Backuptrans iPhone SMS Transfer that supports printing text messages.
- Backup Messages: Use the app to back up your text messages to your computer.
- Print Messages: Use the app’s printing feature to print your messages directly from your computer.
Pros:
- Efficient Printing: These apps offer features specifically designed for printing text messages, saving time and effort.
- Customization Options: You can customize the print layout, font size, and other settings.
Cons:
- Paid Software: Most of these apps are paid, although they may offer a free trial.
- Requires Computer: You need a computer to use these apps.
5.3. Emailing Text Messages
You can also email text messages to yourself and then print the email from your computer.
- Copy Text Messages: Copy the text messages you want to print from the Messages app.
- Email to Yourself: Paste the messages into an email and send it to your own email address.
- Print from Email: Open the email on your computer and print it.
Pros:
- No Additional Software: This method doesn’t require any additional software or tools.
- Easy to Share: You can easily share the emailed messages with others.
Cons:
- Time-Consuming: Copying and pasting multiple messages can be time-consuming.
- Loss of Formatting: Copied messages may lose some of their original formatting.
6. How to Save Attachments from Text Messages on iPhone?
Attachments in text messages, such as photos and videos, can also be saved to your iPhone or computer.
6.1. Saving Attachments to Your iPhone
- Open the Message: Open the text message containing the attachment you want to save.
- Tap and Hold: Tap and hold the attachment until a menu appears.
- Save Attachment: Select “Save” to save the attachment to your Photos app.
Pros:
- Easy and Quick: Saving attachments to your iPhone is a fast and straightforward process.
- Direct Access: Saved attachments are directly accessible in your Photos app.
Cons:
- Manual Process: You need to manually save each attachment individually.
- Storage Space: Saving large attachments can consume significant storage space on your iPhone.
6.2. Using Third-Party Apps
Third-party apps like iMazing and Dr.Fone can help you save attachments from text messages to your computer.
- Choose an App: Select an app like iMazing or Dr.Fone – Data Recovery.
- Backup Messages: Use the app to back up your text messages to your computer.
- Extract Attachments: Use the app’s features to extract the attachments from your messages and save them to your computer.
Pros:
- Comprehensive Backup: These apps allow you to back up all your text messages and attachments.
- Efficient Extraction: You can efficiently extract multiple attachments at once.
Cons:
- Paid Software: These apps are typically paid, although they may offer a free trial.
- Requires Computer: You need a computer to use these apps.
6.3. Using iCloud Backup
iCloud Backup can also save attachments from your text messages as part of the overall backup process.
- Enable iCloud Backup: Go to Settings > [Your Name] > iCloud > iCloud Backup and toggle “iCloud Backup” to on.
- Back Up Now: Tap “Back Up Now” to perform an immediate backup.
Pros:
- Automatic Backup: iCloud can automatically back up your data, including attachments, on a regular basis.
- Easy Restoration: Restoring your attachments is straightforward when you restore your iPhone from an iCloud backup.
Cons:
- Limited Free Storage: Apple provides only 5GB of free iCloud storage, which may not be sufficient for large amounts of data.
- Reliance on Internet Connection: Backing up and restoring data requires a stable internet connection.
7. What Are the Best Practices for Managing Saved Text Messages?
Managing saved text messages effectively ensures they remain accessible and organized.
7.1. Regular Backups
Regularly back up your iPhone to iCloud or your computer to ensure your messages are always safe.
- Schedule Backups: Set a schedule for automatic iCloud backups or create a reminder for manual backups to your computer.
- Verify Backups: Periodically verify that your backups are successful and up-to-date.
7.2. Organizing Messages
Keep your saved messages organized for easy retrieval.
- Create Folders: Create folders on your computer or in your cloud storage to categorize your saved messages.
- Use Naming Conventions: Use clear and consistent naming conventions for your saved messages and folders.
7.3. Secure Storage
Ensure your saved messages are stored securely to protect your privacy.
- Encrypt Backups: Encrypt your local backups to prevent unauthorized access.
- Use Strong Passwords: Use strong, unique passwords for your iCloud account and any third-party apps you use to save messages.
- Enable Two-Factor Authentication: Enable two-factor authentication for your iCloud account to add an extra layer of security.
7.4. Review and Delete
Regularly review your saved messages and delete any that are no longer needed to free up storage space and reduce clutter.
- Set Reminders: Set reminders to periodically review your saved messages.
- Delete Unnecessary Messages: Delete any messages that are no longer relevant or important.
8. How Can savewhere.net Help Me Save Money on iPhone Storage?
Managing your iPhone storage is essential to efficiently save text messages and other data. Here’s how savewhere.net can help you save money on iPhone storage:
8.1. Tips for Optimizing iPhone Storage
savewhere.net offers valuable tips and tricks for optimizing your iPhone storage, helping you make the most of your available space.
- Identify Storage Hogs: Learn how to identify apps and files that consume the most storage space on your iPhone.
- Delete Unused Apps: Discover how to delete unused apps to free up storage space.
- Optimize Photos and Videos: Find out how to optimize your photos and videos to reduce their file size without sacrificing quality.
- Clear Cache and Temporary Files: Learn how to clear cache and temporary files to reclaim storage space.
8.2. Discounted Cloud Storage Options
savewhere.net provides information on discounted cloud storage options, allowing you to expand your storage capacity without breaking the bank.
- Compare Cloud Storage Providers: Compare the prices and features of different cloud storage providers to find the best deal for your needs.
- Look for Promotions: Keep an eye out for promotions and discounts on cloud storage plans.
- Bundle Services: Consider bundling cloud storage with other services to save money.
8.3. Deals on External Storage Devices
savewhere.net highlights deals on external storage devices, providing a cost-effective way to back up and store your iPhone data.
- Shop for External Hard Drives: Find deals on external hard drives that you can use to back up your iPhone data.
- Consider Flash Drives: Explore deals on flash drives for a portable storage solution.
- Read Reviews: Read reviews of different external storage devices to make an informed decision.
8.4. Budget-Friendly Backup Strategies
savewhere.net offers budget-friendly backup strategies that help you save your text messages and other data without spending a lot of money.
- Use Free Cloud Storage: Take advantage of free cloud storage options offered by providers like Google and Microsoft.
- Back Up to Your Computer: Back up your iPhone to your computer using Finder or iTunes for free.
- Prioritize Important Data: Prioritize backing up your most important data to save time and storage space.
By leveraging savewhere.net’s resources, you can effectively manage your iPhone storage, save money on storage solutions, and ensure your valuable text messages are always safe and accessible.
9. What Are the Potential Issues and Solutions When Saving Text Messages?
While saving text messages on your iPhone is generally straightforward, you may encounter some issues. Here are potential problems and their solutions:
9.1. Insufficient Storage Space
Issue: Your iPhone or iCloud storage is full, preventing you from backing up or saving messages.
Solutions:
- Free Up Storage: Delete unused apps, photos, and videos to free up space on your iPhone.
- Upgrade iCloud Storage: Purchase additional iCloud storage if needed.
- Back Up to Computer: Use Finder (iTunes) to back up your iPhone to your computer.
9.2. Backup Errors
Issue: iCloud or local backups fail to complete due to errors.
Solutions:
- Check Internet Connection: Ensure you have a stable Wi-Fi connection for iCloud backups.
- Update iOS: Make sure your iPhone is running the latest version of iOS.
- Restart Device: Restart your iPhone and try the backup again.
- Reset Network Settings: Go to Settings > General > Transfer or Reset iPhone > Reset > Reset Network Settings.
9.3. Message Loss During Transfer
Issue: Messages are lost or corrupted during transfer to a computer or another device.
Solutions:
- Use Reliable Software: Use reputable third-party apps like iMazing or Dr.Fone.
- Verify Transfer: Double-check that all messages have been transferred successfully.
- Create Multiple Backups: Create multiple backups to ensure data redundancy.
9.4. Compatibility Issues
Issue: Saved messages are not compatible with other devices or software.
Solutions:
- Export to Common Formats: Export your messages to common formats like PDF or TXT.
- Use Compatible Apps: Use apps that are compatible with the devices or software you want to use to view your messages.
9.5. Privacy Concerns
Issue: Concerns about the privacy and security of your saved messages.
Solutions:
- Encrypt Backups: Encrypt your local backups to prevent unauthorized access.
- Use Strong Passwords: Use strong, unique passwords for your iCloud account and any third-party apps.
- Enable Two-Factor Authentication: Enable two-factor authentication for your iCloud account.
10. Frequently Asked Questions (FAQs) About Saving Text Messages on iPhone
1. How do I save text messages on my iPhone to my computer?
You can save text messages to your computer using Finder (formerly iTunes) for local backups or third-party apps like iMazing or Dr.Fone for more flexible options.
2. Can I save text messages from my iPhone to a PDF?
Yes, you can save text messages to a PDF using third-party apps like iMazing, which offers various export formats, including PDF.
3. How do I back up my text messages to iCloud?
To back up your text messages to iCloud, go to Settings > [Your Name] > iCloud > iCloud Backup and toggle “iCloud Backup” to on. Then, tap “Back Up Now” to perform an immediate backup.
4. Are there any free apps to save text messages on my iPhone?
While many third-party apps offer free trials, most comprehensive solutions like iMazing or Dr.Fone require a paid subscription for full functionality. However, native methods like iCloud and Finder are free.
5. How do I print text messages directly from my iPhone?
You can’t directly print text messages from your iPhone. You’ll need to take screenshots, email the messages to yourself, or use a third-party app to transfer them to a computer and print from there.
6. How can I recover deleted text messages on my iPhone?
You can recover deleted text messages by restoring your iPhone from a recent iCloud or local backup. Third-party apps like Dr.Fone also offer data recovery features.
7. What happens to my text messages if I switch to a new iPhone?
If you back up your text messages to iCloud or your computer, you can easily transfer them to your new iPhone by restoring from the backup during the setup process.
8. How do I save photos and videos from text messages on my iPhone?
To save photos and videos from text messages, open the message, tap and hold the attachment, and select “Save” to save it to your Photos app.
9. Is it safe to use third-party apps to save my text messages?
Using reputable third-party apps like iMazing or Dr.Fone is generally safe, but always download apps from trusted sources and read reviews before installing.
10. How do I manage storage space on my iPhone to save more text messages?
To manage storage space, delete unused apps, optimize photos and videos, clear cache and temporary files, and consider upgrading your iCloud storage if needed.
Safeguarding your text messages on your iPhone is easy, thanks to several methods. Whether you opt for iCloud Backup, local backups, or third-party apps, the choice is yours. Remember that savewhere.net has the best tips and resources to manage your data, potentially saving you money. Don’t delay! Visit savewhere.net today to discover the best deals, tips, and community support to take control of your finances and tech. Address: 100 Peachtree St NW, Atlanta, GA 30303, United States. Phone: +1 (404) 656-2000.