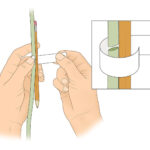Are saved passwords in Chrome easily accessible, and how can you manage them effectively? At savewhere.net, we offer solutions to manage and secure your digital life. This guide provides a detailed walkthrough on locating, managing, and protecting your Chrome passwords to save time and enhance your online security. Explore efficient password management techniques for safer browsing.
1. Understanding Chrome’s Password Management
Chrome’s password management feature is a built-in tool designed to securely store and automatically fill in your login credentials for various websites. This functionality enhances user convenience and streamlines the login process, reducing the need to remember multiple passwords. It’s a time-saver and contributes significantly to online security.
How Chrome Saves Your Passwords
When you enter your username and password on a website, Chrome prompts you to save these credentials. If you choose to save them, Chrome encrypts and stores the information in its password manager. This feature is a secure way to retain your login details. According to Google Security Whitepaper, Chrome employs advanced encryption techniques to protect stored passwords, ensuring they are not easily accessible to unauthorized parties.
Benefits of Using Chrome’s Password Manager
Using Chrome’s password manager offers several key advantages. It not only simplifies the login process but also enhances your online security by:
- Reducing the Risk of Forgotten Passwords: No need to reset passwords frequently.
- Providing Strong Password Suggestions: Chrome can suggest strong, unique passwords, improving security.
- Syncing Across Devices: Access your passwords on any device where you’re logged into Chrome.
Potential Security Considerations
While convenient, using Chrome’s password manager also presents some security considerations. It’s important to be aware of these to protect your data effectively.
- Risk of Data Breaches: If your Google account is compromised, your saved passwords could also be at risk.
- Phishing Attacks: Be cautious of phishing sites that mimic legitimate login pages to steal your credentials. Always verify the URL before entering your password.
- Importance of a Strong Google Account Password: Securing your Google account with a strong, unique password and enabling two-factor authentication is crucial.
2. Accessing Your Saved Passwords on Desktop
Finding your saved passwords on the desktop version of Chrome is straightforward. Here’s a step-by-step guide to help you locate and manage your credentials effectively.
Step-by-Step Guide to Viewing Passwords
-
Open Chrome Settings: Click on the three vertical dots (menu icon) in the top-right corner of your Chrome browser. Select “Settings” from the dropdown menu.
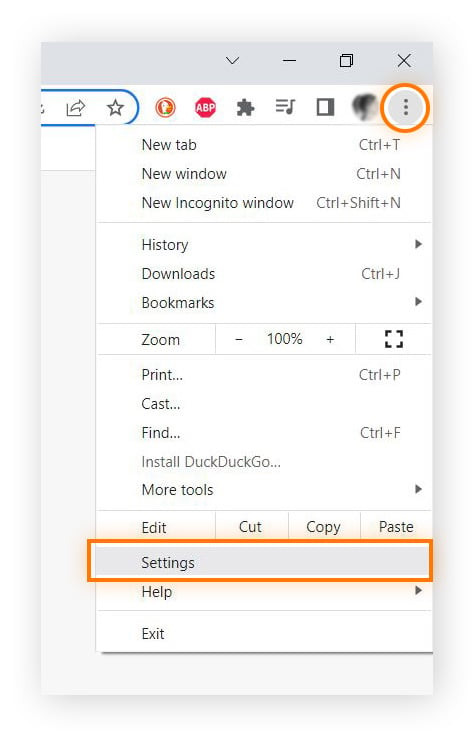 Accessing Chrome Settings to view passwords
Accessing Chrome Settings to view passwords -
Navigate to Autofill: In the Settings menu, find and click on “Autofill” in the left sidebar.
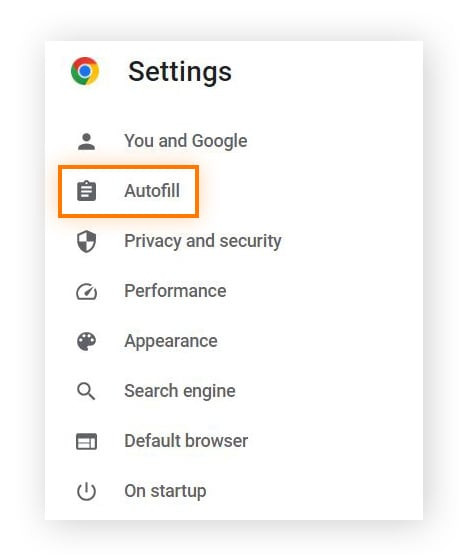 Navigating to Autofill settings in Chrome
Navigating to Autofill settings in Chrome -
Select Password Manager: Under the Autofill options, choose “Password Manager”.
-
View Saved Passwords: You’ll see a list of websites for which you’ve saved passwords. To view a specific password, click the eye icon next to the website.
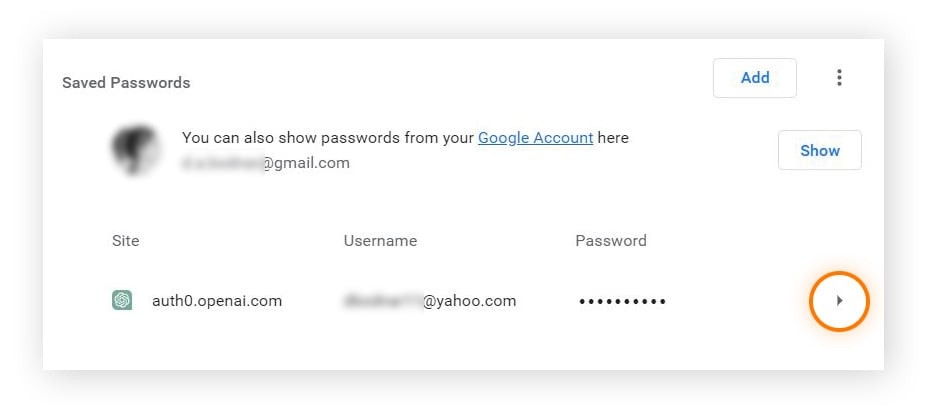 Viewing saved passwords in Chrome's Password Manager
Viewing saved passwords in Chrome's Password Manager -
Verify Your Identity: Chrome will prompt you to enter your computer’s password or use biometric authentication to verify your identity. This security measure ensures that only you can access your saved passwords.
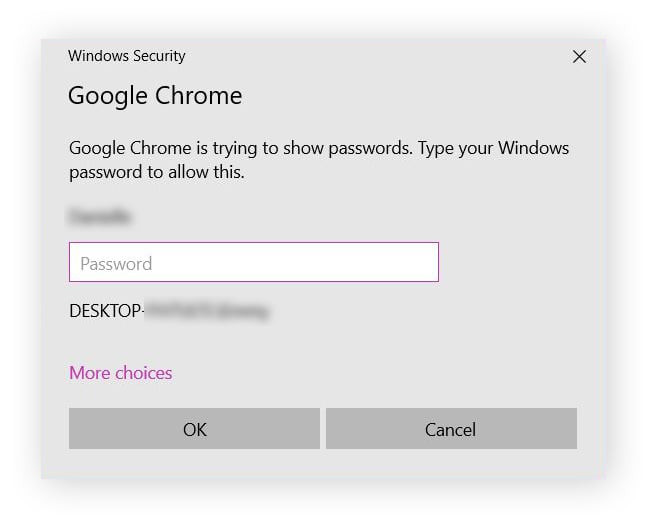 Verifying identity to access saved passwords
Verifying identity to access saved passwords -
Reveal Password: After verification, the password will be displayed. You can also copy it to your clipboard if needed.
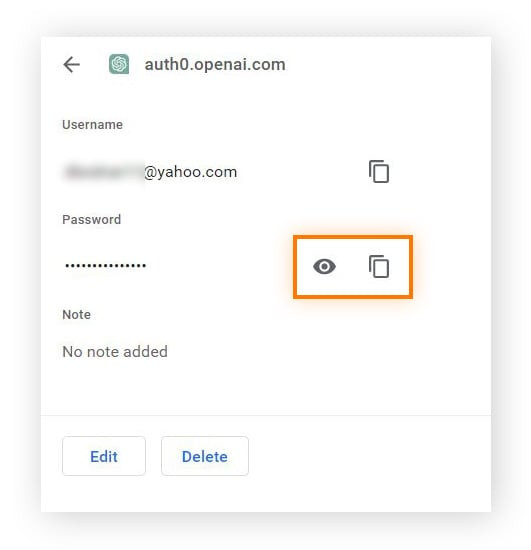 Revealing and copying saved passwords in Chrome
Revealing and copying saved passwords in Chrome
Managing Your Passwords on Desktop
Chrome’s password manager allows you to do more than just view your passwords. You can also manage them effectively.
- Editing Passwords: To change a saved password, click the three vertical dots next to the website and select “Edit password.” You’ll be redirected to the website to update your password.
- Deleting Passwords: To remove a saved password, click the three vertical dots next to the website and select “Remove.”
- Searching for Specific Passwords: Use the search bar within the Password Manager to quickly find the password for a specific website.
- Importing and Exporting Passwords: You can import passwords from other browsers or export them to a CSV file. To do this, click the three vertical dots at the top of the Password Manager and select “Import passwords” or “Export passwords”.
Troubleshooting Common Issues
Sometimes, you might encounter issues while trying to access or manage your saved passwords. Here are some common problems and their solutions.
- Passwords Not Syncing: Ensure that you are signed in to Chrome with the same Google account on all devices and that sync is enabled. Go to
chrome://settings/syncSetupto check your sync settings. - Password Manager Not Working: Try clearing your browser cache and cookies. Go to
chrome://settings/clearBrowserDatato clear your browsing data. - Forgot Your Computer Password: If you can’t remember your computer’s password to verify your identity, you may need to reset it through your operating system’s account recovery options.
3. Finding Saved Passwords on Mobile Devices
Accessing your saved passwords on Chrome’s mobile app is just as simple as on the desktop version. Here’s how you can find and manage your passwords on your mobile device.
Step-by-Step Guide for Mobile Access
-
Open Chrome App: Launch the Chrome app on your Android or iOS device.
-
Access Settings: Tap the three dots (menu icon) located at the top-right (Android) or bottom-right (iOS) corner of the screen, then select “Settings”.
-
Go to Password Manager: Scroll down and tap on “Password Manager”.
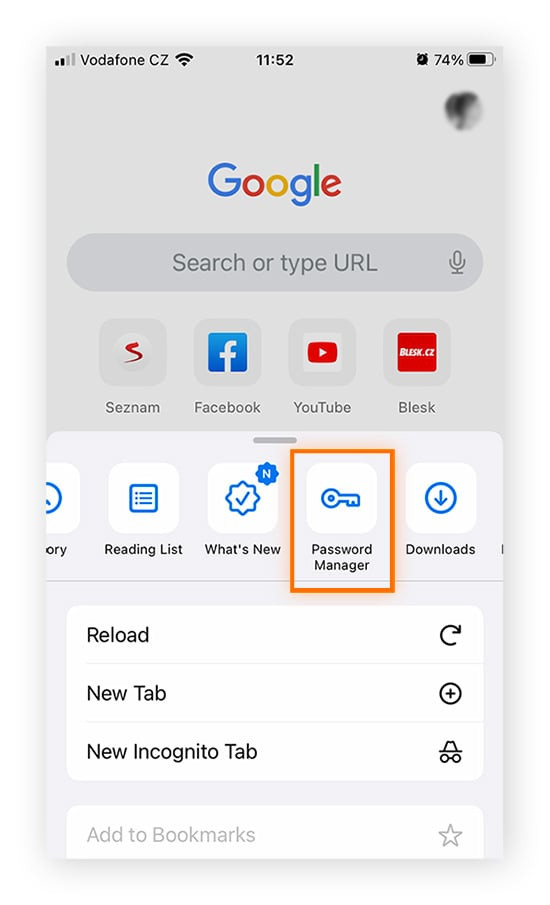 Accessing Password Manager on Chrome mobile app
Accessing Password Manager on Chrome mobile app -
View Saved Passwords: You will see a list of websites for which you have saved passwords. Tap on the site you want to view.
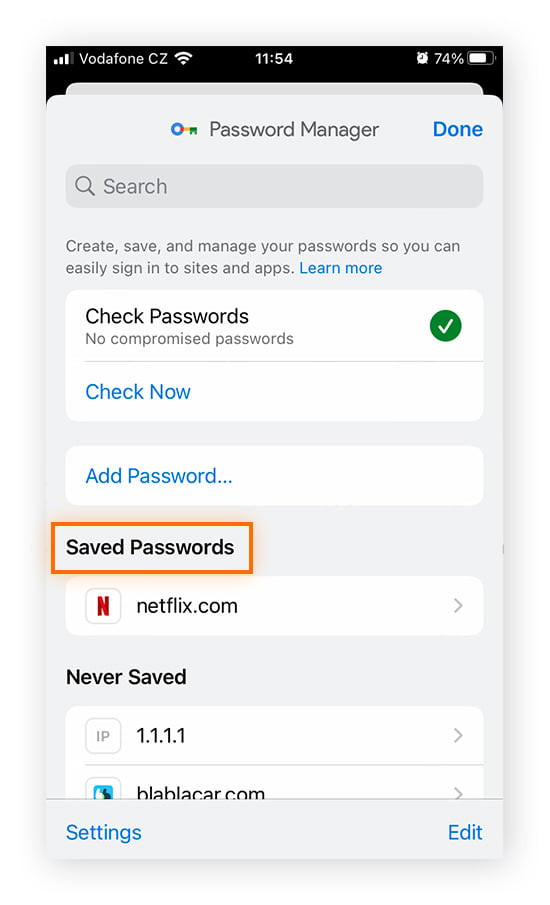 Viewing saved passwords on Chrome mobile
Viewing saved passwords on Chrome mobile -
Verify Your Identity: You may be prompted to verify your identity using your device’s passcode, fingerprint, or facial recognition.
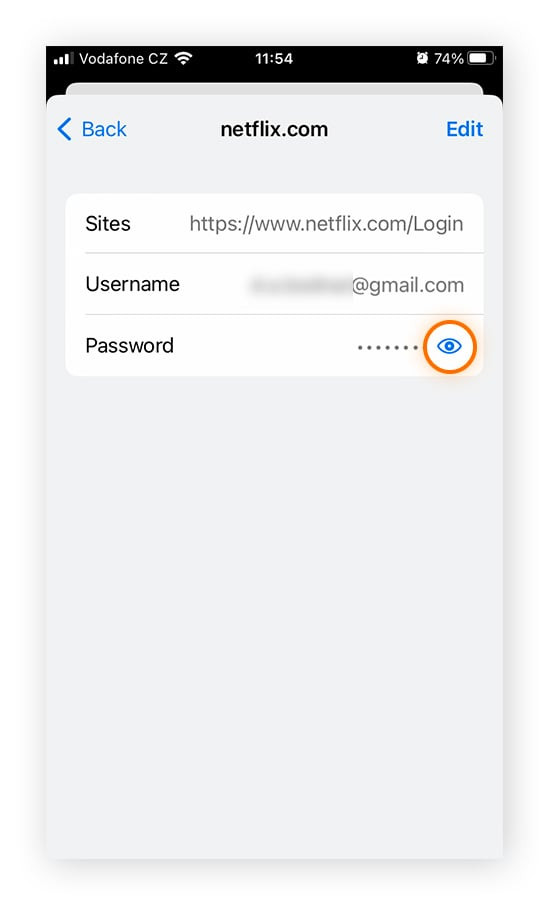 Verifying identity on Chrome mobile to view passwords
Verifying identity on Chrome mobile to view passwords -
Reveal Password: Once verified, the password will be displayed. You can tap the eye icon to reveal it.
Managing Your Passwords on Mobile
Managing your passwords on the Chrome mobile app is similar to the desktop version, offering you the flexibility to edit, delete, and organize your credentials.
- Editing Passwords: To change a saved password, tap the website, then tap “Edit”. This will redirect you to the website where you can update your password.
- Deleting Passwords: To remove a saved password, tap the website, then tap “Delete”. Confirm your decision to remove the password.
- Searching for Passwords: Use the search bar at the top of the Password Manager to quickly find specific passwords.
Mobile-Specific Tips and Tricks
Here are some additional tips and tricks to enhance your password management experience on mobile.
- Enable Biometric Authentication: Use fingerprint or facial recognition for quick and secure access to your passwords.
- Use Chrome’s Autofill Feature: Enable autofill to automatically fill in your login credentials on websites and apps.
- Regularly Update Passwords: Periodically update your passwords to maintain strong security.
- Stay Signed In: Keep your Google account signed in on your mobile device for seamless password syncing.
4. Enhancing Password Security in Chrome
Securing your passwords in Chrome is crucial to protect your online accounts from unauthorized access. Here are several strategies to enhance your password security and minimize potential risks.
Using Strong, Unique Passwords
The foundation of good password security is using strong, unique passwords for each of your online accounts.
- Characteristics of a Strong Password: A strong password should be at least 12 characters long and include a mix of uppercase and lowercase letters, numbers, and special characters.
- Why Unique Passwords Are Important: Using the same password across multiple accounts means that if one account is compromised, all your accounts are at risk.
- Password Generation Tools: Utilize password generators to create strong, random passwords. Chrome can also suggest strong passwords when you create new accounts or change existing ones.
Enabling Two-Factor Authentication (2FA)
Two-factor authentication adds an extra layer of security to your accounts by requiring a second form of verification in addition to your password.
- How 2FA Works: Typically, 2FA involves receiving a code via SMS, email, or an authenticator app, which you must enter along with your password to log in.
- Benefits of 2FA: Even if someone knows your password, they won’t be able to access your account without the second verification factor.
- Setting Up 2FA in Chrome: Enable 2FA for your Google account to protect your saved passwords. Go to your Google account settings and navigate to the “Security” section to set up 2FA.
Regularly Updating Your Passwords
Changing your passwords periodically can help protect your accounts from potential breaches.
- Why Regular Updates Are Necessary: Regularly updating passwords minimizes the risk of unauthorized access if your credentials have been compromised in a data breach.
- How Often to Update: Aim to update your most important passwords (e.g., email, banking) every three to six months.
- Password Update Reminders: Set reminders to update your passwords regularly. Chrome’s password manager can also alert you to passwords that may be weak or compromised.
Avoiding Common Password Mistakes
Being aware of common password mistakes can help you avoid vulnerabilities and enhance your overall security.
- Using Personal Information: Avoid using easily guessable information such as your name, birthdate, or pet’s name in your passwords.
- Reusing Old Passwords: Don’t reuse passwords from previous accounts, as they may have already been compromised.
- Sharing Passwords: Never share your passwords with anyone.
- Writing Down Passwords: Avoid writing down your passwords, as physical notes can be easily lost or stolen. Use a secure password manager instead.
Utilizing Chrome’s Security Checkup
Chrome offers a security checkup feature that helps you identify and address potential security issues.
- How to Access Security Checkup: Go to
chrome://settings/safetyCheckin your Chrome browser. - What the Checkup Includes: The security checkup scans for compromised passwords, unsafe extensions, and outdated browser versions.
- Taking Action on Recommendations: Follow the recommendations provided by the security checkup to improve your overall security posture.
5. Exploring Third-Party Password Managers
While Chrome’s built-in password manager is convenient, third-party password managers offer additional features and enhanced security options. Here’s a look at some popular alternatives.
Benefits of Using a Dedicated Password Manager
Dedicated password managers provide several advantages over browser-based solutions.
- Enhanced Security Features: Many password managers offer advanced security features such as encrypted storage, secure password sharing, and dark web monitoring.
- Cross-Platform Compatibility: Password managers typically work across multiple browsers and operating systems, providing seamless access to your passwords on any device.
- Additional Functionality: Password managers often include features like secure note storage, identity protection, and credit card management.
Popular Password Manager Options
Several reputable password managers are available, each with its own unique features and benefits.
- LastPass: A widely used password manager with a free plan and premium options offering advanced features like dark web monitoring and priority support.
- 1Password: Known for its strong security and user-friendly interface. It offers features like secure document storage and travel mode, which removes sensitive data from your devices when you cross borders.
- Dashlane: Provides a range of features including password generation, automatic form filling, and a VPN for added security.
- Bitwarden: An open-source password manager that offers both free and paid plans. It’s known for its transparency and strong security.
Integrating a Password Manager with Chrome
Most password managers offer browser extensions that integrate seamlessly with Chrome.
- Installing the Extension: Download and install the password manager’s Chrome extension from the Chrome Web Store.
- Importing Your Passwords: Import your existing passwords from Chrome to the password manager. Most password managers offer an easy import process.
- Using the Password Manager: Once integrated, the password manager will automatically fill in your login credentials on websites and prompt you to save new passwords.
Considerations When Choosing a Password Manager
When selecting a password manager, consider the following factors to ensure it meets your needs.
- Security Features: Look for features like strong encryption, two-factor authentication, and breach monitoring.
- User Interface: Choose a password manager with a user-friendly interface that is easy to navigate.
- Pricing: Consider the cost of the password manager and whether the features offered justify the price.
- Customer Support: Check the availability and quality of customer support in case you encounter any issues.
- Reviews and Reputation: Read reviews from other users to get an idea of the password manager’s reliability and performance.
6. Understanding the Risks of Storing Passwords in Chrome
While Chrome’s password manager provides convenience, it’s important to understand the potential security risks involved. Being aware of these risks can help you take necessary precautions to protect your data.
Vulnerability to Malware and Phishing
Storing passwords in Chrome can make you vulnerable to malware and phishing attacks.
- Malware Threats: Malware such as keyloggers and spyware can steal your saved passwords from Chrome. Regularly scan your computer for malware using a reputable antivirus program.
- Phishing Attacks: Phishing websites can mimic legitimate login pages to trick you into entering your credentials. Always verify the URL of a website before entering your password.
- Browser Extensions: Malicious browser extensions can also compromise your saved passwords. Only install extensions from trusted sources and regularly review your installed extensions.
Google Account Security
The security of your saved passwords in Chrome is closely tied to the security of your Google account.
- Importance of a Strong Google Password: A weak or compromised Google password can expose all your saved passwords. Use a strong, unique password for your Google account.
- Two-Factor Authentication: Enabling two-factor authentication for your Google account adds an extra layer of security, making it more difficult for unauthorized users to access your saved passwords.
- Account Monitoring: Regularly monitor your Google account activity for any suspicious behavior. Google provides tools to review recent account activity and security alerts.
Data Breach Risks
Data breaches can expose your saved passwords if they are stored in a compromised database.
- Third-Party Breaches: If a website or service you use experiences a data breach, your saved passwords could be exposed. Use a password manager with breach monitoring to receive alerts if your credentials have been compromised.
- Chrome Sync Risks: If your Chrome data is synced to the cloud, it could be vulnerable if Google’s servers are compromised. While Google employs robust security measures, data breaches can still occur.
- Password Reuse: If you reuse the same password across multiple accounts, a breach on one site can expose your credentials on other sites. Use unique passwords for each account to minimize this risk.
Physical Security
The physical security of your devices is also important for protecting your saved passwords.
- Device Access: If someone gains physical access to your computer or mobile device, they could potentially access your saved passwords. Use strong passwords or biometric authentication to secure your devices.
- Public Computers: Avoid saving passwords on public computers, as they may be compromised or monitored.
- Lost or Stolen Devices: If your device is lost or stolen, your saved passwords could be at risk. Use remote wipe capabilities to erase data from your device if it is lost or stolen.
7. Best Practices for Managing Passwords in 2024
Staying up-to-date with the latest best practices for password management is essential to protect your online security. Here are some key recommendations for managing your passwords in 2024.
Embrace Passkeys for Enhanced Security
Passkeys are a new authentication method that replaces traditional passwords with cryptographic keys stored on your devices.
- How Passkeys Work: Passkeys use public-key cryptography to securely authenticate you to websites and apps without the need for a password.
- Benefits of Passkeys: Passkeys are more secure than passwords because they are resistant to phishing attacks and cannot be reused or stolen.
- Chrome Support for Passkeys: Chrome supports passkeys, allowing you to create and use them on websites that support this authentication method.
Utilize Password Health Check Tools
Password health check tools can help you identify weak, reused, or compromised passwords.
- Chrome Password Checkup: Chrome’s built-in password checkup tool scans your saved passwords and alerts you to any security issues. Regularly use this tool to identify and address potential vulnerabilities.
- Third-Party Tools: Several third-party password managers offer advanced password health check tools that provide more detailed analysis and recommendations.
- Breach Monitoring: Use a password manager with breach monitoring to receive alerts if your credentials have been compromised in a data breach.
Implement a Password Rotation Strategy
Regularly rotating your passwords can help minimize the risk of unauthorized access.
- Password Rotation Frequency: Aim to rotate your most important passwords every three to six months.
- Password Update Reminders: Set reminders to update your passwords regularly.
- Automated Password Rotation: Some password managers offer automated password rotation features that can automatically update your passwords on a schedule.
Secure Your Recovery Options
Ensure that your account recovery options are secure and up-to-date.
- Recovery Email and Phone Number: Verify that your recovery email and phone number are accurate and accessible.
- Backup Codes: Generate backup codes for your Google account and store them in a safe place. These codes can be used to regain access to your account if you lose access to your primary authentication methods.
- Two-Factor Authentication Recovery: Familiarize yourself with the recovery options for your two-factor authentication method.
Stay Informed About Security Threats
Staying informed about the latest security threats and vulnerabilities can help you protect your passwords and online accounts.
- Security News and Alerts: Follow reputable security news sources and sign up for security alerts from your password manager and other online services.
- Phishing Awareness: Educate yourself about phishing techniques and be cautious of suspicious emails, messages, and websites.
- Software Updates: Keep your browser, operating system, and other software up-to-date to patch security vulnerabilities.
8. How to Import and Export Passwords in Chrome
Importing and exporting passwords in Chrome is a useful feature for transferring your credentials between browsers, password managers, or devices. Here’s how to do it.
Exporting Passwords from Chrome
Exporting your passwords from Chrome allows you to create a backup of your saved credentials or transfer them to another password manager.
-
Open Chrome Settings: Click on the three vertical dots (menu icon) in the top-right corner of your Chrome browser and select “Settings”.
-
Navigate to Password Manager: In the Settings menu, click on “Autofill” in the left sidebar, then select “Password Manager”.
-
Export Passwords: Click on the three vertical dots at the top of the Password Manager and select “Export passwords”.
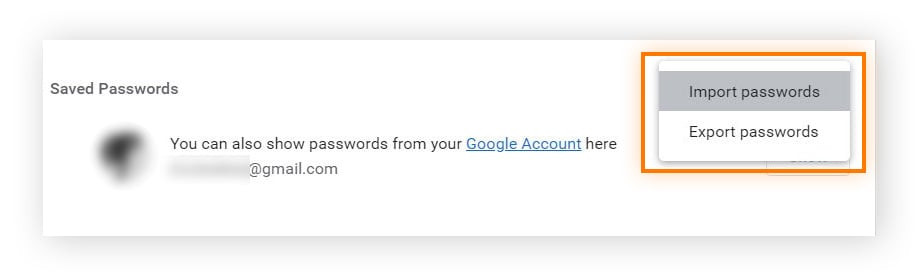 Exporting passwords from Chrome settings
Exporting passwords from Chrome settings -
Verify Your Identity: Chrome will prompt you to enter your computer’s password or use biometric authentication to verify your identity.
-
Save the CSV File: Choose a location on your computer to save the CSV file containing your exported passwords. Be aware that the CSV file is unencrypted, so store it securely.
Importing Passwords into Chrome
Importing passwords into Chrome allows you to transfer your saved credentials from another browser or password manager.
- Open Chrome Settings: Click on the three vertical dots (menu icon) in the top-right corner of your Chrome browser and select “Settings”.
- Navigate to Password Manager: In the Settings menu, click on “Autofill” in the left sidebar, then select “Password Manager”.
- Import Passwords: Click on the three vertical dots at the top of the Password Manager and select “Import passwords”.
- Choose the CSV File: Select the CSV file containing your exported passwords.
- Confirm Import: Chrome will import the passwords from the CSV file into your password manager.
Considerations When Importing and Exporting
Keep these considerations in mind when importing and exporting passwords.
- Security of the CSV File: The CSV file containing your exported passwords is unencrypted, so store it securely to prevent unauthorized access.
- File Format: Ensure that the CSV file is in the correct format for importing into Chrome or another password manager.
- Password Duplicates: Be aware that importing passwords may create duplicates if you already have some of the same credentials saved in Chrome.
9. The Future of Password Management
The landscape of password management is constantly evolving with new technologies and security measures. Here’s a look at what the future holds for password management.
The Rise of Passwordless Authentication
Passwordless authentication methods are gaining traction as a more secure and convenient alternative to traditional passwords.
- Biometric Authentication: Biometric authentication methods such as fingerprint scanning, facial recognition, and iris scanning are becoming increasingly common.
- Passkeys: Passkeys offer a secure and seamless authentication experience by replacing passwords with cryptographic keys stored on your devices.
- One-Time Passcodes: One-time passcodes sent via SMS or email provide a secure way to verify your identity without the need for a password.
AI-Powered Password Management
Artificial intelligence (AI) is being used to enhance password management and security.
- AI-Driven Threat Detection: AI algorithms can analyze password patterns and identify potential security threats such as phishing attacks and malware.
- Smart Password Generation: AI-powered password generators can create strong, unique passwords that are difficult to crack.
- Adaptive Authentication: AI can be used to adapt authentication methods based on user behavior and risk factors.
Decentralized Password Management
Decentralized password management solutions are emerging as a way to enhance security and privacy.
- Blockchain Technology: Blockchain technology can be used to store and manage passwords in a secure and decentralized manner.
- Self-Sovereign Identity: Self-sovereign identity (SSI) solutions give users control over their digital identities and credentials, allowing them to manage their passwords without relying on a central authority.
10. Frequently Asked Questions (FAQs) About Chrome Passwords
Here are some frequently asked questions about managing passwords in Chrome.
1. Is it safe to save passwords in Chrome?
Yes, Chrome encrypts your saved passwords, but it’s crucial to use a strong Google account password and enable two-factor authentication for added security.
2. How do I view my saved passwords in Chrome?
Go to Chrome Settings > Autofill > Password Manager to view your saved passwords. You may need to verify your identity to see them.
3. Can I export my passwords from Chrome?
Yes, you can export your passwords from Chrome as a CSV file via the Password Manager settings.
4. How do I import passwords into Chrome?
You can import passwords into Chrome from a CSV file via the Password Manager settings.
5. What should I do if I suspect my Chrome passwords have been compromised?
Change your Google account password immediately, enable two-factor authentication, and scan your computer for malware.
6. How often should I change my Chrome passwords?
Aim to change your most important passwords every three to six months.
7. What is the best way to create a strong password for Chrome?
Use a mix of uppercase and lowercase letters, numbers, and special characters, and make sure it is at least 12 characters long.
8. Can I use a third-party password manager with Chrome?
Yes, many third-party password managers offer Chrome extensions that integrate seamlessly with the browser.
9. What are passkeys and how do they work with Chrome?
Passkeys are a passwordless authentication method that uses cryptographic keys stored on your devices. Chrome supports passkeys for websites that offer this authentication method.
10. How do I enable two-factor authentication for my Google account?
Go to your Google account settings and navigate to the “Security” section to set up two-factor authentication.
Managing your passwords effectively in Chrome is crucial for maintaining your online security and saving time. By following the tips and best practices outlined in this guide, you can protect your accounts and enjoy a seamless browsing experience.
Ready to take control of your financial future? Visit savewhere.net today to discover more tips, explore exclusive deals, and connect with a community of savers just like you in Atlanta and across the USA. Find practical ways to cut daily expenses, manage your budget effectively, and achieve your financial goals. Don’t wait—start saving today with savewhere.net.
Address: 100 Peachtree St NW, Atlanta, GA 30303, United States.
Phone: +1 (404) 656-2000.
Website: savewhere.net.