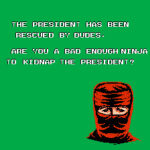Saving a Word document as a PDF is a common task for sharing files, archiving, or ensuring consistent formatting. At savewhere.net, we’re dedicated to helping you manage your documents and finances effectively. Converting to PDF can streamline your digital life and save you money on printing and distribution costs. Let’s explore the various methods to achieve this, ensuring your documents are preserved perfectly every time.
1. Why Save a Word Document as a PDF?
Saving a Word document as a PDF (Portable Document Format) offers numerous advantages, making it a smart move for document management and sharing.
1.1. Cross-Platform Compatibility
PDFs maintain their formatting across different operating systems (Windows, macOS, Linux) and devices (desktops, tablets, smartphones). This ensures your document looks the same, no matter where it’s opened.
1.2. Preservation of Formatting
Unlike Word documents, which can shift fonts and layouts depending on the software version and system settings, PDFs lock in the appearance of your document. This is crucial for maintaining professionalism and avoiding misinterpretations.
1.3. Smaller File Size
PDFs often have smaller file sizes compared to Word documents, making them easier to email and store. This is particularly beneficial for documents with many images or complex formatting.
1.4. Enhanced Security
PDFs can be password-protected, restricting who can open, print, or edit the document. This is vital for sensitive information, such as financial reports or legal documents.
1.5. Archival Purposes
The PDF/A standard ensures long-term preservation of electronic documents. Converting your Word files to PDF/A guarantees they will remain accessible and readable for years to come, which is perfect for archiving important records.
2. Saving a Word Document as a PDF on Windows
On Windows, saving a Word document as a PDF is straightforward, whether you’re using Microsoft Word or other built-in tools.
2.1. Using Microsoft Word
Microsoft Word offers a built-in feature to save documents as PDFs.
Step 1: Open Your Word Document
Start by opening the Word document you want to convert.
Step 2: Go to the “File” Menu
Click on the “File” tab located in the upper-left corner of the Word window.
Step 3: Select “Save As”
In the File menu, click on “Save As.” This opens the Save As dialog box.
Step 4: Choose a Save Location
Select the folder where you want to save the PDF file.
Step 5: Select “PDF” as the Save Type
In the “Save as type” dropdown menu, choose “PDF (*.pdf).”
Step 6: Optimize for Quality or Size
Choose between “Standard (publishing online and printing)” for high print quality or “Minimum size (publishing online)” for a smaller file size.
Step 7: Set Additional Options (Optional)
Click “Options” to customize the PDF further. You can select specific pages to include, choose whether to include markup, and set output options like accessibility tags and encryption.
Step 8: Click “Save”
Finally, click the “Save” button to convert your Word document to a PDF.
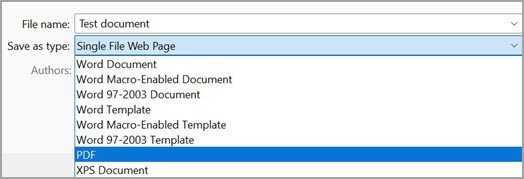 Choose save as PDF option
Choose save as PDF option
2.2. Using the “Print to PDF” Feature
Windows 10 and 11 have a built-in “Microsoft Print to PDF” printer that can convert any printable document to PDF.
Step 1: Open Your Word Document
Open the document you wish to convert.
Step 2: Go to the “File” Menu
Click on “File” and select “Print.”
Step 3: Choose “Microsoft Print to PDF” as the Printer
In the Print dialog box, select “Microsoft Print to PDF” from the printer dropdown menu.
Step 4: Adjust Print Settings (Optional)
Adjust any print settings as needed, such as page orientation or scaling.
Step 5: Click “Print”
Click the “Print” button. This will open a Save As dialog box.
Step 6: Choose a Save Location and File Name
Select where you want to save the PDF and give it a name.
Step 7: Click “Save”
Click “Save” to create the PDF.
2.3. Using Online Conversion Tools
Numerous online tools can convert Word documents to PDFs. These are useful if you don’t have Microsoft Word installed.
Step 1: Choose an Online Converter
Visit a reputable online converter like Smallpdf, iLovePDF, or Zamzar.
Step 2: Upload Your Word Document
Upload your Word document to the online converter.
Step 3: Start the Conversion
Click the “Convert” or “Start” button to begin the conversion process.
Step 4: Download the PDF
Once the conversion is complete, download the PDF file to your computer.
3. Saving a Word Document as a PDF on macOS
macOS offers several built-in methods to save Word documents as PDFs, ensuring ease and efficiency.
3.1. Using Microsoft Word
Microsoft Word for Mac also includes a direct save-as-PDF feature.
Step 1: Open Your Word Document
Open the Word document you wish to convert.
Step 2: Go to the “File” Menu
Click on “File” in the menu bar and select “Save As.”
Step 3: Choose a Save Location
Select the folder where you want to save the PDF.
Step 4: Select “PDF” as the File Format
In the “File Format” dropdown menu, choose “PDF.”
Step 5: Set Additional Options (Optional)
Customize the PDF with options like “Best for printing” or “Best for electronic distribution.”
Step 6: Click “Export”
Click the “Export” button to save your Word document as a PDF.
3.2. Using the “Print to PDF” Feature
macOS has a built-in “Save as PDF” option in the print dialog.
Step 1: Open Your Word Document
Open the document you want to convert.
Step 2: Go to the “File” Menu
Click “File” and select “Print.”
Step 3: Select “Save as PDF”
In the Print dialog box, click the “PDF” dropdown menu in the lower-left corner and select “Save as PDF.”
Step 4: Choose a Save Location and File Name
Choose where you want to save the PDF and give it a name.
Step 5: Click “Save”
Click “Save” to create the PDF.
3.3. Using Pages (Apple’s Word Processor)
If you have Pages installed, you can open your Word document in Pages and then export it as a PDF.
Step 1: Open Your Word Document in Pages
Open the Word document with Pages. Pages can usually open Word (.doc or .docx) files.
Step 2: Go to the “File” Menu
Click “File,” select “Export To,” and then choose “PDF.”
Step 3: Adjust PDF Options
Adjust the PDF options, such as image quality and encryption.
Step 4: Click “Next”
Click “Next” to continue.
Step 5: Choose a Save Location and File Name
Choose where to save the PDF and give it a name.
Step 6: Click “Export”
Click “Export” to save the PDF.
4. Saving Other Office Documents as PDFs
The process of saving files as PDFs is similar across different Microsoft Office applications.
4.1. Excel
Step 1: Open Your Excel Workbook
Open the Excel workbook you want to convert.
Step 2: Go to the “File” Menu
Click on the “File” tab.
Step 3: Select “Save As”
Click on “Save As” and choose a location.
Step 4: Choose “PDF” as the Save Type
Select “PDF (*.pdf)” from the “Save as type” dropdown.
Step 5: Adjust Options (Optional)
Click “Options” to customize the PDF, such as selecting specific sheets or setting print quality.
Step 6: Click “Save”
Click “Save” to create the PDF.
4.2. PowerPoint
Step 1: Open Your PowerPoint Presentation
Open the PowerPoint presentation you want to convert.
Step 2: Go to the “File” Menu
Click on the “File” tab.
Step 3: Select “Save As”
Click on “Save As” and choose a location.
Step 4: Choose “PDF” as the Save Type
Select “PDF (*.pdf)” from the “Save as type” dropdown.
Step 5: Adjust Options (Optional)
Click “Options” to customize the PDF, such as choosing specific slides or adding notes pages.
Step 6: Click “Save”
Click “Save” to create the PDF.
4.3. OneNote
Step 1: Open Your OneNote Notebook
Open the OneNote notebook you want to convert.
Step 2: Go to the “File” Menu
Click on the “File” tab.
Step 3: Select “Export”
Click on “Export” and choose what part of the notebook to export (e.g., current notebook, current section, current page).
Step 4: Select “PDF” as the Format
Select “PDF (*.pdf)” as the format.
Step 5: Click “Export”
Click “Export” and choose a save location and file name.
Step 6: Click “Save”
Click “Save” to create the PDF.
4.4. Publisher
Step 1: Open Your Publisher Publication
Open the Publisher publication you want to convert.
Step 2: Go to the “File” Menu
Click on the “File” tab.
Step 3: Select “Save As”
Click on “Save As” and choose a location.
Step 4: Choose “PDF” as the Save Type
Select “PDF (*.pdf)” from the “Save as type” dropdown.
Step 5: Adjust Options (Optional)
Click “Options” or “Change” to adjust settings like picture resolution and print options.
Step 6: Click “Save”
Click “Save” to create the PDF.
4.5. Visio
Step 1: Open Your Visio Diagram
Open the Visio diagram you want to convert.
Step 2: Go to the “File” Menu
Click on the “File” tab.
Step 3: Select “Save As”
Click on “Save As” and choose a location.
Step 4: Choose “PDF” as the Save Type
Select “PDF (*.pdf)” from the “Save as type” dropdown.
Step 5: Adjust Options (Optional)
Click “Options” to customize the PDF, such as setting the page range and output options.
Step 6: Click “Save”
Click “Save” to create the PDF.
4.6. Project
Step 1: Open Your Project Plan
Open the Project plan you want to convert.
Step 2: Go to the “File” Menu
Click on the “File” tab.
Step 3: Select “Save As”
Click on “Save As” and choose a location.
Step 4: Choose “PDF” as the Save Type
Select “PDF Files (*.pdf)” from the “Save as type” dropdown.
Step 5: Adjust Options (Optional)
In the “Document Export Options” dialog box, select a publish range and whether to include non-printing information.
Step 6: Click “Save”
Click “Save” to create the PDF.
5. Advanced PDF Options
When saving a document as a PDF, several advanced options can enhance the functionality and security of your file.
5.1. Password Protection
What is Password Protection?
Password protection restricts access to your PDF, requiring a password to open, print, or edit the document.
How to Enable Password Protection
- In Microsoft Word:
- Go to File > Save As.
- Choose PDF as the save type.
- Click Options.
- Select “Encrypt the document with a password.”
- Enter and confirm the password.
- Using Online Tools:
- Upload your PDF to a tool like iLovePDF or Smallpdf.
- Select the “Protect PDF” option.
- Enter and confirm the password.
- Download the password-protected PDF.
5.2. Accessibility Options
What are Accessibility Options?
Accessibility options make PDFs easier for people with disabilities to read and navigate, ensuring compliance with accessibility standards like WCAG and Section 508.
How to Enable Accessibility Options
- In Microsoft Word:
- Go to File > Save As.
- Choose PDF as the save type.
- Click Options.
- Select “Document structure tags for accessibility.”
- Using Adobe Acrobat Pro:
- Open the PDF in Adobe Acrobat Pro.
- Go to Tools > Accessibility > Autotag Document.
- Follow the prompts to add tags and ensure proper reading order.
5.3. Reducing File Size
Why Reduce File Size?
Smaller PDF files are easier to share via email and consume less storage space.
How to Reduce File Size
- In Microsoft Word:
- Go to File > Save As.
- Choose PDF as the save type.
- Select “Minimum size (publishing online).”
- Using Online Tools:
- Upload your PDF to a tool like Smallpdf or iLovePDF.
- Select the “Compress PDF” option.
- Download the compressed PDF.
- Optimize Images: Use image compression to reduce the size of images within the document. This can be done in image editing software before inserting the images into the Word document, or through PDF editing tools during the conversion process.
- Remove Unnecessary Elements: Before converting to PDF, remove any unnecessary elements from the Word document, such as excessive formatting, embedded fonts, or unused graphics.
- Use the “Print to PDF” Feature: Utilize the built-in “Microsoft Print to PDF” or “Save as PDF” feature on macOS for basic compression.
5.4. Setting Permissions
What are Permissions?
Permissions control what users can do with your PDF, such as copying, printing, or modifying the content.
How to Set Permissions
- Using Adobe Acrobat Pro:
- Open the PDF in Adobe Acrobat Pro.
- Go to File > Properties > Security.
- Choose “Password Security” from the Security Method dropdown.
- Set permissions for printing, changing the document, copying text and images, and adding comments or form fields.
- Enter and confirm a permissions password.
5.5. Creating Bookmarks
What are Bookmarks?
Bookmarks allow users to navigate quickly through a PDF by providing clickable links to different sections.
How to Create Bookmarks
- In Microsoft Word:
- Add headings to your document.
- Go to File > Save As.
- Choose PDF as the save type.
- Click Options.
- Select “Create bookmarks using” and choose “Headings.”
- Using Adobe Acrobat Pro:
- Open the PDF in Adobe Acrobat Pro.
- Go to View > Show/Hide > Navigation Panes > Bookmarks.
- Click the New Bookmark icon and name the bookmark.
- Link the bookmark to the appropriate page or section.
6. Troubleshooting Common Issues
While saving Word documents as PDFs is generally straightforward, you might encounter some issues. Here’s how to troubleshoot them.
6.1. Formatting Issues
Problem:
The PDF doesn’t look like the original Word document. Fonts, spacing, or images may be incorrect.
Solution:
- Embed Fonts:
- In Word, go to File > Options > Save.
- Check the box next to “Embed fonts in the file.”
- Use “Standard” Quality:
- When saving as a PDF, choose “Standard (publishing online and printing)” for high print quality.
- Check Compatibility:
- Ensure your Word version and PDF reader are compatible.
- Print to PDF: Use “Microsoft Print to PDF” option to ensure the layout is preserved as it appears on the screen.
6.2. File Size Too Large
Problem:
The PDF file is too large to email or store easily.
Solution:
- Reduce Image Resolution:
- Compress images in Word before saving as PDF.
- Use “Minimum Size” Option:
- When saving as a PDF, choose “Minimum size (publishing online).”
- Compress the PDF:
- Use online PDF compression tools like Smallpdf or iLovePDF.
6.3. Password Issues
Problem:
You’ve forgotten the password for a protected PDF.
Solution:
- Password Recovery Tools:
- Unfortunately, if you forget the password, it’s often impossible to recover the document without it.
- Some password recovery tools claim to unlock PDFs, but their success varies.
- Preventive Measures:
- Always keep a record of your passwords in a secure location.
6.4. Hyperlinks Not Working
Problem:
Hyperlinks in the Word document don’t work in the PDF.
Solution:
- Ensure Hyperlinks are Correct:
- In Word, double-check that all hyperlinks are correctly formatted and working.
- Use “Standard” Quality:
- When saving as a PDF, choose “Standard (publishing online and printing).”
- Test the PDF:
- Open the PDF in a different PDF reader to see if the issue persists.
6.5. Corrupted PDF Files
Problem:
The PDF file is corrupted and cannot be opened.
Solution:
- Re-create the PDF:
- Re-save the Word document as a PDF.
- Try a Different PDF Reader:
- Open the PDF in a different PDF reader to see if the issue is with the reader.
- Repair the PDF:
- Use online PDF repair tools to attempt to fix the corrupted file.
7. PDF Security and Privacy
Securing your PDFs is crucial, especially when they contain sensitive information.
7.1. Understanding PDF Security Features
PDFs offer various security features, including password protection, permissions, and digital signatures.
Password Protection:
Requires a password to open, print, or edit the PDF.
Permissions:
Controls what users can do with the PDF, such as copying text, adding comments, or modifying the document.
Digital Signatures:
Verifies the authenticity and integrity of the PDF, ensuring it hasn’t been tampered with.
7.2. Best Practices for PDF Security
- Use Strong Passwords:
- Create complex passwords that are difficult to guess.
- Set Appropriate Permissions:
- Restrict permissions based on the intended use of the PDF.
- Use Digital Signatures:
- Apply digital signatures for important documents to ensure authenticity.
- Encrypt Sensitive Information:
- Use encryption to protect confidential data within the PDF.
7.3. Privacy Considerations
- Remove Metadata:
- Metadata can contain sensitive information about the document and its creator. Remove metadata before sharing the PDF.
- Redact Sensitive Information:
- Use redaction tools to permanently remove sensitive text or images from the PDF.
- Be Careful with Online Tools:
- Avoid uploading highly sensitive documents to free online PDF converters, as they may not have adequate security measures.
8. How savewhere.net Helps You Save Money
At savewhere.net, our mission is to help you save money and manage your finances effectively. Converting your Word documents to PDFs aligns with this goal in several ways:
8.1. Reducing Printing Costs
By sharing documents electronically in PDF format, you can significantly reduce printing costs. No need for paper, ink, and printer maintenance.
8.2. Saving Storage Space
PDFs often have smaller file sizes compared to Word documents, allowing you to save storage space on your computer or in the cloud.
8.3. Enhancing Productivity
Consistent formatting and cross-platform compatibility save time and reduce frustration, leading to increased productivity.
8.4. Secure Document Management
Password protection and permissions ensure that your sensitive documents are secure, reducing the risk of data breaches and financial losses.
8.5. Eco-Friendly Practices
Reducing paper consumption contributes to environmental sustainability, aligning with eco-friendly practices that can save you money in the long run.
9. User Stories and Testimonials
Hear from users who have successfully saved money by using PDFs for document management.
9.1. Case Study 1: Reducing Office Printing Costs
“Our small business was spending a fortune on printing. By converting all our documents to PDFs and sharing them electronically, we cut our printing costs by 60% in just one year. savewhere.net helped us find the best PDF tools and practices.” – Sarah J., Business Owner
9.2. Case Study 2: Secure Financial Document Sharing
“I needed to share sensitive financial documents with my accountant. By password-protecting the PDFs, I ensured that only authorized individuals could access the information. Thanks to savewhere.net, I now have peace of mind regarding document security.” – Michael K., Freelancer
9.3. Testimonial 3: Efficient Document Archiving
“I used to struggle with keeping track of important documents. Converting them to PDF/A format and archiving them digitally has made my life so much easier. Plus, I’m saving money on storage space!” – Emily L., Student
10. FAQs About Saving Word Documents as PDFs
1. Why should I save a Word document as a PDF?
Saving as a PDF ensures your document’s formatting remains consistent across different devices and operating systems, reduces file size, and enhances security through password protection. This is particularly useful for sharing documents with others who may not have the same software or fonts as you.
2. How do I save a Word document as a PDF on Windows?
Open your document in Microsoft Word, go to “File” > “Save As,” choose “PDF (*.pdf)” as the save type, and click “Save.” Alternatively, use the “Microsoft Print to PDF” option by going to “File” > “Print” and selecting “Microsoft Print to PDF” as the printer.
3. Can I save a Word document as a PDF on macOS?
Yes, you can save a Word document as a PDF on macOS by opening it in Microsoft Word, going to “File” > “Save As,” selecting “PDF” as the file format, and clicking “Export.” You can also use the “Save as PDF” option in the print dialog.
4. How can I reduce the file size of a PDF created from a Word document?
When saving as a PDF, choose the “Minimum size (publishing online)” option in Microsoft Word. Alternatively, use online PDF compression tools like Smallpdf or iLovePDF to further reduce the file size.
5. How do I password-protect a PDF created from a Word document?
In Microsoft Word, go to “File” > “Save As,” choose “PDF” as the save type, click “Options,” select “Encrypt the document with a password,” enter and confirm the password, and then click “Save.”
6. What are accessibility options when saving a Word document as a PDF?
Accessibility options make PDFs easier for people with disabilities to read and navigate. In Microsoft Word, go to “File” > “Save As,” choose “PDF” as the save type, click “Options,” and select “Document structure tags for accessibility.”
7. Can I create bookmarks in a PDF saved from a Word document?
Yes, you can create bookmarks by adding headings to your Word document, then go to “File” > “Save As,” choose “PDF” as the save type, click “Options,” and select “Create bookmarks using” and choose “Headings.”
8. What should I do if the formatting of my Word document is not preserved when saving as a PDF?
Ensure that fonts are embedded in the file by going to “File” > “Options” > “Save” and checking the box next to “Embed fonts in the file.” Also, when saving as a PDF, choose “Standard (publishing online and printing)” for high print quality.
9. How do I remove sensitive information from a PDF before sharing it?
Use redaction tools in PDF editing software like Adobe Acrobat Pro to permanently remove sensitive text or images. Additionally, remove metadata from the PDF to prevent sharing sensitive information about the document and its creator.
10. What are the best practices for securing PDFs?
Use strong passwords, set appropriate permissions to control what users can do with the PDF, apply digital signatures for important documents to ensure authenticity, and encrypt sensitive information within the PDF.
Saving your Word documents as PDFs is a smart move for document management, security, and cost savings. With the right tools and techniques, you can ensure your documents are perfectly preserved and easily shared.
Ready to take control of your documents and finances? Visit savewhere.net today to discover more tips, tricks, and resources for saving money and managing your digital life efficiently. Explore our articles, tools, and community forums to start saving today.
Address: 100 Peachtree St NW, Atlanta, GA 30303, United States
Phone: +1 (404) 656-2000
Website: savewhere.net