Do you want to ensure your favorite websites are always within reach, even if something happens to your browser or you switch devices? Savewhere.net is here to guide you on how to save your Chrome bookmarks effectively and effortlessly, ensuring you never lose your curated collection of web resources. Discover our tips for easy bookmark management and safekeeping.
1. Why Should I Save My Chrome Bookmarks?
Saving your Chrome bookmarks is a smart move for several reasons. Let’s explore why it’s so essential to protect your curated collection of websites.
1.1. Data Security and Backup
Backing up your Chrome bookmarks provides a safety net against unforeseen data loss. Just like backing up your important documents, safeguarding your bookmarks ensures you can restore them should anything happen to your browser or computer. According to a study by the U.S. Bureau of Economic Analysis (BEA), data loss can lead to significant productivity setbacks, making regular backups a crucial practice.
1.2. Cross-Device Accessibility
Saving your bookmarks allows you to access your favorite sites from any device. Whether you’re using a different computer, a tablet, or a smartphone, your bookmarks can be easily imported, ensuring a consistent browsing experience across all your devices.
1.3. Browser Transitions
If you ever decide to switch to a different browser, having your bookmarks saved makes the transition seamless. Instead of manually recreating your entire bookmark collection, you can simply import the saved file into your new browser.
1.4. Organization and Efficiency
Regularly saving and organizing your bookmarks helps maintain an efficient browsing experience. By keeping your bookmarks tidy and up-to-date, you can quickly find the sites you need, saving time and improving productivity. This is especially beneficial for students and professionals who rely on quick access to research materials and important websites.
1.5. Preventing Bookmark Bloat
Over time, your bookmark collection can become cluttered with outdated or irrelevant sites. Saving your bookmarks periodically allows you to review and prune your collection, ensuring it remains relevant and manageable.
2. What Are the Different Methods to Save Chrome Bookmarks?
There are several ways to save your Chrome bookmarks, each offering its own advantages. Let’s explore these methods to find the one that best suits your needs.
2.1. Exporting Bookmarks to an HTML File
Exporting your bookmarks to an HTML file is a simple and reliable method for creating a backup. This file can be easily stored on your computer or an external drive and imported into any browser.
2.1.1. Step-by-Step Guide to Exporting Bookmarks
- Open Chrome: Launch the Chrome browser on your computer.
- Access the Bookmark Manager: Click on the three-dot menu in the top-right corner, hover over “Bookmarks,” and select “Bookmark Manager.”
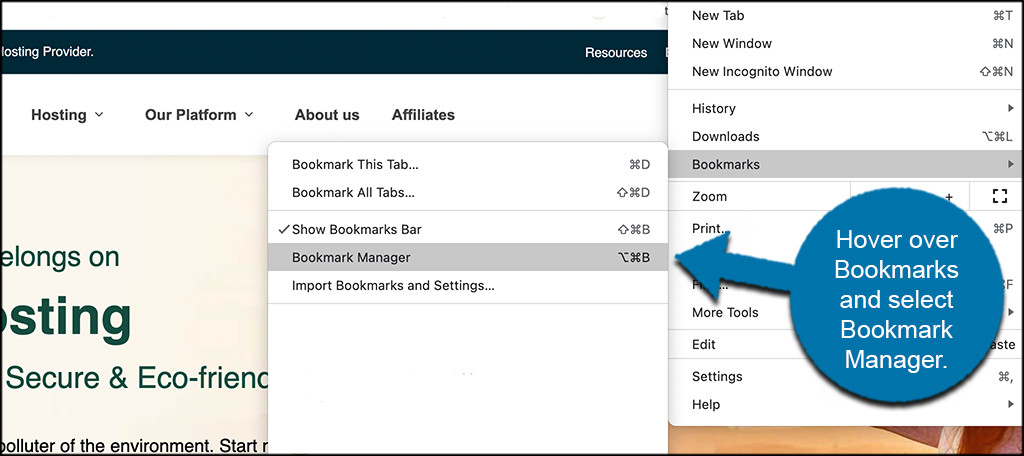 Select bookmark manager
Select bookmark manager - Open the Bookmark Menu: In the Bookmark Manager, click on the three-dot menu again.
- Export Bookmarks: Select “Export Bookmarks.”
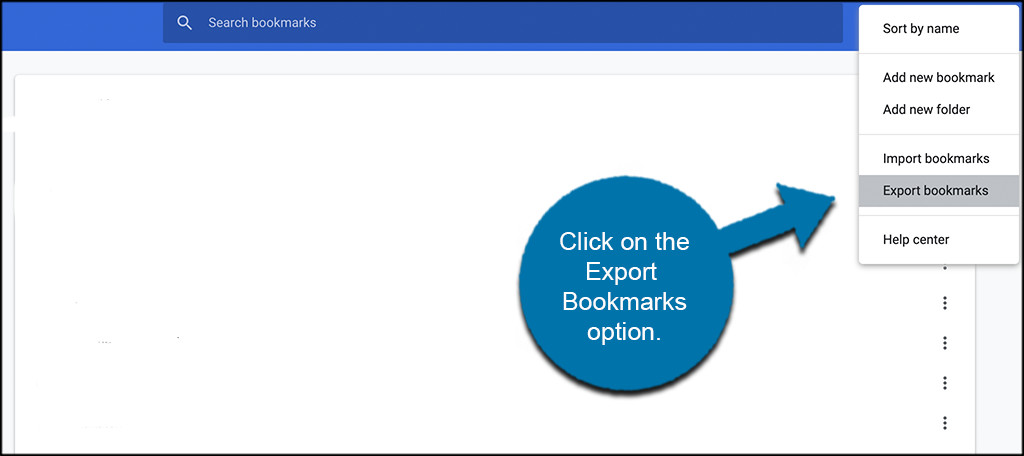 Click export bookmarks chrome
Click export bookmarks chrome - Choose a Destination: Choose where you want to save the HTML file and give it a name.
- Save: Click “Save” to export your bookmarks.
2.1.2. Benefits of Exporting to HTML
- Easy to Store: The HTML file is small and easy to store on any device.
- Cross-Browser Compatibility: The file can be imported into any browser, making it ideal for browser transitions.
- Offline Access: You can view the HTML file even without an internet connection.
2.2. Using Chrome’s Built-in Sync Feature
Chrome’s sync feature automatically saves your bookmarks to your Google account, making them accessible on any device where you’re logged in.
2.2.1. How to Enable Chrome Sync
- Open Chrome: Launch the Chrome browser on your computer.
- Access Settings: Click on the three-dot menu in the top-right corner and select “Settings.”
- Turn on Sync: Click on “Turn on sync…” and sign in with your Google account.
- Customize Sync: Choose what you want to sync, including bookmarks, history, and passwords.
2.2.2. Advantages of Using Chrome Sync
- Automatic Backup: Your bookmarks are automatically backed up to your Google account.
- Seamless Accessibility: Access your bookmarks on any device where you’re logged in.
- Real-Time Updates: Changes made to your bookmarks are synced across all devices in real-time.
2.3. Third-Party Bookmark Managers
Several third-party bookmark managers offer advanced features for saving, organizing, and sharing your bookmarks. These tools often provide additional benefits like tag management, duplicate detection, and collaborative features.
2.3.1. Popular Bookmark Managers
- Raindrop.io: A versatile bookmark manager with tagging, organization, and collaboration features.
- Pocket: Save articles, videos, and other content to read later, even offline.
- Evernote Web Clipper: Save web pages and articles directly to your Evernote notebooks.
2.3.2. Benefits of Using Third-Party Managers
- Advanced Organization: Better organization and tagging options.
- Collaboration Features: Share bookmarks with friends, family, or colleagues.
- Additional Features: Duplicate detection, note-taking, and offline access.
2.4. Cloud Storage Services
You can also save your exported bookmark HTML file to cloud storage services like Google Drive, Dropbox, or OneDrive. This provides an extra layer of protection and accessibility.
2.4.1. How to Save Bookmarks to Cloud Storage
- Export Bookmarks: Follow the steps in Section 2.1.1 to export your bookmarks to an HTML file.
- Upload to Cloud Storage: Upload the HTML file to your preferred cloud storage service.
2.4.2. Advantages of Cloud Storage
- Accessibility: Access your bookmarks from anywhere with an internet connection.
- Backup: Your bookmarks are safely stored in the cloud.
- Sharing: Easily share your bookmark file with others.
3. When Should I Save My Chrome Bookmarks?
Knowing when to save your bookmarks is just as important as knowing how. Here’s a guide to help you determine the best times to back up your Chrome bookmarks.
3.1. Before Major Browser Updates
Before updating your Chrome browser, it’s a good idea to save your bookmarks. While updates are generally smooth, there’s always a small chance that something could go wrong, leading to data loss.
3.2. Before Reinstalling Your Operating System
Reinstalling your operating system will erase all data on your computer, including your browser settings and bookmarks. Be sure to save your bookmarks before you begin the reinstallation process.
3.3. Before Switching Devices
If you’re planning to switch to a new computer or device, save your bookmarks so you can easily import them into your new browser.
3.4. Regularly on a Schedule
Setting up a regular schedule for saving your bookmarks ensures that you always have an up-to-date backup. Aim to save your bookmarks at least once a month, or more frequently if you make frequent changes to your collection.
3.5. Before Resetting Chrome
Resetting Chrome to its default settings can resolve many browser issues, but it will also remove your bookmarks. Save your bookmarks before performing a reset.
4. How to Organize My Saved Chrome Bookmarks?
Organizing your saved Chrome bookmarks is essential for maintaining an efficient and clutter-free browsing experience. Here are some tips and strategies for keeping your bookmarks tidy and accessible.
4.1. Creating Folders
Folders are the most basic and effective way to organize your bookmarks. Create folders for different categories, such as “Work,” “Personal,” “News,” and “Shopping.”
4.1.1. How to Create a Folder
- Open Bookmark Manager: Go to Chrome’s Bookmark Manager (as described in Section 2.1.1).
- Right-Click: Right-click in the Bookmark Manager and select “Add new folder.”
- Name the Folder: Give the folder a descriptive name and press Enter.
4.1.2. Folder Organization Tips
- Be Specific: Create specific folders to avoid having too many bookmarks in one place.
- Use Subfolders: Use subfolders to further categorize your bookmarks within a main folder.
- Regularly Review: Regularly review your folders to ensure they are still relevant and organized.
4.2. Using Descriptive Names
When saving a bookmark, use a descriptive name that accurately reflects the content of the page. This makes it easier to find the bookmark later.
4.2.1. Naming Conventions
- Use Keywords: Include relevant keywords in the bookmark name.
- Be Concise: Keep the name short and to the point.
- Avoid Generic Names: Avoid using generic names like “Untitled” or “New Page.”
4.3. Tagging Bookmarks
Some bookmark managers allow you to tag your bookmarks with keywords. This can be a powerful way to organize your bookmarks, especially if you have a large collection.
4.3.1. How to Use Tags
- Choose a Bookmark Manager: Select a bookmark manager that supports tagging (e.g., Raindrop.io).
- Add Tags: Add relevant tags to each bookmark.
- Search by Tag: Use the tags to quickly find related bookmarks.
4.3.2. Benefits of Tagging
- Flexibility: Tags allow you to categorize bookmarks in multiple ways.
- Searchability: Easily find bookmarks by searching for specific tags.
- Organization: Tags provide an additional layer of organization beyond folders.
4.4. Regularly Reviewing and Pruning
Make it a habit to regularly review your bookmarks and delete any that are no longer relevant or useful. This helps keep your collection tidy and manageable.
4.4.1. Review Schedule
- Set a Reminder: Set a reminder to review your bookmarks at least once a month.
- Delete Old Bookmarks: Delete any bookmarks that are no longer needed.
- Update Names and Folders: Update the names and folders of your bookmarks as needed.
4.5. Using Bookmark Extensions
Several Chrome extensions can help you organize your bookmarks more efficiently. These extensions often provide features like duplicate detection, bulk editing, and visual bookmark management.
4.5.1. Popular Bookmark Extensions
- Toby: Organize your bookmarks into visual collections.
- Bookmark Manager: A simple and intuitive bookmark manager.
- Link Ace: A self-hosted bookmark manager with tagging and organization features.
5. What Are Common Issues and Solutions When Saving Chrome Bookmarks?
While saving Chrome bookmarks is generally straightforward, you may encounter some issues. Here are common problems and how to solve them.
5.1. Bookmarks Not Syncing
If your bookmarks are not syncing across devices, there are several potential causes and solutions.
5.1.1. Check Your Google Account
- Sign In: Make sure you are signed in to the same Google account on all devices.
- Sync Enabled: Verify that sync is enabled in Chrome settings.
5.1.2. Check Sync Settings
- Customize Sync: Ensure that “Bookmarks” is selected in the sync settings.
- Data Usage: Check if you’re nearing your Google account’s storage limit.
5.1.3. Restart Chrome
- Close and Reopen: Close and reopen Chrome on all devices to force a sync.
- Restart Device: Restart your computer or device.
5.2. Bookmarks File Corrupted
If your bookmark file is corrupted, you may not be able to import it correctly.
5.2.1. Restore from Backup
- Use a Recent Backup: Restore your bookmarks from a recent backup file.
5.2.2. Create a New File
- Export Again: Export your bookmarks to a new HTML file.
5.3. Bookmarks Disappearing
Sometimes, bookmarks may disappear due to browser glitches or account issues.
5.3.1. Check Chrome History
- Recent History: Check your Chrome history to see if you can find the missing bookmarks.
5.3.2. Restore from Google Account
- Sync Data: If you have sync enabled, your bookmarks may still be available in your Google account.
5.4. Import Fails
If you are unable to import your bookmark file, there are several potential causes and solutions.
5.4.1. Check File Format
- HTML File: Make sure you are importing an HTML file.
- Valid File: Verify that the file is not corrupted.
5.4.2. Restart Chrome
- Close and Reopen: Close and reopen Chrome before attempting the import again.
6. Why savewhere.net is Your Ultimate Resource for Saving Chrome Bookmarks?
Savewhere.net offers a wealth of resources to help you save and manage your Chrome bookmarks effectively. Our website provides comprehensive guides, tips, and tools to ensure your bookmarks are always safe and accessible.
6.1. Comprehensive Guides
Savewhere.net offers detailed, step-by-step guides on saving, organizing, and troubleshooting Chrome bookmarks. Our guides are designed to be easy to follow, even for beginners.
6.2. Expert Tips
Our team of experts provides valuable tips and insights on bookmark management, helping you optimize your browsing experience.
6.3. Community Support
Join the Savewhere.net community to connect with other users, share tips, and get answers to your questions.
6.4. Up-to-Date Information
We keep our content updated with the latest information and best practices, ensuring you always have access to the most current and relevant advice.
6.5. Tools and Resources
Discover a range of tools and resources to help you manage your bookmarks more efficiently, including bookmark managers, extensions, and cloud storage solutions.
7. Real-Life Scenarios: How Saving Bookmarks Can Save the Day
Understanding the practical benefits of saving Chrome bookmarks can highlight its importance in various real-life scenarios.
7.1. The Student Researching for a Project
A college student is researching for a major project and has spent hours collecting valuable resources and websites. Suddenly, their computer crashes, and they fear losing all their hard work. Fortunately, they had recently saved their Chrome bookmarks, allowing them to quickly restore their research materials and continue working on their project without significant setbacks.
7.2. The Professional Switching Jobs
A marketing professional is switching jobs and wants to take their curated collection of industry articles, resources, and tools with them. By saving their Chrome bookmarks, they can easily import their entire collection into their new work computer, ensuring they have all the resources they need from day one.
7.3. The Family Sharing Resources
A family is planning a vacation and has collected numerous websites with travel tips, accommodation options, and local attractions. By saving their Chrome bookmarks and sharing the HTML file, each family member can access the same resources and contribute to the planning process.
7.4. The Teacher Preparing Lessons
A teacher is preparing lesson plans and has bookmarked a variety of educational websites, videos, and interactive tools. Before a major browser update, they save their Chrome bookmarks as a precaution. The update causes unexpected issues, but they can quickly restore their bookmarks and continue preparing their lessons without any disruption.
7.5. The User Testing New Browsers
An IT enthusiast enjoys testing new browsers and comparing their features. By saving their Chrome bookmarks, they can easily switch between different browsers and maintain access to their favorite websites and resources, ensuring a consistent browsing experience.
8. How to Restore Chrome Bookmarks?
Restoring your Chrome bookmarks is just as easy as saving them. Here’s how you can quickly restore your bookmarks from a saved file.
8.1. Step-by-Step Guide to Restoring Bookmarks
- Open Chrome: Launch the Chrome browser on your computer.
- Access the Bookmark Manager: Click on the three-dot menu in the top-right corner, hover over “Bookmarks,” and select “Bookmark Manager.”
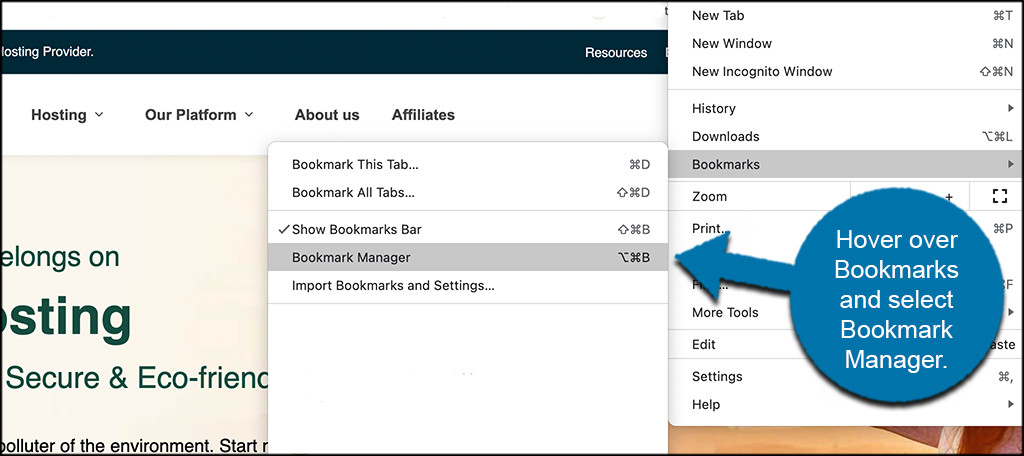 Select bookmark manager
Select bookmark manager - Open the Bookmark Menu: In the Bookmark Manager, click on the three-dot menu again.
- Import Bookmarks: Select “Import Bookmarks.”
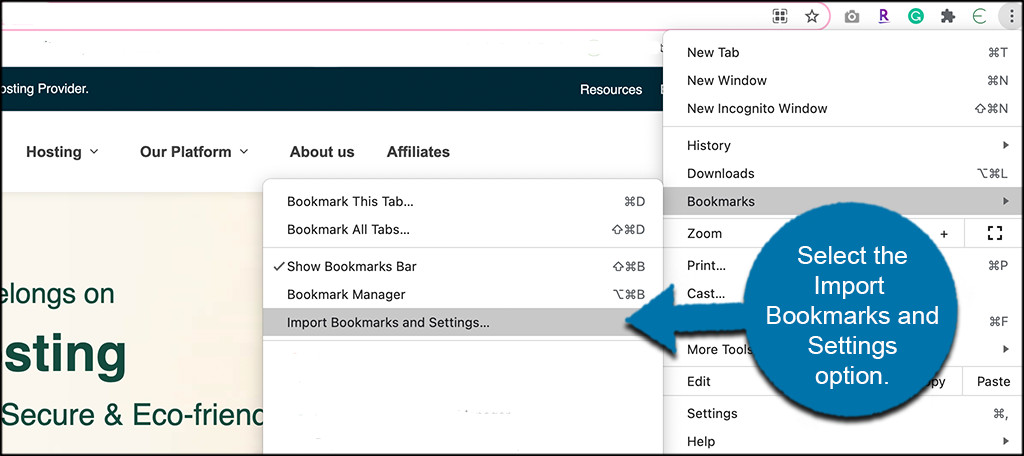 Select import bookmarks option
Select import bookmarks option - Choose the File: Select the HTML file that contains your saved bookmarks.
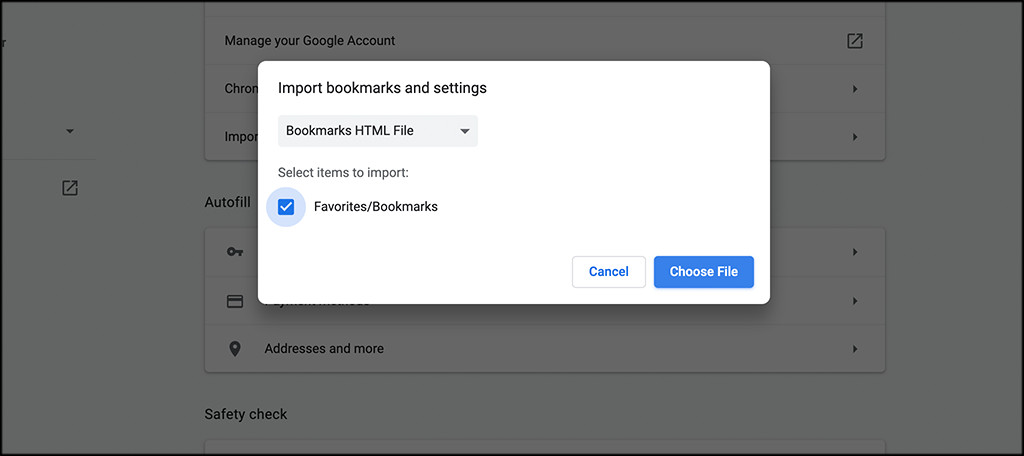 Choose file to import
Choose file to import - Open: Click “Open” to import your bookmarks.
8.2. Verifying the Restoration
- Check the Bookmark Bar: Ensure that your restored bookmarks appear in the bookmark bar.
- Bookmark Manager: Verify that all your folders and bookmarks are correctly organized in the Bookmark Manager.
9. Advanced Tips for Managing Chrome Bookmarks
For those looking to take their bookmark management to the next level, here are some advanced tips and techniques.
9.1. Using Keyboard Shortcuts
Keyboard shortcuts can significantly speed up your bookmark management tasks.
9.1.1. Useful Shortcuts
- Ctrl+Shift+O (Windows) / Cmd+Shift+O (Mac): Open the Bookmark Manager.
- Ctrl+D (Windows) / Cmd+D (Mac): Bookmark the current page.
- Ctrl+Shift+B (Windows) / Cmd+Shift+B (Mac): Toggle the bookmark bar on/off.
9.2. Visual Bookmark Managers
Visual bookmark managers display your bookmarks as visual thumbnails, making it easier to find and organize them.
9.2.1. Popular Visual Managers
- Toby: Organize your bookmarks into visual collections.
- Start.me: A customizable start page with visual bookmarks.
9.3. Bookmarklets
Bookmarklets are small JavaScript programs that can be saved as bookmarks. They allow you to perform various tasks with a single click, such as saving a page to a specific folder or sharing it on social media.
9.3.1. How to Use Bookmarklets
- Find a Bookmarklet: Find a bookmarklet that performs the desired task.
- Create a Bookmark: Create a new bookmark in Chrome.
- Paste the Code: Paste the bookmarklet code into the URL field.
- Save the Bookmark: Save the bookmark and use it as needed.
10. FAQs About Saving Chrome Bookmarks
Here are some frequently asked questions about saving Chrome bookmarks.
10.1. Where Are Bookmarks in Chrome Actually Stored?
Chrome stores your bookmarks in a long path within your user directory. The path is typically “AppDataLocalGoogleChromeUser DataDefault.” To modify or delete the bookmarks file, you must exit Google Chrome first.
10.2. Can I Sync Bookmarks Between Different Browsers?
Yes, you can sync bookmarks between different browsers. Most browsers, including Mozilla Firefox, offer options to import bookmarks from Chrome.
10.3. Is Turning on Sync in Google Chrome Necessary?
Turning on sync in Google Chrome is a matter of preference. It provides a smooth and seamless experience when switching between multiple devices or adding a new device.
10.4. How Often Should I Save My Chrome Bookmarks?
It’s recommended to save your Chrome bookmarks at least once a month, or more frequently if you make frequent changes to your collection.
10.5. What Should I Do If My Bookmarks Disappear?
If your bookmarks disappear, check your Chrome history, restore from a backup file, or check your Google account if you have sync enabled.
10.6. How Can I Organize My Bookmarks Efficiently?
Organize your bookmarks by creating folders, using descriptive names, tagging bookmarks, regularly reviewing and pruning, and using bookmark extensions.
10.7. Can I Share My Bookmarks With Others?
Yes, you can share your bookmarks with others by exporting them to an HTML file and sharing the file.
10.8. What Are the Benefits of Using a Bookmark Manager?
Bookmark managers offer advanced organization, collaboration features, and additional features like duplicate detection and note-taking.
10.9. How Do I Restore Bookmarks After Reinstalling My Operating System?
After reinstalling your operating system, import your saved bookmark HTML file into Chrome to restore your bookmarks.
10.10. What Should I Do If I Can’t Import My Bookmark File?
If you can’t import your bookmark file, check the file format, verify that the file is not corrupted, and restart Chrome before attempting the import again.
Final Thoughts
Saving your Chrome bookmarks is a simple yet crucial task that ensures you never lose your curated collection of websites. Whether you choose to export your bookmarks to an HTML file, use Chrome’s built-in sync feature, or opt for a third-party bookmark manager, the peace of mind knowing your bookmarks are safe is invaluable.
At Savewhere.net, we are dedicated to providing you with the resources and information you need to manage your digital life effectively. Visit Savewhere.net today to discover more tips, tools, and resources for saving and organizing your Chrome bookmarks and enhancing your browsing experience. Start saving your bookmarks today and experience the benefits of a well-organized and secure online life.
Address: 100 Peachtree St NW, Atlanta, GA 30303, United States.
Phone: +1 (404) 656-2000.
Website: savewhere.net.
