Are you looking for the easiest way to save a route on Google Maps desktop to streamline your travel plans? With savewhere.net, you can learn how to effortlessly save your favorite routes on Google Maps, making trip planning and navigation a breeze. This guide provides step-by-step instructions, ensuring you never lose your preferred pathways.
By saving routes, you’re not just saving time; you’re enhancing your overall travel experience. Explore how to archive a journey, store directions, and bookmark pathways, all while uncovering the hidden features of Google Maps.
 A toy car on a physical world map.
A toy car on a physical world map.
1. Understanding the Basics of Saving Routes on Google Maps
Saving routes on Google Maps is a practical way to keep track of your favorite journeys. This feature is especially useful for people who frequently travel the same routes or want to plan out a detailed itinerary in advance. By saving a route, you can quickly access it later without re-entering all the details. Whether you’re planning a road trip, a business trip, or simply want to remember a scenic drive, understanding how to save a route on Google Maps can significantly enhance your navigation experience.
1.1. Why Save Routes on Google Maps?
Saving routes on Google Maps offers several advantages:
- Time-saving: Quickly access frequently traveled routes without re-entering destinations.
- Efficiency: Plan trips in advance and optimize your route for the best travel times.
- Convenience: Share routes with friends, family, or colleagues for coordinated travel.
- Offline Access: Download maps for offline use, ensuring you can navigate even without an internet connection.
- Organization: Keep track of favorite scenic drives or efficient commuting routes.
According to a study by the U.S. Bureau of Transportation Statistics, Americans take an average of four trips per day. Having the ability to save routes ensures each of those trips is as seamless as possible.
1.2. Key Features for Route Saving
Google Maps provides several features that make saving and managing routes easier:
- Pin Creation: Save specific locations as pins for quick access and route planning.
- Custom Lists: Organize saved routes into custom lists like “Favorites,” “Want to Go,” or “Business Trips.”
- Offline Maps: Download map areas to navigate without an internet connection.
- Share Directions: Send detailed route directions to others via email or messaging apps.
- Multiple Stops: Plan routes with multiple destinations, optimizing for the most efficient path.
1.3. Common Challenges and Solutions
While saving routes on Google Maps is generally straightforward, some users may encounter challenges. Here are a few common issues and their solutions:
| Challenge | Solution |
|---|---|
| Difficulty Saving Routes | Ensure you are logged into your Google account and have a stable internet connection. Clear cache and cookies if the issue persists. |
| Limitations on Number of Stops | Google Maps allows a maximum of ten stops. For more complex routes, consider using alternative mapping tools like Mapize. |
| Offline Map Issues | Ensure you have downloaded the map area completely before going offline. Check that your app is updated to the latest version. |
| Sharing Problems | Verify that the recipient has a Google account and that you are sharing the route correctly through the “Share Directions” option. |
| Route Not Saving on Desktop | While you can’t save a route directly on the desktop version, you can save destinations. Alternatively, plan the route on your mobile app and share it with your desktop. |
2. Step-by-Step Guide: Saving Routes on Google Maps Desktop
While the Google Maps desktop version doesn’t allow you to save a complete route in the same way as the mobile app, there are still several methods to achieve a similar result. Here’s how to effectively save routes and destinations on your desktop for later use:
2.1. Saving Destinations on Google Maps Desktop
Saving specific destinations is the most straightforward way to keep track of important locations on Google Maps desktop.
Step 1: Open Google Maps in your web browser. Go to Google Maps.
Step 2: Search for your destination. Type the address or name of the place in the search bar.
Step 3: Click the “Save” icon. Below the destination’s name and information, you’ll see a “Save” icon. Click on it.
Step 4: Choose a list. Select an existing list like “Favorites,” “Want to Go,” or “Starred Places,” or create a new list to save your destination.
Step 5: Access your saved places. To view your saved places, click the menu icon (three horizontal lines) in the top-left corner, then select “Your places” and navigate to the “Saved” tab.
2.2. Using “Send to Phone” Feature
This feature allows you to plan a route on your desktop and then send it to your phone for navigation.
Step 1: Plan your route on desktop. Enter your starting point and destination on Google Maps.
Step 2: Click “Directions.” Click the “Directions” icon to generate the route.
Step 3: Send to your phone. Click the “Send directions to your phone” option in the left panel.
Step 4: Choose your phone. Select your phone from the list or enter your email address to receive the directions.
Step 5: Access on your phone. Open the Google Maps app on your phone and check the notification or email for the directions.
2.3. Creating Custom Maps
Google My Maps allows you to create custom maps with multiple layers, routes, and saved places, which can then be accessed on both desktop and mobile.
Step 1: Go to Google My Maps. Open Google My Maps in your web browser.
Step 2: Create a new map. Click “Create a new map.”
Step 3: Add destinations. Use the search bar to find and add destinations to your map.
Step 4: Draw routes. Use the “Add directions” tool to draw routes between your destinations.
Step 5: Save your map. Give your map a name and description, and save it.
Step 6: Access your map. To access your map, open Google Maps, click the menu icon, select “Your places,” then go to the “Maps” tab.
2.4. Saving Routes Using Third-Party Tools
Several third-party tools can help you save and manage routes on Google Maps more effectively.
Mapize: A web-based mapping software that works with Google Maps to find and save routes, offering live traffic updates and route optimization.
RouteXL: A route planning tool that allows you to input multiple stops and optimize the route for the shortest distance or travel time.
MyRouteOnline: A route optimization tool designed for delivery businesses, offering features like route scheduling and driver management.
2.5. Step-by-Step Example: Planning a Road Trip on Desktop
Let’s say you’re planning a road trip from Atlanta, GA, with stops in Asheville, NC, and Nashville, TN.
Step 1: Open Google My Maps and create a new map.
Step 2: Add Atlanta, GA, Asheville, NC, and Nashville, TN, as destinations on your map.
Step 3: Use the “Add directions” tool to create routes between Atlanta and Asheville, and then between Asheville and Nashville.
Step 4: Customize your map by adding notes, icons, and additional layers for points of interest along the way.
Step 5: Save your map and access it on your mobile device via the Google Maps app for easy navigation during your trip.
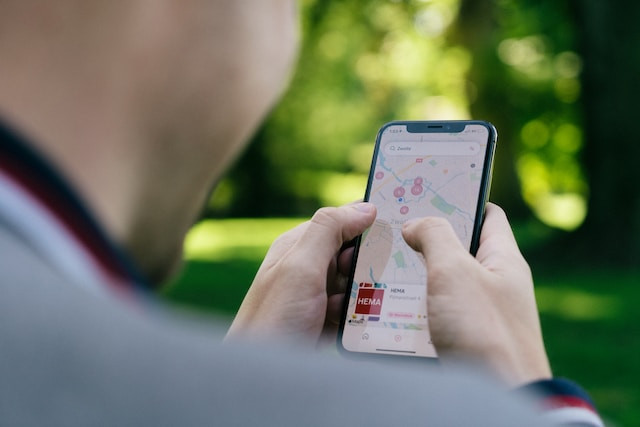 A man creating multiple pins on the Google Maps app on his smartphone.
A man creating multiple pins on the Google Maps app on his smartphone.
3. How To Save Routes on Google Maps Using iPhone and Android Devices for Easier Access
Saving routes on Google Maps on your mobile device allows you to easily access and navigate your favorite journeys on the go. Here’s how to save routes on both iPhone and Android devices:
3.1. Saving Routes on Google Maps App
Step 1: Open Google Maps app. Launch the Google Maps app on your iPhone or Android device.
Step 2: Enter your destination. Tap the search bar and enter your destination.
Step 3: Get directions. Tap the “Directions” icon to generate a route from your current location to the destination.
Step 4: Add stops (if needed). To add multiple stops, tap the three dots in the top-right corner and select “Add stop.” You can add up to ten stops.
Step 5: Share directions. Tap the three dots in the top-right corner again and select “Share directions.”
Step 6: Save the shared link. Copy the link and save it in your notes or send it to yourself via email for later access.
3.2. Creating Shortcuts on Your Home Screen
For frequently traveled routes, you can create a shortcut on your home screen for quick access.
Step 1: Save the route link. Follow the steps above to get the shared link for your route.
Step 2: Use a shortcut app. On Android, use apps like “Shortcut Maker” to create a custom shortcut to the saved link. On iOS, use the “Shortcuts” app to create a shortcut that opens the link in Google Maps.
Step 3: Customize the icon and name. Customize the shortcut with a recognizable icon and name for easy identification.
Step 4: Add to your home screen. Add the shortcut to your home screen for one-tap access to your saved route.
3.3. Utilizing Google Trips (If Available)
Google Trips was a useful app for planning and saving entire trips, including routes, but it has been discontinued. However, some of its features have been integrated into Google Maps.
Step 1: Check for integrated features. Look for trip planning features within Google Maps, such as the ability to save multiple destinations and create itineraries.
Step 2: Save points of interest. Save individual points of interest along your route to your saved places lists.
Step 3: Create custom lists. Organize your saved places into custom lists for each trip to keep your destinations organized.
3.4. Downloading Offline Maps
To ensure you can access your routes even without an internet connection, download offline maps for the areas you plan to travel.
Step 1: Open Google Maps. Launch the Google Maps app on your device.
Step 2: Go to offline maps. Tap your profile icon in the top-right corner and select “Offline maps.”
Step 3: Select your area. Tap “Select your own map” and zoom in on the area you want to download.
Step 4: Download the map. Tap “Download” to save the map to your device.
Step 5: Access offline maps. When you’re in an area without internet access, Google Maps will automatically use the downloaded map for navigation.
3.5. Tips for Mobile Route Saving
- Regularly update your app: Ensure you have the latest version of Google Maps to access the newest features and improvements.
- Use custom lists: Organize your saved routes and destinations into custom lists for easy access.
- Take advantage of voice commands: Use Google Assistant or Siri to quickly access saved routes and destinations with voice commands.
- Battery optimization: Be mindful of battery usage when using GPS navigation for extended periods.
According to the Pew Research Center, 85% of adults in the U.S. own a smartphone. By using these mobile-friendly methods, you can ensure that your saved routes are always at your fingertips.
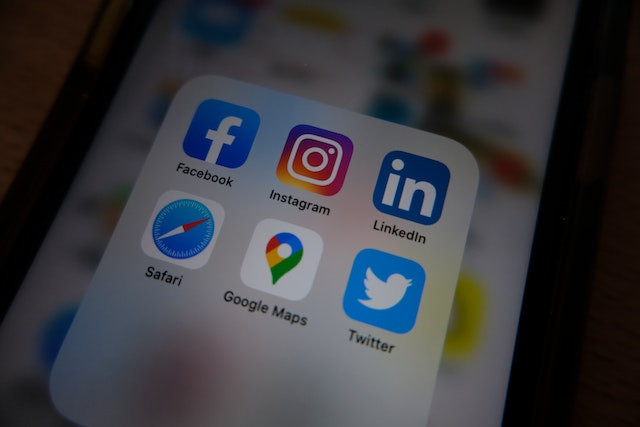 A close-up view of 6 different apps, including Google Maps on an iPhone.
A close-up view of 6 different apps, including Google Maps on an iPhone.
4. Alternative: Save Routes on Google Maps Using a PC
While saving a complete route isn’t directly available on the desktop version of Google Maps, you can still effectively manage your routes and destinations. Here are several alternative methods:
4.1. Saving Destinations as Places
The most basic method is to save individual destinations as places in Google Maps.
Step 1: Open Google Maps. Go to the Google Maps website in your browser.
Step 2: Search for a destination. Type the address or name of the place in the search bar.
Step 3: Click the “Save” icon. Below the destination’s information, click the “Save” icon.
Step 4: Choose a list. Select an existing list (e.g., “Favorites,” “Want to Go”) or create a new list to save your destination.
Step 5: Access saved places. To view your saved places, click the menu icon (three horizontal lines) in the top-left corner, then select “Your places” and navigate to the “Saved” tab.
4.2. Using the “Send to Phone” Feature
This feature allows you to plan a route on your desktop and then send it to your phone for navigation.
Step 1: Plan your route. Enter your starting point and destination on Google Maps.
Step 2: Click “Directions.” Click the “Directions” icon to generate the route.
Step 3: Send to your phone. Click the “Send directions to your phone” option in the left panel.
Step 4: Choose your phone. Select your phone from the list or enter your email address to receive the directions.
Step 5: Access on your phone. Open the Google Maps app on your phone and check the notification or email for the directions.
4.3. Creating Custom Maps with Google My Maps
Google My Maps is a powerful tool for creating custom maps with multiple layers, routes, and saved places, accessible on both desktop and mobile.
Step 1: Go to Google My Maps. Open Google My Maps in your web browser.
Step 2: Create a new map. Click “Create a new map.”
Step 3: Add destinations. Use the search bar to find and add destinations to your map.
Step 4: Draw routes. Use the “Add directions” tool to draw routes between your destinations.
Step 5: Customize your map. Add notes, icons, and additional information to your map.
Step 6: Save your map. Give your map a name and description, and save it.
Step 7: Access your map. To access your map, open Google Maps, click the menu icon, select “Your places,” then go to the “Maps” tab.
4.4. Exporting and Importing Routes
Although not a direct save, you can export route information and import it into other applications.
Step 1: Plan your route. Enter your starting point and destination on Google Maps.
Step 2: Print or export. Click the menu icon (three horizontal lines) in the top-left corner and select “Print.”
Step 3: Save as PDF. Save the print preview as a PDF file, which includes the route directions and map.
Step 4: Import to other apps. You can import the PDF into other apps like Evernote or OneNote for future reference.
4.5. Using Third-Party Route Planners
Several third-party route planners can integrate with Google Maps and offer advanced features for saving and managing routes.
Mapize: A web-based mapping software that works with Google Maps to find and save routes, offering live traffic updates and route optimization.
RouteXL: A route planning tool that allows you to input multiple stops and optimize the route for the shortest distance or travel time.
MyRouteOnline: A route optimization tool designed for delivery businesses, offering features like route scheduling and driver management.
According to a study by Statista, desktop computers are still used by a significant portion of the population for planning and research. By using these methods, you can effectively manage your routes on Google Maps desktop and seamlessly transfer them to your mobile device for navigation.
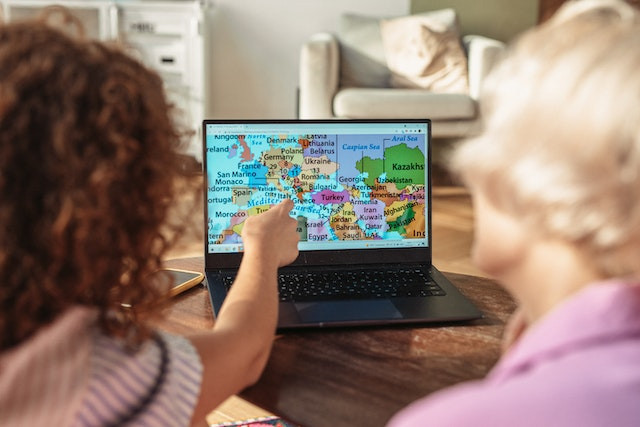 A lady pointing at a map displayed on her PC
A lady pointing at a map displayed on her PC
5. How Does Google Maps Save Routes Offline?
Saving routes on Google Maps for offline use is a lifesaver when you’re traveling in areas with limited or no internet connectivity. Here’s how to save routes for offline access:
5.1. Downloading Offline Maps
The primary method for offline route saving is to download a map area to your device.
Step 1: Open Google Maps. Launch the Google Maps app on your iPhone or Android device.
Step 2: Go to offline maps. Tap your profile icon in the top-right corner and select “Offline maps.”
Step 3: Select your area. Tap “Select your own map” and zoom in on the area you want to download.
Step 4: Download the map. Tap “Download” to save the map to your device.
Step 5: Access offline maps. When you’re in an area without internet access, Google Maps will automatically use the downloaded map for navigation.
5.2. Limitations of Offline Maps
While offline maps are incredibly useful, they have some limitations:
- Traffic Data: Real-time traffic data is not available offline.
- Public Transit: Public transit directions are not available offline.
- Walking and Cycling: Walking and cycling directions may be limited or unavailable.
- Search: Searching for new places may be limited.
5.3. Planning Ahead for Offline Use
To make the most of offline maps, plan your route and save important destinations before you lose internet connectivity.
Step 1: Save destinations. Save all the destinations you plan to visit to your saved places lists.
Step 2: Create routes. Create routes between your destinations while you still have internet access.
Step 3: Download offline maps. Download the offline map area that covers your planned route.
Step 4: Access saved routes offline. When you lose internet connectivity, you can still access your saved destinations and routes within the downloaded map area.
5.4. Managing Offline Maps
It’s important to manage your offline maps to ensure they are up-to-date and don’t take up too much storage space on your device.
Step 1: Update offline maps. Regularly update your offline maps to ensure you have the latest road and point-of-interest information.
Step 2: Remove outdated maps. Delete offline maps that you no longer need to free up storage space.
Step 3: Rename maps. Rename your offline maps to easily identify them (e.g., “Atlanta Downtown,” “Road Trip to Asheville”).
5.5. Troubleshooting Offline Maps
If you encounter issues with offline maps, try these troubleshooting steps:
- Check storage space: Ensure you have enough free storage space on your device for the offline map.
- Update the app: Make sure you have the latest version of the Google Maps app.
- Redownload the map: Delete and redownload the offline map if it’s not working correctly.
- Restart the app: Close and reopen the Google Maps app to refresh the offline map data.
According to a report by Ericsson, mobile data traffic is expected to continue growing exponentially. However, having the ability to save routes on Google Maps for offline use ensures you’re always prepared, regardless of your internet connectivity.
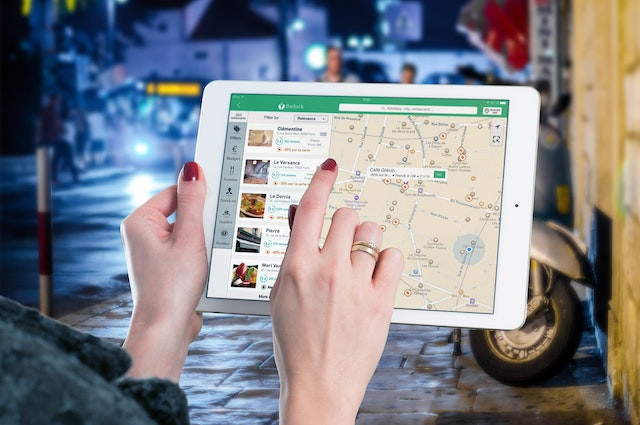 A woman viewing multiple locations via a navigation app on her iPad.
A woman viewing multiple locations via a navigation app on her iPad.
6. How To Save Routes on Google Maps and Share With Other Users
Sharing routes on Google Maps is a convenient way to coordinate travel plans with friends, family, or colleagues. Here’s how to save and share routes effectively:
6.1. Sharing Directions from Mobile
The easiest way to share a route is directly from the Google Maps mobile app.
Step 1: Plan your route. Enter your starting point and destination in the Google Maps app.
Step 2: Get directions. Tap the “Directions” icon to generate the route.
Step 3: Share directions. Tap the three dots in the top-right corner and select “Share directions.”
Step 4: Choose a sharing method. Select your preferred sharing method, such as email, messaging app, or social media.
Step 5: Send the link. Send the generated link to your desired recipients.
6.2. Sharing Locations in Real-Time
For coordinating meetups or tracking progress, sharing your real-time location can be incredibly useful.
Step 1: Open Google Maps. Launch the Google Maps app on your device.
Step 2: Tap your profile icon. Tap your profile icon in the top-right corner and select “Location sharing.”
Step 3: Choose sharing duration. Select how long you want to share your location for.
Step 4: Select contacts. Choose the contacts you want to share your location with.
Step 5: Share location. Tap “Share” to send your location to the selected contacts.
6.3. Creating and Sharing Custom Maps
Google My Maps allows you to create custom maps with multiple layers, routes, and saved places, which can then be shared with others.
Step 1: Go to Google My Maps. Open Google My Maps in your web browser.
Step 2: Create a new map. Click “Create a new map.”
Step 3: Add destinations and routes. Use the search bar to find and add destinations to your map, and use the “Add directions” tool to draw routes between them.
Step 4: Customize your map. Add notes, icons, and additional information to your map.
Step 5: Share your map. Click the “Share” button and choose your sharing settings (e.g., public, private, or share with specific people).
Step 6: Send the link. Send the generated link to your desired recipients.
6.4. Using Link Shorteners for Easy Sharing
For long and complex routes, using a link shortener can make sharing easier.
Step 1: Get the route link. Follow the steps above to get the shared link for your route.
Step 2: Use a link shortener. Use a link shortening service like Bitly or TinyURL to create a shorter, more manageable link.
Step 3: Share the shortened link. Share the shortened link via email, messaging app, or social media.
6.5. Tips for Effective Sharing
- Communicate clearly: Provide clear instructions and context when sharing routes to avoid confusion.
- Check permissions: Ensure that recipients have the necessary permissions to view and edit shared maps.
- Update routes: Keep shared routes up-to-date with the latest information and changes.
- Gather feedback: Encourage recipients to provide feedback on shared routes to improve accuracy and efficiency.
According to a study by Pew Research Center, 69% of U.S. adults use social media. By using these sharing methods, you can easily coordinate travel plans and share your favorite routes with others.
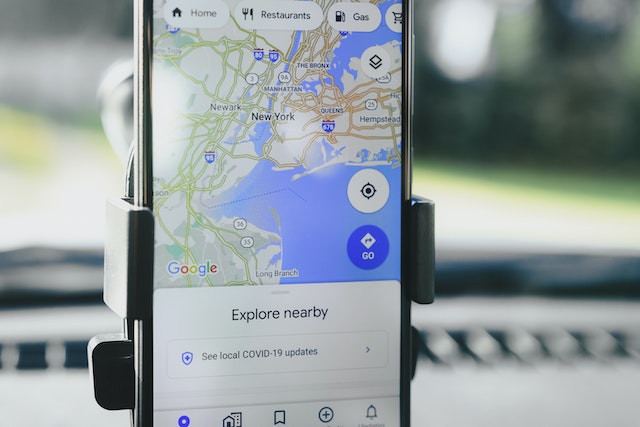 A close-up view of a smartphone displaying Google Maps in a car.
A close-up view of a smartphone displaying Google Maps in a car.
7. What You Must Know Before Using Google Maps To Save Routes With Multiple Stops
Planning routes with multiple stops using Google Maps can be incredibly efficient, especially for delivery services or complex trips. Here are essential considerations before saving routes with multiple stops:
7.1. Limitations on the Number of Stops
Google Maps has a limitation on the number of stops you can add to a single route.
- Maximum Stops: Google Maps allows a maximum of ten stops per route.
- Workarounds: For routes with more than ten stops, consider breaking the route into multiple smaller routes or using alternative route planning tools.
7.2. Optimizing Your Route
Google Maps doesn’t always provide the most efficient route by default. Here’s how to optimize your route:
- Rearrange Stops: Manually rearrange the order of your stops to minimize travel time and distance.
- Consider Traffic: Factor in real-time traffic conditions to avoid delays.
- Use Google My Maps: For more complex routes, use Google My Maps to plan and optimize your route before saving it in Google Maps.
7.3. Adding Stops on Mobile
Adding multiple stops is primarily done through the Google Maps mobile app.
Step 1: Enter your starting point and destination. Open Google Maps and enter your initial starting point and final destination.
Step 2: Add stops. Tap the three dots in the top-right corner and select “Add stop.”
Step 3: Enter additional stops. Enter the addresses or names of your additional stops.
Step 4: Rearrange stops. Drag and drop the stops to rearrange them in your desired order.
Step 5: Save or share the route. Once your route is optimized, save the route by sharing the directions or creating a custom map.
7.4. Considerations for Delivery Services
If you’re using Google Maps for delivery services, keep these points in mind:
- Address Accuracy: Ensure that all addresses are accurate to avoid delivery issues.
- Delivery Time Windows: Factor in delivery time windows and customer availability.
- Parking and Accessibility: Consider parking availability and accessibility at each stop.
- Alternative Route Planners: For advanced features like route scheduling and driver management, consider using alternative route planners like Mapize or MyRouteOnline.
7.5. Potential Issues and Solutions
- Route Inefficiency: If the route is not optimized, manually rearrange stops or use a route optimization tool.
- Address Errors: Double-check all addresses for accuracy to avoid delays and misdeliveries.
- App Limitations: Be aware of the limitations of Google Maps, such as the maximum number of stops, and consider alternative tools for more complex routes.
According to a report by McKinsey, efficient route planning can significantly reduce delivery costs and improve customer satisfaction. By carefully planning and optimizing your routes with multiple stops, you can maximize efficiency and minimize potential issues.
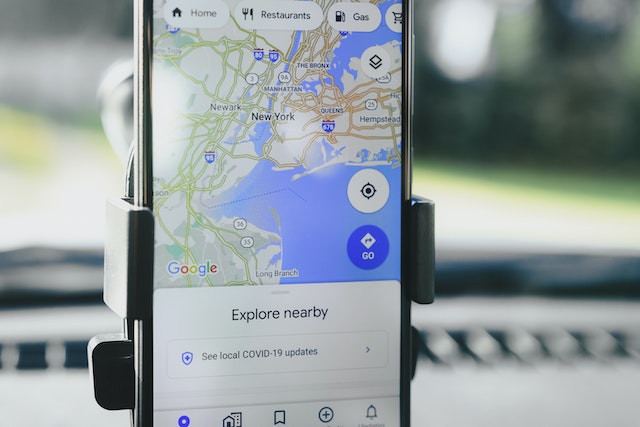 A close-up view of a smartphone displaying Google Maps in a car.
A close-up view of a smartphone displaying Google Maps in a car.
8. Mapize: An Excellent Route Planning Tool To Save Routes on Google Maps
While Google Maps is a powerful navigation tool, it has limitations, especially when it comes to complex route planning and optimization. This is where Mapize comes in as an excellent alternative and complementary tool.
8.1. What is Mapize?
Mapize is a web-based mapping software designed to enhance your route planning experience. It works seamlessly with Google Maps and other navigation apps, offering advanced features for optimizing routes, managing multiple stops, and providing real-time updates.
8.2. Key Features of Mapize
- Route Optimization: Mapize automatically optimizes your routes for the shortest distance or travel time, saving you time and fuel costs.
- Multiple Stops: Unlike Google Maps, Mapize allows you to add hundreds or even thousands of stops to your route.
- Live Traffic Updates: Mapize provides real-time traffic updates, helping you avoid delays and find alternative routes.
- Customization Options: Customize your maps with notes, icons, and additional information to suit your specific needs.
- Integration with Google Maps: Mapize integrates seamlessly with Google Maps, allowing you to use Google Maps for navigation while taking advantage of Mapize’s advanced features.
- CSV Upload: Easily upload addresses from a CSV file, saving you time and effort when planning routes with many stops.
8.3. How Mapize Complements Google Maps
Mapize enhances the functionality of Google Maps in several ways:
- Overcoming Stop Limitations: While Google Maps limits you to ten stops, Mapize allows you to add hundreds or thousands of stops, making it ideal for delivery services and complex trips.
- Advanced Optimization: Mapize’s route optimization algorithms are more advanced than Google Maps, ensuring you always have the most efficient route.
- Customization and Flexibility: Mapize offers more customization options, allowing you to tailor your maps to your specific needs.
8.4. Use Cases for Mapize
- Delivery Services: Plan and optimize delivery routes with multiple stops, track drivers, and manage delivery schedules.
- Sales Teams: Optimize sales routes, schedule appointments, and track customer visits.
- Field Service Technicians: Plan service routes, manage appointments, and track technician locations.
- Event Planning: Plan event routes, manage attendee locations, and provide real-time updates.
- Road Trips: Plan complex road trips with multiple destinations, optimize routes, and customize your map with points of interest.
8.5. Getting Started with Mapize
Step 1: Sign up for a Mapize account. Visit the Mapize website and sign up for a free trial.
Step 2: Import your addresses. Upload your addresses from a CSV file or enter them manually.
Step 3: Optimize your route. Click the “Optimize” button to automatically optimize your route for the shortest distance or travel time.
Step 4: Integrate with Google Maps. Use the “Send to Google Maps” feature to send your optimized route to Google Maps for navigation.
Step 5: Customize your map. Add notes, icons, and additional information to your map to suit your specific needs.
According to a study by the Aberdeen Group, businesses that use route optimization software experience a 23% reduction in fuel costs and a 20% increase in delivery efficiency. By using Mapize in conjunction with Google Maps, you can take your route planning to the next level and achieve significant improvements in efficiency and cost savings.
Ready to experience the benefits of optimized route planning? Try Mapize today and create your first map for free Visit savewhere.net to discover more ways to save time and money on your travels and daily commutes.
9. Frequently Asked Questions (FAQ)
1. Can I save a route on Google Maps desktop?
While you can’t save a complete route directly on Google Maps desktop, you can save destinations or use the “Send to Phone” feature to access the route on your mobile device.
2. How many stops can I add to a route on Google Maps?
Google Maps allows a maximum of ten stops per route. For routes with more stops, consider using alternative tools like Mapize.
3. Can I access saved routes offline on Google Maps?
Yes, you can download map areas for offline use. However, some features like real-time traffic data and public transit directions may not be available offline.
4. How do I share a route on Google Maps?
To share a route, plan your route in the Google Maps app, tap the three dots in the top-right corner, and select “Share directions.” Choose your preferred sharing method and send the generated link.
5. How do I optimize my route on Google Maps?
Manually rearrange the order of your stops to minimize travel time and distance. Consider traffic conditions and use Google My Maps for more complex route planning.
6. What is Google My Maps, and how can I use it?
Google My Maps is a tool for creating custom maps with multiple layers, routes, and saved places. You can use it to plan complex routes, add notes and icons, and share your maps with others.
7. What are the limitations of using Google Maps for route planning?
Limitations include a maximum of ten stops per route, limited route optimization options, and lack of advanced features like route scheduling and driver management.
8. What is Mapize, and how does it enhance route planning?
Mapize is a web-based mapping software that works with Google Maps to offer advanced features like route optimization, support for hundreds of stops, live traffic updates, and CSV upload.
9. How do I download offline maps on Google Maps?
Tap your profile icon in the Google Maps app, select “Offline maps,” tap “Select your own map,” and zoom in on the area you want to download. Then, tap “Download” to save the map to your device.
10. What should I consider when planning routes with multiple stops for delivery services?
Ensure accurate addresses, factor in delivery time windows and customer availability, consider parking and accessibility, and explore alternative route planners for advanced features.
10. Conclusion: Mastering Route Saving on Google Maps
Saving routes on Google Maps, whether on desktop or mobile, is a valuable skill for anyone who travels regularly or plans complex trips. By understanding the various methods and tools available, you can significantly enhance your navigation experience and save time and effort.
From saving destinations and using the “Send to Phone” feature to creating custom maps with Google My Maps and downloading offline maps, Google Maps offers a range of options to suit your needs. For those who require more advanced features and support for multiple stops, tools like Mapize provide an excellent complement to Google Maps.
Remember to regularly update your app, manage your offline maps, and communicate clearly when sharing routes with others. By following the tips and strategies outlined in this guide, you can master route saving on Google Maps and make your travels more efficient and enjoyable.
Ready to take your route planning to the next level? Visit savewhere.net to discover more ways to save time and money on your travels and daily commutes. Explore our resources, connect with our community, and start optimizing your routes today!
